Azure sanal makineleri için performans tanılamaları
Not
Bu makalede başvuruda bulunan CentOS bir Linux dağıtımıdır ve Kullanım Ömrünün Sonuna (EOL) ulaşacaktır. Kullanımınızı göz önünde bulundurun ve buna göre planlayın. Daha fazla bilgi için bkz. CentOS Kullanım Süresi Sonu kılavuzu.
Performans tanılama aracı, Windows veya Linux sanal makinesini (VM) etkileyebilecek performans sorunlarını gidermenize yardımcı olur. Desteklenen sorun giderme senaryoları arasında bilinen sorunlar ve en iyi yöntemler üzerinde hızlı denetimler ve yavaş VM performansı ya da yüksek CPU, disk alanı veya bellek kullanımı içeren karmaşık sorunlar yer alır.
Performans tanılamalarını doğrudan Azure portal çalıştırabilirsiniz; burada çeşitli günlükler, zengin yapılandırma ve tanılama verileriyle ilgili içgörüleri ve bir raporu da gözden geçirebilirsiniz. Microsoft Desteği başvurmadan önce performans tanılaması çalıştırmanızı ve içgörüler ile tanılama verilerini gözden geçirmenizi öneririz.
Not
Windows için performans tanılaması şu anda .NET SDK sürüm 4.5 veya sonraki bir sürümünün yüklü olduğu VM'lerde desteklenmektedir. Klasik VM'lerde performans tanılaması çalıştırma adımları için bkz. Azure Performans Tanılama VM uzantısı.
Desteklenen işletim sistemleri
Windows
- Windows Server 2022
- Windows Server 2019
- Windows Server 2016
- Windows Server 2012 R2
- Windows Server 2012
- Windows 11
- Windows 10
Linux
Şu anda aşağıdaki dağıtımlar desteklenmektedir:
Not
Microsoft yalnızca tabloda listelenen sürümleri test etti. Tabloda bir sürüm listelenmiyorsa, Microsoft tarafından açıkça test edilmiş değildir, ancak sürüm çalışmaya devam edebilir.
Dağıtım Sürüm Oracle Linux Server 6.10 [ *], 7.3, 7.5, 7.6, 7.7, 7.8, 7.9Centos 6.5 [ *], 7.6, 7.7, 7.8, 7.9RHEL 7.2, 7.5, 8.0 [ *], 8.1, 8.2, 8.6, 8.8Ubuntu 14.04, 16.04, 18.04, 20.04, 22.04 Debian 8, 9, 10, 11 [ *]SLES 12 SP4 [ *], 12 SP5 [*], 15 [*], 15 SP1 [*], 15 SP2 [*], 15 SP4 [*]AlmaLinux 8.4, 8.5 Azure Linux 2.0
Not
[*] Lütfen bilinen sorunlara bakın
VM'nize performans tanılaması yükleme ve çalıştırma
Performans tanılaması, PerfInsights adlı bir tanılama aracı çalıştıran bir VM uzantısı yükler. PerfInsights hem Windows hem de Linux için kullanılabilir. Performans tanılamasını yüklemek ve çalıştırmak için şu adımları izleyin:
Azure portalSanal makineler'i seçin.
VM adları listesinden, tanılamayı çalıştırmak istediğiniz VM'yi seçin.
Yardım bölümünde Performans tanılama'yı seçin.

Bir depolama hesabı seçin (isteğe bağlı)
Birden çok VM'nin performans tanılama sonuçlarını depolamak için tek bir depolama hesabı kullanmak istiyorsanız, araç çubuğundaki Ayarlar düğmesine tıklayarak bir depolama hesabı seçebilirsiniz. Depolama hesabını seçtikten sonra Tamam düğmesine tıklayın.

Depolama hesabı belirtmezseniz, varsayılan olarak yeni bir depolama hesabı oluşturulur.
Performans tanılamasını yükle düğmesini seçin. Yükleme tamamlandıktan sonra bir tanılama çalıştırmak istiyorsanız, Yükleme tamamlandıktan sonra tanılamayı çalıştır onay kutusunu seçin. Bu seçimi yaparsanız performans analizi senaryoyu ve ilgili seçenekleri seçebilirsiniz.
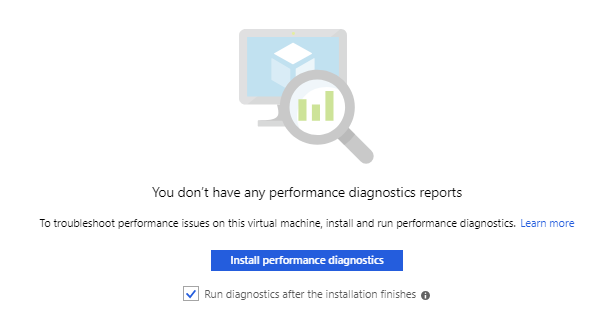
Çalıştırılacak bir analiz senaryosu seçin
Aşağıdaki analiz senaryoları Azure portal kullanılabilir. Yaşadığınız performans sorununa bağlı olarak bir analiz seçin. Analiz için gereken süre ve izleme seçeneklerini belirleyin.
Hızlı performans analizi
Bilinen sorunları denetler, en iyi yöntemleri analiz eder ve tanılama verilerini toplar. Bu çözümlemenin çalıştırılması birkaç dakika sürer. Windows veya Linux hakkında daha fazla bilgi edininPerformans analizi
Hızlı performans analizindeki tüm denetimleri içerir ve yüksek kaynak tüketimini izler. Yüksek CPU, bellek ve disk kullanımı gibi genel performans sorunlarını gidermek için bu sürümü kullanın. Bu çözümleme, seçilen süreye bağlı olarak 30 saniye ile 15 dakika arasındadır. Windows veya Linux hakkında daha fazla bilgi edininGelişmiş performans analizi
*
Performans analizindeki tüm denetimleri içerir ve aşağıdaki bölümlerde listelendiği gibi bir veya daha fazla izleme toplar. Ek izleme gerektiren karmaşık sorunları gidermek için bu senaryoyı kullanın. Bu senaryonun daha uzun süreler boyunca çalıştırılması, VM'nin boyutuna ve seçilen izleme seçeneklerine bağlı olarak tanılama çıktısının genel boyutunu artırır. Bu çözümlemenin çalışması, seçilen süreye bağlı olarak 30 saniye ile 15 dakika sürer. Daha fazla bilgi edininAzure Dosyalar analizi
*
Performans analizindeki tüm denetimleri içerir ve bir ağ izlemesi ve SMB sayaçları yakalar. Azure dosyalarının performansıyla ilgili sorunları gidermek için bu senaryoyu kullanın. Bu çözümlemenin çalışması, seçilen süreye bağlı olarak 30 saniye ile 15 dakika sürer. Daha fazla bilgi edinin
Not
[*] Bu analiz senaryoları yalnızca Windows'ta desteklenir.
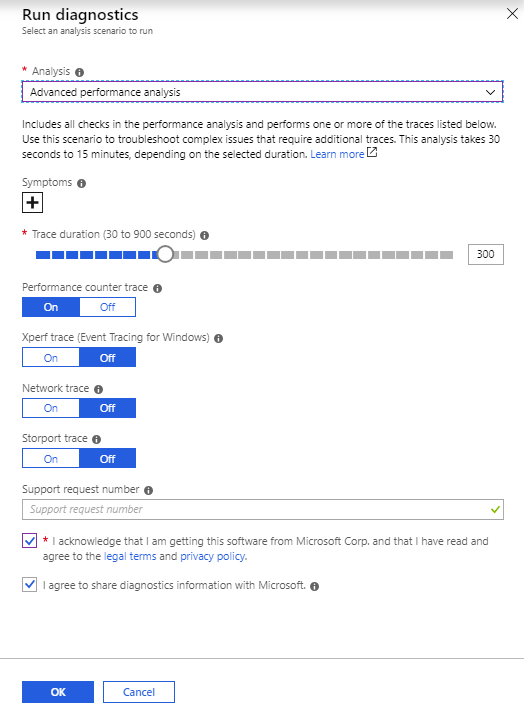
Belirtileri sağlayın (isteğe bağlı)
Listeden önceden seçilmiş belirtileri seçin veya yeni belirtiler ekleyin. Bu, gelecekte analizi geliştirmemize yardımcı olur.
Varsa destek isteği numarasını belirtin (isteğe bağlı)
Mevcut bir destek bileti üzerinde bir Microsoft destek mühendisiyle çalışıyorsanız destek bileti numarasını belirtin.
Gizlilik ilkesini ve yasal koşulları gözden geçirin ve onaylamak için onay kutusunu seçin (gerekli)
Tanılamayı çalıştırmak için yasal koşulları kabul etmeniz ve gizlilik ilkesini kabul etmeniz gerekir.
Tanılamayı çalıştırmak için Tamam'ı seçin
Performans tanılaması yüklenmeye başladığında bir bildirim görüntülenir. Yükleme tamamlandıktan sonra, yüklemenin başarılı olduğunu belirten bir bildirim görürsünüz. Seçili analiz daha sonra belirtilen süre boyunca çalıştırılır. Bu, tanılama verilerinin doğru zamanda yakalanabilmesi için performans sorununu yeniden oluşturmak için iyi bir zaman olabilir.
Analiz tamamlandıktan sonra aşağıdaki öğeler Azure tablolarına ve belirtilen depolama hesabında bir ikili büyük nesne (BLOB) kapsayıcısına yüklenir:
- Çalıştırmayla ilgili tüm içgörüler ve ilgili bilgiler
- Windows'da sıkıştırılmış bir çıktı (.zip) dosyası ( PerformanceDiagnostics_yyyy-MM-dd_hh-mm-ss-fff.zip olarak adlandırılır) ve Linux'ta günlük dosyalarını içeren bir tar dosyası ( PerformanceDiagnostics_yyyy-MM-dd_hh-mm-ss-fff.tar.gz olarak adlandırılır)
- HTML raporu
Karşıya yüklemeden sonra, Azure portal yeni bir tanılama raporu listelenir.
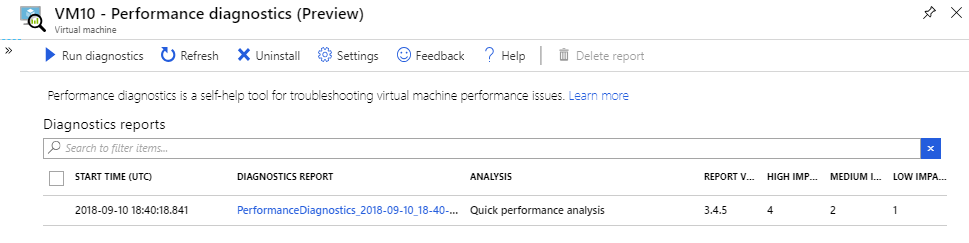
Performans tanılama ayarlarını değiştirme
Tanılama içgörülerinin ve çıkışının depolanabileceği depolama hesabını değiştirmek için Ayarlar araç çubuğu düğmesini kullanın. Performans tanılaması kullanan birden çok VM için aynı depolama hesabını kullanabilirsiniz. Depolama hesabını değiştirdiğinizde, eski raporlar ve içgörüler silinmez. Ancak, bunlar artık tanılama raporları listesinde görüntülenmez.
Not
Performans tanılama içgörüleri ve raporları kendi depolama hesabınızda depolanır. İçgörüler Azure Tablolarında depolanır ve raporlar azdiagextnresults adlı ikili büyük nesne (BLOB) kapsayıcısında sıkıştırılmış dosyalar olarak depolanır.
Depolama hesabınız özel uç noktalar kullanıyorsa performans tanılamalarının içgörüleri ve raporları depolama hesabında depolayabildiğinden emin olmak için aşağıdaki iki eylemi gerçekleştirin:
- Tablo ve BLOB için ayrı özel uç noktalar oluşturun.
- Her ayrı özel uç noktaya DNS yapılandırması ekleyin.
İçgörüler ve performans tanılama raporunu gözden geçirme
Her tanılama çalıştırması içgörülerin ve önerilerin, etkilenen kaynakların, günlük dosyalarının ve toplanan diğer zengin tanılama bilgilerinin listesinin yanı sıra çevrimdışı görüntüleme için bir rapor içerir. Toplanan tüm tanılama verilerinin tam listesi için bkz. Windows veya Linux'taPerfInsights tarafından ne tür bilgiler toplanıyor?
Performans tanılama raporu seçme
Çalıştırılan tüm tanılama raporlarını bulmak için tanılama raporu listesini kullanabilirsiniz. Listede kullanılan analizle ilgili ayrıntılar, bulunan içgörüler ve bunların etki düzeyleri yer alır. Daha fazla ayrıntı görüntülemek için bir satır seçin.
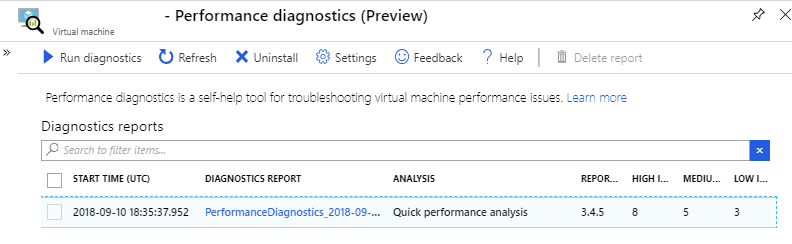
Performans tanılama raporunu gözden geçirme
Her performans tanılama raporu çeşitli içgörüler içerebilir ve Yüksek, Orta veya Düşük etki düzeyini gösterebilir. Her içgörü, endişeyi azaltmak için öneriler de içerir. İçgörüler, kolay filtreleme için gruplandırılır.
Etki düzeyleri, yanlış yapılandırma, bilinen sorunlar veya diğer kullanıcılar tarafından bildirilen sorunlar gibi faktörlere bağlı olarak performans sorunları olasılığını temsil eder. Listelenen sorunlardan birini veya daha fazlasını henüz yaşamıyor olabilirsiniz. Örneğin, aynı veri diskinde SQL günlük dosyalarınız ve veritabanı dosyalarınız olabilir. Bu koşul, veritabanı kullanımı yüksekse performans sorunları ve diğer performans sorunlarına karşı yüksek bir potansiyele sahiptir, ancak kullanım düşükse bir sorun fark etmeyebilirsiniz.
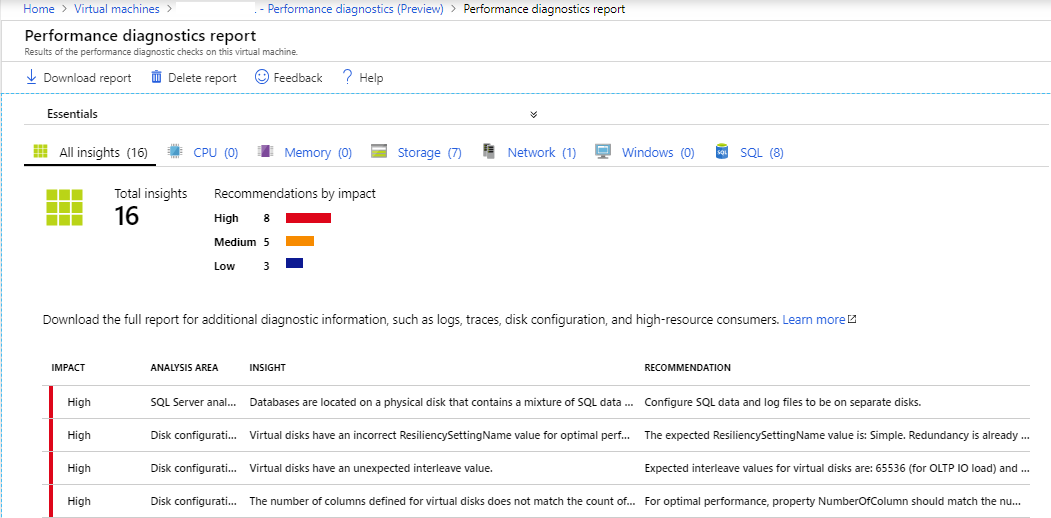
Performans tanılama içgörülerini ve önerilerini gözden geçirme
Etkilenen kaynaklar, önerilen risk azaltmalar ve başvuru bağlantıları hakkında daha fazla ayrıntı görüntülemek için bir içgörü seçebilirsiniz.
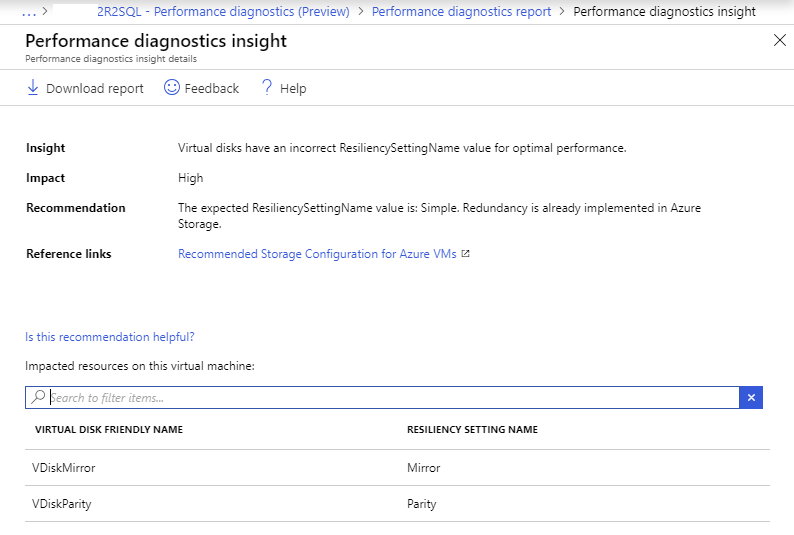
Tam performans tanılama raporunu indirme ve gözden geçirme
Depolama ve ağ yapılandırması, performans sayaçları, izlemeler, işlem listesi ve günlükler gibi ek zengin tanılama bilgilerini içeren bir HTML raporu indirmek için Raporu indir düğmesini kullanabilirsiniz. İçerik, seçilen çözümlemeye bağlıdır. Gelişmiş sorun giderme için, rapor yüksek CPU kullanımı, yüksek disk kullanımı ve aşırı bellek tüketen işlemlerle ilgili ek bilgiler ve etkileşimli grafikler içerebilir. Performans tanılama raporu hakkında daha fazla bilgi için bkz. Windows veya Linux.
Not
Performans tanılama raporları oluşturulduktan sonraki 30 gün içinde Performans Tanılama dikey penceresinden indirilebilir. 30 gün sonra Performans Tanılama dikey penceresinden bir rapor indirdiğinizde hata alabilirsiniz. 30 gün sonra rapor almak için depolama hesabına gidin ve azdiagextnresults adlı bir ikili büyük nesne (BLOB) kapsayıcısından indirin. Araç çubuğundaki Ayarlar düğmesini kullanarak depolama hesabı bilgilerini görüntüleyebilirsiniz.
Performans tanılama raporlarını yönetme
Raporu sil düğmesini kullanarak bir veya daha fazla performans tanılama raporunu silebilirsiniz .
Performans tanılamasını kaldırma
Performans tanılamalarını bir VM'den kaldırabilirsiniz. Bu eylem VM uzantısını kaldırır ancak depolama hesabındaki tanılama verilerini etkilemez.

Azure kaynaklarını bölgeler arasında taşıma
Azure VM'leri ve ilgili ağ ve depolama kaynakları, Azure Kaynak Taşıyıcı kullanılarak bölgeler arasında taşınabilir. Ancak, VM uzantılarını bölgeler arasında taşıma desteklenmez. Örneğin Azure Performans Tanılama VM uzantısının bölgeler arasında taşınması desteklenmez. Vm taşındıktan sonra hedef bölgedeki VM'ye el ile yüklemeniz gerekir. Daha fazla bilgi için bkz. Azure VM'lerini Azure bölgeleri arasında taşımaya yönelik destek matrisi.
Sık sorulan sorular
VM'den alınan tanılama verileri nerede depolanır?
Tüm performans tanılama içgörüleri ve raporları kendi depolama hesabınızda depolanır. İçgörüler Azure tablolarında depolanır. Rapor sıkıştırılmış dosyası azdiagextnresults adlı bir ikili büyük nesne (BLOB) kapsayıcısında depolanır.
Araç çubuğundaki Ayarlar düğmesini kullanarak depolama hesabı bilgilerini görüntüleyebilirsiniz.
Nasıl yaparım? bu verileri Microsoft Müşteri Desteği ile paylaşın
Tanılama raporunu Microsoft ile paylaşmanın birden çok yolu vardır.
Seçenek 1: En son raporu otomatik olarak paylaşma
Microsoft ile bir destek bileti açtığınızda performans tanılama raporunu paylaşmak önemlidir. Tanılamayı çalıştırırken bu bilgileri Microsoft ile paylaşmayı tercih ettiyseniz ("Tanılama bilgilerini Microsoft ile paylaşmayı kabul ediyorum" onay kutusunu seçerek), Microsoft, çalışma tarihinden itibaren 30 güne kadar çıktı zip dosyasının SAS bağlantısını kullanarak depolama hesabınızdan rapora erişebilir. Destek mühendisi yalnızca en son raporu kullanabilir.
Seçenek 2: Tanılama raporu sıkıştırılmış dosyası için Paylaşılan Erişim İmzası oluşturma
Paylaşılan Erişim İmzaları'nı kullanarak rapor sıkıştırılmış dosyasının bağlantısını paylaşabilirsiniz. Bunu yapmak için şu adımları uygulayın:
- Azure portal, tanılama verilerinin depolandığı depolama hesabına göz atın.
- Veri Depolama bölümünde Kapsayıcılar'ı seçin."
- azdiagextnresults kapsayıcısını seçin.
- Paylaşmak istediğiniz Performans tanılama çıktısı sıkıştırılmış dosyasını seçin.
- SAS Oluştur sekmesinde paylaşım ölçütlerini seçin.
- Blob SAS belirteci ve URL'si oluştur'a tıklayın.
- Blob SAS URL'sini kopyalayın ve destek mühendisiyle paylaşın.
Seçenek 3: Raporu depolama hesabından indirme
Ayrıca, Seçenek 2'deki 1-4 adımlarını kullanarak performans tanılama raporu sıkıştırılmış dosyasını da bulabilirsiniz. Dosyayı indirmek için seçin ve e-postayla paylaşın veya destek mühendisinden dosyayı karşıya yükleme yönergelerini isteyin.
Tanılama verilerini doğru zamanda Nasıl yaparım? yakalama
Her performans tanılama çalıştırması iki aşamaya sahiptir:
- Performans tanılama VM uzantısını yükleyin veya güncelleştirin.
- Belirtilen süre için tanılamayı çalıştırın.
Şu anda VM uzantısı yüklemesinin tam olarak ne zaman tamamlanmasını bilmenin kolay bir yolu yoktur. Genellikle VM uzantısının yüklenmesi yaklaşık 45 saniye ile 1 dakika sürer. VM uzantısı yüklendikten sonra performans tanılamasının sorun giderme için doğru veri kümesini yakalamasını sağlamak için yeniden oluşturma adımlarınızı çalıştırabilirsiniz.
Yardım için bize ulaşın
Sorularınız veya yardıma ihtiyacınız varsa bir destek isteği oluşturun veya Azure topluluk desteği isteyin. Ürün geri bildirimini Azure geri bildirim topluluğuna da gönderebilirsiniz.
Geri Bildirim
Çok yakında: 2024 boyunca, içerik için geri bildirim mekanizması olarak GitHub Sorunları’nı kullanımdan kaldıracak ve yeni bir geri bildirim sistemiyle değiştireceğiz. Daha fazla bilgi için bkz. https://aka.ms/ContentUserFeedback.
Gönderin ve geri bildirimi görüntüleyin