Azure'da TmaxSoft OpenFrame'i yükleme
Dikkat
Bu makalede, Kullanım Süresi Sonu (EOL) durumuna yakın bir Linux dağıtımı olan CentOS'a başvuruda bulunur. Lütfen kullanımınızı göz önünde bulundurun ve uygun şekilde planlayın. Daha fazla bilgi için bkz . CentOS Kullanım Süresi Sonu kılavuzu.
Azure'da geliştirme, tanıtımlar, test veya üretim iş yükleri için uygun bir OpenFrame ortamı ayarlamayı öğrenin. Bu öğretici her adımda size yol gösterir.
OpenFrame, Azure'da ana bilgisayar öykünme ortamını oluşturan birden çok bileşen içerir. Örneğin, OpenFrame çevrimiçi hizmetler IBM Müşteri Bilgileri Denetim Sistemi (CICS) ve OpenFrame Batch gibi ana bilgisayar ara yazılımını TJES bileşeniyle değiştirerek IBM ana bilgisayarının İş Girişi Alt Sistemi'nin (JES) yerini alır.
OpenFrame, Oracle Veritabanı, Microsoft SQL Server, IBM Db2 ve MySQL dahil olmak üzere tüm ilişkisel veritabanlarıyla çalışır. OpenFrame'in bu yüklemesi TmaxSoft Tibero ilişkisel veritabanını kullanır. OpenFrame ve Tibero bir Linux işletim sisteminde çalışır. Bu öğreticide CentOS 7.3 yüklenir, ancak desteklenen diğer Linux dağıtımlarını kullanabilirsiniz. OpenFrame uygulama sunucusu ve Tibero veritabanı bir sanal makineye (VM) yüklenir.
Öğretici, OpenFrame paketi bileşenlerinin yüklenmesinde size yol gösterir. Bazıları ayrı olarak yüklenmelidir.
Ana OpenFrame bileşenleri:
- Gerekli yükleme paketleri.
- Tibero veritabanı.
- Open Database Bağlan ivity (ODBC), OpenFrame'deki uygulamalar tarafından Tibero veritabanıyla iletişim kurmak için kullanılır.
- OpenFrame Base, sistemin tamamını yöneten ara yazılımdır.
- OpenFrame Batch, ana bilgisayarın toplu iş sistemlerinin yerini alan çözüm.
- TACF, sistem ve kaynaklara kullanıcı erişimini denetleen bir hizmet modülü.
- Toplu işlemler için bir sıralama aracı olan ProSort.
- OFCOBOL, ana bilgisayarın COBOL programlarını yorumlayan bir derleyicidir.
- OFASM, ana bilgisayarın derleyici programlarını yorumlayan bir derleyicidir.
- Ana bilgisayarın ara yazılımının ve IBM CICS'nin yerini alan çözüm olan OpenFrame Server Type C (OSC).
- Java Enterprise Sürümü 6 sertifikasına sahip bir web uygulaması sunucusu olan Java Enterprise User Solution (JEUS).
- OFGW, 3270 dinleyici sağlayan OpenFrame ağ geçidi bileşeni.
- OFManager, Web ortamında OpenFrame'in işlem ve yönetim işlevlerini sağlayan bir çözüm.
Diğer gerekli OpenFrame bileşenleri:
- OSI, ana bilgisayar ara yazılımının ve IMS DC'nin yerini alan çözüm.
- Ana bilgisayarın JES ortamını sağlayan çözüm olan TJES.
- OFTSAM, (V)SAM dosyalarının açık sistemde kullanılmasını sağlayan çözüm.
- OFHiDB, ana bilgisayarın IMS DB'sinin yerini alan çözüm.
- OFPLI, ana bilgisayarın PL/I programlarını yorumlayan bir derleyicidir.
- PROTRIEVE, ana bilgisayar dili CA-Easytrieve yürüten bir çözüm.
- OFMiner, ana bilgisayarları analiz eden ve sonra bunları Azure'a geçiren bir çözüm.
Mimari
Aşağıdaki şekilde, bu öğreticide yüklü olan OpenFrame 7.0 mimari bileşenlerine genel bir bakış sağlanır:
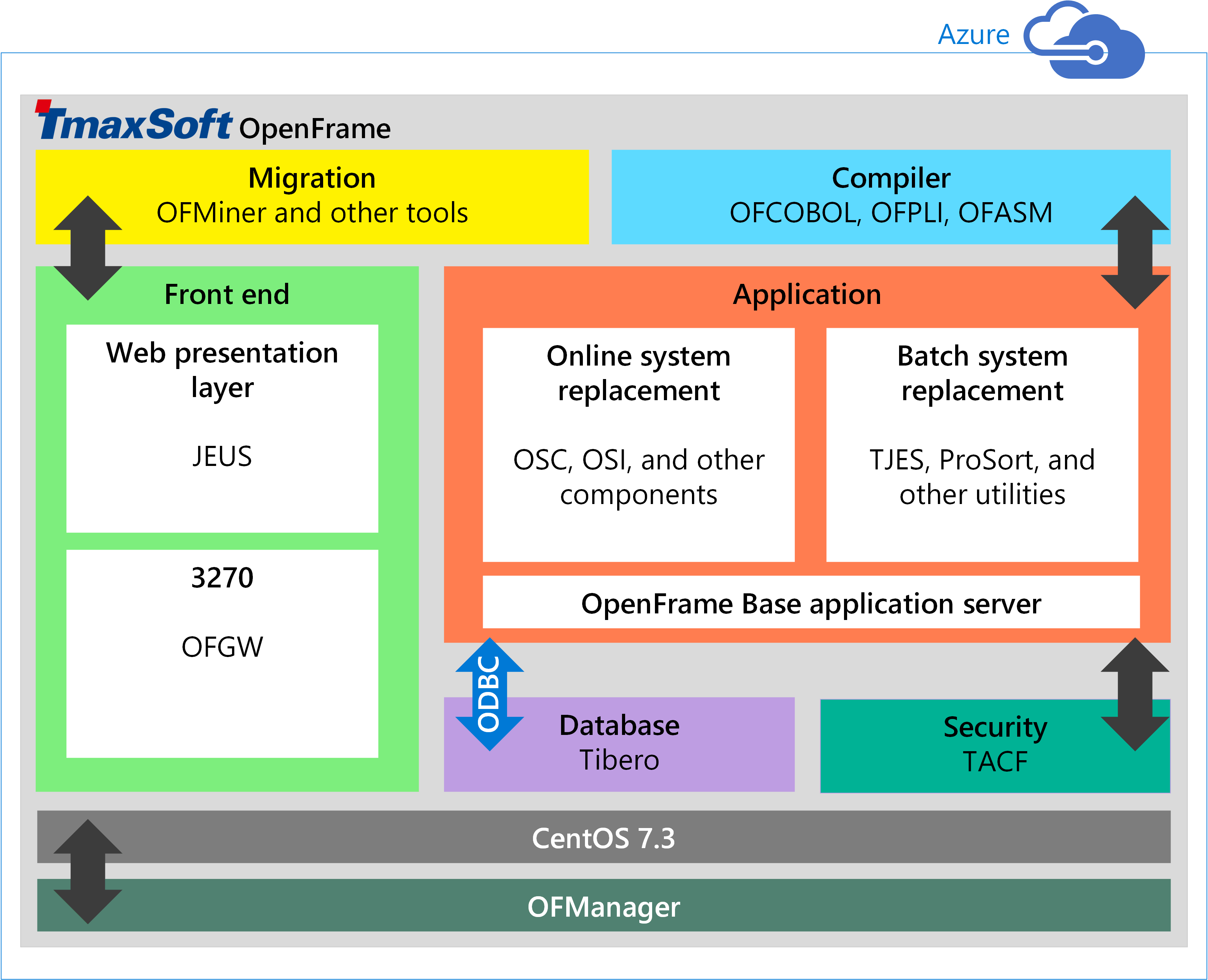
Azure sistem gereksinimleri
Aşağıdaki tabloda Azure'da yükleme gereksinimlerini listelemektedir.
| Gereksinim | Açıklama |
|---|---|
| Azure'da desteklenen Linux dağıtımları |
Linux x86 2.6 (32 bit, 64 bit) Red Hat 7.x CentOS 7.x |
| Donanım | Çekirdekler: 2 (minimum) Bellek: 4 GB (en az) Değiştirme alanı: 1 GB (en az) Sabit disk: 100 GB (en az) |
| Windows kullanıcıları için isteğe bağlı yazılım | WinSCP: Kullanabileceğiniz popüler bir SFTP istemcisi ve FTP istemcisi
Önkoşullar
Gerekli tüm yazılımları bir araya getirmek ve tüm el ile işlemleri tamamlamak için birkaç gün harcamayı planlayın.
Başlamadan önce aşağıdakileri yapın:
- TmaxSoft'tan OpenFrame yükleme medyasını alın. Mevcut bir TmaxSoft müşterisiyseniz lisanslı bir kopya için TmaxSoft temsilcinize başvurun. Aksi takdirde, TmaxSoft'tan bir deneme sürümü isteyin.
- adresine e-posta support@tmaxsoft.comgöndererek OpenFrame belgelerini isteyin.
- Henüz bir azure aboneliğiniz yoksa bir Azure aboneliği alın. Başlamadan önce ücretsiz bir hesap da oluşturabilirsiniz.
- isteğe bağlı. Azure VM'sine erişimi kuruluşunuzdaki izin verilen kullanıcılarla kısıtlayan bir siteden siteye VPN tüneli veya sıçrama kutusu ayarlayın. Bu adım gerekli değildir, ancak en iyi yöntemdir.
OpenFrame ve Tibero için Azure'da VM ayarlama
Çeşitli dağıtım desenlerini kullanarak OpenFrame ortamını ayarlayabilirsiniz, ancak aşağıdaki yordamda OpenFrame uygulama sunucusunun ve Tibero veritabanının tek bir VM'de nasıl dağıtılacağı gösterilmektedir. Daha büyük ortamlarda ve boyutlandırılabilir iş yükleri için en iyi yöntem, daha iyi performans için veritabanını kendi VM'sine ayrı olarak dağıtmaktır.
VM oluşturmak için
Azure Portal’ında oturum açın.
Sanal makineler'e tıklayın.
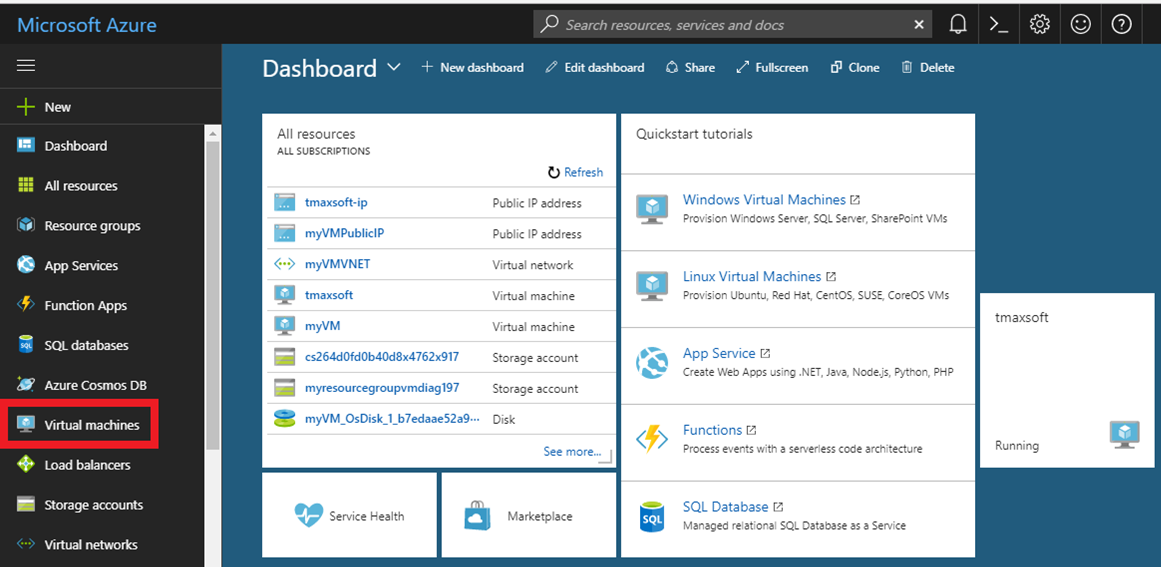
Ekle'yi tıklatın.
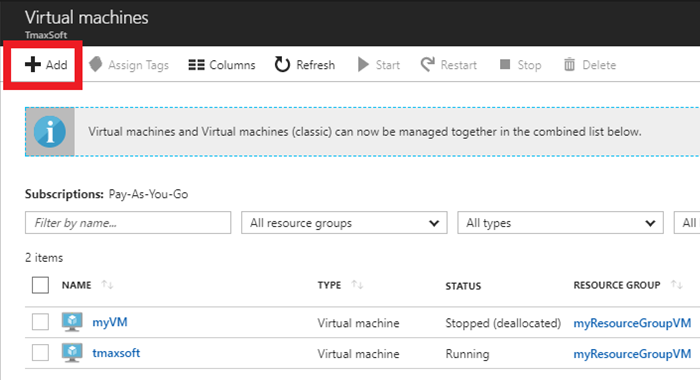
İşletim Sistemleri'nin sağındaki Diğer'e tıklayın.
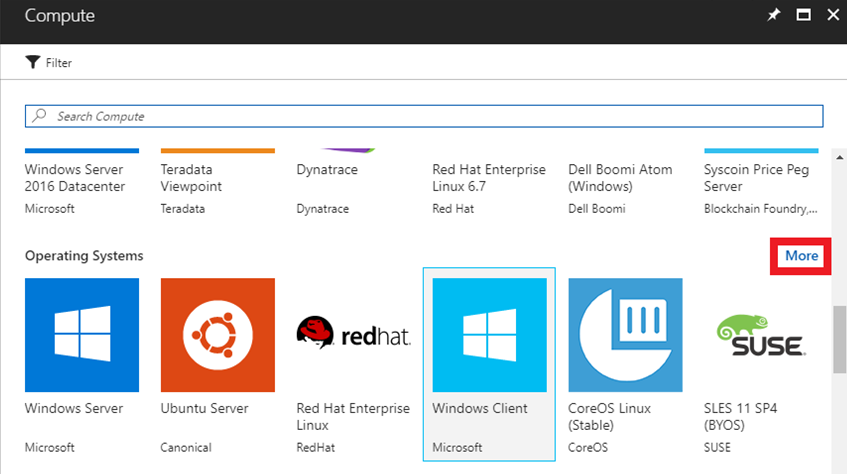
Bu kılavuzu tam olarak izlemek için CentOS tabanlı 7.3'e tıklayın veya desteklenen başka bir Linux dağıtımı seçebilirsiniz.
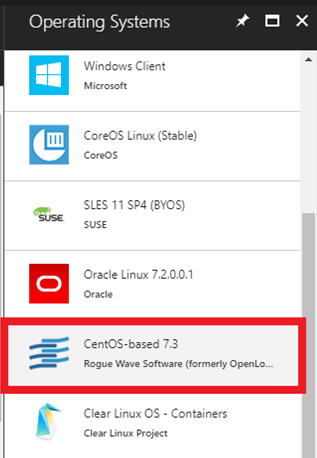
Temel ayarlar bölümünde Ad, Kullanıcı adı, Kimlik doğrulama türü, Abonelik (AWS ödeme stili Kullandıkça Öde) ve Kaynak grubu (mevcut bir ödeme yöntemini kullanın veya bir TmaxSoft grubu oluşturun) girin.
Tamamlandığında (Kimlik doğrulama türü için ortak/özel anahtar çifti dahil), Gönder'e tıklayın.
Not
Kimlik doğrulama türü için SSH ortak anahtarı kullanıyorsanız, bir sonraki bölümde yer alan ortak/özel anahtar çiftini oluşturma adımlarına bakın ve buradaki adımları sürdürebilirsiniz.
Ortak/özel anahtar çifti oluşturma
Ortak anahtar serbestçe paylaşılabilir, ancak özel anahtar tamamen gizli tutulmalı ve hiçbir zaman başka bir tarafla paylaşılmamalıdır. Anahtarları oluşturdıktan sonra, SSH ortak anahtarını geçerli yapılandırmaya yapıştırıp Linux VM'ye yüklemeniz gerekir. Kullanıcı hesabının giriş dizininin dizininde authorized_keys~/.ssh depolanır. Ardından Linux VM, SSH istemcisinde ilişkili SSH özel anahtarını sağladıktan sonra bağlantıyı tanıyabilir ve doğrulayabilir.
Vm'ye yeni kişilere erişim izni verirken:
- Her yeni kişi kendi genel/özel anahtarlarını oluşturur.
- Kişiler kendi özel anahtarlarını ayrı olarak depolar ve ortak anahtar bilgilerini VM'nin yöneticisine gönderir.
- Yönetici, ortak anahtarın içeriğini dosyaya yapıştırır
~/.ssh/authorized_keys. - Yeni kişi OpenSSH aracılığıyla bağlanır.
SSH anahtar çiftleri oluşturma hakkında daha fazla bilgi için bkz . Azure'da Linux VM'leri için SSH ortak-özel anahtar çifti oluşturma ve kullanma.
VM özelliklerini yapılandırma
Azure portalında , Boyut seçin dikey penceresinde istediğiniz Linux makine donanım ayarlarını seçin. Bu örnek yüklemede gösterildiği gibi Tibero ve OpenFrame'i yüklemek için en düşük gereksinimler 2 CPU ve 4 GB RAM'dir:
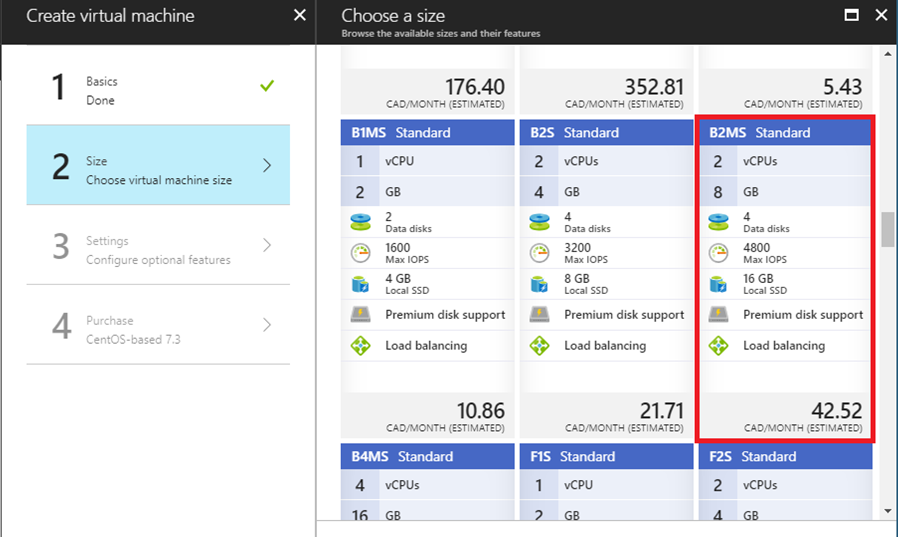
3 Ayarlar tıklayın ve isteğe bağlı özellikleri yapılandırmak için varsayılan ayarları kullanın.
Ödeme ayrıntılarınızı gözden geçirin.
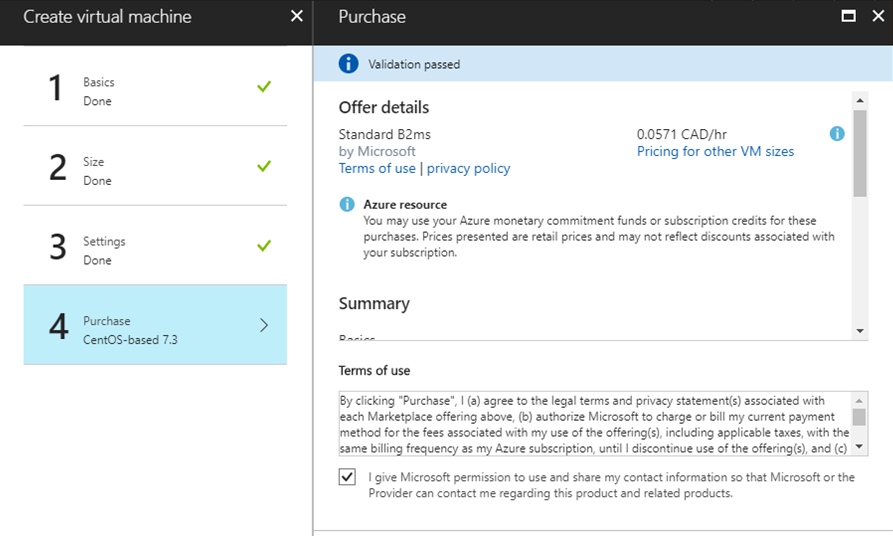
Seçimlerinizi gönderin. Azure VM'yi dağıtmaya başlar. Tipik olarak bu işlem birkaç dakika sürebilir.
VM dağıtıldığında, yapılandırma sırasında seçilen tüm ayarları gösteren panosu görüntülenir. Genel IP adresini not edin.
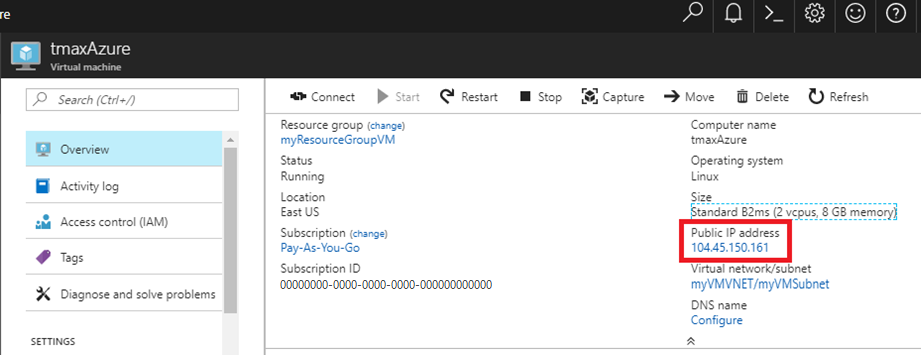
Bash'i veya PowerShell istemini açın.
Ana Bilgisayar Adı alanına kullanıcı adınızı ve kopyaladığınız genel IP adresini yazın. Örneğin, username@publicip.
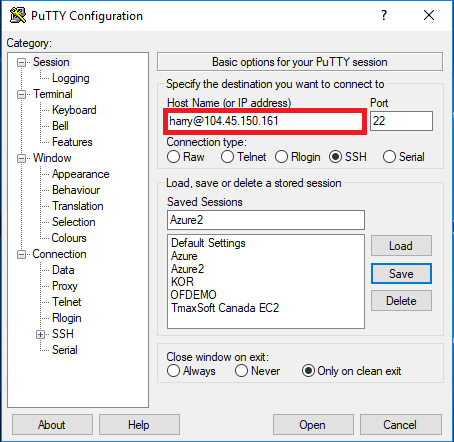
Kategori kutusunda Bağlan ion > SSH > Kimlik Doğrulaması'na tıklayın. Özel anahtar dosyanızın yolunu belirtin.
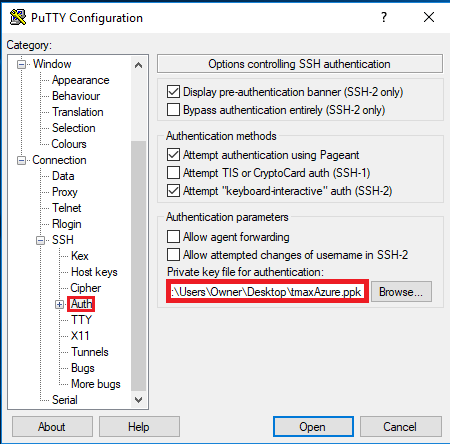
PuTTY penceresini başlatmak için Aç'a tıklayın. Başarılı olursa, Azure'da çalışan yeni CentOS VM'nize bağlanırsınız.
Kök kullanıcı olarak oturum açmak için sudo bash yazın.
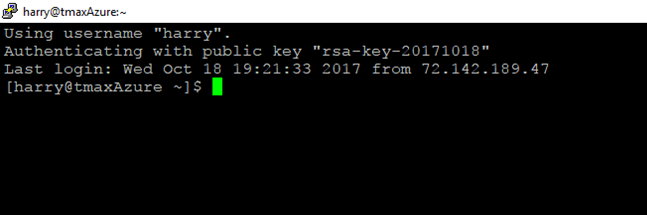
Ortamı ve paketleri ayarlama
VM oluşturulduğuna ve oturum açtığınıza göre, birkaç kurulum adımı gerçekleştirmeniz ve gerekli önyükleme paketlerini yüklemeniz gerekir.
Demo adını yerel IP adresiyle eşleyin, herhangi bir metin düzenleyicisini kullanarak değiştirin
/etc/hosts. IP'mizin olduğu192.168.96.148varsayıldığında, bu değişiklik öncesindedir:127.0.0.1 localhost localhost.localdomain localhost4 localhost4.localdomain4 ::1 localhost localhost.localdomain localhost6 localhost6.localdomain <IP Address> <your hostname>- Bu, değişiklik sonrasındadır:
127.0.0.1 localhost localhost.localdomain localhost4 localhost4.localdomain4 ::1 localhost localhost.localdomain localhost6 localhost6.localdomain 192.168.96.148 ofdemoGrup ve kullanıcı oluşturma:
sudo adduser -d /home/oframe7 oframe7Oframe7 kullanıcısının parolasını değiştirin:
sudo passwd oframe7New password: Retype new password: passwd: all authentication tokens updated successfully.içindeki çekirdek parametrelerini
/etc/sysctl.confherhangi bir metin düzenleyicisini kullanarak güncelleştirin:kernel.shmall = 7294967296 kernel.sem = 10000 32000 10000 10000Çekirdek parametrelerini yeniden başlatmadan dinamik olarak yenileyin:
sudo /sbin/sysctl -pGerekli paketleri alın: Sunucunun İnternet'e bağlı olduğundan emin olun, aşağıdaki paketleri indirin ve ardından yükleyin:
dos2unix
glibc
glibc.i686 glibc.x86_64
libaio
Ncurses
Not
ncurses paketini yükledikten sonra aşağıdaki sembolik bağlantıları oluşturun:
sudo ln -s /usr/lib64/libncurses.so.5.9 /usr/lib/libtermcap.so sudo ln -s /usr/lib64/libncurses.so.5.9 /usr/lib/libtermcap.so.2Gcc
gcc-c++
libaio-devel.x86_64
strace
itrace
Gdb
Java RPM yüklemesi durumunda aşağıdakileri yapın:
sudo rpm -ivh jdk-7u79-linux-x64.rpm
- Herhangi bir metin düzenleyicisi kullanarak aşağıdaki içeriği'ne
~./.bash_profileekleyin:
# JAVA ENV
export JAVA_HOME=/usr/java/jdk1.7.0_79/
export PATH=$JAVA_HOME/bin:$PATH
export CLASSPATH=$CLASSPATH:$JAVA_HOME/jre/lib/ext:$JAVA_HOME/lib/tools.jar
- Profili yüklemek için aşağıdaki komutu yürütür:
sudo source /etc/profile
- Aşağıdaki komutu kullanarak java sürümünü doğrulayın:
sudo java –version
java version "1.7.0_79"
Java(TM) SE Runtime Environment (build 1.7.0_79-b15)
Java HotSpot(TM) 64-Bit Server VM (build 24.79-b02, mixed mode)
sudo echo $JAVA_HOME /usr/java/jdk1.7.0_79/
Tibero veritabanını yükleme
Tibero, Azure'daki OpenFrame ortamında çeşitli temel işlevleri sağlar:
- Tibero, çeşitli sistem işlevleri için OpenFrame iç veri deposu olarak kullanılır.
- KSDS, RRDS ve ESDS dahil olmak üzere VSAM dosyaları, veri depolama için dahili olarak Tibero veritabanını kullanır.
- TACF veri deposu Tibero'da depolanır.
- OpenFrame katalog bilgileri Tibero'da depolanır.
- Tibero veritabanı, uygulama verilerini depolamak için IBM Db2'nin yerine kullanılabilir.
Tibero yüklemek için
Tibero ikili yükleyici dosyasının mevcut olduğunu doğrulayın ve sürüm numarasını gözden geçirin.
Tibero yazılımını Tibero kullanıcı hesabına (oframe) kopyalayın. Örneğin:
tar -xzvf tibero6-bin-6_rel_FS04-linux64-121793-opt-tested.tar.gz mv license.xml /opt/tmaxdb/tibero6/license/Herhangi bir metin düzenleyicisini kullanarak açın
.bash_profileve aşağıdakini yapıştırın:# Tibero6 ENV export TB_HOME=/opt/tmaxdb/tibero6 export TB_SID=TVSAM export TB_PROF_DIR=$TB_HOME/bin/prof export LD_LIBRARY_PATH=$TB_HOME/lib:$TB_HOME/client/lib:$LD_LIBRARY_PATH export PATH=$TB_HOME/bin:$TB_HOME/client/bin:$PATHBash profilini yürütmek için komut istemine şunu yazın:
source .bash_profileİpucu dosyasını (Tibero için bir yapılandırma dosyası) oluşturun ve içeriğini denetleyin. Örneğin:
sh $TB_HOME/config/gen_tip.sh cat $TB_HOME/config/$TB_SID.tipHerhangi bir metin düzenleyicisini kullanarak değiştirin
\$TB_HOME/client/config/tbdsn.tbrve gösterildiği gibi localhost yerine 127.0.0.1 yazın:TVSAM=( (INSTANCE=(HOST=127.0.0.1) (PT=8629) (DB_NAME=TVSAM) ) )Veritabanını oluşturun. Aşağıdaki çıkış görüntülenir:
Change core dump dir to /opt/tmaxdb/tibero6/bin/prof. Listener port = 8629 Tibero 6 TmaxData Corporation Copyright (c) 2008-. All rights reserved. Tibero instance started up (NOMOUNT mode). /--------------------- newmount sql ------------------------/ create database character set MSWIN949 national character set UTF16; /-----------------------------------------------------------/ Database created. Change core dump dir to /opt/tmaxdb/tibero6/bin/prof. Listener port = 8629 Tibero 6 TmaxData Corporation Copyright (c) 2008-. All rights reserved. Tibero instance started up (NORMAL mode). /opt/tmaxdb/tibero6/bin/tbsvr ……………………….. Creating agent table... Done. For details, check /opt/tmaxdb/tibero6/instance/TVSAM/log/system_init.log. ************************************************** * Tibero Database TVSAM is created successfully on Fri Aug 12 19:10:43 UTC 2016. * Tibero home directory ($TB_HOME) = * /opt/tmaxdb/tibero6 * Tibero service ID ($TB_SID) = TVSAM * Tibero binary path = * /opt/tmaxdb/tibero6/bin:/opt/tmaxdb/tibero6/client/bin * Initialization parameter file = * /opt/tmaxdb/tibero6/config/TVSAM.tip * * Make sure that you always set up environment variables $TB_HOME and * $TB_SID properly before you run Tibero. ******************************************************************************Tibero'yı geri dönüştürmek için önce komutunu kullanarak
tbdownkapatın. Örneğin:tbdownTibero instance terminated (NORMAL mode).Şimdi kullanarak Tibero'ya önyükle
tbboot. Örneğin:tbbootChange core dump dir to /opt/tmaxdb/tibero6/bin/prof. Listener port = 8629 Tibero 6 TmaxData Corporation Copyright (c) 2008-. All rights reserved. Tibero instance started up (NORMAL mode).Tablo alanı oluşturmak için SYS kullanıcısını (sys/tmax) kullanarak veritabanına erişin, ardından varsayılan birim ve TACF için gerekli tablespace'i oluşturun:
tbsql tibero/tmaxtbSQL 6 TmaxData Corporation Copyright (c) 2008-. All rights reserved. Connected to Tibero.Şimdi aşağıdaki SQL komutlarını yazın:
SQL> create tablespace "DEFVOL" datafile 'DEFVOL.dbf' size 500M autoextend on; create tablespace "TACF00" datafile 'TACF00.dbf' size 500M autoextend on; create tablespace "OFM_REPOSITORY" datafile 'ofm_repository.dbf' size 300M autoextend on; SQL> Tablespace 'DEFVOL' created. SQL> Tablespace 'TACF00' created. SQL> Tablespace ' OFM_REPOSITORY ' created. SQL> SQL> Disconnected.Tibero'ya önyükleme yapıp Tibero işlemlerinin çalıştığını doğrulayın:
tbboot ps -ef | egrep tbsvr
Çıkış:
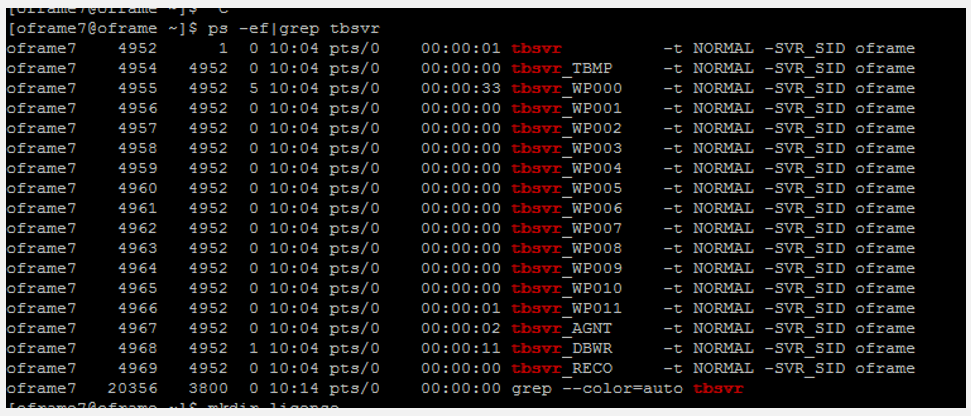
ODBC'yi yükleme
OpenFrame'deki uygulamalar, açık kaynak unixODBC projesi tarafından sağlanan ODBC API'sini kullanarak Tibero veritabanıyla iletişim kurar.
ODBC'yi yüklemek için:
Yükleyici dosyasının
unixODBC-2.3.4.tar.gzmevcut olduğunu doğrulayın veya komutunu kullanınwget unixODBC-2.3.4.tar.gz. Örneğin:wget ftp://ftp.unixodbc.org/pub/unixODBC/unixODBC-2.3.4.tar.gzİkilinin sıkıştırmasını açın. Örneğin:
tar -zxvf unixODBC-2.3.4.tar.gzunixODBC-2.3.4 dizinine gidin ve makine bilgilerini denetleyerek Makefile dosyasını oluşturun. Örneğin:
./configure --prefix=/opt/tmaxapp/unixODBC/ --sysconfdir=/opt/tmaxapp/unixODBC/etcVarsayılan olarak, unixODBC /usr /local içinde yüklenir, bu nedenle
--prefixkonumu değiştirmek için bir değer geçirir. Benzer şekilde, yapılandırma dosyaları varsayılan olarak içinde/etcyüklenir, bu nedenle--sysconfdiristenen konumun değerini geçirir.Makefile dosyasını yürüt:
makeDerledikten sonra yürütülebilir dosyayı program dizinine kopyalayın. Örneğin:
make installHerhangi bir metin düzenleyicisini kullanarak bash profilini
~/.bash_profiledüzenleyin ve aşağıdakileri ekleyin:# UNIX ODBC ENV export ODBC_HOME=$HOME/unixODBC export PATH=$ODBC_HOME/bin:$PATH export LD_LIBRARY_PATH=$ODBC_HOME/lib:$LD_LIBRARY_PATH export ODBCINI=$HOME/unixODBC/etc/odbc.ini export ODBCSYSINI=$HOMEODBC'yi uygulayın. Aşağıdaki dosyaları uygun şekilde düzenleyin. Örneğin:
source ~/.bash_profile cd odbcinst -j unixODBC 2.3.4DRIVERS............: /home/oframe7/odbcinst.ini SYSTEM DATA SOURCES: /home/oframe7/odbc.ini FILE DATA SOURCES..: /home/oframe7/ODBCDataSources USER DATA SOURCES..: /home/oframe7/unixODBC/etc/odbc.ini SQLULEN Size.......: 8 SQLLEN Size........: 8 SQLSETPOSIROW Size.: 8- Herhangi bir metin düzenleyicisini kullanarak değiştirin
odbcinst.inive aşağıdaki içerikleri ekleyin:
[Tibero] Description = Tibero ODBC driver for Tibero6 Driver = /opt/tmaxdb/tibero6/client/lib/libtbodbc.so Setup = FileUsage = CPTimeout = CPReuse = Driver Logging = 7 [ODBC] Trace = NO TraceFile = /home/oframe7/odbc.log ForceTrace = Yes Pooling = No DEBUG = 1- Herhangi bir metin düzenleyicisini kullanarak değiştirin
odbc.inive aşağıdaki içerikleri ekleyin:
[TVSAM] Description = Tibero ODBC driver for Tibero6 Driver = Tibero DSN = TVSAM SID = TVSAM User = tibero password = tmax- Herhangi bir metin düzenleyicisini kullanarak değiştirin
Sembolik bir bağlantı oluşturun ve Tibero veritabanı bağlantısını doğrulayın:
ln $ODBC_HOME/lib/libodbc.so $ODBC_HOME/lib/libodbc.so.1 ln $ODBC_HOME/lib/libodbcinst.so $ODBC_HOME/lib/libodbcinst.so.1 isql TVSAM tibero tmax
Aşağıdaki çıktı görüntülenir:
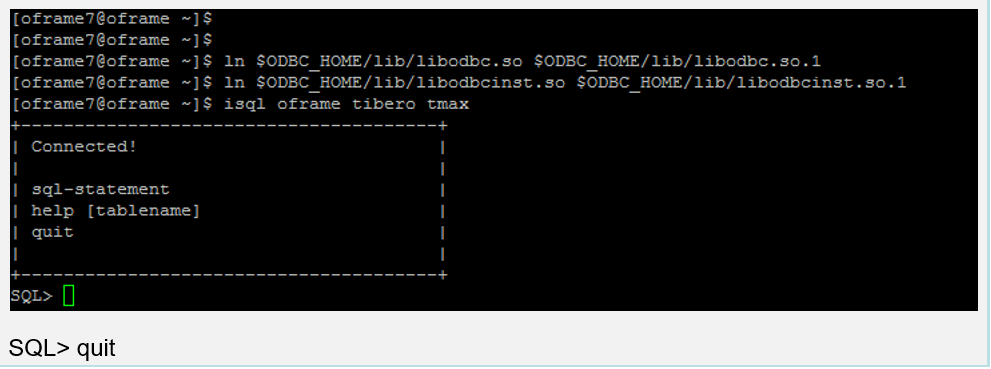
OpenFrame Base'i yükleme
Temel uygulama sunucusu, OpenFrame'in Azure'da sistemi yönetmek için kullandığı işlem işleme sunucusu işlemleri de dahil olmak üzere tek tek hizmetlerden önce yüklenir.
OpenFrame Base'i yüklemek için
Tibero yüklemesinin başarılı olduğundan emin olun, ardından aşağıdaki OpenFrame_Base7_0_Linux_x86_64.bin yükleyici dosyasının ve base.properties yapılandırma dosyasının mevcut olduğunu doğrulayın.
Bash profilini aşağıdaki Tibero'ya özgü bilgilerle güncelleştirin:
alias ofhome='cd $OPENFRAME_HOME' alias ulog='cd $OPENFRAME_HOME/log/tmax/ulog' alias sysjcl='cd $OPENFRAME_HOME/volume_default/SYS1.JCLLIB' alias sysload='cd $OPENFRAME_HOME/volume_default/SYS1.LOADLIB' alias sysproc='cd $OPENFRAME_HOME/volume_default/SYS1.PROCLIB' alias oscsrc='cd $OPENFRAME_HOME/osc/oivp' alias osisrc='cd $OPENFRAME_HOME/osi/oivp' alias defvol='cd $OPENFRAME_HOME/volume_default'Bash profilini yürüt:
. .bash_profileTibero işlemlerinin çalıştığından emin olun. Örneğin:
ps -ef|grep tbsvr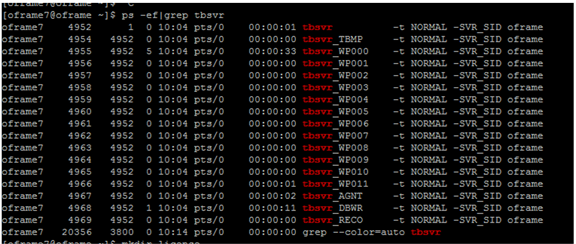
Önemli
Yüklemeden önce Tibero'ya başladığınıza emin olun.
adresinde lisans
technet.tmaxsoft.comoluşturun ve OpenFrame Base, Batch, TACF, OSC lisanslarını uygun klasöre yerleştirin:cp license.dat /opt/tmaxapp/OpenFrame/core/license/ cp lictjes.dat lictacf.dat licosc.dat $OPENFRAME_HOME/license/OpenFrame Temel ikili dosyasını ve
base.propertiesdosyalarını indirin:base.propertiesHerhangi bir metin düzenleyicisini kullanarak dosyayı uygun şekilde değiştirin:
OPENFRAME_HOME= <appropriate location for installation> ex. /opt/tmaxapp/OpenFrame TP_HOST_NAME=<your IP Hostname> ex. ofdemo TP_HOST_IP=<your IP Address> ex. 192.168.96.148 TP_SHMKEY=63481 TP_TPORTNO=6623 TP_UNBLOCK_PORT=6291 TP_NODE_NAME=NODE1 TP_NODE_LIST=NODE1 MASCAT_NAME=SYS1.MASTER.ICFCAT MASCAT_CREATE=YES DEFAULT_VOLSER=DEFVOL VOLADD_DEFINE=YES TSAM_USERNAME=tibero TSAM_PASSWORD=tmax TSAM_DATABASE=oframe DATASET_SHMKEY=63211 DSLOCK_DATA=SYS1.DSLOCK.DATA DSLOCK_LOG=SYS1.DSLOCK.LOG DSLOCK_SEQ=dslock_seq.dat DSLOCK_CREATE=YES OPENFRAME_LICENSE_PATH=/opt/tmaxapp/license/OPENFRAME TMAX_LICENSE_PATH=/opt/tmaxapp/license/TMAXyükleyicisini kullanarak yürütür
base.properties file. Örneğin:chmod a+x OpenFrame_Base7_0_Linux_x86_64.bin ./OpenFrame_Base7_0_Linux_x86_64.bin -f base.propertiesTamamlandığında, Yükleme Tamamlandı iletisi görüntülenir.
komutunu kullanarak
ls -ltrOpenFrame Base dizin yapısını doğrulayın. Örneğin:ls -ltrtotal 44 drwxrwxr-x. 4 oframe7 oframe7 61 Nov 30 16:57 UninstallerData drwxrwxr-x. 2 oframe7 oframe7 4096 Nov 30 16:57 bin drwxrwxr-x. 2 oframe7 oframe7 4096 Nov 30 16:57 cpm drwxrwxr-x. 2 oframe7 oframe7 4096 Nov 30 16:57 data drwxrwxr-x. 2 oframe7 oframe7 4096 Nov 30 16:57 include drwxrwxr-x. 2 oframe7 oframe7 8192 Nov 30 16:57 lib drwxrwxr-x. 6 oframe7 oframe7 48 Nov 30 16:57 log drwxrwxr-x. 2 oframe7 oframe7 6 Nov 30 16:57 profile drwxrwxr-x. 7 oframe7 oframe7 62 Nov 30 16:57 sample drwxrwxr-x. 2 oframe7 oframe7 6 Nov 30 16:57 schema drwxrwxr-x. 2 oframe7 oframe7 6 Nov 30 16:57 temp drwxrwxr-x. 3 oframe7 oframe7 16 Nov 30 16:57 shared drwxrwxr-x. 2 oframe7 oframe7 4096 Nov 30 16:58 license drwxrwxr-x. 23 oframe7 oframe7 4096 Nov 30 16:58 core drwxrwxr-x. 2 oframe7 oframe7 4096 Nov 30 16:58 config drwxrwxr-x. 2 oframe7 oframe7 4096 Nov 30 16:58 scripts drwxrwxr-x. 2 oframe7 oframe7 25 Nov 30 16:58 volume_defaultOpenFrame Tabanını Başlat:
cp /usr/lib/libtermcap.so.2 $TMAXDIR/libAşağıdaki komutu kullanarak Tmax Server'ı başlatın:
tmboot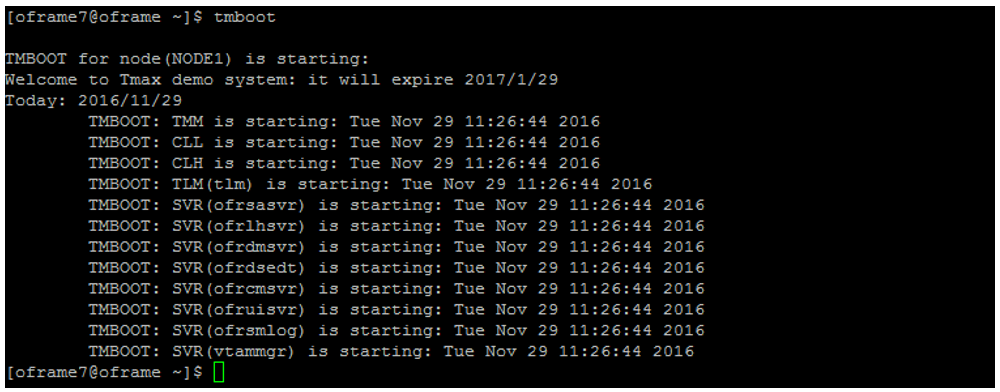
si içindeki tmadmin komutunu kullanarak işlem durumunun hazır olduğunu doğrulayın. RDY, işlemlerin her biri için durum sütununda görüntülenir:
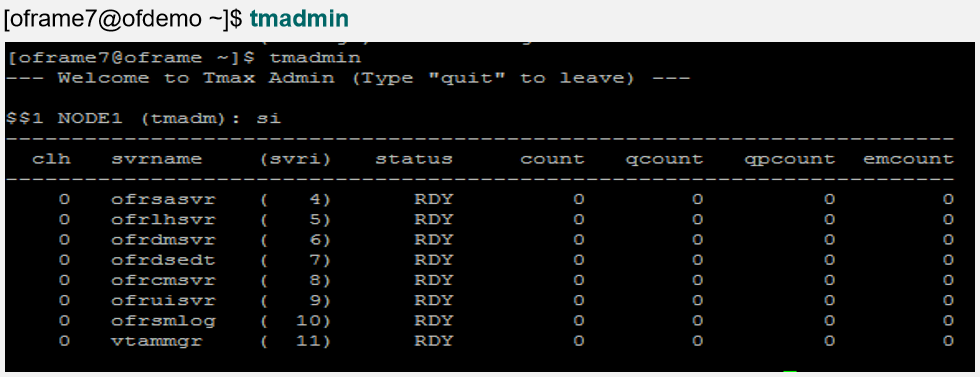
OpenFrame Tabanını kapat:
tmdownDo you really want to down whole Tmax? (y : n): y TMDOWN for node(NODE1) is starting: TMDOWN: SERVER(ofrsasvr:36) downed: Wed Sep 7 15:37:21 2016 TMDOWN: SERVER(ofrdsedt:39) downed: Wed Sep 7 15:37:21 2016 TMDOWN: SERVER(vtammgr:43) downed: Wed Sep 7 15:37:21 2016 TMDOWN: SERVER(ofrcmsvr:40) downed: Wed Sep 7 15:37:21 2016 TMDOWN: SERVER(ofrdmsvr:38) downed: Wed Sep 7 15:37:21 2016 TMDOWN: SERVER(ofrlhsvr:37) downed: Wed Sep 7 15:37:21 2016 TMDOWN: SERVER(ofruisvr:41) downed: Wed Sep 7 15:37:21 2016 TMDOWN: SERVER(ofrsmlog:42) downed: Wed Sep 7 15:37:21 2016 TMDOWN: CLH downed: Wed Sep 7 15:37:21 2016 TMDOWN: CLL downed: Wed Sep 7 15:37:21 2016 TMDOWN: TLM downed: Wed Sep 7 15:37:21 2016 TMDOWN: TMM downed: Wed Sep 7 15:37:21 2016 TMDOWN: TMAX is down
OpenFrame Batch'i yükleme
OpenFrame Batch, ana bilgisayar toplu iş ortamlarının simülasyonunu oluşturan ve Azure'da toplu işleri çalıştırmak için kullanılan çeşitli bileşenlerden oluşur.
Batch'i yüklemek için
Temel yüklemenin başarılı olduğundan emin olun, ardından yükleyici dosyasının ve
batch.propertiesyapılandırma dosyasınınOpenFrame_Batch7_0_Fix2_MVS_Linux_x86_64.binmevcut olduğunu doğrulayın:Herhangi bir metin düzenleyicisi kullanarak dosyayı
vi batch.propertiesdeğiştirin.Parametreleri aşağıdaki gibi değiştirin:
OPENFRAME_HOME = /opt/tmaxapp/OpenFrame DEFAULT_VOLSER=DEFVOL TP_NODE_NAME=NODE1 TP_NODE_LIST=NODE1 RESOURCE_SHMKEY=66991 #JOBQ_DATASET_CREATE=YES #OUTPUTQ_DATASET_CREATE=YES DEFAULT_JCLLIB_CREATE=YES DEFAULT_PROCLIB_CREATE=YES DEFAULT_USERLIB_CREATE=YES TJES_USERNAME=tibero TJES_PASSWORD=tmax TJES_DATABASE=oframe BATCH_TABLE_CREATE=YESToplu iş yükleyicisini yürütmek için komut istemine şunu yazın:
./OpenFrame_Batch7_0_Fix2_MVS_Linux_x86_64.bin -f batch.propertiesYükleme tamamlandığında, komut istemine yazarak
tmbootyüklü OpenFrame paketlerini başlatın.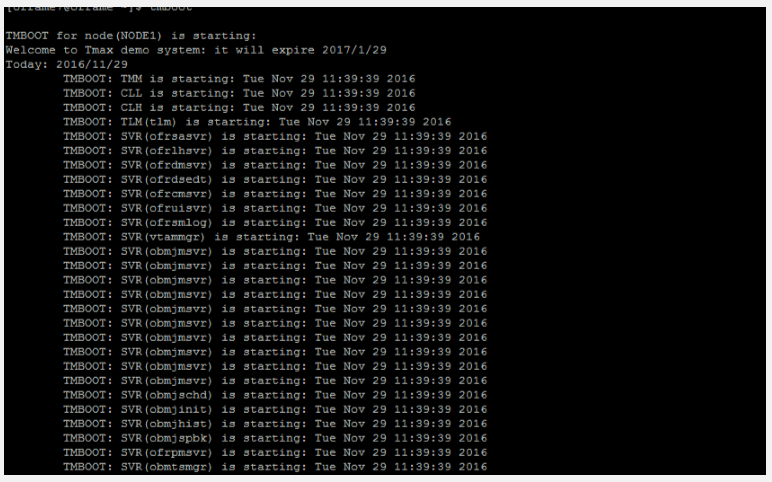
OpenFrame işlemini denetlemek için komut istemine yazın
tmadmin.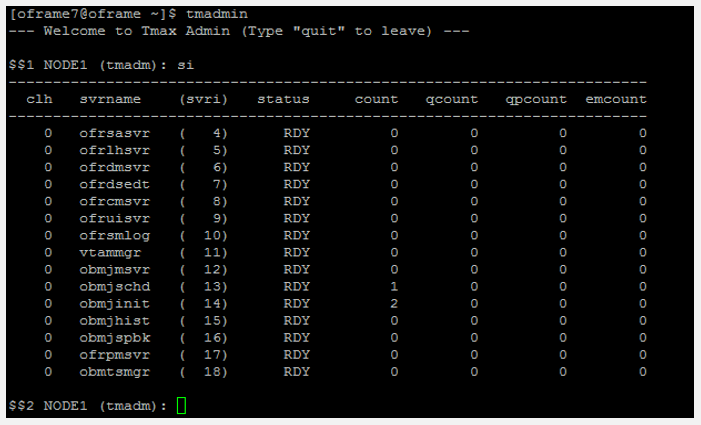
Aşağıdaki komutları yürütün:
$$2 NODE1 (tmadm): quit ADM quit for node (NODE1)Batch'i
tmdownbaşlatmak ve kapatmak için komutunu kullanın:tmdownDo you really want to down whole Tmax? (y : n): y TMDOWN for node(NODE1) is starting: TMDOWN: SERVER(ofrsasvr:36) downed: Wed Sep 7 16:01:46 2016 TMDOWN: SERVER(obmjmsvr:44) downed: Wed Sep 7 16:01:46 2016 TMDOWN: SERVER(vtammgr: 43) downed: Wed Sep 7 16:01:46 2016 TMDOWN: SERVER(ofrcmsvr:40) downed: Wed Sep 7 16:01:46 2016 TMDOWN: SERVER(obmjmsvr:45) downed: Wed Sep 7 16:01:46 2016 TMDOWN: SERVER(obmjmsvr:46) downed: Wed Sep 7 16:01:46 2016 TMDOWN: SERVER(ofrdmsvr:38) downed: Wed Sep 7 16:01:46 2016 TMDOWN: SERVER(obmjmsvr:47) downed: Wed Sep 7 16:01:46 2016 TMDOWN: SERVER(ofrdsedt:39) downed: Wed Sep 7 16:01:46 2016 TMDOWN: SERVER(obmjschd:54) downed: Wed Sep 7 16:01:46 2016 TMDOWN: SERVER(obmjinit:55) downed: Wed Sep 7 16:01:46 2016 TMDOWN: SERVER(obmjmsvr:48) downed: Wed Sep 7 16:01:46 2016 TMDOWN: SERVER(obmjspbk:57) downed: Wed Sep 7 16:01:46 2016 TMDOWN: SERVER(obmjmsvr:49) downed: Wed Sep 7 16:01:46 2016 TMDOWN: SERVER(obmjmsvr:50) downed: Wed Sep 7 16:01:46 2016 TMDOWN: SERVER(obmjmsvr:51) downed: Wed Sep 7 16:01:46 2016 TMDOWN: SERVER(ofrlhsvr:37) downed: Wed Sep 7 16:01:46 2016 TMDOWN: SERVER(obmjmsvr:52) downed: Wed Sep 7 16:01:46 2016 TMDOWN: SERVER(obmjmsvr:53) downed: Wed Sep 7 16:01:46 2016 TMDOWN: SERVER(obmjhist:56) downed: Wed Sep 7 16:01:46 2016 TMDOWN: SERVER(ofruisvr:41) downed: Wed Sep 7 16:01:46 2016 TMDOWN: SERVER(obmtsmgr:59) downed: Wed Sep 7 16:01:46 2016 TMDOWN: SERVER(ofrpmsvr:58) downed: Wed Sep 7 16:01:46 2016 TMDOWN: SERVER(ofrsmlog:42) downed: Wed Sep 7 16:01:46 2016 TMDOWN: CLL downed: Wed Sep 7 16:01:46 2016 TMDOWN: TLM downed: Wed Sep 7 16:01:46 2016 TMDOWN: CLH downed: Wed Sep 7 16:01:46 2016 TMDOWN: TMM downed: Wed Sep 7 16:01:46 2016 TMDOWN: TMAX is down
TACF'yi yükleme
TACF Yöneticisi, RACF güvenliği aracılığıyla sistemlere ve kaynaklara kullanıcı erişimini denetleen bir OpenFrame hizmet modülüdür.
TACF'yi yüklemek için
Yükleyici dosyasının
OpenFrame_Tacf7_0_Fix2_Linux_x86_64.binve tacf.properties yapılandırma dosyasının mevcut olduğunu doğrulayın.Batch yüklemesinin başarılı olduğundan emin olun ve ardından herhangi bir metin düzenleyicisi kullanarak dosyayı
tacf.propertiesdeğiştirin.TACF parametrelerini değiştirin:
OPENFRAME_HOME=/opt/tmaxapp/OpenFrame USE_OS_AUTH=NO TACF_USERNAME=tibero TACF_PASSWORD=tmax TACF_DATABASE=oframe TACF_TABLESPACE=TACF00 TACF_TABLE_CREATE=YESTACF yükleyicisini tamamladıktan sonra TACF ortam değişkenlerini uygulayın. Komut istemine şunu yazın:
source ~/.bash_profileTACF yükleyicisini yürütür. Komut istemine şunu yazın:
./OpenFrame_Tacf7_0_Fix2_Linux_x86_64.bin -f tacf.propertiesÇıktı şuna benzer:
Wed Dec 07 17:36:42 EDT 2016 Free Memory: 18703 kB Total Memory: 28800 kB 4 Command Line Args: 0: -f 1: tacf.properties 2: -m 3: SILENT java.class.path: /tmp/install.dir.41422/InstallerData /tmp/install.dir.41422/InstallerData/installer.zip ZGUtil.CLASS_PATH: /tmp/install.dir.41422/InstallerData tmp/install.dir.41422/InstallerData/installer.zip sun.boot.class.path: /tmp/install.dir.41422/Linux/resource/jre/lib/resources.jar /tmp/install.dir.41422/Linux/resource/jre/lib/rt.jar /tmp/install.dir.41422/Linux/resource/jre/lib/sunrsasign.jar /tmp/install.dir.41422/Linux/resource/jre/lib/jsse.jar /tmp/install.dir.41422/Linux/resource/jre/lib/jce.jar /tmp/install.dir.41422/Linux/resource/jre/lib/charsets.jar /tmp/install.dir.41422/Linux/resource/jre/lib/jfr.jar /tmp/install.dir.41422/Linux/resource/jre/classesKomut isteminde OpenFrame'i yeniden başlatmak için yazın
tmboot. Çıktı şuna benzer:TMBOOT for node(NODE1) is starting: Welcome to Tmax demo system: it will expire 2016/11/4 Today: 2016/9/7 TMBOOT: TMM is starting: Wed Sep 7 17:48:53 2016 TMBOOT: CLL is starting: Wed Sep 7 17:48:53 2016 TMBOOT: CLH is starting: Wed Sep 7 17:48:53 2016 TMBOOT: TLM(tlm) is starting: Wed Sep 7 17:48:53 2016 TMBOOT: SVR(ofrsasvr) is starting: Wed Sep 7 17:48:53 2016 TMBOOT: SVR(ofrlhsvr) is starting: Wed Sep 7 17:48:53 2016 TMBOOT: SVR(ofrdmsvr) is starting: Wed Sep 7 17:48:53 2016 TMBOOT: SVR(ofrdsedt) is starting: Wed Sep 7 17:48:53 2016 TMBOOT: SVR(ofrcmsvr) is starting: Wed Sep 7 17:48:53 2016 TMBOOT: SVR(ofruisvr) is starting: Wed Sep 7 17:48:53 2016 TMBOOT: SVR(ofrsmlog) is starting: Wed Sep 7 17:48:53 2016 TMBOOT: SVR(vtammgr) is starting: Wed Sep 7 17:48:53 2016 TMBOOT: SVR(obmjmsvr) is starting: Wed Sep 7 17:48:53 2016 TMBOOT: SVR(obmjmsvr) is starting: Wed Sep 7 17:48:53 2016 TMBOOT: SVR(obmjmsvr) is starting: Wed Sep 7 17:48:53 2016 TMBOOT: SVR(obmjmsvr) is starting: Wed Sep 7 17:48:53 2016 TMBOOT: SVR(obmjmsvr) is starting: Wed Sep 7 17:48:53 2016 TMBOOT: SVR(obmjmsvr) is starting: Wed Sep 7 17:48:53 2016 TMBOOT: SVR(obmjmsvr) is starting: Wed Sep 7 17:48:53 2016 TMBOOT: SVR(obmjmsvr) is starting: Wed Sep 7 17:48:53 2016 TMBOOT: SVR(obmjmsvr) is starting: Wed Sep 7 17:48:53 2016 TMBOOT: SVR(obmjmsvr) is starting: Wed Sep 7 17:48:53 2016 TMBOOT: SVR(obmjschd) is starting: Wed Sep 7 17:48:53 2016 TMBOOT: SVR(obmjinit) is starting: Wed Sep 7 17:48:53 2016 TMBOOT: SVR(obmjhist) is starting: Wed Sep 7 17:48:53 2016 TMBOOT: SVR(obmjspbk) is starting: Wed Sep 7 17:48:53 2016 TMBOOT: SVR(ofrpmsvr) is starting: Wed Sep 7 17:48:53 2016 TMBOOT: SVR(obmtsmgr) is starting: Wed Sep 7 17:48:53 2016 TMBOOT: SVR(tmsvr) is starting: Wed Sep 7 17:48:53 2016komutunda kullanarak
tmadminişlem durumununsihazır olduğunu doğrulayın. Örneğin:tmadminDurum sütununda RDY görüntülenir:
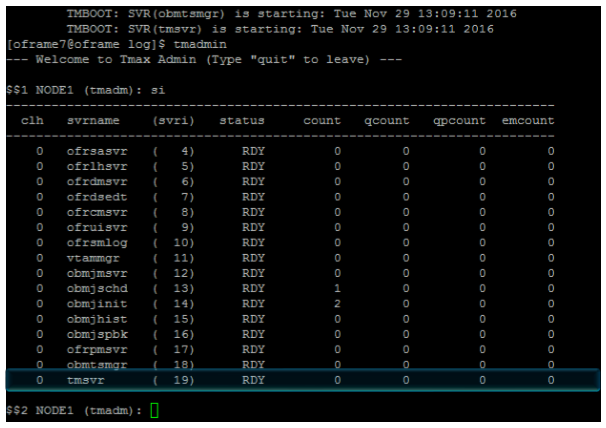
Bash terminalinde aşağıdaki komutları yürütür:
$$2 NODE1 (tmadm): quitDM quit for node (NODE1) ```bash tacfmgr ```output Input USERNAME : ROOT Input PASSWORD : SYS1 TACFMGR: TACF MANAGER START!!! QUIT TACFMGR: TACF MANAGER END!!!tmdowkomutunu kullanarak
tmdownsunucuyu kapatın. Çıktı şuna benzer:tmdownDo you really want to down whole Tmax? (y : n): y TMDOWN for node(NODE1) is starting: TMDOWN: SERVER(ofrlhsvr:37) downed: Wed Sep 7 17:50:50 2016 TMDOWN: SERVER(ofrdsedt:39) downed: Wed Sep 7 17:50:50 2016 TMDOWN: SERVER(obmjschd:54) downed: Wed Sep 7 17:50:50 2016 TMDOWN: SERVER(obmjmsvr:47) downed: Wed Sep 7 17:50:50 2016 TMDOWN: SERVER(obmjmsvr:48) downed: Wed Sep 7 17:50:50 2016 TMDOWN: SERVER(ofrdmsvr:38) downed: Wed Sep 7 17:50:50 2016 TMDOWN: SERVER(obmjmsvr:50) downed: Wed Sep 7 17:50:50 2016 TMDOWN: SERVER(obmjhist:56) downed: Wed Sep 7 17:50:50 2016 TMDOWN: SERVER(ofrsasvr:36) downed: Wed Sep 7 17:50:50 2016 TMDOWN: SERVER(ofrcmsvr:40) downed: Wed Sep 7 17:50:50 2016 TMDOWN: SERVER(obmjspbk:57) downed: Wed Sep 7 17:50:50 2016 TMDOWN: SERVER(tmsvr:60) downed: Wed Sep 7 17:50:50 2016 TMDOWN: SERVER(ofrpmsvr:58) downed: Wed Sep 7 17:50:50 2016 TMDOWN: SERVER(obmtsmgr:59) downed: Wed Sep 7 17:50:50 2016 TMDOWN: CLL downed: Wed Sep 7 17:50:50 2016 TMDOWN: CLH downed: Wed Sep 7 17:50:50 2016 TMDOWN: TLM downed: Wed Sep 7 17:50:50 2016 TMDOWN: TMM downed: Wed Sep 7 17:50:50 2016 TMDOWN: TMAX is down
ProSort'u yükleme
ProSort, verileri sıralamak için toplu işlemlerde kullanılan bir yardımcı programdır.
ProSort'u yüklemek için
Batch yüklemesinin başarılı olduğundan emin olun ve yükleyici dosyasının
prosort-bin-prosort_2sp3-linux64-2123-opt.tar.gzmevcut olduğunu doğrulayın.Özellikler dosyasını kullanarak yükleyiciyi yürütür. Komut istemine şunu yazın:
tar -zxvf prosort-bin-prosort_2sp3-linux64-2123-opt.tar.gzProsort dizinini giriş konumuna taşıyın. Komut istemine şunu yazın:
mv prosort /opt/tmaxapp/prosortBir lisans alt dizini oluşturun ve lisans dosyasını oraya kopyalayın. Örneğin:
cd /opt/tmaxapp/prosort mkdir license cp /opt/tmaxsw/oflicense/prosort/license.xml /opt/tmaxapp/prosort/licenseHerhangi bir metin düzenleyicisini kullanarak değiştirin
bash.profile, aşağıdaki gibi güncelleştirin:# PROSORT PROSORT_HOME=/opt/tmaxapp/prosort PROSORT_SID=gbg PATH=$PATH:$PROSORT_HOME/bin LD_LIBRARY_PATH=$PROSORT_HOME/lib:$LD_LIBRARY_PATH LIBPATH$PROSORT_HOME/lib:$LIBPATH export PROSORT_HOME PROSORT_SID PATH LD_LIBRARY_PATH LIBPATH PATH=$PATH:$OPENFRAME_HOME/shbin export PATHBash profilini yürütmek için komut istemine şunu yazın:
. .bash_profileYapılandırma dosyasını oluşturun. Örneğin:
cd /opt/tmaxapp/prosort/config ./gen_tip.shUsing PROSORT_SID "gbg" /home/oframe7/prosort/config/gbg.tip generatedSembolik bağlantıyı oluşturun. Örneğin:
cd /opt/tmaxapp/OpenFrame/util/ ln -s DFSORT SORTKomutunu yürüterek ProSort yüklemesini
prosort -hdoğrulayın. Örneğin:prosort -hUsage: prosort [options] [sort script files] options ------ -h Display this information -v Display version information -s Display state information -j Display profile information -x Use SyncSort compatible mode
OFCOBOL'u yükleme
OFCOBOL, ana bilgisayarın COBOL programlarını yorumlayan OpenFrame derleyicisidir.
OFCOBOL yüklemek için
Batch/Online yüklemesinin başarılı olduğundan emin olun, ardından yükleyici dosyasının
OpenFrame_COBOL3_0_40_Linux_x86_64.binmevcut olduğunu doğrulayın.OFCOBOL yükleyicisini yürütmek için komut istemine şunu yazın:
./OpenFrame_COBOL3_0_40_Linux_x86_64.binLisans sözleşmesini okuyun ve devam etmek için Enter tuşuna basın.
Lisans sözleşmesini kabul edin. Yükleme tamamlandığında aşağıdakiler görüntülenir:
Choose Install Folder -------------------- Where would you like to install? Default Install Folder: /home/oframe7/OFCOBOL ENTER AN ABSOLUTE PATH, OR PRESS <ENTER> TO ACCEPT THE DEFAULT : /opt/tmaxapp/OFCOBOL INSTALL FOLDER IS: /opt/tmaxapp/OFCOBOL IS THIS CORRECT? (Y/N): Y[oframe7@ofdemo ~]$ vi .bash_profile ============================================================================ Installing... ------------ [==================|==================|==================|==================] [------------------|------------------|------------------|------------------] =============================================================================== Installation Complete -------------------- Congratulations. OpenFrame_COBOL has been successfully installed PRESS <ENTER> TO EXIT THE INSTALLERBash profil dosyasını (
bash_profile) herhangi bir metin düzenleyicisi kullanarak değiştirin ve OFCOBOL değişkenleriyle güncelleştirildiğini doğrulayın.Bash profilini yürütür. Komut istemine şunu yazın:
source ~/.bash_profileOFCOBOL lisansını yüklü klasöre kopyalayın. Örneğin:
mv licofcob.dat $OFCOB_HOME/licenseHerhangi bir metin düzenleyicisini kullanarak OpenFrame
$OPENFRAME_HOME/config/tjclrun.confyapılandırma dosyasını değiştirin. Örneğin:- Değişiklik öncesi SYSLIB bölümü aşağıdadır:
[SYSLIB] BIN_PATH=${OPENFRAME_HOME}/bin:${OPENFRAME_HOME}/util:${COBDIR}/bin:/usr/local/bin:/bin LIB_PATH=${OPENFRAME_HOME}/lib:${OPENFRAME_HOME}/core/lib:${TB_HOME}/client/lib:${COBDIR}/lib:/ usr/lib:/lib:/lib/i686:/usr/local/lib:${PROSORT_HOME}/lib:/opt/FSUNbsort/lib- Değişiklik sonrasında syslib bölümü aşağıdadır:
[SYSLIB] BIN_PATH=${OPENFRAME_HOME}/bin:${OPENFRAME_HOME}/util:${COBDIR}/bin:/usr/local/bin:/bin LIB_PATH=${OPENFRAME_HOME}/lib:${OPENFRAME_HOME}/core/lib:${TB_HOME}/client/lib:${COBDIR}/lib:/ usr/lib:/lib:/lib/i686:/usr/local/lib:${PROSORT_HOME}/lib:/opt/FSUNbsort/lib :${ODBC_HOME}/lib :${OFCOB_HOME}/libvi dosyasındaki
OpenFrame_COBOL_InstallLog.logdosyayı gözden geçirin ve hata olmadığını doğrulayın. Örneğin:cat $OFCOB_HOME/UninstallerData/log/OpenFrame_COBOL_InstallLog.log…….. Summary ------ Installation: Successful. 131 Successes 0 Warnings 0 NonFatalErrors 0 FatalErrorofcob --versionKomutunu kullanın ve yüklemeyi doğrulamak için sürüm numarasını gözden geçirin. Örneğin:ofcob --versionOpenFrame COBOL Compiler 3.0.54 CommitTag:: 645f3f6bf7fbe1c366a6557c55b96c48454f4bfkomutunu kullanarak OpenFrame'i
tmdown/tmbootyeniden başlatın.
OFASM'yi yükleme
OFASM, ana bilgisayarın derleyici programlarını yorumlayan OpenFrame derleyicisidir.
OFASM'yi yüklemek için
Batch/Online yüklemesinin başarılı olduğundan emin olun, ardından yükleyici dosyasının
OpenFrame_ASM3_0_Linux_x86_64.binmevcut olduğunu doğrulayın.Yükleyiciyi yürütür. Örneğin:
./OpenFrame_ASM3_0_Linux_x86_64.binLisans sözleşmesini okuyun ve devam etmek için Enter tuşuna basın.
Lisans sözleşmesini kabul edin.
Bash profilinin OFASM değişkenleriyle güncelleştirildiğinden emin olun. Örneğin:
source .bash_profile ofasm --version# TmaxSoft OpenFrameAssembler v3 r328 (3ff35168d34f6e2046b96415bbe374160fcb3a34)cat .bash_profile# OFASM ENV export OFASM_HOME=/opt/tmaxapp/OFASM export OFASM_MACLIB=$OFASM_HOME/maclib/free_macro export PATH="${PATH}:$OFASM_HOME/bin:" export LD_LIBRARY_PATH="./:$OFASM_HOME/lib:$LD_LIBRARY_PATH"Herhangi bir metin düzenleyicisini kullanarak OpenFrame
$OPENFRAME_HOME/config/tjclrun.confyapılandırma dosyasını açın ve aşağıdaki gibi değiştirin:- Değişiklik öncesi [SYSLIB] bölümü aşağıdadır:
[SYSLIB] BIN_PATH=${OPENFRAME_HOME}/bin:${OPENFRAME_HOME}/util:${COBDIR}/bin:/usr/local/bin:/bi n:${OPENFRAME_HOME}/volume_default/SYS1.LOADLIB LIB_PATH=${OPENFRAME_HOME}/lib:${OPENFRAME_HOME}/core/lib:${TB_HOME}/client/lib:${CO BDIR}/lib:/usr/lib:/lib:/lib/i686:/usr/local/lib:${PROSORT_HOME}/lib:/opt/FSUNbsort/lib:${OFCOB_HOM E}/lib:${ODBC_HOME}/lib:${OFPLI_HOME}/lib- Değişiklik sonrasındaki [SYSLIB] bölümü aşağıdadır:
[SYSLIB] BIN_PATH=${OPENFRAME_HOME}/bin:${OPENFRAME_HOME}/util:${COBDIR}/bin:/usr/local/bin:/bi n:${OPENFRAME_HOME}/volume_default/SYS1.LOADLIB LIB_PATH=${OPENFRAME_HOME}/lib:${OPENFRAME_HOME}/core/lib:${TB_HOME}/client/lib:${CO BDIR}/lib:/usr/lib:/lib:/lib/i686:/usr/local/lib:${PROSORT_HOME}/lib:/opt/FSUNbsort/lib:${OFCOB_HOM E}/lib:${ODBC_HOME}/lib:${OFPLI_HOME}/lib:${OFASM_HOME}/libOpenFrame_ASM_InstallLog.logDosyayı doğrulayın ve hata olmadığını doğrulayın. Örneğin:cat $OFASM_HOME/UninstallerData/log/OpenFrame_ASM_InstallLog.log…….. Summary ------ Installation: Successful. 55 Successes 0 Warnings 0 NonFatalErrors 0 FatalErrorsAşağıdaki komutlardan birini vererek OpenFrame'i yeniden başlatın:
tmdown / tmboot—veya—
oscdown / oscboot
OSC'yi yükleme
OSC, yüksek hızlı OLTP işlemlerini ve diğer yönetim işlevlerini destekleyen IBM CICS'ye benzer bir OpenFrame ortamıdır.
OSC'yi yüklemek için
Temel yüklemenin başarılı olduğundan emin olun, ardından yükleyici dosyasının
OpenFrame_OSC7_0_Fix2_Linux_x86_64.binve osc.properties yapılandırma dosyasının mevcut olduğunu doğrulayın.Dosyada
osc.propertiesaşağıdaki parametreleri düzenleyin:OPENFRAME_HOME=/opt/tmaxapp/OpenFrame OSC_SYS_OSC_NCS_PATH=/opt/tmaxapp/OpenFrame/temp/OSC_NCS OSC_APP_OSC_TC_PATH=/opt/tmaxapp/OpenFrame/temp/OSC_TCAşağıda gösterildiği gibi özellikler dosyasını kullanarak yükleyiciyi yürütür:
chmod a+x OpenFrame_OSC7_0_Fix2_Linux_x86_64.bin ./OpenFrame_OSC7_0_Fix2_Linux_x86_64.bin -f osc.propertiestamamlandığında, "Yükleme Tamamlandı" iletisi görüntülenir.
Bash profilinin OSC değişkenleriyle güncelleştirildiğini doğrulayın.
OpenFrame_OSC7_0_Fix2_InstallLog.logDosyayı gözden geçirin. Şuna benzer şekilde görünecektir:Summary ------ Installation: Successful. 233 Successes 0 Warnings 0 NonFatalErrors 0 FatalError$OPENFRAME_HOME/config/ofsys.seqHerhangi bir metin düzenleyicisi kullanarak yapılandırma dosyasını değiştirin. #BASE ve #BATCH bölümlerinde, parametreleri gösterildiği gibi düzenleyin.Before changes #BASE ofrsasvr ofrlhsvr ofrdmsvr ofrdsedt ofrcmsvr ofruisvr ofrsmlog vtammgr TPFMAGENT #BATCH #BATCH#obmtsmgr #BATCH#ofrpmsvr #BATCH#obmjmsvr #BATCH#obmjschd #BATCH#obmjinit #BATCH#obmjhist #BATCH#obmjspbk #TACF #TACF#tmsvr After changes #BATCH #BASE obmtsmgr ofrsasvr ofrpmsvr ofrlhsvr obmjmsvr ofrdmsvr obmjschd ofrdsedt obmjinit ofrcmsvr obmjhist ofruisvr obmjspbk ofrsmlog vtammgr #TACF TPFMAGENT tmsvrLisans dosyasını kopyalayın. Örneğin:
cp /home/oframe7/oflicense/ofonline/licosc.dat $OPENFRAME_HOME/license cd $OPENFRAME_HOME/license ls -l-rwxr-xr-x. 1 oframe mqm 80 Sep 12 01:37 licosc.dat -rwxr-xr-x. 1 oframe mqm 80 Sep 8 09:40 lictacf.dat -rwxrwxr-x. 1 oframe mqm 80 Sep 3 11:54 lictjes.daOSC'yi başlatmak ve kapatmak için komut istemine yazarak
osctdlinit OSCOIVP1CICS bölgesi paylaşılan belleğini başlatın.OSC'yi önyüklemek için komutunu çalıştırın
oscboot. Çıktı şuna benzer:OSCBOOT : pre-processing [ OK ] TMBOOT for node(NODE1) is starting: Welcome to Tmax demo system: it will expire 2016/11/4 Today: 2016/9/12 TMBOOT: TMM is starting: Mon Sep 12 01:40:25 2016 TMBOOT: CLL is starting: Mon Sep 12 01:40:25 2016 TMBOOT: CLH is starting: Mon Sep 12 01:40:25 2016 TMBOOT: TLM(tlm) is starting: Mon Sep 12 01:40:25 2016İşlem durumunun hazır olduğunu doğrulamak için si komutunu kullanın
tmadmin. Tüm işlemlerin durum sütununda RDY görüntülemesi gerekir.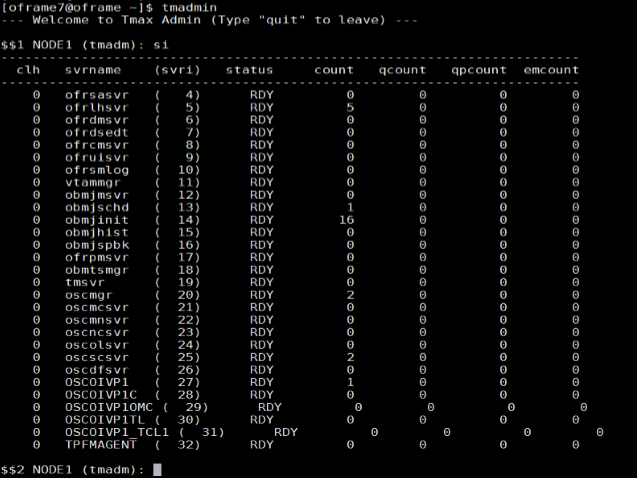
komutunu kullanarak OSC'yi
oscdownkapatın.
JEUS yükleme
JEUS (Java Enterprise User Solution), OpenFrame web uygulaması sunucusunun sunu katmanını sağlar.
JEUS'u yüklemeden önce, JEUS'u yüklemek için gereken kitaplıkları ve komut satırı araçlarını sağlayan Apache Ant paketini yükleyin.
Apache Ant'i yüklemek için
komutunu kullanarak Ant ikili dosyasını
wgetindirin. Örneğin:wget http://apache.mirror.cdnetworks.com/ant/binaries/apacheant-1.9.7-bin.tar.gzİkili
tardosyayı ayıklamak ve uygun bir konuma taşımak için yardımcı programını kullanın. Örneğin:tar -xvzf apache-ant-1.9.7-bin.tar.gzVerimlilik için sembolik bir bağlantı oluşturun:
ln -s apache-ant-1.9.7 antHerhangi bir metin düzenleyicisi kullanarak bash profilini
~/.bash_profileaçın ve aşağıdaki değişkenlerle güncelleştirin:# Ant ENV export ANT_HOME=$HOME/ant export PATH=$HOME/ant/bin:$PATHDeğiştirilen ortam değişkenini uygulayın. Örneğin:
source ~/.bash_profile
JEUS yüklemek için
Yardımcı programını kullanarak yükleyiciyi
tarayıklayın. Örneğin:mkdir jeus7 tar -zxvf jeus704.tar.gz -C jeus7dizinine
jeus7/setupgeçin (veya kendi ortamınız için JEUS parametresini kullanın). Örneğin:cd jeus7/setup/Derlemeyi gerçekleştirmeden önce yürütebilirsiniz
ant clean-all. Çıktı şuna benzer:Buildfile: /home/oframe7jeus7/setup/build.xml clean-bin: delete-domain: [echo] Deleting a domain configuration: domain = jeus_domain delete-nodesxml: clean-config: clean-all: BUILD SUCCESSFUL Total time: 0 secondsDosyanın yedeğini
domain-config-template.propertiesoluşturma. Örneğin:cp domain-config-template.properties domain-configtemplate.properties.bkpHerhangi bir metin düzenleyicisini kullanarak domain-config-template.properties dosyasını açın ve
jeus.password=jeusadmin nodename=Tmaxsoftjeus.password=tmax1234 nodename=ofdemoJEUS oluşturmak için komutunu yürütür
ant install.~/.bash_profileDosyayı jeus değişkenleriyle aşağıda gösterildiği gibi güncelleştirin:# JEUS ENV export JEUS_HOME=/opt/tmaxui/jeus7 PATH="/opt/tmaxui/jeus7/bin:/opt/tmaxui/jeus7/lib/system:/opt/tmaxui/jeus7/webserver/bin:$ {PATH}" export PATHBash profilini yürütür. Örneğin:
. .bash_profileİsteğe bağlı. Aşağıdaki komutları kullanarak JEUS bileşenlerinin kolay kapatılması ve önyüklemesi için bir diğer ad oluşturun:
# JEUS alias alias dsboot='startDomainAdminServer -domain jeus_domain -u administrator -p jeusadmin' alias msboot='startManagedServer -domain jeus_domain -server server1 -u administrator -p jeusadmin' alias msdown=`jeusadmin -u administrator -p tmax1234 "stop-server server1"' alias dsdown=`jeusadmin -domain jeus_domain -u administrator -p tmax1234 "local-shutdown"'Yüklemeyi doğrulamak için etki alanı yönetici sunucusunu gösterildiği gibi başlatın:
startDomainAdminServer -domain jeus_domain -u administrator -p jeusadminSöz dizimini kullanarak web oturumu açarak doğrulayın:
http://<IP>:<port>/webadmin/loginÖrneğin,
http://192.168.92.133:9736/webadmin/login. Oturum açma ekranı görüntülenir: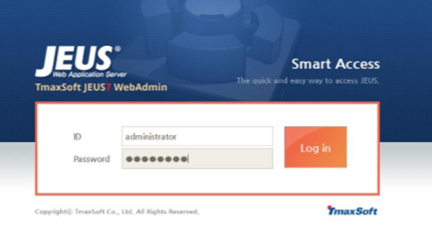
Not
Bağlantı noktası güvenliğiyle ilgili sorunlarla karşılaşırsanız 9736 numaralı bağlantı noktasını açın veya güvenlik duvarını (
systemctl stop firewall) devre dışı bırakın.sunucu1 ana bilgisayar adını değiştirmek için Kilitle ve Düzenle'ye ve ardından sunucu1'e tıklayın. Sunucu penceresinde konak adını aşağıdaki gibi değiştirin:
- Nodename değerini ofdemo olarak değiştirin.
- Pencerenin sağ tarafındaki Tamam'a tıklayın.
- Pencerenin sol alt tarafındaki Değişiklikleri uygula'ya tıklayın ve açıklama için Konak adı değişikliği yazın.
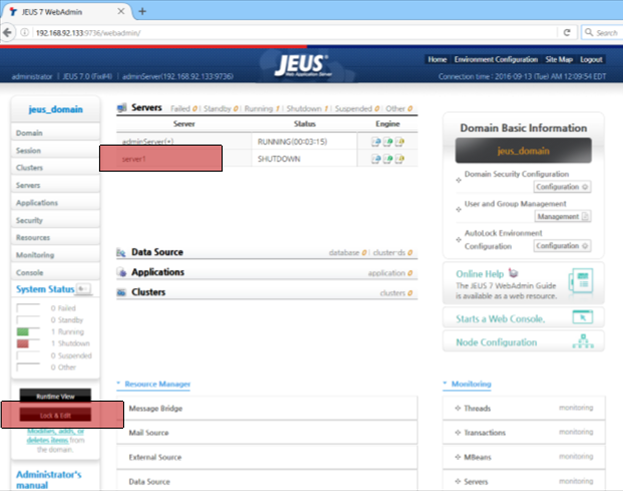
Onay ekranında yapılandırmanın başarılı olduğunu doğrulayın.
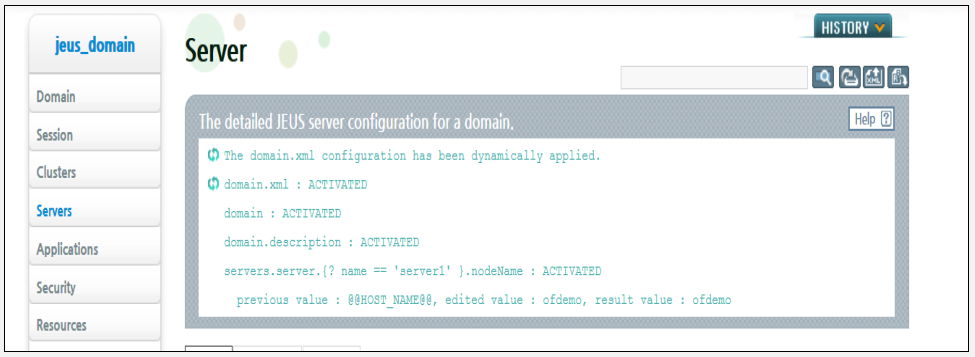
Aşağıdaki komutu kullanarak yönetilen sunucu işlemini "server1" başlatın:
startManagedServer -domain jeus_domain -server server1 -u administrator -p jeusadmin
OFGW'yi yükleme
OFGW 3270 terminal öykünücüsü ile OSI tabanı arasındaki iletişimi destekleyen ve terminal öykünücüsü ile OSI arasındaki oturumları yöneten OpenFrame ağ geçididir.
OFGW yüklemek için
JEUS'un başarıyla yüklendiğinden emin olun, ardından yükleyici dosyasının
OFGW7_0_1_Generic.binmevcut olduğunu doğrulayın.Yükleyiciyi yürütür. Örneğin:
./OFGW7_0_1_Generic.binİlgili istemler için aşağıdaki konumları kullanın:
- JEUS Giriş dizini
- JEUS Etki Alanı Adı
- JEUS Sunucu Adı
- Tibero Sürücüsü
- Tmax Node id ofdemo
Varsayılanların geri kalanını kabul edin, ardından yükleyiciden çıkmak için Enter tuşuna basın.
OFGW URL'sinin beklendiği gibi çalıştığını doğrulayın:
Type URL http://192.168.92.133:8088/webterminal/ and press enter < IP > :8088/webterminal/Aşağıdaki ekran görüntülenir:
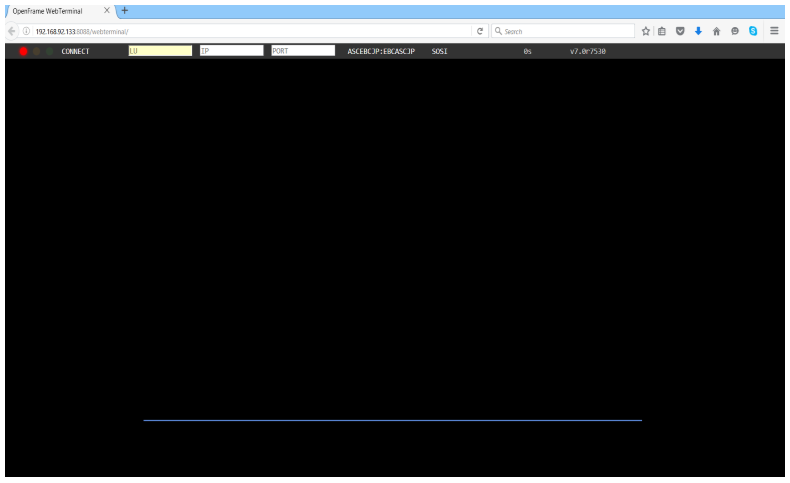
OFManager'ı yükleme
OFManager, web ortamında OpenFrame için işlem ve yönetim işlevleri sağlar.
OFManager'ı yüklemek için
Yükleyici dosyasının
OFManager7_Generic.binmevcut olduğunu doğrulayın.Yükleyiciyi yürütür. Örneğin:
./OFManager7_Generic.binDevam etmek için Enter tuşuna basın, ardından lisans sözleşmesini kabul edin.
Yükleme klasörünü seçin.
Varsayılanları kabul edin.
Veritabanı olarak Tibero'yı seçin.
Yükleyiciden çıkmak için Enter tuşuna basın.
OFManager URL'sinin beklendiği gibi çalıştığını doğrulayın:
Type URL http://192.168.92.133:8088/ofmanager and press enter < IP > : < PORT > ofmanager Enter ID: ROOT Password: SYS1
Başlangıç ekranı görüntülenir:
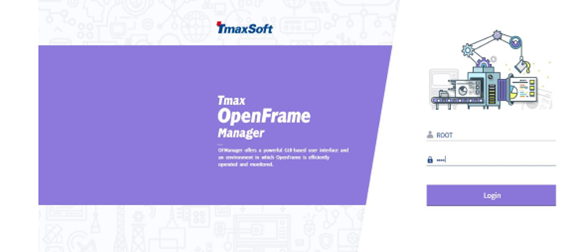
Bu, OpenFrame bileşenlerinin yüklenmesini tamamlar.
Sonraki adımlar
Bir ana bilgisayar geçişi düşünüyorsanız, genişleyen iş ortağı ekosistemimiz size yardımcı olabilir. İş ortağı çözümü seçme hakkında ayrıntılı rehberlik için Platform Modernleştirme İttifakı'na bakın.