Power BI raporunda verileri görselleştirme
Bu makalede, KQL Queryset kullanarak Power BI raporu oluşturmayı öğreneceksiniz. Sorgunuzun çıktısı raporunuzun anlamsal modeli olarak kullanılır.
Power BI raporunuzu oluşturmak için birden çok tablo kullanmak için bkz . Power BI Desktop'ta KQL veritabanındaki verileri kullanma.
Ön koşullar
- Microsoft Fabric özellikli kapasiteye sahip bir çalışma alanı
- Düzenleme izinlerine sahip bir KQL veritabanı
Rapor oluşturma
Rapor oluşturmanın üç olası yolu vardır:
1. Seçenek: KQL sorgu kümesine göz atın.
2. Seçenek: KQL veritabanından Verilerinizi keşfedin penceresini açın.
Tablonun tamamından bir rapor oluşturun. KQL veritabanına göz atın.
- Rapor için kullanmak istediğiniz tablonun Diğer menüsünü [...] seçin.
- Power BI raporu oluştur'a tıklayın.
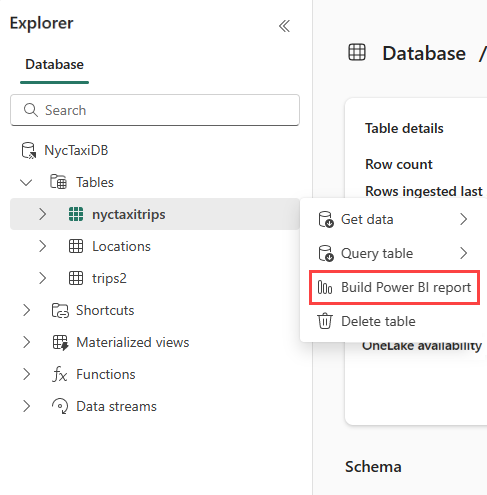
Dekont
Bir rapor oluşturduğunuzda, çalışma alanınıza bir anlam modeli oluşturulur ve kaydedilir. Tek bir anlamsal modelden birden çok rapor oluşturabilirsiniz.
Anlam modelini silerseniz raporlarınız da kaldırılır.
Rapor önizlemesi
Raporun önizlemesinde görselleştirmeler ekleyebilirsiniz. Sorgunuzun özetini görmek için Veri bölmesinde Kusto Sorgu Sonucu'nı genişletin. Daha fazla bilgi için bkz . Power BI görselleştirmeleri.
Görselleştirmelerden memnun olduğunuzda, şeritte Dosya'yı seçin ve ardından Raporunuzu adlandırıp bir çalışma alanına kaydetmek için Bu raporu kaydedin.
Rapor ayrıntıları
Power BI'da dosyanızı adlandırın bölümünde dosyanıza bir ad verin.
Bu raporun kaydedildiği çalışma alanını seçin. Rapor, başladığınız çalışma alanından farklı bir çalışma alanı olabilir.
Rapora uygulanacak duyarlılık etiketini seçin. Daha fazla bilgi için bkz . duyarlılık etiketleri.
Devam'ı seçin.
Raporu yönetme
Raporunuzu görüntülemek ve düzenlemek için Dosyayı Power BI'da aç'ı seçerek paylaşılabilir bir bağlantıyı görüntüleyin, düzenleyin ve alın.
Sonraki adım
Geri Bildirim
Çok yakında: 2024 boyunca, içerik için geri bildirim mekanizması olarak GitHub Sorunları’nı kullanımdan kaldıracak ve yeni bir geri bildirim sistemiyle değiştireceğiz. Daha fazla bilgi için bkz. https://aka.ms/ContentUserFeedback.
Gönderin ve geri bildirimi görüntüleyin



