Aynı anda kullanıcı ekleme ve lisans atama
Küçük işletme yardımı ve öğrenme sayfasında tüm küçük işletme içeriklerimize göz atın.
YouTube'da Microsoft 365 küçük işletme yardımına göz atın.
Ekibinizdeki kişilerin oturum açıp Microsoft 365 İş'e erişebilmeleri için önce bir kullanıcı hesabına ihtiyaçları vardır. Kullanıcı hesaplarını eklemenin en kolay yolu, bunları Microsoft 365 yönetim merkezi birer birer eklemektir. Bu adımı gerçekleştirdikten sonra, kullanıcılarınızın Microsoft 365 lisansları, oturum açma kimlik bilgileri ve Microsoft 365 posta kutuları vardır.
İpucu
Bu konuda verilen adımlarla ilgili yardıma ihtiyacınız varsabir Microsoft küçük işletme uzmanıyla çalışmayı göz önünde bulundurun. İşletme Yardımı ile, işletmenizi büyütürken katılımdan gündelik kullanıma kadar her aşamada siz ve çalışanlarınız günün 24 saati küçük işletme uzmanlarına erişebilirsiniz.
Başlamadan önce
Kullanıcı eklemek ve lisans atamak için genel yönetici, lisans veya kullanıcı yöneticisi olmanız gerekir. Daha fazla bilgi için bkz. Yönetici rolleri hakkında.
İzleme: Pano görünümüne kullanıcı ekleme
YouTube kanalımızda bu videoya ve diğer videolara göz atın.
Not
Videoda kullanılan adımlar, kullanıcı eklemek için farklı bir başlangıç noktası gösterir, ancak kalan adımlar aşağıdaki yordamla aynıdır.
Pano görünümünde kullanıcıları birer birer ekleme
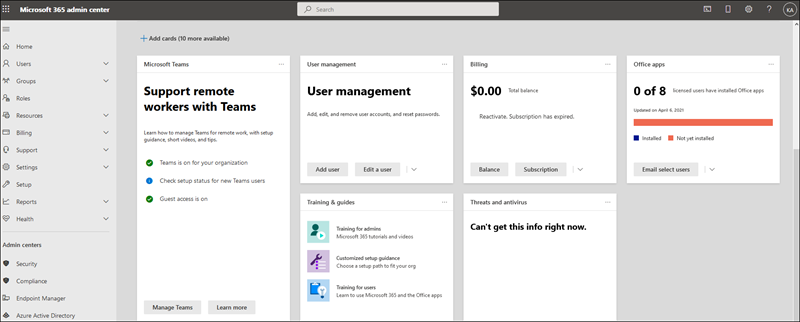
- konumundaki Microsoft 365 yönetim merkezi https://admin.cloud.microsoftgidin.
- Şuradan yönetim merkezine gidin: https://portal.partner.microsoftonline.cn.
- Etkin Kullanıcılar'a> gidin veKullanıcı ekle'yi seçin.
- Temel bilgileri ayarla bölmesinde, temel kullanıcı bilgilerini doldurun ve İleri'yi seçin.
- Adı Ad ve soyadını, görünen adı ve kullanıcı adını girin.
- Etki alanı Kullanıcı hesabının etki alanını seçin. Örneğin, kullanıcının kullanıcı adı Jakob ise ve etki alanı contoso.com ise, kullanarak jakob@contoso.comoturum açar.
- Parola ayarları Otomatik olarak oluşturulan parolayı kullanmayı veya kullanıcı için kendi güçlü parolanızı oluşturmayı seçin.
- Kullanıcının 90 gün sonra parolasını değiştirmesi gerekir. Alternatif olarak , bu kullanıcının ilk oturum açma sırasında parolasını değiştirmesini gerektir'i de seçebilirsiniz.
- Kullanıcı eklendiğinde parolayı e-postayla göndermek isteyip istemediğinizi seçin.
- Ürün lisansları ata bölmesinde, kullanıcı için konumu ve uygun lisansı seçin. Kullanılabilir lisansınız yoksa da kullanıcı ekleyebilir ve ek lisans satın alabilirsiniz. Uygulamalar'ı genişletin ve kullanıcının lisansı olan uygulamaları sınırlamak için uygulamaları seçin veya seçimini kaldırın. İleri'yi seçin.
- bu kullanıcıyı yönetici yapmak için İsteğe bağlı ayarlar bölmesinde Roller'i genişletin. Kullanıcı hakkında ek bilgi eklemek için Profil bilgileri'ni genişletin.
- İleri'yi seçin, yeni kullanıcınızın ayarlarını gözden geçirin, istediğiniz değişiklikleri yapın, ardından Eklemeyi bitir'i ve ardından Kapat'ı seçin.
Yönetici basitleştirilmiş görünümüne kullanıcı ekleme
Bu sayfayı yönetim merkezinde görüyorsanız, basitleştirilmiş yönetici görünümündesiniz demektir. Kullanıcı eklemek için aşağıdaki adımları izleyin.
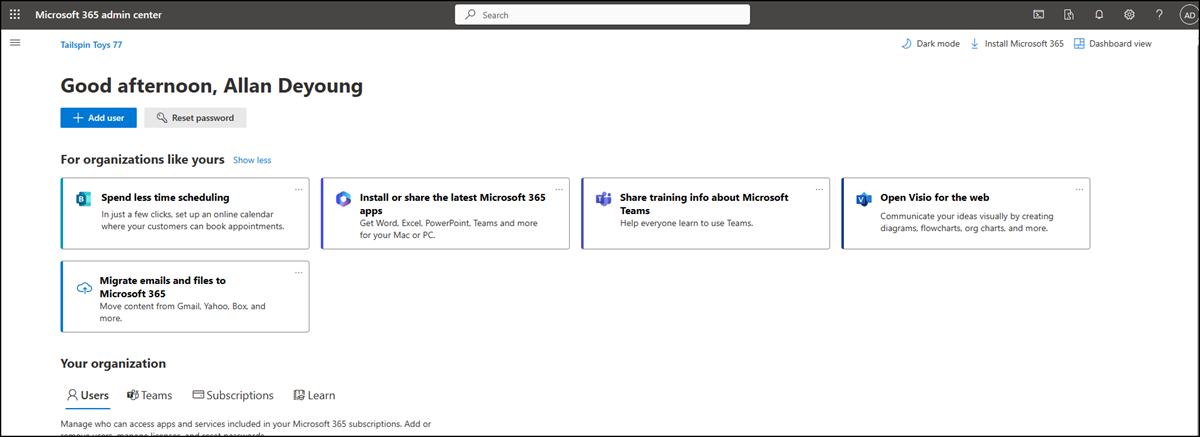
- konumundaki Microsoft 365 yönetim merkezi https://admin.cloud.microsoftgidin.
- Şuradan yönetim merkezine gidin: https://portal.partner.microsoftonline.cn.
- Kullanıcı ekle'yi seçin. Sayfanın üst kısmındaki Kullanıcı ekle düğmesini veya Kuruluşunuz altındaki Kullanıcılar sekmesini seçebilirsiniz.
- Temel bilgileri ayarla bölmesinde, temel kullanıcı bilgilerini doldurun ve İleri'yi seçin.
- Adı Ad ve soyadını, görünen adı ve kullanıcı adını girin.
- Etki alanı Kullanıcı hesabının etki alanını seçin. Örneğin, kullanıcının kullanıcı adı Jakob ise ve etki alanı contoso.com ise, kullanarak jakob@contoso.comoturum açar.
- Otomatik olarak parola oluşturma Otomatik olarak oluşturulan parolayı kullanmayı veya kullanıcı için kendi güçlü parolanızı oluşturmayı seçin.
- Kullanıcının 90 gün sonra parolasını değiştirmesi gerekir. Alternatif olarak , bu kullanıcının ilk oturum açma sırasında parolasını değiştirmesini gerektir'i de seçebilirsiniz.
- Kullanıcı eklendiğinde parolayı e-postayla göndermek isteyip istemediğinizi seçin.
- Tamamlandığında parolayı e-postayla gönder - Kullanıcı eklendiğinde parolayı e-postayla göndermek isteyip istemediğinizi seçin.
- Ürün lisansları ata bölmesinde, kullanıcı için konumu ve uygun lisansı seçin. Kullanılabilir lisansınız yoksa da kullanıcı ekleyebilir ve ek lisans satın alabilirsiniz. Uygulamalar'ı genişletin ve kullanıcının lisansı olan uygulamaları sınırlamak için uygulamaları seçin veya seçimini kaldırın. İleri'yi seçin.
- bu kullanıcıyı yönetici yapmak için İsteğe bağlı ayarlar bölmesinde Roller'i genişletin. Kullanıcı hakkında ek bilgi eklemek için Profil bilgileri'ni genişletin.
- İleri'yi seçin, yeni kullanıcınızın ayarlarını gözden geçirin, istediğiniz değişiklikleri yapın, ardından Eklemeyi bitir'i ve ardından Kapat'ı seçin.
İzleme: Birden çok kullanıcı ekleme
Pano görünümünde aynı anda birden çok kullanıcı ekleme
Etkin Kullanıcılar'a> gidin veBirden çok kullanıcı ekle'yi seçin.
Kullanıcı listesi ekle sayfasında, yeni kullanıcılarınızı eklemek için tek tek kullanıcının listesini mi yoksa elektronik tabloyu mu kullanacağınızı seçin.
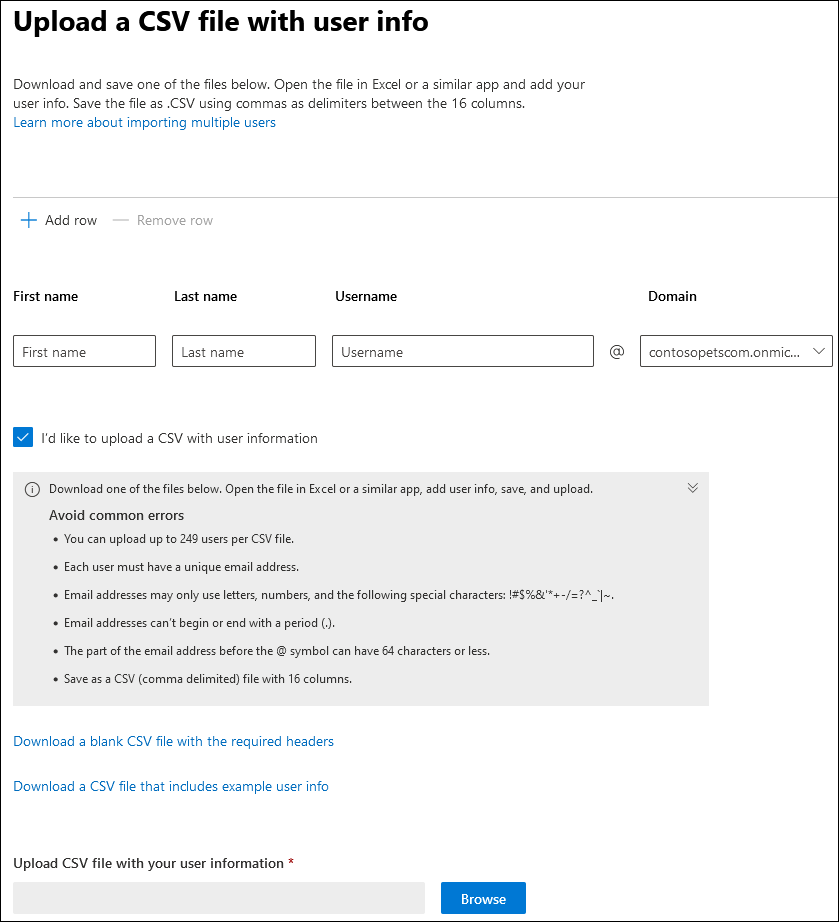
- Kullanıcı bilgilerini içeren bir CSV yüklemek istiyorum'ı seçin. Örnek CSV dosyasını indirin ve elektronik tablonuzun örnek CSV dosyasıyla (Kullanıcı Adı, Ad vb.) aynı sütun başlıklarını içerdiğinden emin olun. Örnek CSV dosyasını kullanıyorsanız, dosyayı Microsoft Excel gibi bir düzenleme aracında açın ve 1. satırdaki tüm verileri tek başına bırakmayı ve yalnızca 2. ve altındaki satırlara veri girmeyi göz önünde bulundurun. Elektronik tablonuzun ayrıca kullanıcı adı (gibi bob@contoso.com) için değerler ve her kullanıcı için bir görünen ad (Bob Kelly gibi) içermesi gerekir. Kullanıcı bilgilerinizi girmeyi bitirdiğinizde Gözat'ı seçin ve CSV dosyanızın konumuna gidin ve Aç'ı seçin.
İleri'yi seçin.
Lisanslar sayfasında, kullanıcılarınıza atamak istediğiniz lisansları seçin ve İleri'yi seçin.
Seçimlerinizi gözden geçirin ve Kullanıcı ekle'yi seçin.
Aynı anda birden çok kullanıcı eklemek için aşağıdaki yöntemlerden herhangi birini de kullanabilirsiniz:
- Hesap eklemeyi ve lisans atamayı otomatikleştirin. Bkz. Microsoft 365 PowerShell ile kullanıcı hesapları oluşturma. Windows PowerShell cmdlet'lerini kullanmayı zaten biliyorsanız bu yöntemi seçin.
- ActiveDirectory mi kullanıyorsunuz?Microsoft 365 için dizin eşitlemesini ayarlayın. Microsoft 365'te Active Directory kullanıcı hesaplarını (ve diğer Active Directory nesnelerini) çoğaltmak için Microsoft Entra Connect aracını kullanın. Eşitleme yalnızca kullanıcı hesaplarını ekler. Eşitlenen kullanıcılara e-posta ve diğer Microsoft 365 uygulamalarını kullanabilmeleri için önce lisans atamanız gerekir.
- Exchange'den mi geçiş yapıyorsun? Bkz. Birden çok e-posta hesabını Microsoft 365'e geçirmenin yolları. Tam geçiş, aşamalı veya karma exchange yöntemi kullanarak birden çok posta kutusunu Microsoft 365'e geçirdiğinizde, geçiş kapsamında kullanıcıları otomatik olarak eklersiniz. Geçiş yalnızca kullanıcı hesaplarını ekler. E-posta ve diğer Microsoft 365 uygulamalarını kullanabilmeleri için önce kullanıcılara lisans atamanız gerekir. Kullanıcıya lisans atamazsanız, 30 günlük yetkisiz kullanım süresinden sonra posta kutusu devre dışı bırakılır. Microsoft 365 yönetim merkezi kullanıcılara lisans atamayı öğrenin.
Özel kullanıcı görünümleri oluşturma, düzenleme veya silme
İş için Microsoft 365 aboneliğinin genel veya kullanıcı yönetimi yöneticisiyseniz, kullanıcıların alt kümelerini görüntülemek için en fazla 50 özel kullanıcı görünümü oluşturabilirsiniz. Bu görünümler, standart görünüm kümesine ek olarak sağlanır. Özel kullanıcı görünümleri oluşturabilir, düzenleyebilir veya silebilirsiniz ve oluşturduğunuz özel görünümler tüm yöneticiler tarafından kullanılabilir.
Özel bir kullanıcı görünümü oluşturduğunuzda, düzenlediğinizde veya sildiğinizde, değişiklikler Şirketinizdeki tüm yöneticilerin Kullanıcılar sayfasına gittiği zaman gördüğü Filtre listesinde gösterilir.
İpucu
Standart kullanıcı görünümleri varsayılan olarak Filtreler açılan listesinde görüntülenir. Standart filtreler Tüm kullanıcılar, Lisanslı kullanıcılar, Konuk kullanıcılar, Oturum açmaya izin verilenler, Oturum açma engellenenler, Lisanssız kullanıcılar, Hatalı kullanıcılar, Faturalama yöneticileri, Genel yöneticiler, Yardım masası yöneticileri, Hizmet yöneticileri ve Kullanıcı yönetimi yöneticileridir. Standart görünümleri düzenleyemez veya silemezsiniz.
Standart görünümler hakkında dikkate almak gereken birkaç nokta:
- Listede 2.000'den fazla kullanıcı varsa bazı standart görünümler sıralanmamış bir liste görüntüler. Bu listedeki belirli kullanıcıları bulmak için arama kutusunu kullanın.
- Microsoft 365'i Microsoft'tan satın almadıysanız Faturalama yöneticileri standart görünümler listesinde görünmez. Daha fazla bilgi için bkz. Yönetici rolleri atama.
Özel kullanıcı görünümünüz için filtreleri seçme
Özel görünümlerinizi Özel filtre bölmesinde oluşturabilir ve düzenleyebilirsiniz. Birden çok filtre seçeneği seçerseniz, seçilen tüm ölçütlere uyan kullanıcıları içeren sonuçlar elde edersiniz. Aşağıdaki örnekte, Kanada'da bulunan belirli bir etki alanındaki tüm kullanıcıları gösteren "Kanada kullanıcıları" adlı özel bir görünümün nasıl oluşturulacağı gösterilmektedir.
A - Etki Alanı Kuruluşunuz için birden çok etki alanınız varsa, kullanılabilir etki alanlarının açılan listesinden seçim yapabilirsiniz.
B - Oturum açma durumu İzin verilen veya engellenen kullanıcıları seçin.
C - Konum Ülke/bölge açılan listesinden bir konum seçin.
D - Atanan ürün lisansı Kuruluşunuzda kullanılabilen lisansların açılan listesinden seçim yapın. Seçtiğiniz lisansın atandığı kullanıcıları göstermek için bu filtreyi kullanın. Kullanıcıların ek lisansları da olabilir.
Ayrıca kuruluşunuzda kullanılan departman, şehir, eyalet veya il, ülke veya bölge ya da iş unvanı gibi ek kullanıcı profili ayrıntılarına göre filtreleyebilirsiniz.
Diğer koşullar:
Yalnızca eşitlenen kullanıcılar Kullanıcıların etkinleştirilip etkinleştirilmediğine bakılmaksızın, yerel Active Directory ile eşitlenmiş olan tüm kullanıcıları göstermek için bu kutuyu seçin.
Hataları olan kullanıcılar Sağlama hataları olabilecek kullanıcıları göstermek için bu kutuyu seçin.
Lisanssız kullanıcılar Lisans atanmamış tüm kullanıcıları bulmak için bu kutuyu seçin. Bu görünümün sonuçları, Exchange posta kutusuna sahip olan ancak lisansı olmayan kullanıcıları da içerebilir. Bu kullanıcıları özellikle izlemek için , Exchange posta kutuları veya arşivleri olan Lisanssız kullanıcılar filtresini kullanın. Bu görünümün sonuçları, Exchange arşivi olan ancak lisansı olmayan kullanıcıları da içerebilir.
Exchange posta kutuları veya arşivleri olan lisanssız kullanıcılar Exchange Online'da oluşturulmuş ve Exchange posta kutusuna sahip olan ancak microsoft 365 lisansı atanmamış kullanıcı hesaplarını göstermek için bu kutuyu seçin. Bu filtrenin sonuçları, Exchange arşivi olan veya atanmış olan kullanıcıları içerir.
Not
Exchange posta kutularına sahip lisanssız kullanıcılar filtresi şu durumlarda çalışır:
- Posta kutusu yakın zamanda paylaşılan posta kutusundan kullanıcıya dönüştürüldü ve lisansı yok.
- Posta kutusu kısa süre önce Microsoft 365'e geçirildi ancak lisans atanmadı.
- Posta kutusu PowerShell kullanılarak oluşturulmuş ve lisans atanmamış.
- Kullanıcı için bir New-RemoteMailbox cmdlet'i ile şirket içinde oluşturulan yeni bir posta kutusu sağlanır.
İpucu
2.000'den fazla kullanıcı döndüren özel bir görünüm oluşturursanız, sonuçta elde edilen kullanıcı listesi sıralanmaz. Bu durumda, kullanıcıları bulmak için arama kutusunu kullanın veya aramanızı daraltmak için özel görünümünüzü düzenleyin.
Özel kullanıcı görünümü oluşturma
- Yönetim merkezinde Kullanıcılar>Etkin kullanıcılar'a gidin.
- Yönetim merkezinde Kullanıcılar>Etkin kullanıcılar'a gidin.
Etkin kullanıcılar sayfasında Filtreler'i ve ardından Yeni filtre'yi seçin.
Özel filtre sayfasında, filtrenizin adını girin, özel filtrenizin koşullarını seçin ve ardından Ekle'yi seçin. Özel görünümünüz artık filtrelerin açılan listesinde yer alır.
Özel kullanıcı görünümünü düzenleme veya silme
- Yönetim merkezinde Kullanıcılar>Etkin kullanıcılar'a gidin.
- Yönetim merkezinde Kullanıcılar>Etkin kullanıcılar'a gidin.
Etkin kullanıcılar sayfasında Filtre'yi seçin, değiştirmek istediğiniz filtreyi seçin ve ardından Filtreyi düzenle'yi seçin.
İpucu
Yalnızca özel görünümleri düzenleyebilirsiniz.
Özel filtre sayfasında, bilgileri gerektiği gibi düzenleyin ve kaydet'i seçin. Ya da filtreyi silmek için sayfanın alt kısmında Sil'i seçin.
Sonraki adımlar
Kullanıcı ekledikten sonra Microsoft'tan bir e-posta bildirimi alırsınız. E-posta, Microsoft 365'te oturum açabilmesi için kişinin kullanıcı kimliğini ve parolasını içerir. Yeni parolaları bildirirken kullandığınız işlemi uygulayın. Pc veya Mac'te Microsoft 365 veya Office 2021 indirme ve yükleme veya yeniden yükleme vemobil cihazda Microsoft 365 uygulamalarını ve e-postasını ayarlama gibi ayarları yapmak için Çalışan hızlı başlangıç kılavuzunu yeni kullanıcılarınızla paylaşın.
İlgili içerik
Microsoft 365'e yeni bir çalışan ekleme (makale)
Microsoft 365'e aynı anda birkaç kullanıcı ekleme (makale)
Microsoft 365'te kullanıcıyı geri yükleme (makale)
Kullanıcılara lisans atama (makale)
Kuruluşunuzdan kullanıcı silme (makale)
Geri Bildirim
Çok yakında: 2024 boyunca, içerik için geri bildirim mekanizması olarak GitHub Sorunları’nı kullanımdan kaldıracak ve yeni bir geri bildirim sistemiyle değiştireceğiz. Daha fazla bilgi için bkz. https://aka.ms/ContentUserFeedback.
Gönderin ve geri bildirimi görüntüleyin