Canvas ile Microsoft Teams sınıflarını kullanma
Microsoft Teams sınıfları, eğitimcilerin ve öğrencilerin Öğrenme Yönetim Sistemi (LMS) ile Teams arasında kolayca gezinmelerine yardımcı olan bir Öğrenme Araçları Birlikte Çalışabilirliği (LTI) uygulamasıdır. Kullanıcılar, kendi kurslarıyla ilişkili sınıf ekiplerine doğrudan LMS'lerinin içinden erişebilir.
Dağıtım Öncesi Önkoşullar
Not
Geçerli Teams sınıfları LTI yalnızca tuval kullanıcılarının sınırlı kapsamdaki Microsoft Entra kimliğiyle eşitlenmesini destekler.
- Kiracınızın bir Microsoft Eğitim lisansı (A1 veya üzeri) olması gerekir.
- Tuval ve Microsoft arasında kullanıcıları eşlemek için yalnızca tek bir Microsoft kiracısı kullanılabilir.
- Kiracınızın Tuval alanı (e-posta, Benzersiz Kullanıcı Kimliği, SIS Kimliği veya Tümleştirme Kimliği) ile Microsoft Entra Kimliği (Kullanıcı Asıl Adı (UPN), Birincil Email Adresi (Posta) veya Email Diğer Adı (mailNickname) içindeki bir alan arasında tam eşleşme olması gerekir.
- Sınıflar ve gruplar oluşturmak için SDS kullanıyorsanız, sınıfların çoğaltılmasını önlemek için SDS'de Ekip Oluşturma Seçeneğini devre dışı bırakmanızı ve Grup Temizleme gerçekleştirmenizi öneririz. SDS, kuruluş ve kullanıcı verilerini eşitlemek için hala kullanılabilir.
Tuval'de Microsoft Teams uygulamasını etkinleştirme
Tümleştirmeye başlamak için geliştirici anahtarlarını etkinleştirerek, Microsoft Teams Eşitleme'yi etkinleştirerek ve Microsoft-Teams-Sync-for-Canvas uygulamasını onaylayarak uygulamayı Canvas'da etkinleştirmeniz gerekir. Uygulamayı onaylamanın yalnızca uygulamaları onaylayan bir Microsoft kiracı yöneticisi tarafından gerçekleştirilebileceğini unutmayın.
Microsoft Teams Eşitleme'yi etkinleştirmek ve uygulama erişimini onaylamak için:
Canvas'da yönetici olarak oturum açın.
Genel gezinti bölmesinde Yönetici bağlantısını ve ardından hesabınızı seçin.
Yönetici gezintisinde Geliştirici Anahtarları bağlantısını ve ardından Devralınmış sekmesini seçin.
Uygun uygulamaların her biri için ON durumunu seçerek dağıtacağınız LTI uygulamalarını etkinleştirin.
Yönetici gezintisinde Ayarlar bağlantısını ve ardından Tümleştirmeler sekmesini seçin.
İki durumlu düğmeyi açarak Microsoft Teams Eşitleme'yi etkinleştirin. Bu eşitleme, sınıfların bir kursun kaydına göre Teams'de oluşturulmasını sağlar.

Aşağıdaki alanları uygun bilgilerle doldurun. Bu alanlar, Tuval'deki kullanıcıları Microsoft Entra kimliğindeki kullanıcılarla eşleştirmek için kullanılır.
Kiracı Adı, Microsoft kiracı adınızdır.
Login Özniteliği, eşleme için kullanılan aşağıdaki Tuval kullanıcı özniteliklerinden biridir:
- Email Tuval kullanıcısının varsayılan e-posta adresidir. Kullanıcılar Tuval'de varsayılan e-posta adreslerini değiştirirse kurstaki kayıtlarının Teams ile eşitlenmesi engellenebilir.
- Benzersiz Kullanıcı Kimliği , kullanıcının Tuval oturum açma kimliğidir.
- SIS Kullanıcı Kimliği , Öğrenci Bilgi Sistemi'nden (SIS) doldurulan ve kullanıcının profil sayfasında görüntülenebilir kimlik değeridir.
- Tümleştirme Kimliği yalnızca SIS içeri aktarma işlemleriyle doldurulur ve kullanıcının profil sayfasında görüntülenebilir. Bu benzersiz tanımlayıcı genellikle kurum tarafından sağlanır ve birden çok hesaptaki kullanıcıları tanımlamak için hesap güvenlerinde veya konsorsiyum durumlarında kullanılır.
Sonek alanı isteğe bağlıdır ve Canvas öznitelikleri ile Microsoft Entra alanları arasında tam eşleme olmadığında bir etki alanı belirtmenize olanak tanır. Örneğin, Tuval e-postanız 'name@example.edu' ise Microsoft Entra'daki UPN 'ad' ise, sonek alanına '@example.edu' girerek kullanıcıları eşleştirebilirsiniz. Etki alanı bu alana önceki @ ile girilmelidir.
Active Directory Arama Özniteliği, tuval özniteliklerinin eşleştirildiği Microsoft Entra kimliğindeki alandır. UPN, birincil e-posta adresi veya e-posta diğer adı arasında seçim yapın.
Ayarları Güncelleştir'i seçin.
Canvas'ın Microsoft-Teams-Sync-for-Canvas Azure uygulamasına erişimi onaylamak için Kiracı erişimi ver bağlantısını seçin. Microsoft kimlik platformu Yönetici Onay Uç Noktasına yönlendirilirsiniz.
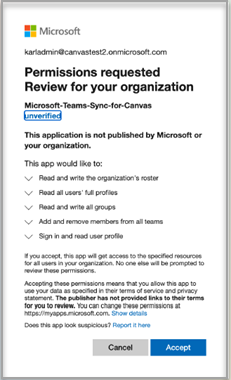
Not
Bu adımın uygulamaları onaylayan bir Microsoft kiracı yöneticisi tarafından gerçekleştirilmesi gerekir.
Kabul Et'i seçin.
Teams sınıflarını Tuvalde LTI ile tümleştirme
Eşitlemeyi etkinleştirdikten ve Azure uygulamasını onayladıktan sonra, Tuval yöneticisi artık Teams sınıfları LTI uygulamasını Tuval ortamına ekleyebilir, böylece Tuval kullanıcı arabiriminin gezintisinde görünür.
Teams sınıfları LTI uygulamasını Tuval ortamına eklemek için:
Yönetici ayarlarındakiUygulamalar sekmesinde+ Uygulama'yı seçerek Teams LTI uygulamalarını ekleyin.

Yapılandırma Türü için İstemci Kimliğine Göre'yi seçin.
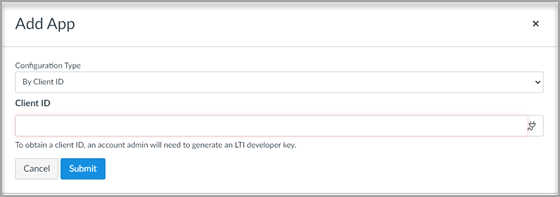
İstemci Kimliği için Microsoft Teams sınıfları LTI için 170000000000570 girin ve gönder'i seçin.
Görüntülenen onayda uygulama adını (Microsoft Teams sınıfları) doğrulayın ve yükle'yi seçin.
Microsoft Teams sınıf LTI uygulaması artık dış uygulamalar listesine eklenmiştir.
Tuval kursları için LTI uygulamasını etkinleştirme
LTI uygulamasını bir kurs içinde kullanmak için Canvas kursunun eğitmeninin tümleştirme eşitlemesini etkinleştirmesi gerekir. İlgili ekibin oluşturulması için her kursun bir eğitmen tarafından etkinleştirilmesi gerekir; ekip oluşturma için genel bir mekanizma yoktur. Bu, istenmeyen ekiplerin oluşturulmasını önlemek için bir önlem olarak tasarlanmıştır.
Her kurs için LTI uygulamasını etkinleştirmek ve tümleştirme kurulumunu tamamlamak için eğitmenlerinize eğitimci belgelerine başvurun.
Geri Bildirim
Çok yakında: 2024 boyunca, içerik için geri bildirim mekanizması olarak GitHub Sorunları’nı kullanımdan kaldıracak ve yeni bir geri bildirim sistemiyle değiştireceğiz. Daha fazla bilgi için bkz. https://aka.ms/ContentUserFeedback.
Gönderin ve geri bildirimi görüntüleyin