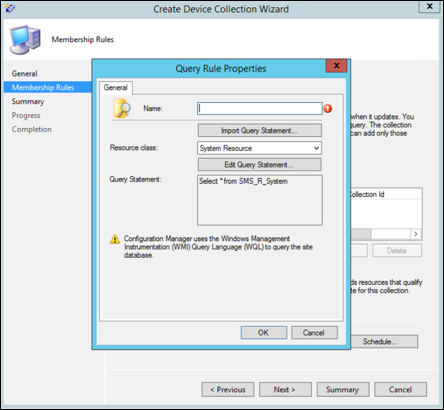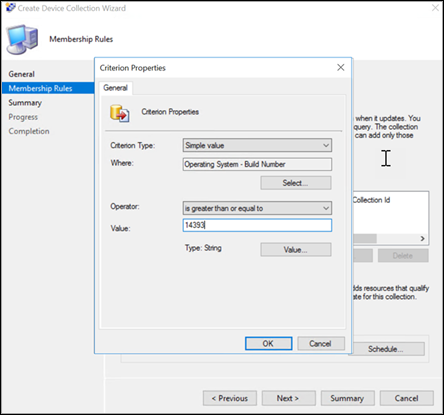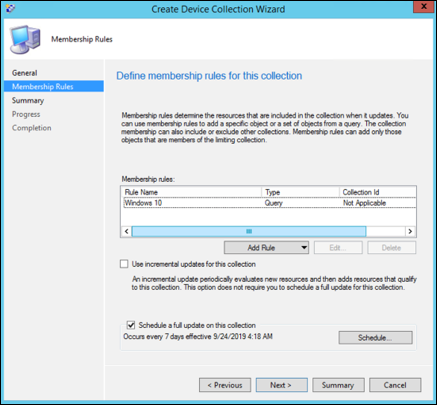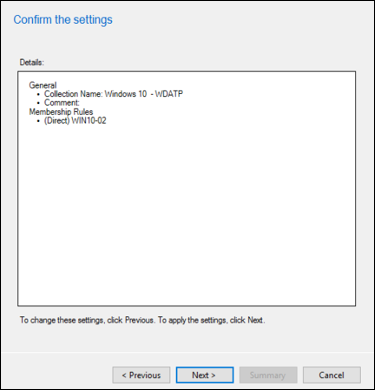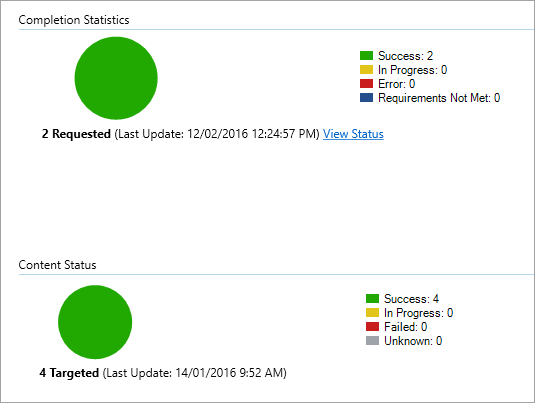Configuration Manager kullanarak Windows cihazları ekleme
Şunlar için geçerlidir:
- Uç Nokta için Microsoft Defender Planı 1
- Uç Nokta için Microsoft Defender Planı 2
- Microsoft Defender XDR
- Geçerli dalı Microsoft Configuration Manager
- System Center 2012 R2 Configuration Manager
Uç nokta için Defender'i deneyimlemek ister misiniz? Ücretsiz deneme için kaydolun.
Önkoşullar
Önemli
Virüsten koruma ve saldırı yüzeyi azaltma ilkelerinin hedeflenen uç noktalara düzgün dağıtılabilmesi için Endpoint Protection noktası site sistemi rolü gereklidir. Bu rol olmadan, cihaz koleksiyonundaki uç noktalar yapılandırılmış virüsten koruma ve saldırı yüzeyi azaltma ilkelerini almaz.
Uç noktaları Uç Nokta için Microsoft Defender hizmetine eklemek için Configuration Manager kullanabilirsiniz.
Configuration Manager kullanarak cihazları eklemek için kullanabileceğiniz çeşitli seçenekler vardır:
Windows Server 2012 R2 ve Windows Server 2016 için, ekleme adımlarını tamamladıktan sonra, System Center Endpoint Protection istemcilerini yapılandırmanız ve güncelleştirmeniz gerekir.
Not
Uç Nokta için Defender, İlk Çalıştırma Deneyimi (OOBE) aşamasında ekleme işlemini desteklemez. Kullanıcıların Windows yüklemesini veya yükseltmesini çalıştırdıktan sonra OOBE'i tamamladığınızdan emin olun.
Bir cihazın eklenip eklenmediğini sürekli denetlemek için bir Configuration Manager uygulamasında algılama kuralı oluşturmanın mümkün olduğunu unutmayın. Uygulama, paket ve programdan farklı bir nesne türüdür. Cihaz henüz eklenmiyorsa (bekleyen OOBE tamamlaması veya başka bir nedenden dolayı), kural durum değişikliğini algılayana kadar Configuration Manager cihazı eklemeyi yeniden dener.
Bu davranış, "OnboardingState" kayıt defteri değerinin (REG_DWORD türünde) = 1 olup olmadığını denetleyerek bir algılama kuralı denetimi oluşturularak gerçekleştirilebilir. Bu kayıt defteri değeri "HKLM\SOFTWARE\Microsoft\Windows Advanced Threat Protection\Status" altında bulunur. Daha fazla bilgi için bkz. System Center 2012 R2 Configuration Manager'de Algılama Yöntemlerini Yapılandırma.
Örnek koleksiyon ayarlarını yapılandırma
Her cihaz için, ayrıntılı analiz için bir dosya göndermek üzere Microsoft Defender XDR aracılığıyla bir istek yapıldığında cihazdan örneklerin toplanıp toplanmayacağını belirten bir yapılandırma değeri ayarlayabilirsiniz.
Not
Bu yapılandırma ayarları genellikle Configuration Manager aracılığıyla yapılır.
Bir cihazdaki örnek paylaşım ayarını değiştirmek için Configuration Manager'da yapılandırma öğesi için bir uyumluluk kuralı ayarlayabilirsiniz.
Bu kural, uyumlu olduklarından emin olmak için hedeflenen cihazlarda kayıt defteri anahtarının değerini ayarlayan düzeltici bir uyumluluk kuralı yapılandırma öğesi olmalıdır.
Yapılandırma aşağıdaki kayıt defteri anahtarı girdisi aracılığıyla ayarlanır:
Path: "HKLM\SOFTWARE\Policies\Microsoft\Windows Advanced Threat Protection"
Name: "AllowSampleCollection"
Value: 0 or 1
Burada Anahtar türü bir D-WORD'dür. Olası değerler şunlardır:
- 0: Bu cihazdan örnek paylaşımına izin vermez
- 1: Tüm dosya türlerinin bu cihazdan paylaşılmasına izin verir
Kayıt defteri anahtarının mevcut olmaması durumunda varsayılan değer 1'dir.
System Center Configuration Manager Uyumluluğu hakkında daha fazla bilgi için bkz. System Center 2012 R2 Configuration Manager uyumluluk ayarlarına giriş.
Microsoft Configuration Manager kullanarak Windows cihazları ekleme
Koleksiyon oluşturma
Windows cihazlarını Microsoft Configuration Manager eklemek için dağıtım mevcut bir koleksiyonu hedefleyebilir veya test için yeni bir koleksiyon oluşturulabilir.
grup ilkesi veya el ile yöntem gibi araçları kullanarak ekleme işlemi sisteme aracı yüklemez.
Microsoft Configuration Manager konsolunda, ekleme işlemi konsolundaki uyumluluk ayarlarının bir parçası olarak yapılandırılır.
Bu gerekli yapılandırmayı alan tüm sistem, Configuration Manager istemcisi bu ilkeyi yönetim noktasından almaya devam ettikçe bu yapılandırmayı korur.
Microsoft Configuration Manager kullanarak uç noktaları eklemek için şu adımları izleyin:
Microsoft Configuration Manager konsolunda Varlıklar ve Uyumluluğa > Genel Bakış > Cihaz Koleksiyonları'na gidin.
Cihaz Koleksiyonu'nu seçip basılı tutun (veya sağ tıklayın) ve Cihaz Koleksiyonu Oluştur'u seçin.
Bir Ad ve Sınırlama Koleksiyonu sağlayın ve ardından İleri'yi seçin.
Kural Ekle'yi ve ardından Sorgu Kuralı'nı seçin.
Doğrudan Üyelik Sihirbazı'ndaİleri'yi ve ardından Sorgu Deyimini Düzenle'yi seçin.
Ölçütler'i ve ardından star simgesini seçin.
Ölçüt türünü basit değer olarak tutun, İşletim Sistemi - derleme numarası, işleç olarak büyüktür veya buna eşit vedeğer 14393'dür seçeneğini belirleyin ve Tamam'ı seçin.
İleri ve Kapat'ı seçin.
İleri'yi seçin.
Bu görevi tamamladıktan sonra ortamdaki tüm Windows uç noktalarını içeren bir cihaz koleksiyonunuz olur.
Önerilen diğer yapılandırma ayarları
Cihazları hizmete ekledikten sonra, aşağıdaki önerilen yapılandırma ayarlarıyla etkinleştirerek dahil edilen tehdit koruması özelliklerinden yararlanmak önemlidir.
Cihaz koleksiyonu yapılandırması
Configuration Manager, sürüm 2002 veya üzerini kullanıyorsanız, sunucuları veya alt düzey istemcileri içerecek şekilde dağıtımı genişletmeyi seçebilirsiniz.
Yeni nesil koruma yapılandırması
Aşağıdaki yapılandırma ayarları önerilir:
Tarama
- USB sürücüleri gibi çıkarılabilir depolama cihazlarını tara: Evet
Gerçek Zamanlı Koruma
- Davranış İzlemeyi Etkinleştir: Evet
- İndirme sırasında ve yükleme öncesinde İstenmeyebilecek Uygulamalara karşı korumayı etkinleştirin: Evet
Bulut Koruma Hizmeti
- Cloud Protection Hizmeti üyelik türü: Gelişmiş üyelik
Saldırı yüzeyini azaltma
Denetim için tüm kullanılabilir kuralları yapılandırın.
Not
Bu etkinliklerin engellenmesi meşru iş süreçlerini kesintiye uğratabilir. En iyi yaklaşım, her şeyi denetime ayarlamak, hangilerinin güvenli olduğunu belirlemek ve ardından hatalı pozitif algılamaları olmayan uç noktalarda bu ayarları etkinleştirmektir.
Microsoft Configuration Manager (SCCM) aracılığıyla Microsoft Defender Virüsten Koruma ve saldırı yüzeyi azaltma ilkelerini dağıtmak için aşağıdaki adımları izleyin:
- Endpoint Protection'ı etkinleştirin ve özel istemci ayarlarını yapılandırın.
- Endpoint Protection istemcisini bir komut isteminden yükleyin.
- Endpoint Protection istemci yüklemesini doğrulayın.
Endpoint Protection'ı etkinleştirme ve özel istemci ayarlarını yapılandırma
Özel istemci ayarlarının uç nokta korumasını ve yapılandırmasını etkinleştirmek için adımları izleyin:
Configuration Manager konsolunda Yönetim'e tıklayın.
Yönetim çalışma alanında İstemci Ayarları'na tıklayın.
Giriş sekmesinin Oluştur grubunda Özel İstemci Cihazı Ayarları Oluştur'a tıklayın.
Özel İstemci Cihaz Ayarları Oluştur iletişim kutusunda, ayarlar grubu için bir ad ve açıklama sağlayın ve ardından Endpoint Protection'ı seçin.
İstediğiniz Endpoint Protection istemci ayarlarını yapılandırın. Yapılandırabileceğiniz Endpoint Protection istemci ayarlarının tam listesi için İstemci ayarları hakkında bölümündeki Endpoint Protection bölümüne bakın.
Önemli
Endpoint Protection için istemci ayarlarını yapılandırmadan önce Endpoint Protection site sistemi rolünü yükleyin.
Özel İstemci Cihazı Ayarları Oluştur iletişim kutusunu kapatmak için Tamam'a tıklayın. Yeni istemci ayarları, Yönetim çalışma alanının İstemci Ayarları düğümünde görüntülenir.
Ardından, özel istemci ayarlarını bir koleksiyona dağıtın. Dağıtmak istediğiniz özel istemci ayarlarını seçin. Giriş sekmesinin İstemci Ayarları grubunda Dağıt'a tıklayın.
Koleksiyon Seç iletişim kutusunda, istemci ayarlarını dağıtmak istediğiniz koleksiyonu seçin ve tamam'a tıklayın. Yeni dağıtım, ayrıntılar bölmesinin Dağıtımlar sekmesinde gösterilir.
İstemciler, istemci ilkesini bir sonraki indirdiklerinde bu ayarlarla yapılandırılır. Daha fazla bilgi için bkz. Configuration Manager istemcisi için ilke alma işlemini başlatma.
Endpoint Protection istemcisinin komut isteminden yüklenmesi
Komut isteminden endpoint protection istemcisi yüklemesini tamamlamak için adımları izleyin.
Configuration Manager yükleme klasörünün İstemci klasöründekiscepinstall.exeEndpoint Protection istemci yazılımını yüklemek istediğiniz bilgisayara kopyalayın.
Bir komut istemini yönetici olarak açın. Dizini yükleyici ile klasör olarak değiştirin. Ardından komutunu çalıştırarak
scepinstall.exeihtiyacınız olan ek komut satırı özelliklerini ekleyin:Özellik Açıklama /sYükleyiciyi sessizce çalıştırma /qKurulum dosyalarını sessizce ayıklama /iYükleyiciyi normal şekilde çalıştırma /policyYükleme sırasında istemciyi yapılandırmak için kötü amaçlı yazılımdan koruma ilkesi dosyası belirtin /sqmoptinMicrosoft Müşteri Deneyimini Geliştirme Programı'na (CEIP) katılma İstemci yüklemesini tamamlamak için ekrandaki yönergeleri izleyin.
En son güncelleştirme tanımı paketini indirdiyseniz, paketi istemci bilgisayara kopyalayın ve ardından tanım paketine çift tıklayarak yükleyin.
Not
Endpoint Protection istemcisi yüklemesi tamamlandıktan sonra istemci otomatik olarak bir tanım güncelleştirme denetimi gerçekleştirir. Bu güncelleştirme denetimi başarılı olursa, en son tanım güncelleştirme paketini el ile yüklemeniz gerekmez.
Örnek: İstemciyi kötü amaçlı yazılımdan koruma ilkesiyle yükleme
scepinstall.exe /policy <full path>\<policy file>
Endpoint Protection istemci yüklemesini doğrulama
Endpoint Protection istemcisini başvuru bilgisayarınıza yükledikten sonra istemcinin düzgün çalıştığını doğrulayın.
- Başvuru bilgisayarında Windows bildirim alanından System Center Endpoint Protection açın.
- System Center Endpoint Protection iletişim kutusunun Giriş sekmesinde, Gerçek zamanlı korumanın Açık olarak ayarlandığını doğrulayın.
- Virüs ve casus yazılım tanımları için güncel görüntülendiğini doğrulayın.
- Başvuru bilgisayarınızın görüntülemeye hazır olduğundan emin olmak için Tarama seçenekleri'nin altında Tam'ı seçin ve ardından Şimdi tara'ya tıklayın.
Ağ koruması
Denetim veya blok modunda ağ korumasını etkinleştirmeden önce, destek sayfasından edinilebilen kötü amaçlı yazılımdan koruma platformu güncelleştirmesini yüklediğinizden emin olun.
Denetimli klasör erişimi
Özelliği en az 30 gün boyunca denetim modunda etkinleştirin. Bu sürenin sonunda algılamaları gözden geçirin ve korumalı dizinlere yazmasına izin verilen uygulamaların listesini oluşturun.
Daha fazla bilgi için bkz . Denetimli klasör erişimini değerlendirme.
Ekleme işlemini doğrulamak için algılama testi çalıştırma
Cihazı ekledikten sonra, bir cihazın hizmete düzgün şekilde eklendiğini doğrulamak için bir algılama testi çalıştırmayı seçebilirsiniz. Daha fazla bilgi için bkz. Yeni eklenen Uç Nokta için Microsoft Defender cihazında algılama testi çalıştırma.
Configuration Manager kullanarak cihazları çıkarma
Güvenlik nedeniyle, cihazları kullanıma almak için kullanılan paketin süresi, indirildiği tarihten 30 gün sonra dolar. Bir cihaza gönderilen süresi dolan çıkarma paketleri reddedilir. Bir çıkarma paketini indirirken, paketlerin son kullanma tarihi size bildirilir ve paket adına da eklenir.
Not
Ekleme ve çıkarma ilkeleri aynı cihazda aynı anda dağıtılmamalıdır, aksi takdirde bu öngörülemeyen çakışmalara neden olur.
Geçerli dalı kullanarak cihazları Microsoft Configuration Manager çıkarma
Geçerli dal Microsoft Configuration Manager kullanıyorsanız bkz. Çıkarma yapılandırma dosyası oluşturma.
System Center 2012 R2 Configuration Manager kullanarak cihazları çıkarma
Microsoft Defender portalından çıkarma paketini alın:
- Gezinti bölmesinde Ayarlar>Uç Noktaları>Cihaz yönetimi>Çıkarma'yı seçin.
- İşletim sistemi olarak Windows 10 veya Windows 11 seçin.
- Dağıtım yöntemi alanında System Center Configuration Manager 2012/2012 R2/1511/1602'yi seçin.
- Paketi indir'i seçin ve .zip dosyasını kaydedin.
.zip dosyasının içeriğini, paketi dağıtacak ağ yöneticileri tarafından erişilebilen paylaşılan, salt okunur bir konuma ayıklayın. WindowsDefenderATPOffboardingScript_valid_until_YYYY-MM-DD.cmd adlı bir dosyanız olmalıdır.
System Center 2012 R2'deki Paketler ve Programlar Configuration Manager makalesindeki adımları izleyerek paketi dağıtın.
Paketin dağıtılacağı önceden tanımlanmış bir cihaz koleksiyonu seçin.
Önemli
Kullanıma alma, cihazın portala algılayıcı verileri göndermeyi durdurmasına neden olur, ancak sahip olduğu uyarılara başvuru da dahil olmak üzere cihazdaki veriler 6 aya kadar saklanır.
Cihaz yapılandırmasını izleme
Geçerli dal Microsoft Configuration Manager kullanıyorsanız, Configuration Manager konsolundaki yerleşik Uç Nokta için Defender panosunu kullanın. Daha fazla bilgi için bkz . Uç Nokta için Defender - İzleyici.
System Center 2012 R2 Configuration Manager kullanıyorsanız izleme iki bölümden oluşur:
Yapılandırma paketinin doğru dağıtıldığını ve ağınızdaki cihazlarda çalıştığını (veya başarıyla çalıştırıldığını) onaylayın.
Cihazların Uç Nokta için Defender hizmetiyle uyumlu olup olmadığını denetleme (bu, cihazın ekleme işlemini tamamlayabilmesini ve verileri hizmete bildirmeye devam etmesini sağlar).
Yapılandırma paketinin doğru dağıtıldığını onaylayın
Configuration Manager konsolunda, gezinti bölmesinin alt kısmındaki İzleme'ye tıklayın.
Genel Bakış'ı ve ardından Dağıtımlar'ı seçin.
Dağıtımda paket adını seçin.
Tamamlanma İstatistikleri ve İçerik Durumu altındaki durum göstergelerini gözden geçirin.
Başarısız dağıtımlar varsa ( Hata, Gereksinimler Karşılanmadı veya Başarısız durumlarına sahip cihazlar) cihazlarda sorun gidermeniz gerekebilir. Daha fazla bilgi için bkz. Uç Nokta için Microsoft Defender ekleme sorunlarını giderme.
Cihazların Uç Nokta için Microsoft Defender hizmetiyle uyumlu olup olmadığını denetleyin
Dağıtımınızı izlemek için System Center 2012 R2 Configuration Manager yapılandırma öğesi için bir uyumluluk kuralı ayarlayabilirsiniz.
Bu kural, hedeflenen cihazlarda bir kayıt defteri anahtarının değerini izleyen düzeltilmeyen bir uyumluluk kuralı yapılandırma öğesi olmalıdır.
Aşağıdaki kayıt defteri anahtarı girdisini izleyin:
Path: "HKLM\SOFTWARE\Microsoft\Windows Advanced Threat Protection\Status"
Name: "OnboardingState"
Value: "1"
Daha fazla bilgi için bkz. System Center 2012 R2 Configuration Manager uyumluluk ayarlarına giriş.
İlgili konular
- Windows araçlarını Grup İlkesi kullanarak ekleyin
- Mobil Cihaz Yönetimi araçlarını kullanarak Windows cihazlarını ekleyin
- Windows araçlarını yerel betik kullanarak ekleyin
- Kalıcı olmayan sanal masaüstü altyapısı (VDI) cihazlarının katılımı
- Yeni eklenen bir Uç Nokta için Microsoft Defender cihazında algılama testi çalıştırma
- Uç Nokta için Microsoft Defender ekleme sorunlarını giderme
İpucu
Daha fazla bilgi edinmek mi istiyorsunuz? Teknoloji Topluluğumuzdaki Microsoft Güvenlik topluluğuyla Engage: Uç Nokta için Microsoft Defender Teknoloji Topluluğu.
Geri Bildirim
Çok yakında: 2024 boyunca, içerik için geri bildirim mekanizması olarak GitHub Sorunları’nı kullanımdan kaldıracak ve yeni bir geri bildirim sistemiyle değiştireceğiz. Daha fazla bilgi için bkz. https://aka.ms/ContentUserFeedback.
Gönderin ve geri bildirimi görüntüleyin