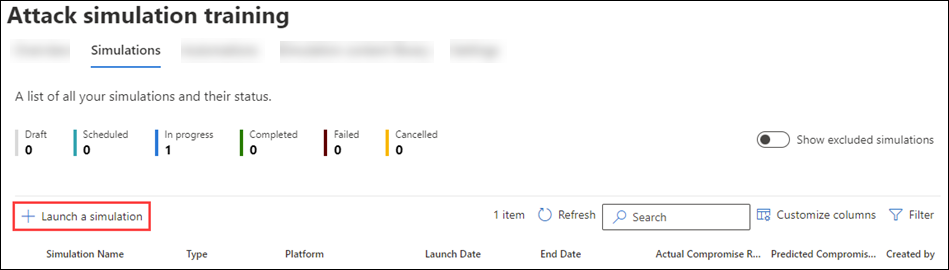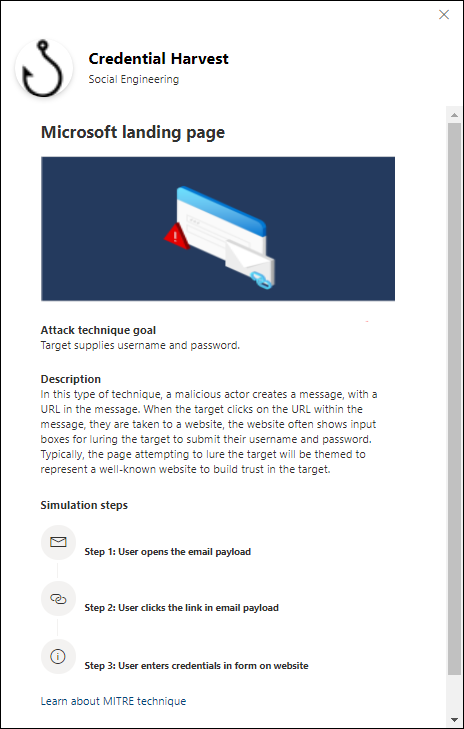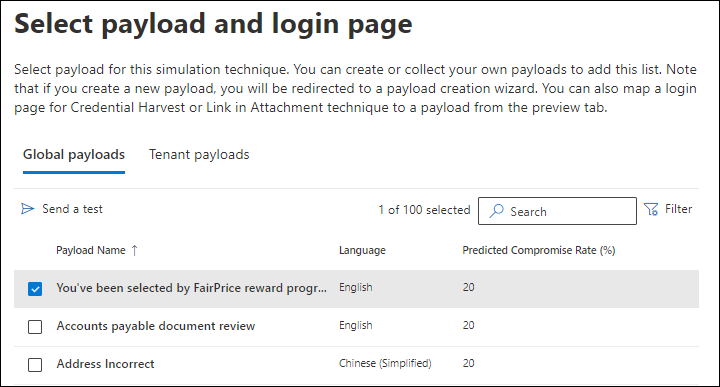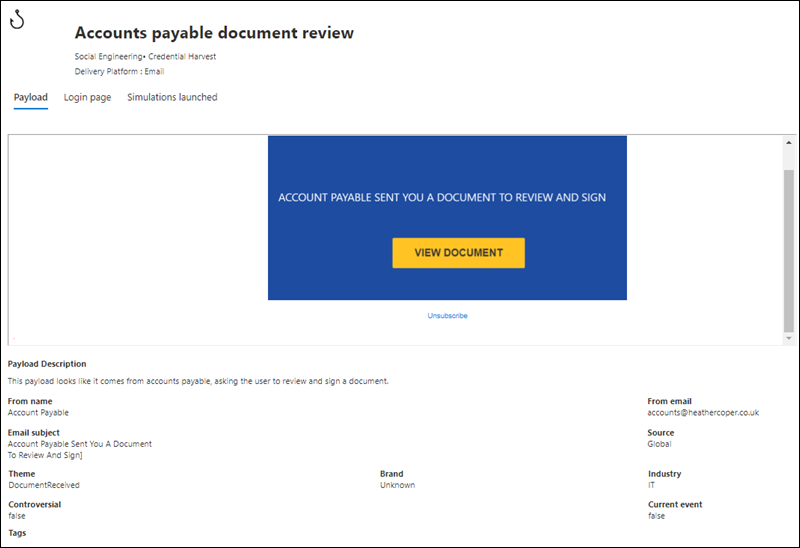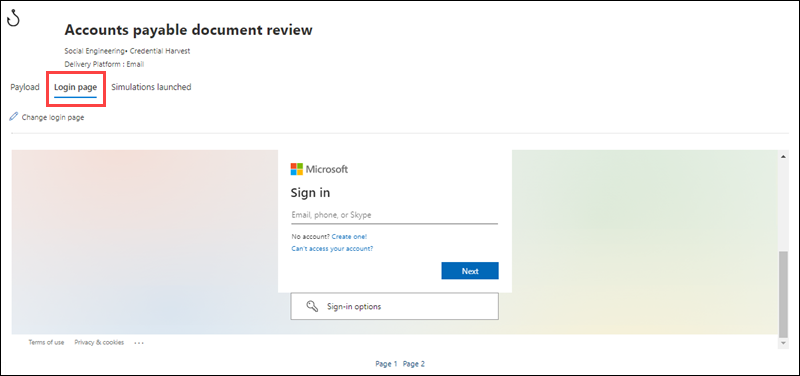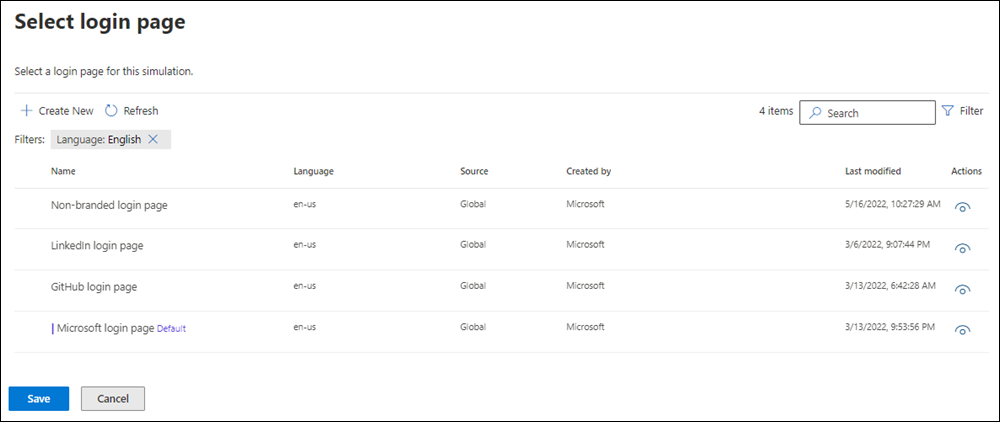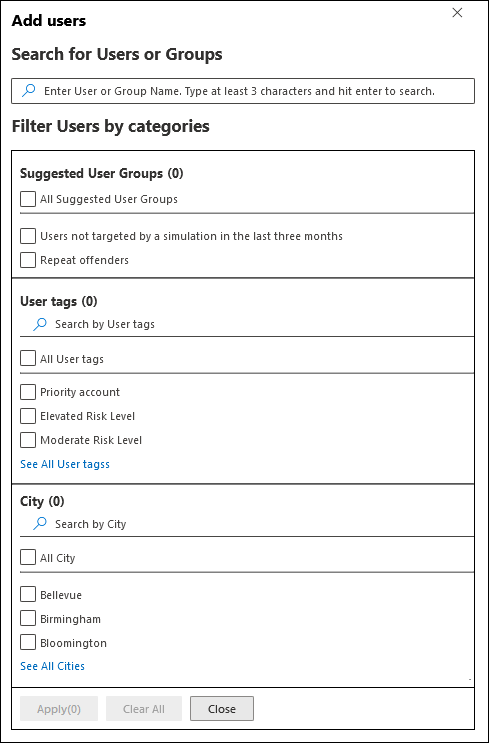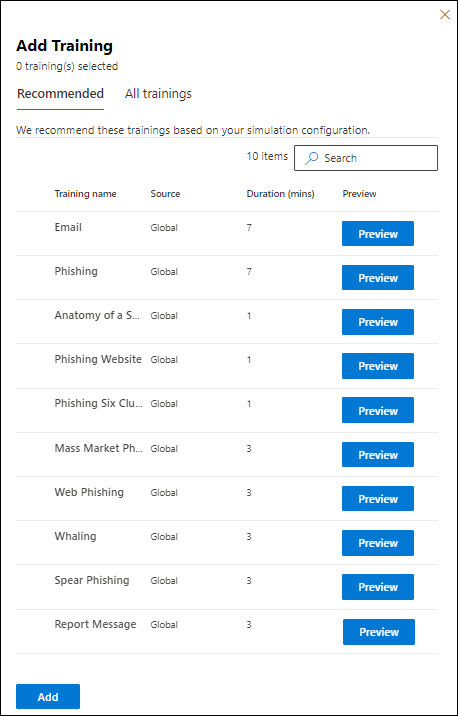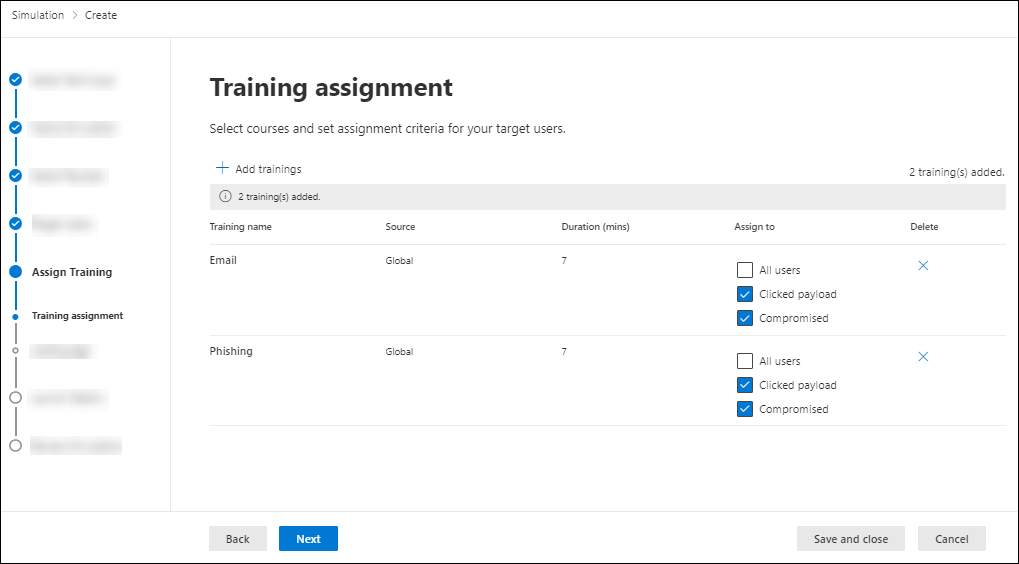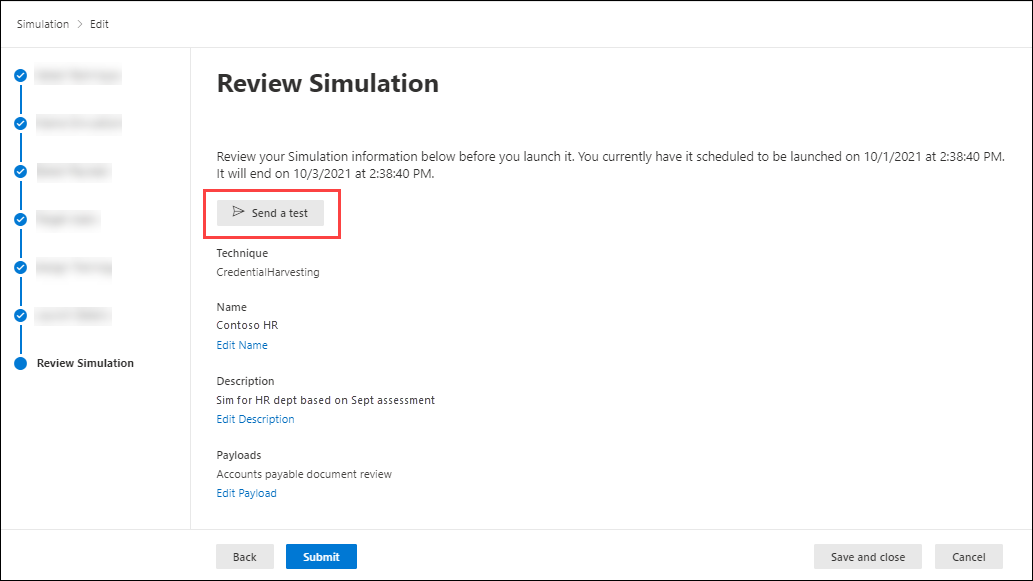Saldırı simülasyonu eğitimi ile kimlik avı saldırısı simüle etme
İpucu
Office 365 Plan 2 için Microsoft Defender XDR'daki özellikleri ücretsiz olarak deneyebileceğinizi biliyor muydunuz? Microsoft Defender portalı deneme hub'ında 90 günlük Office 365 için Defender deneme sürümünü kullanın. Kimlerin kaydolabileceğini ve deneme koşullarını buradan. öğrenin.
Microsoft 365 E5 veya Office 365 için Microsoft Defender Plan 2'deki Saldırı simülasyonu eğitimi simülasyonlar, kuruluşunuzda çalıştırdığınız zararsız siber saldırılardır. Bu simülasyonlar güvenlik ilkelerinizi ve uygulamalarınızı test eder ve çalışanlarınızı farkındalığını artırmaları ve saldırılara karşı duyarlılıklarını azaltmaları için eğitebilir. Bu makalede, Saldırı simülasyonu eğitimi kullanarak sanal kimlik avı saldırısı oluşturma konusunda size yol gösterir.
Saldırı simülasyonu eğitimi hakkında başlangıç bilgileri için bkz. Saldırı simülasyonu eğitimi kullanmaya başlama.
Kimlik avı simülasyonu saldırısı başlatmak için aşağıdaki adımları uygulayın:
konumundaki Microsoft Defender portalında https://security.microsoft.comEmail & işbirliği>Saldırı simülasyonu eğitimi>Simulations sekmesine gidin. Veya doğrudan Simülasyonlar sekmesine gitmek için kullanınhttps://security.microsoft.com/attacksimulator?viewid=simulations.
Simülasyonlar sekmesinde Benzetimi başlat'ı seçerek
 yeni simülasyon sihirbazını başlatın.
yeni simülasyon sihirbazını başlatın.Aşağıdaki bölümlerde simülasyon oluşturmaya yönelik adımlar ve yapılandırma seçenekleri açıklanmaktadır.
Not
Yeni simülasyon sihirbazı sırasında simülasyonu adlandırdıktan sonra herhangi bir noktada Kaydet ve kapat'ı seçerek ilerlemenizi kaydedebilir ve daha sonra devam edebilirsiniz. Tamamlanmamış benzetimi, Taslak Durum değerine sahiptir. Simülasyonu seçip görüntülenen Simülasyonu düzenle eylemini
 seçerek kaldığınız yerden devam edebilirsiniz.
seçerek kaldığınız yerden devam edebilirsiniz.
Sosyal mühendislik tekniği seçme
Tekniği seçin sayfasında, kullanılabilir bir sosyal mühendislik tekniği seçin:
- Kimlik Bilgisi Toplama
- Kötü Amaçlı Yazılım Eki
- Ekteki Bağlantı
- Kötü Amaçlı Yazılım Bağlantısı
- Sürücüye göre URL
- OAuth Onayı Verme
- Nasıl Yapılır Kılavuzu
Açıklamada Ayrıntıları görüntüle bağlantısını seçerseniz, tekniği ve teknikten kaynaklanan simülasyon adımlarını açıklayan bir ayrıntı açılır öğesi açılır.
Farklı sosyal mühendislik teknikleri hakkında daha fazla bilgi için bkz. Simülasyonlar.
Teknik seçin sayfasında işiniz bittiğinde İleri'yi seçin.
Benzetimi adlandırma ve açıklama
Ad benzetimi sayfasında aşağıdaki ayarları yapılandırın:
- Ad: Simülasyon için benzersiz, açıklayıcı bir ad girin.
- Açıklama: Simülasyon için isteğe bağlı ayrıntılı bir açıklama girin.
Ad benzetimi sayfasında işiniz bittiğinde İleri'yi seçin.
Bir yük ve oturum açma sayfası seçin
Yükü ve oturum açma bilgilerini seçin sayfasında mevcut bir yükü seçmeniz veya kullanmak üzere yeni bir yük oluşturmanız gerekir.
Ek sosyal mühendislik tekniklerindeKimlik Bilgisi Toplama veya Bağlantı için yükte kullanılan oturum açma sayfasını görüntüleyebilir, kullanılacak farklı bir oturum açma sayfası seçebilir veya kullanılacak yeni bir oturum açma sayfası oluşturabilirsiniz.
Yük seçin
Yükü ve oturum açma bilgilerini seçin sayfasında iki sekme vardır:
- Genel yükler: Yerleşik yükleri içerir.
- Kiracı yükleri: Özel yükleri içerir.
Her yük için aşağıdaki bilgiler gösterilir:
- Yük adı
- Dil: Yük içeriğinin dili. Microsoft'un yük kataloğu (genel), Filtre bölümünde açıklandığı
 gibi 29'undan fazla dilde yük sağlar.
gibi 29'undan fazla dilde yük sağlar. - Tahmin edilen risk oranı: Microsoft 365 genelinde, bu yükte güvenliği tehlikeye atılması gereken kişilerin yüzdesini tahmin eden geçmiş verileri (yükü alan kullanıcıların/ toplam kullanıcı sayısı). Daha fazla bilgi için bkz. Tahmin edilen risk oranı.
Kullanılabilir bir sütun üst bilgisine tıklayarak girişleri sıralayabilirsiniz.
Listede bir yük bulmak için, Arama kutusuna yük adının ![]() bir kısmını yazın ve ENTER tuşuna basın.
bir kısmını yazın ve ENTER tuşuna basın.
Yükleri filtrelemek için Filtrele'yi seçin![]() . Açılan Filtreler açılır listesinde aşağıdaki filtreler bulunur:
. Açılan Filtreler açılır listesinde aşağıdaki filtreler bulunur:
Kaynak: Kullanılabilir değerler şunlardır: Genel, Kiracı ve Tümü.
Karmaşıklık: Yükteki olası bir saldırıyı (yazım hataları, aciliyet vb.) gösteren gösterge sayısına göre hesaplanır. Daha fazla göstergenin saldırı olarak tanımlanması daha kolaydır ve daha düşük karmaşıklığı gösterir. Kullanılabilir değerler şunlardır: Yüksek, Orta ve Düşük.
Dil: Kullanılabilir değerler şunlardır: İngilizce, İspanyolca, Almanca, Japonca, Fransızca, Portekizce, Felemenkçe, İtalyanca, İsveççe, Çince (Basitleştirilmiş), Çince (Geleneksel, Tayvan), Norveççe Bokmål, Lehçe, Rusça, Fince, Korece, Türkçe, Macarca, İbranice, Tayca, Arapça, Vietnamca, Slovakça, Endonezyaca, Rumence, Slovence, Hırvat, Katalanca ve Diğer.
Temaya göre filtrele: Hesap Etkinleştirme, Hesap Doğrulama, Faturalama, Posta Temizleme, Alınan Belge, Gider, Faks, Finans Raporu, Gelen İletiler, Fatura, Alınan Öğe, Oturum Açma Uyarısı, Alınan Posta, Parola, Ödeme, Bordro, Kişiselleştirilmiş Teklif, Karantina, Uzaktan Çalışma, İletiyi Gözden Geçirme, Güvenlik Güncelleştirmesi, Hizmet Askıya Alındı, İmza Gerekli, Posta Kutusu Depolama alanını Yükseltme, Posta kutusunu doğrulama, Sesli mesaj ve Diğer.
Markaya göre filtrele: Kullanılabilir değerler şunlardır: American Express, Capital One, DHL, DocuSign, Dropbox, Facebook, First American, Microsoft, Netflix, Scotiabank, SendGrid, Stewart Title, Tesco, Wells Fargo, Syrinx Cloud ve Diğer.
Sektöre göre filtrele: Mevcut değerler şunlardır: Bankacılık, İş Hizmetleri, Tüketici Hizmetleri, Eğitim, Enerji, İnşaat, Danışmanlık, Finansal Hizmetler, Kamu, KonukSeverlik, Sigorta, Yasal, Kurye Hizmetleri, Sağlık, Üretim, Perakende, Telekom, Emlak ve Diğeröğesini seçin.
Geçerli olay: Kullanılabilir değerler Evet veya Hayır'dır.
Tartışmalı: Kullanılabilir değerler Evet veya Hayır'dır.
Filtreleri yapılandırmayı bitirdiğinizde Filtreleri uygula, İptal et veya ![]() Temizle'yi seçin.
Temizle'yi seçin.
Adın yanındaki onay kutusunu seçerek bir yük seçerseniz, yük listesinin üstünde Test ![]() gönder eylemi görüntülenir. İnceleme için yük e-postasının bir kopyasını kendinize (şu anda oturum açmış olan kullanıcı) göndermek için bu eylemi kullanın.
gönder eylemi görüntülenir. İnceleme için yük e-postasının bir kopyasını kendinize (şu anda oturum açmış olan kullanıcı) göndermek için bu eylemi kullanın.
Kiracı yükleri sekmesinde, kullanılabilir yük yoksa veya kendi yükünüzü oluşturmak istiyorsanız Yük oluştur'u seçin![]() . Oluşturma adımları, Saldırı simülasyonu eğitimi>Content kitaplık sekmesi >Yük kiracı yükleri> sekmesindekiadımlarla aynıdır. Daha fazla bilgi için bkz. Saldırı simülasyonu eğitimi için özel yük oluşturma.
. Oluşturma adımları, Saldırı simülasyonu eğitimi>Content kitaplık sekmesi >Yük kiracı yükleri> sekmesindekiadımlarla aynıdır. Daha fazla bilgi için bkz. Saldırı simülasyonu eğitimi için özel yük oluşturma.
Satırda adın yanındaki onay kutusundan başka bir yere tıklayarak bir yük seçerseniz, yükle ilgili ayrıntılar açılan bir açılır pencerede gösterilir:
- Genel Bakış sekmesi (Kimlik Bilgisi Toplama'daPayload ve Ek yüklerindeki Bağlantı olarak adlandırılır), önizleme de dahil olmak üzere yükle ilgili ayrıntıları içerir.
- Oturum Açma sayfası sekmesi yalnızca Ek yüklerindeKimlik Bilgisi Toplama veya Bağlantı için kullanılabilir ve Oturum açma sayfası seçin alt bölümünde açıklanmıştır.
- Ek sekmesi yalnızca Kötü Amaçlı Yazılım Eki, Ekteki Bağlantı ve Oauth Onayı Verme yükleri için kullanılabilir. Bu sekme, önizleme de dahil olmak üzere ek hakkındaki ayrıntıları içerir.
- Başlatılan Simülasyonlar sekmesi Benzetimi adı, Tıklama oranı, Risk altındaki hız ve Eylem'i içerir.
Simülasyon, Ek yüklerindeKimlik Bilgisi Toplama veya Bağlantı kullanmıyorsa veya kullanılan oturum açma sayfasını görüntülemek veya düzenlemek istemiyorsanız devam etmek için Yükü seçin ve oturum açma sayfası sayfasında İleri'yi seçin.
Kimlik Bilgisi Toplama veya Ek yüklerindeki Bağlantı bölümünde kullanılan oturum açma sayfasını seçmek için Oturum açma sayfası seçin alt bölümüne gidin.
Oturum açma sayfası seçme
Not
Oturum Açma sayfası sekmesi yalnızca Kimlik Bilgisi Toplama veya Ek yüklerindeki Bağlantı'nın ayrıntılar açılır öğesinde kullanılabilir.
Yükü ve oturum açma bilgilerini seçin sayfasında, yükün ayrıntıları açılır öğesini açmak için satırda onay kutusundan başka bir yere tıklayarak yükü seçin.
Yükün ayrıntılar açılır öğesinde Oturum açma sayfası sekmesi, yük için seçili olan oturum açma sayfasını gösterir.
Oturum açma sayfasının tamamını görüntülemek için, iki sayfalı oturum açma sayfaları için sayfanın altındaki Sayfa 1 ve Sayfa 2 bağlantılarını kullanın.
Yükte kullanılan oturum açma sayfasını değiştirmek için Oturum açma sayfasını değiştir'i seçin![]() .
.
Açılan Oturum açma seçin sayfası açılır öğesinde , her oturum açma sayfası için aşağıdaki bilgiler gösterilir:
- Ad
- Dil
- Kaynak: Yerleşik oturum açma sayfaları için değer Genel'dir. Özel oturum açma sayfaları için değer Kiracı'dır.
- Oluşturan: Yerleşik oturum açma sayfaları için değer Microsoft'tur. Özel oturum açma sayfaları için değer, oturum açma sayfasını oluşturan kullanıcının UPN değeridir.
- Son değiştirme
- Eylemler: Oturum açma sayfasının önizlemesini görüntülemek için Önizleme'yi seçin
 .
.
Listede oturum açma sayfası bulmak için, Arama kutusuna oturum açma sayfası adının ![]() bir bölümünü yazın ve ENTER tuşuna basın.
bir bölümünü yazın ve ENTER tuşuna basın.
Oturum açma sayfalarını Kaynağa veya Dile göre filtrelemek için Filtrele'yi seçin![]() .
.
Yeni oturum açma sayfası oluşturmak için Yeni oluştur'u seçin![]() . Oluşturma adımları, Saldırı simülasyonu eğitimi>Content kitaplık sekmesi >Oturum açma sayfalarıKiracı oturum açma sayfaları> sekmesindeki adımlarla aynıdır. Yönergeler için bkz. Oturum açma sayfaları oluşturma.
. Oluşturma adımları, Saldırı simülasyonu eğitimi>Content kitaplık sekmesi >Oturum açma sayfalarıKiracı oturum açma sayfaları> sekmesindeki adımlarla aynıdır. Yönergeler için bkz. Oturum açma sayfaları oluşturma.
Oturum açma seç sayfasına dönün, oluşturduğunuz yeni oturum açma sayfasının seçili olduğunu doğrulayın ve kaydet'i seçin.
Yük ayrıntıları açılır menüsüne geri dönüp Kapat'ı seçin![]() .
.
Yük seçin ve oturum açın sayfasında işiniz bittiğinde İleri'yi seçin.
OAuth Yükünü Yapılandırma
Not
Bu sayfa yalnızca Tekniği seçin sayfasında OAuth Onay Verme'yi ve ilgili yükü seçtiyseniz kullanılabilir.
OAuth yükünü yapılandır sayfasında aşağıdaki ayarları yapılandırın:
- Uygulama adı: Yük için bir ad girin.
- Uygulama logosu: Kullanılacak bir .png, .jpeg veya .gif dosyası seçmek için Gözat'ı seçin. Dosyayı seçtikten sonra kaldırmak için Kaldır'ı seçin.
- Uygulama kapsamını seçin: Aşağıdaki değerlerden birini seçin:
- Kullanıcı takvimlerini okuma
- Kullanıcı kişilerini okuma
- Kullanıcı postasını okuma
- Tüm sohbet iletilerini okuma
- Kullanıcının erişebileceği tüm dosyaları okuma
- Kullanıcı postasına okuma ve yazma erişimi
- Postayı kullanıcı olarak gönderme
OAuth yükünü yapılandır sayfasında işiniz bittiğinde İleri'yi seçin.
Hedef kullanıcılar
Hedef kullanıcılar sayfasında simülasyonu kimlerin alacağını seçin. Kullanıcıları seçmek için aşağıdaki seçenekleri kullanın:
Kuruluşunuzdaki tüm kullanıcıları dahil et: Değiştirilmemiş kullanıcı listesi 10'lu gruplar halinde gösterilir. Listede gezinmek için kullanıcı listesinin altındaki İleri ve Önceki'ni kullanabilirsiniz. Belirli kullanıcıları bulmak için sayfadaki Arama de kullanabilirsiniz
 .
.İpucu
Bu sayfadaki listeden kullanıcıları kaldıramazsınız, ancak belirli kullanıcıları dışlamak için sonraki Kullanıcıları dışla sayfasını kullanabilirsiniz.
Yalnızca belirli kullanıcıları ve grupları dahil et: İlk başta Hedeflenen kullanıcılar sayfasında hiçbir kullanıcı veya grup gösterilmez. Simülasyona kullanıcı veya grup eklemek için aşağıdaki seçeneklerden birini belirleyin:
 Kullanıcı ekleme: Açılan Kullanıcı ekle açılır penceresinde, simülasyonu almak için kullanıcıları ve grupları bulur ve seçersiniz. Dinamik dağıtım grupları desteklenmez. Aşağıdaki arama araçları kullanılabilir:
Kullanıcı ekleme: Açılan Kullanıcı ekle açılır penceresinde, simülasyonu almak için kullanıcıları ve grupları bulur ve seçersiniz. Dinamik dağıtım grupları desteklenmez. Aşağıdaki arama araçları kullanılabilir:Kullanıcılar veya gruplar için Arama: Arama kutusuna tıklar
 ve aşağıdaki eylemlerden birini yaparsanız, Kullanıcı ekle açılır öğesindeki Kullanıcıları kategorilere göre filtrele seçenekleri, Kullanıcı listesi bölümüyle değiştirilir:
ve aşağıdaki eylemlerden birini yaparsanız, Kullanıcı ekle açılır öğesindeki Kullanıcıları kategorilere göre filtrele seçenekleri, Kullanıcı listesi bölümüyle değiştirilir:- Üç veya daha fazla karakter yazıp ENTER tuşuna basın. Bu karakterleri içeren tüm kullanıcılar veya grup adları Kullanıcı listesi bölümünde Ad, Email, İş başlığı ve Tür'e göre gösterilir.
- Üç karakterden az veya hiç karakter yazmadan ENTER tuşuna basın. Kullanıcı listesi bölümünde hiçbir kullanıcı gösterilmez, ancak kullanıcıları ve grupları aramak için Arama kutusuna üç veya daha fazla karakter yazabilirsiniz.
Sonuç sayısı Seçili (0/x) kullanıcılar etiketinde görünür.
İpucu
Filtre ekle'nin seçilmesi, Kullanıcı listesi bölümündeki sonuçları temizler ve bunları Kullanıcılara kategorilere göre filtrele ile değiştirir.
Kullanıcı listesi bölümünde bir kullanıcı veya grup listeniz varsa, Ad sütununun yanındaki onay kutusunu seçerek sonuçların bir kısmını veya tümünü seçin. Seçili sonuç sayısı Seçili (y/x) kullanıcılar etiketinde görünür.
Hedef kullanıcılar sayfasında seçili kullanıcıları veya grupları eklemek ve Hedef kullanıcılar sayfasına dönmek için X kullanıcıekle'yi seçin.
Kullanıcıları kategorilere göre filtreleyin: Aşağıdaki seçenekleri kullanın:
Önerilen kullanıcı grupları: Aşağıdaki değerlerden birini seçin:
- Önerilen tüm kullanıcı grupları: Son üç ay içinde bir simülasyon tarafından hedeflenmemiş kullanıcılar'ı ve Tekrarlanan suçluları seçmekle aynı sonuç.
- Son üç ay içinde bir simülasyon tarafından hedeflenmemiş kullanıcılar
- Tekrarlayanlar: Daha fazla bilgi için bkz. Yinelenen suçlu eşiğini yapılandırma.
Kullanıcı etiketleri: Kullanıcı etiketleri, belirli kullanıcı gruplarının tanımlayıcılarıdır (örneğin, Öncelik hesapları). Daha fazla bilgi için bkz. Office 365 için Microsoft Defender'de kullanıcı etiketleri. Aşağıdaki seçenekleri kullanın:
- Arama:
 Kullanıcı etiketlerine göre Arama, kullanıcı etiketi adının bir kısmını yazıp Enter tuşuna basabilirsiniz. Sonuçların bir kısmını veya tümünü seçebilirsiniz.
Kullanıcı etiketlerine göre Arama, kullanıcı etiketi adının bir kısmını yazıp Enter tuşuna basabilirsiniz. Sonuçların bir kısmını veya tümünü seçebilirsiniz. - Tüm kullanıcı etiketlerini seçin
- Mevcut kullanıcı etiketlerini seçin. Bağlantı varsa, kullanılabilir etiketlerin tam listesini görmek için Tüm kullanıcı etiketlerini gör'e tıklayın.
- Arama:
Şehir: Aşağıdaki seçenekleri kullanın:
- Arama:
 Şehre göre Arama, Şehir değerinin bir kısmını yazıp Enter tuşuna basabilirsiniz. Sonuçların bir kısmını veya tümünü seçebilirsiniz.
Şehre göre Arama, Şehir değerinin bir kısmını yazıp Enter tuşuna basabilirsiniz. Sonuçların bir kısmını veya tümünü seçebilirsiniz. - Tüm Şehri Seç
- Mevcut Şehir değerlerini seçin. Bağlantı varsa, kullanılabilir Şehir değerlerinin tam listesini görmek için Tüm Şehirleri Gör'e tıklayın.
- Arama:
Ülke: Aşağıdaki seçenekleri kullanın:
- Arama: Ülkeye göre Arama'da
 Ülke/bölge değerinin bir kısmını yazıp Enter tuşuna basabilirsiniz. Sonuçların bir kısmını veya tümünü seçebilirsiniz.
Ülke/bölge değerinin bir kısmını yazıp Enter tuşuna basabilirsiniz. Sonuçların bir kısmını veya tümünü seçebilirsiniz. - Tüm Ülkeyi Seç
- Mevcut Şehir değerlerini seçin. Bağlantı varsa, kullanılabilir Ülke/bölge değerlerinin tam listesini görmek için Tüm Ülkeleri Gör'e tıklayın.
- Arama: Ülkeye göre Arama'da
Departman: Aşağıdaki seçenekleri kullanın:
- Arama:
 Departmana göre Arama bölüm değerini yazıp Enter tuşuna basabilirsiniz. Sonuçların bir kısmını veya tümünü seçebilirsiniz.
Departmana göre Arama bölüm değerini yazıp Enter tuşuna basabilirsiniz. Sonuçların bir kısmını veya tümünü seçebilirsiniz. - Tüm Departman'ı seçin
- Mevcut Departman değerlerini seçin. Bağlantı varsa, kullanılabilir Departman değerlerinin tam listesini görmek için Tüm Departmanları Gör'e tıklayın.
- Arama:
Başlık: Aşağıdaki seçenekleri kullanın:
- Arama:
 Başlığa göre Arama başlık değerinin bir kısmını yazıp Enter tuşuna basabilirsiniz. Sonuçların bir kısmını veya tümünü seçebilirsiniz.
Başlığa göre Arama başlık değerinin bir kısmını yazıp Enter tuşuna basabilirsiniz. Sonuçların bir kısmını veya tümünü seçebilirsiniz. - Tüm Başlığı Seç
- Mevcut Başlık değerlerini seçin. Bağlantı varsa, kullanılabilir Başlık değerlerinin tam listesini görmek için Tüm Başlıkları Gör'e tıklayın.
- Arama:
Kullanıcıları ve grupları bulmak için arama kategorilerinin bazılarını veya tümünü kullanabilirsiniz. Birden çok kategori seçerseniz VE işleci kullanılır. Tüm kullanıcıların veya grupların sonuçlarda döndürülecek her iki değerle de eşleşmesi gerekir ( All değerini birden çok kategoride kullanırsanız neredeyse imkansızdır).
Belirli bir kategoriye göre arama ölçütü olarak kullanılan değerlerin sayısı, kategori kutucuğunun yanında gösterilir (örneğin, Şehir 50 veya Öncelik hesapları 10).
Kategoriye göre aramayı bitirdiğinizde Uygula(x) düğmesini seçin. Kullanıcı ekle açılır penceresindeki önceki Kullanıcıları kategorilere göre filtrele seçenekleri aşağıdaki bilgilerle değiştirilir:
- Filtreler bölümü: Kaç filtre değeri kullandığınızı ve filtre değerlerinin adlarını gösterin. Varsa, tüm filtre değerlerini görmek için Tümünü gör bağlantısını seçin
- Kullanıcı listesi bölümü: Kategori aramalarınızla eşleşen kullanıcıları veya grupları gösterir. Sonuç sayısı Seçili (0/x) kullanıcılar etiketinde görünür.
Kullanıcı listesi bölümünde bir kullanıcı veya grup listeniz varsa, Ad sütununun yanındaki onay kutusunu seçerek sonuçların bir kısmını veya tümünü seçin. Seçili sonuç sayısı Seçili (y/x) kullanıcılar etiketinde görünür.
Seçili kullanıcıları veya grupları Hedef kullanıcılar sayfasına eklemek ve Hedef kullanıcılar sayfasına dönmek için X kullanıcıekle düğmesini seçin.
 İçeri Aktarma: Açılan iletişim kutusunda, satır başına bir e-posta adresi içeren bir CSV dosyası belirtin.
İçeri Aktarma: Açılan iletişim kutusunda, satır başına bir e-posta adresi içeren bir CSV dosyası belirtin.CSV dosyasını seçtikten sonra kullanıcılar içeri aktarılır ve Hedeflenen kullanıcılar sayfasında gösterilir.
Ana Hedef kullanıcılar sayfasında, seçili kullanıcıları bulmak için Arama kutusunu kullanabilirsiniz
 . Ayrıca, belirli kullanıcıları kaldırmak için onay iletişim kutusunda Sil'i ve ardından Onayla'yı seçebilirsiniz
. Ayrıca, belirli kullanıcıları kaldırmak için onay iletişim kutusunda Sil'i ve ardından Onayla'yı seçebilirsiniz .
.Daha fazla kullanıcı ve grup eklemek için Hedef kullanıcılar sayfasında Kullanıcı ekle veya
 İçeri Aktar'ı seçin
İçeri Aktar'ı seçin  ve önceki adımları yineleyin.
ve önceki adımları yineleyin.
Hedef kullanıcılar sayfasında işiniz bittiğinde İleri'yi seçin.
Kullanıcıları dışlama
Kullanıcıları dışla sayfasında, Hedef kullanıcılar sayfasındaki önceki seçimlerinize bağlı olarak dahil edilecek kullanıcıları dışlamak için Hedeflenen kullanıcıların bazılarını bu simülasyondan dışla'yı seçebilirsiniz.
Kullanıcıları bulma ve seçme yöntemleri, Yalnızca belirli kullanıcıları ve grupları dahil et için önceki bölümde açıklanan yöntemlerle aynıdır.
Kullanıcıları dışla sayfasında işiniz bittiğinde İleri'yi seçin.
İpucu
Sosyal mühendislik tekniği olarak Nasıl Yapılır Kılavuzu'nu seçtiyseniz doğrudan Son kullanıcı seçin bildirim sayfasına gidersiniz.
Eğitim atama
Eğitim ata sayfasında simülasyon için eğitimler atayabilirsiniz. Eğitimden geçen çalışanlar benzer saldırılara daha az duyarlı olduğundan her simülasyon için eğitim atamanızı öneririz.
Simülasyonun bir parçası olarak eğitimleri atamak için sayfadaki aşağıdaki seçenekleri kullanın:
Tercihler bölümü: Eğitim içeriği tercihini seçin bölümünde, açılan listede aşağıdaki seçeneklerden birini belirleyin:
Microsoft eğitim deneyimi (Önerilen): Bu varsayılan değerdir. Bu değer, sayfada yapılandırmak için aşağıdaki ilişkili seçeneklere sahiptir:
- Aşağıdaki değerlerden birini seçin:
- Benim için eğitim ata (Önerilen): Bu varsayılan değerdir. Kullanıcının önceki simülasyon ve eğitim sonuçlarına göre eğitim atarız.
- Eğitim kurslarını ve modülleri kendim seçin: Bu değeri seçerseniz, sihirbazın sonraki adımı eğitimleri bulup seçtiğiniz Eğitim ödevidir . Adımlar Eğitim ataması alt bölümünde açıklanmıştır.
- Son tarih bölümü: Eğitim son tarihi seçin bölümünde aşağıdaki değerlerden birini seçin:
- Simülasyon bittikten 30 gün sonra (bu varsayılan değerdir)
- Simülasyon bittikten 15 gün sonra
- Simülasyon bittikten 7 gün sonra
- Aşağıdaki değerlerden birini seçin:
Özel URL'ye yeniden yönlendirme: Bu değer, sayfada yapılandırmak için aşağıdaki ilişkili seçeneklere sahiptir:
- Özel eğitim URL'si (gerekli)
- Özel eğitim adı (gerekli)
- Özel eğitim açıklaması
- Özel eğitim süresi (dakika cinsinden): Varsayılan değer 0'dır ve bu da eğitim için belirtilen süre olmadığı anlamına gelir.
- Son tarih bölümü: Eğitim son tarihi seçin bölümünde aşağıdaki değerlerden birini seçin:
- Simülasyon bittikten 30 gün sonra (bu varsayılan değerdir)
- Simülasyon bittikten 15 gün sonra
- Simülasyon bittikten 7 gün sonra
Eğitim yok: Bu değeri seçerseniz sayfadaki tek seçenek İleri'dir.
Eğitim ata sayfasında işiniz bittiğinde İleri'yi seçin.
Eğitim ataması
Not
Bu sayfa yalnızca Eğitim ata sayfasında Eğitim kursları ve modülleri kendim seç'i seçtiyseniz kullanılabilir.
Eğitim ödevi sayfasında Eğitim ekle'yi seçerek simülasyona eklemek istediğiniz eğitimleri seçin![]() .
.
Açılan Eğitim ekle açılır öğesinde, simülasyona eklenecek eğitimleri seçmek için aşağıdaki sekmeleri kullanın:
- Önerilen sekmesi: Simülasyon yapılandırmasına göre önerilen yerleşik eğitimleri gösterir. Bu eğitimler, önceki sayfada Eğitimi benim için ata (Önerilen) seçeneğini belirlerseniz atanmış olan eğitimlerle aynıdır.
- Tüm eğitimler sekmesi: Kullanılabilir olan tüm yerleşik eğitimleri gösterir.
Her iki sekmede de her eğitim için aşağıdaki bilgiler gösterilir:
- Eğitim adı
- Kaynak: Değer Genel'dir.
- Süre (mins)
- Önizleme: Eğitimi görmek için Önizleme'yi seçin.
Her iki sekmede ![]() de eğitimleri bulmak için Arama kutusunu kullanabilirsiniz. Eğitim adının bir kısmını yazın ve ENTER tuşuna basın.
de eğitimleri bulmak için Arama kutusunu kullanabilirsiniz. Eğitim adının bir kısmını yazın ve ENTER tuşuna basın.
Her iki sekmede de eğitim adının yanındaki onay kutusunu seçerek bir veya daha fazla eğitim seçin. Tüm eğitimleri seçmek için Eğitim adı sütun başlığındaki onay kutusunu seçin. İşiniz bittiğinde Ekle'yi seçin.
Eğitim ataması sayfasına geri döndüğünüzde seçili eğitimler listelenir. Her eğitim için aşağıdaki bilgiler gösterilir:
- Eğitim adı
- Kaynak
- Süre (mins)
- Atama: Her eğitim için, aşağıdaki değerlerden birini seçerek eğitimi kimlerin aldığını seçin:
- Tüm kullanıcılar
- Tıklanan yük veya Güvenliği Aşılmış değerlerinin biri veya her ikisi.
- Sil: Eğitimi simülasyondan kaldırmak için Sil'i seçin
 .
.
Eğitim ataması sayfasında işiniz bittiğinde İleri'yi seçin.
Giriş sayfası seçme
Kimlik avı giriş sayfasını seçin sayfasında, simülasyonda yükü açan kullanıcıların götürülecekleri web sayfasını yapılandırın.
Aşağıdaki seçeneklerden birini seçin:
Kitaplıktan giriş sayfalarını kullanın: Aşağıdaki seçenekler kullanılabilir:
- Yük göstergeleri bölümü: Kullanıcıların kimlik avı e-postasını nasıl tanımlayacağınızı öğrenmesine yardımcı olmak için E-postaya yük göstergeleri ekle'yi seçin.
- Sosyal mühendislik tekniği seçin sayfasında Kötü Amaçlı Yazılım Eki veya Kötü Amaçlı Yazılım bağlantısı'nı seçtiyseniz bu ayar kullanılamaz.
- Kiracı giriş sayfaları sekmesinde oluşturduğunuz giriş sayfaları için, bu ayar yalnızca Giriş sayfası içeriğinde Açılış sayfaları oluştur alt bölümünde açıklandığı gibi Yük İçeriği Ekle adlı Dinamik etiketi kullanırsanız anlamlıdır.
- Giriş sayfasından önce geçiş sayfasını göster: Bu ayar yalnızca Sosyal mühendislik tekniği seçin sayfasında Sürücüye göre URL'yi seçtiyseniz kullanılabilir. Sürücüye göre URL saldırıları için gelen katmanı gösterebilirsiniz. Katmanı gizlemek ve doğrudan giriş sayfasına gitmek için bu seçeneği belirtmeyin.
Kimlik avı giriş sayfasının geri kalanında, kullanılacak giriş sayfasını seçtiğiniz iki sekme vardır:
Genel giriş sayfaları sekmesi: Yerleşik giriş sayfalarını içerir. Ad'ın yanındaki onay kutusunu seçerek kullanmak üzere yerleşik bir giriş sayfası seçtiğinizde, aşağıdaki seçenekleri içeren bir Düzeni düzenle bölümü görüntülenir:
- Logo ekle: .png, .jpeg veya .gif dosyasını bulmak ve seçmek için Logo resmine gözat'ı seçin. Bozulmayı önlemek için logo boyutu en fazla 210 x 70 olmalıdır. Logoyu kaldırmak için Karşıya yüklenen logo resmini kaldır'ı seçin.
- Varsayılan dili seçin: Bu ayar gereklidir. Şu değerlerden birini seçin: Çince (Basitleştirilmiş), Çince (Geleneksel, Tayvan), Felemenkçe, İngilizce, İspanyolca, Fransızca, Almanca, İtalyanca, Japonca, Korece, **Portekizce veya Rusça.
Kiracı giriş sayfaları sekmesi: Oluşturduğunuz tüm özel giriş sayfalarını içerir. Yeni bir giriş sayfası oluşturmak için Yeni oluştur'u seçin
 . Oluşturma adımları, Saldırı simülasyonu eğitimi>Content kitaplık sekmesi >Kimlik avı giriş sayfaları Kiracı giriş sayfaları> sekmesindekiadımlarla aynıdır. Yönergeler için bkz. Giriş sayfaları oluşturma.
. Oluşturma adımları, Saldırı simülasyonu eğitimi>Content kitaplık sekmesi >Kimlik avı giriş sayfaları Kiracı giriş sayfaları> sekmesindekiadımlarla aynıdır. Yönergeler için bkz. Giriş sayfaları oluşturma.
Her iki sekmede de her giriş sayfası için aşağıdaki bilgiler gösterilir. Kullanılabilir bir sütun başlığına tıklayarak giriş sayfalarını sıralayabilirsiniz. Gösterilen sütunları değiştirmek için Sütunları özelleştir'i seçin
 . Varsayılan sütunlar yıldız işaretiyle (*):
. Varsayılan sütunlar yıldız işaretiyle (*):- Adı*
- Dil*: Giriş sayfasında birden çok çeviri varsa, ilk iki dil doğrudan gösterilir. Kalan dilleri görmek için, sayısal simgenin üzerine gelin (örneğin, +10).
- Kaynak
- Varsayılan dil*
- Durum*
- Bağlantılı simülasyonlar*
- Oluşturan
- Oluşturma zamanı*
- Değiştiren*
- Son değiştirme*
Listede bir giriş sayfası bulmak için, Arama kutusuna giriş sayfası adının
 bir bölümünü yazın ve ENTER tuşuna basın.
bir bölümünü yazın ve ENTER tuşuna basın.Giriş sayfalarını dile göre filtrelemek için Filtrele'yi seçin
 .
.Giriş sayfası seçildiğinde, satırda herhangi bir yere tıklarsanız, giriş sayfası hakkında daha fazla bilgi gösteren bir ayrıntı açılır öğesi açılır:
- Önizleme sekmesi, kullanıcılara giriş sayfasının nasıl göründüğünü gösterir.
- Ayrıntılar sekmesi, giriş sayfasının özelliklerini gösterir.
İpucu
Ayrıntılar açılır öğesinden çıkmadan diğer giriş sayfalarıyla ilgili ayrıntıları görmek için açılır öğenin üst kısmındaki Önceki öğe ve Sonraki öğe'yi kullanın
 .
.Giriş sayfası ayrıntıları açılır öğesinde işiniz bittiğinde Kapat'ı seçin.
Kimlik avı giriş sayfasını seçme sayfasında, Ad sütununun yanındaki onay kutusunu seçerek kullanılacak bir giriş sayfası seçin.
- Yük göstergeleri bölümü: Kullanıcıların kimlik avı e-postasını nasıl tanımlayacağınızı öğrenmesine yardımcı olmak için E-postaya yük göstergeleri ekle'yi seçin.
Özel URL kullanın: Teknik seçin sayfasında Kötü Amaçlı Yazılım Eki'ni veya Kötü Amaçlı YazılımaBağla'yi seçtiyseniz bu ayar kullanılamaz.
Özel URL kullan'ı seçerseniz, görüntülenen Özel giriş sayfası URL'sini girin kutusuna URL'yi eklemeniz gerekir. Kimlik avı giriş sayfası seçme sayfasında başka seçenek yoktur.
Kimlik avı giriş sayfası seçme sayfasında işiniz bittiğinde İleri'yi seçin.
Son kullanıcı bildirimlerini seçme
Son kullanıcı bildirimini seçin sayfasında aşağıdaki bildirim seçeneklerinden birini belirleyin:
Bildirim sunmayın: Sayfada başka yapılandırma seçeneği yoktur. Kullanıcılar simülasyondan Eğitim ataması bildirimleri, Eğitim anımsatıcısı bildirimleri veya Pozitif destek bildirimleri almaz. Uyarı iletişim kutusunda Devam Et'i seçin.
Microsoft varsayılan bildirimi (önerilen): Kullanıcıların aldığı bildirimler sayfada gösterilir:
- Microsoft varsayılan pozitif pekiştirme bildirimi ( Nasıl Yapılır Kılavuzusosyal mühendislik tekniği için tek kullanılabilir bildirim budur)
- Microsoft varsayılan eğitim ataması bildirimi
- Microsoft varsayılan eğitim anımsatıcı bildirimi
Varsayılan dili seçin bölümünde kullanılacak varsayılan dili seçin. Kullanılabilir değerler şunlardır: Çince (Basitleştirilmiş), Çince (Geleneksel, Tayvan), İngilizce, Fransızca, Almanca, İtalyanca, Japonca, Korece, Portekizce, Rusça, İspanyolca, Felemenkçe, Lehçe, Arapça, Fince, Yunanca, Macarca, Endonezya dili, Norveççe Bokmål, Rumence, Slovakça, İsveççe, Tayca, Türkçe, Vietnamca, Katalanca, Hırvatca veya Slovence.
Her bildirim için aşağıdaki bilgiler sağlanır:
Bildirimler: Bildirimin adı.
Dil: Bildirim birden çok çeviri içeriyorsa, ilk iki dil doğrudan gösterilir. Kalan dilleri görmek için, sayısal simgenin üzerine gelin (örneğin, +10).
Tür: Aşağıdaki değerlerden biri:
- Pozitif pekiştirme bildirimi
- Eğitim ataması bildirimi
- Eğitim anımsatıcısı bildirimi
Teslim tercihleri: Devam etmeden önce aşağıdaki teslim tercihlerini yapılandırmanız gerekir:
- Microsoft'un varsayılan pozitif takviye bildirimi için Teslim etme, Kampanya sona erdikten sonra teslim etme veya Kampanya sırasında teslim etme'yi seçin.
- Microsoft'un varsayılan eğitim anımsatıcısı bildirimi için Haftada iki kez veya Haftalık'ı seçin.
Eylemler: Görünüm'ü seçerseniz
 , aşağıdaki bilgileri içeren bir Gözden geçir bildirim sayfası açılır:
, aşağıdaki bilgileri içeren bir Gözden geçir bildirim sayfası açılır:- Önizleme sekmesi: Kullanıcılar bildirim iletisini görürken görüntüleyin. İletiyi farklı dillerde görüntülemek için Bildirim dili seç kutusunu kullanın.
- Ayrıntılar sekmesi: Bildirimle ilgili ayrıntıları görüntüleyin:
- Bildirim açıklaması
- Kaynak: Yerleşik bildirimler için değer Genel'dir. Özel bildirimler için değer Kiracı'dır.
- Bildirim türü: İlk seçtiğiniz bildirime göre aşağıdaki türlerden biri:
- Pozitif pekiştirme bildirimi
- Eğitim ataması bildirimi
- Eğitim anımsatıcısı bildirimi
- Değiştiren
- Son değiştirme
Bildirimi gözden geçir sayfasında işiniz bittiğinde Son kullanıcı bildirimini seç sayfasına dönmek için Kapat'ı seçin.
Özelleştirilmiş son kullanıcı bildirimleri: Sayfada başka yapılandırma seçeneği yoktur. İleri'yi seçtiğinizde, sonraki üç alt bölümde açıklandığı gibi simülasyon için kullanılacak bir Eğitim ataması bildirimi, Eğitim anımsatıcı bildirimi ve (isteğe bağlı olarak) pozitif bir takviye bildirimi seçmeniz gerekir.
İpucu
Nasıl Yapılır Kılavuzusosyal mühendislik tekniği için yalnızca Pozitif bir pekiştirme bildirimi yapılandırabilirsiniz..
Son kullanıcı bildirimini seçin sayfasında işiniz bittiğinde İleri'yi seçin.
Eğitim ataması bildirimi seçme
Not
Bu sayfa yalnızca Son kullanıcı bildirimlerini seç sayfasında Özelleştirilmiş son kullanıcı bildirimleri'ni seçtiğinizde kullanılabilir.
Eğitim ataması bildirim sayfasında aşağıdaki bildirimler ve yapılandırılan dilleri gösterilir:
- Microsoft varsayılan eğitim ataması bildirimi
- Microsoft varsayılan eğitimi yalnızca kampanya eğitimi atama bildirimi
- Daha önce oluşturduğunuz tüm özel eğitim atama bildirimleri.
Bu bildirimler Saldırı simülasyonu eğitimi>Content kitaplık sekmesi >Son kullanıcı bildirimleri'nde de kullanılabilir:
- Yerleşik eğitim ataması bildirimlerine adresinden Genel bildirimler sekmesinden https://security.microsoft.com/attacksimulator?viewid=contentlibrary&ulaşabilirsiniz: ; source=global.
- Özel eğitim ataması bildirimlerine adresinden Kiracı bildirimleri sekmesinden https://security.microsoft.com/attacksimulator?viewid=contentlibrary&ulaşabilirsiniz: ; source=tenant.
Daha fazla bilgi için bkz. Saldırı simülasyonu eğitimi için son kullanıcı bildirimleri.
Aşağıdaki adımlardan birini yapın:
Kullanılacak mevcut bir bildirimi seçin:
Listede var olan bir bildirimi aramak için, Arama kutusuna bildirim adının
 bir bölümünü yazın ve ENTER tuşuna basın.
bir bölümünü yazın ve ENTER tuşuna basın.Onay kutusundan başka bir satıra tıklayarak bir bildirim seçtiğinizde, bildirim hakkında daha fazla bilgi gösteren ayrıntılar açılır öğesi açılır:
- Önizleme sekmesi, bildirimin kullanıcılara nasıl göründüğünü gösterir.
- Ayrıntılar sekmesi bildirimin özelliklerini gösterir.
Bildirim ayrıntıları açılır öğesinde işiniz bittiğinde Kapat'ı seçin.
Eğitim ataması bildirimi sayfasında, adın yanındaki onay kutusunu seçerek kullanılacak bir bildirim seçin.
Kullanılacak yeni bir bildirim oluşturun: Yeni oluştur'u seçin
 . Oluşturma adımları , Son kullanıcı bildirimleri oluşturma ile aynıdır.
. Oluşturma adımları , Son kullanıcı bildirimleri oluşturma ile aynıdır.Not
Yeni bildirim sihirbazının Ayrıntıları tanımla sayfasında, bildirim türü için Eğitim atama bildirimi değerini seçtiğinizden emin olun.
Bildirimi oluşturmayı bitirdiğinizde, yeni bildirimin artık listede gösterildiği Eğitim ataması bildirim sayfasına dönersiniz.
Eğitim ataması bildirim sayfasında işiniz bittiğinde İleri'yi seçin.
Eğitim anımsatıcısı bildirimi seçme
Not
Bu sayfa yalnızca Son kullanıcı bildirimlerini seç sayfasında Özelleştirilmiş son kullanıcı bildirimleri'ni seçtiğinizde kullanılabilir.
Eğitim anımsatıcısı bildirim sayfasında aşağıdaki bildirimler ve yapılandırılan dilleri gösterilir:
- Microsoft varsayılan eğitim anımsatıcı bildirimi
- Microsoft varsayılan eğitimi yalnızca kampanya eğitimi anımsatıcı bildirimi
- Daha önce oluşturduğunuz tüm özel eğitim anımsatıcı bildirimleri.
Bu bildirimler Saldırı simülasyonu eğitimi>Content kitaplık sekmesi >Son kullanıcı bildirimleri'nde de kullanılabilir:
- Yerleşik eğitim anımsatıcısı bildirimlerine adresinden Genel bildirimler sekmesinden https://security.microsoft.com/attacksimulator?viewid=contentlibrary&ulaşabilirsiniz: ; source=global.
- Özel eğitim anımsatıcısı bildirimlerine adresinden Kiracı bildirimleri sekmesinden https://security.microsoft.com/attacksimulator?viewid=contentlibrary&ulaşabilirsiniz: ; source=tenant.
Daha fazla bilgi için bkz. Saldırı simülasyonu eğitimi için son kullanıcı bildirimleri.
Anımsatıcı bildirimi için sıklık ayarla bölümünde Haftalık (varsayılan değer) veya Haftada iki kez'yi seçin ve aşağıdaki adımlardan birini yapın:
Kullanılacak mevcut bir bildirimi seçin:
Listede var olan bir bildirimi aramak için, Arama kutusuna bildirim adının
 bir bölümünü yazın ve ENTER tuşuna basın.
bir bölümünü yazın ve ENTER tuşuna basın.Onay kutusundan başka bir satıra tıklayarak bir bildirim seçtiğinizde, bildirim hakkında daha fazla bilgi gösteren ayrıntılar açılır öğesi açılır:
- Önizleme sekmesi, bildirimin kullanıcılara nasıl göründüğünü gösterir.
- Ayrıntılar sekmesi bildirimin özelliklerini gösterir.
Bildirim ayrıntıları açılır öğesinde işiniz bittiğinde Kapat'ı seçin.
Eğitim anımsatıcısı bildirimi sayfasında, adın yanındaki onay kutusunu seçerek kullanılacak bir bildirim seçin.
Kullanılacak yeni bir bildirim oluşturun: Yeni oluştur'u seçin
 . Oluşturma adımları , Son kullanıcı bildirimleri oluşturma ile aynıdır.
. Oluşturma adımları , Son kullanıcı bildirimleri oluşturma ile aynıdır.Not
Yeni bildirim sihirbazının Ayrıntıları tanımla sayfasında, bildirim türü için Eğitim anımsatıcı bildirimi değerini seçtiğinizden emin olun.
Bildirimi oluşturmayı bitirdiğinizde, yeni bildirimin seçebileceğiniz listede göründüğü Eğitim anımsatıcısı bildirim sayfasına dönersiniz.
Eğitim anımsatıcısı bildirim sayfasında işiniz bittiğinde İleri'yi seçin.
Pozitif bir pekiştirme bildirimi seçin
Not
Bu sayfa yalnızca Son kullanıcı bildirimlerini seç sayfasında Özelleştirilmiş son kullanıcı bildirimleri'ni seçtiğinizde kullanılabilir.
Pozitif pekiştirme bildirimleri için Teslim tercihleri bölümünde aşağıdaki seçeneklere sahipsiniz:
Pozitif takviye bildirimleri kullanmayın: Teslim etme'yi seçin. Sayfada yapılandırabileceğiniz başka bir şey olmadığından İleri'yi seçtiğinizde Başlatma ayrıntıları sayfasına gidersiniz.
Var olan bir pozitif pekiştirme bildirimini kullanın: Kalan değerlerden birini seçin:
- Kullanıcı kimlik avı ve kampanya sona erdikten sonra teslim
- Kullanıcı kimlik avı bildirdikten hemen sonra teslim edin.
Sayfada aşağıdaki bildirimler ve yapılandırılan dilleri görüntülenir:
- Microsoft varsayılan pozitif takviye bildirimi
- Daha önce oluşturduğunuz tüm özel pozitif takviye bildirimleri.
Bu bildirimler Saldırı simülasyonu eğitimi>Content kitaplık sekmesi >Son kullanıcı bildirimleri'nde de kullanılabilir:
- Yerleşik pozitif pekiştirme bildirimleri, adresinde genel bildirimler sekmesinde https://security.microsoft.com/attacksimulator?viewid=contentlibrary&bulunur: ; source=global.
- Özel pozitif pekiştirme bildirimleri, konumundaki Kiracı bildirimleri sekmesinde https://security.microsoft.com/attacksimulator?viewid=contentlibrary&bulunur: ; source=tenant.
Daha fazla bilgi için bkz. Saldırı simülasyonu eğitimi için son kullanıcı bildirimleri.
Listede var olan bir bildirimi aramak için, Arama kutusuna bildirim adının
 bir bölümünü yazın ve ENTER tuşuna basın.
bir bölümünü yazın ve ENTER tuşuna basın.Onay kutusundan başka bir satıra tıklayarak bir bildirim seçtiğinizde, bildirim hakkında daha fazla bilgi gösteren ayrıntılar açılır öğesi açılır:
- Önizleme sekmesi, bildirimin kullanıcılara nasıl göründüğünü gösterir.
- Ayrıntılar sekmesi bildirimin özelliklerini gösterir.
Bildirim ayrıntıları açılır öğesinde işiniz bittiğinde Kapat'ı seçin.
Pozitif pekiştirme bildirimi sayfasında, adın yanındaki onay kutusunu seçerek kullanılacak mevcut bir bildirimi seçin.
Kullanmak için yeni bir pozitif takviye bildirimi oluşturun: Yeni oluştur'u seçin
 . Oluşturma adımları , Son kullanıcı bildirimleri oluşturma ile aynıdır.
. Oluşturma adımları , Son kullanıcı bildirimleri oluşturma ile aynıdır.Not
Yeni bildirim sihirbazının Ayrıntıları tanımla sayfasında, bildirim türü için Pozitif destek bildirimi değerini seçtiğinizden emin olun.
Bildirimi oluşturmayı bitirdiğinizde, yeni bildirimin seçebileceğiniz listede göründüğü Pozitif pekiştirme bildirimi sayfasına dönersiniz.
Pozitif takviye bildirimi sayfasında işiniz bittiğinde İleri'yi seçin.
Simülasyon başlatma ayrıntılarını yapılandırma
Başlatma ayrıntıları sayfasında simülasyonu ne zaman başlatıp sonlandırabileceğinizi seçersiniz. Belirttiğiniz bitiş tarihinden sonra bu simülasyonla etkileşimi yakalamayı durdururuz.
Aşağıdaki değerlerden birini seçin:
bitirdiğim anda bu simülasyonu başlat
Bu simülasyonu daha sonra başlatılacak şekilde zamanlayın: Bu değer, yapılandırmak için aşağıdaki ilişkili seçeneklere sahiptir:
- Başlatma tarihini seçin
- Başlatma saati saatini seçin
- Başlatma zamanı dakikası'ı seçin
- Saat biçimini seçin: AM veya PM'yi seçin.
Sayfada kalan seçenekleri yapılandırın:
- Simülasyonu sona erdirmek için gereken gün sayısını yapılandırın: Varsayılan değer iki gündür ve bu da en düşük değerdir. En yüksek değer 30 gündür.
- Bölgeye duyarlı saat dilimi teslimini etkinleştirme: Bu değeri seçerseniz, sanal saldırı iletileri kullanıcılara bölgesel çalışma saatlerinde teslim edilir.
Başlatma ayrıntıları sayfasında işiniz bittiğinde İleri'yi seçin.
Simülasyon ayrıntılarını gözden geçirme
Simülasyonu gözden geçir sayfasında simülasyonun ayrıntılarını gözden geçirebilirsiniz.
![]() İnceleme için yük e-postasının bir kopyasını kendinize (şu anda oturum açmış olan kullanıcı) göndermek için Test gönder düğmesini seçin.
İnceleme için yük e-postasının bir kopyasını kendinize (şu anda oturum açmış olan kullanıcı) göndermek için Test gönder düğmesini seçin.
Bölümün içindeki ayarları değiştirmek için her bölümde Düzenle'yi seçebilirsiniz. Ya da ayarları değiştirmek için Geri'yi veya sihirbazdaki belirli bir sayfayı seçebilirsiniz.
Simülasyonu gözden geçir sayfasında işiniz bittiğinde Gönder'i seçin.
Simülasyon başlatma için zamanlandı sayfasında bağlantıları kullanarak Saldırı simülasyonu eğitimi genel bakışa gidebilir veya tüm yükleri görüntüleyebilirsiniz.
Simülasyon başlatma için zamanlandı seçeneğini tamamladığınızda Bitti'yi seçin.
Simülasyonlar sekmesine döndüğünüzde oluşturduğunuz simülasyon listelenir. Durum değeri, Simülasyon başlatma ayrıntılarını yapılandırma adımındaki önceki seçiminize bağlıdır:
- bitirdiğimanda Bu simülasyonu başlat'ı seçtiyseniz devam ediyor.
- Bu benzetimi daha sonra başlatılacak şekilde zamanla'yı seçtiyseniz zamanlandı.
Simülasyonları görüntüleme
Saldırı simülasyonu eğitimi konumundaki https://security.microsoft.com/attacksimulatorSimülasyonlar sekmesi, oluşturduğunuz simülasyonları gösterir.
Her simülasyon için aşağıdaki bilgiler gösterilir. Kullanılabilir bir sütun üst bilgisine tıklayarak simülasyonları sıralayabilirsiniz. Gösterilen sütunları değiştirmek için Sütunları özelleştir'i seçin![]() . Varsayılan olarak, tüm sütunlar seçilidir:
. Varsayılan olarak, tüm sütunlar seçilidir:
- Simülasyon adı
- Tür
- Ortam
- Başlatma tarihi
- Bitiş tarihi
- Gerçek risk oranı (%): Simülasyonunuz tarafından gizliliği tehlikeye giren kişilerin yüzdesi (güvenliği tehlikeye giren kullanıcılar/simülasyonu alan toplam kullanıcı sayısı).
- Tahmin edilen risk oranı (%): Microsoft 365'in bu yük tarafından tehlikeye atılması gereken kişilerin yüzdesini tahmin eden geçmiş verileri (yükü alan kullanıcılar/ toplam kullanıcı sayısı). Daha fazla bilgi için bkz. Tahmin edilen risk oranı.
- Teknik: Simülasyonda kullanılan sosyal mühendislik tekniği .
- Durum: Aşağıdaki değerlerden biri:
- Taslak
- Planlanan
- Devam ediyor
- Tamamlandı
- Başarısız
- Iptal
- Dış -lanan
- ⋮ (Eylemler denetimi): Benzetimi eyleme geçirin. Kullanılabilir eylemler, yordam bölümlerinde açıklandığı gibi simülasyonun Durum değerine bağlıdır. Bu denetim her zaman satırın sonunda görünür.
İpucu
Tüm sütunları görmek için büyük olasılıkla aşağıdaki adımlardan birini veya daha fazlasını yapmanız gerekir:
- Web tarayıcınızda yatay olarak kaydırın.
- Uygun sütunların genişliğini daraltın.
- Sütunları görünümden kaldırın.
- Web tarayıcınızda uzaklaştırın.
Mevcut simülasyonun ![]() adını aramak için Arama kutusunu kullanın.
adını aramak için Arama kutusunu kullanın.
Simülasyonları Tekniğe veya Duruma göre filtrelemek için Filtrele'yi seçin ![]() (Dışlanan hariç tüm Durum değerleri).
(Dışlanan hariç tüm Durum değerleri).
Filtreleri yapılandırmayı bitirdiğinizde Filtreleri uygula, İptal et veya ![]() Temizle'yi seçin.
Temizle'yi seçin.
Raporlamanın dışında bırakılan simülasyonları görmek için (Durum değeri Dışlandı), Simülasyonlar sekmesinde Dışlanan simülasyonları göster iki durumlu düğmesini kullanın.
Simülasyon raporlarını görüntüleme
Durum değeri Devam Ediyor veya Tamamlandı olan simülasyonlar için, konumundaki Simülasyonlar sekmesinde https://security.microsoft.com/attacksimulator?viewid=simulationsaşağıdaki yöntemlerden birini kullanarak simülasyonun raporunu görüntüleyebilirsiniz:
- Adın yanındaki onay kutusundan farklı bir satıra tıklayarak simülasyonu seçin.
- Satırın sonundaki ⋮ (Eylemler) öğesine tıklayıp Raporu görüntüle'yi seçerek simülasyonu seçin
 .
.
Açılan rapor sayfasının başlığı simülasyonun adını ve diğer bilgileri (örneğin, durum, sosyal mühendislik tekniği ve teslim durumu) gösterir.
İpucu
Aşağıdaki senaryolarda rapor sayfası açılır, ancak sayfada başka bilgi veya eylem yoktur:
- Durum değeri Zamanlandı'dır.
- Durum değeri Devam Ediyor olduğunda bir simülasyon oluşturduktan sonraki ilk birkaç dakika boyunca.
Simülasyon hakkındaki tarih/saat bilgilerini (simülasyon zamanlanmış, simülasyon başlatıldı, simülasyon sonlandırıldı ve son eğitim tarihleri) görmek için Etkinlik zaman çizelgesini görüntüle'yi seçebilirsiniz![]() .
.
Rapor sayfasının geri kalanı, aşağıdaki alt bölümlerde açıklandığı gibi sekmeler içerir.
Simülasyon raporunu kapatmak için Kapat'ı seçin![]() .
.
Rapor sekmesi
Simülasyonlar için Rapor sekmesindekilerin açıklaması için bkz . Simülasyonlar için simülasyon raporu.
Kullanıcılar sekmesi
Kullanıcılar sekmesi, simülasyondaki her kullanıcı için aşağıdaki bilgileri içerir. Kullanılabilir bir sütun üst bilgisine tıklayarak kullanıcıları sıralayabilirsiniz. Gösterilen sütunları değiştirmek için Sütunları özelleştir'i seçin![]() . Varsayılan sütunlar yıldız işaretiyle (*):
. Varsayılan sütunlar yıldız işaretiyle (*):
- Adı* (bu değerin seçimini kaldıramazsınız)
- Tehlikeye*
- Bildirilen*
- Eğitim durumu*
- Diğer eylemler*
- Güvenliği aşıldı*
- Rapor tarihi:*
- İş yeri dışında günler
- İleti okundu
- İleti iletildi
- İleti silindi
- İleti yanıtlandı
- Başarısız teslimler*
- Username* (bu değerin seçimini kaldıramazsınız)
- Department
- Şirket
- İş unvanı
- Office
- Şehir
- Ülke/bölge
- Yöneticisi
İpucu
Tüm sütunları görmek için büyük olasılıkla aşağıdaki adımlardan birini veya daha fazlasını yapmanız gerekir:
- Web tarayıcınızda yatay olarak kaydırın.
- Uygun sütunların genişliğini daraltın.
- Sütunları görünümden kaldırın.
- Web tarayıcınızda uzaklaştırın.
Kullanıcı listesini normalden sıkıştırma aralığına değiştirmek için Liste ![]() aralığını sıkıştır veya normal olarak değiştir'i ve ardından Listeyi sıkıştır'ı seçin
aralığını sıkıştır veya normal olarak değiştir'i ve ardından Listeyi sıkıştır'ı seçin![]() .
.
Açılan açılır öğede aşağıdaki değerlerden birini veya daha fazlasını seçerek hedeflenen kullanıcıları filtrelemek için Filtre'yi seçin![]() :
:
- Güvenliği aşıldı: Evet veya Hayır'ı seçin.
- Bildirilen ileti: Evet veya Hayır'ı seçin.
- Simülasyon iletisi teslimi: Teslim Edildi veya Teslim edilmedi'yi seçin.
- Diğer eylemler: *Aşağıdaki değerlerden birini veya daha fazlasını seçin: İleti yanıtlandı, İletilen ileti ve Silinen iletiler.
- Eğitim durumu: Tamamlandı, Sürüyor, Başlatılmadı veya Atanmadı'yı seçin.
- Atanan eğitimler: Atanan eğitimlerden birini veya daha fazlasını seçin.
Filtreleri yapılandırmayı bitirdiğinizde Uygula, İptal veya![]() Filtreleri temizle'yi seçin.
Filtreleri temizle'yi seçin.
Arama kutusunu kullanarak adın ![]() bir kısmını yazıp ENTER tuşuna basarak listedeki bir kullanıcıyı bulun.
bir kısmını yazıp ENTER tuşuna basarak listedeki bir kullanıcıyı bulun.
Ayrıntılar sekmesi
Ayrıntılar sekmesi, aşağıdaki bölümlerde simülasyonla ilgili ayrıntıları içerir:
- Açıklama bölümü:
- Teslim platformu
- Tür
- Tekniği
- Başlatma ayrıntıları
- Yük & oturum açma sayfası: Yükün önizlemesini & oturum açma sayfasını seçerek yükün ve oturum açma sayfasının ayrıntılarının önizlemesini görüntüleyin.
- Hedef kullanıcılar: Dışlanan kullanıcıları veya grupları görüntüle'yi seçerek dışlanan kullanıcıları veya grupları ayrıntılı bir açılır öğede görebilirsiniz.
- Giriş sayfası: Giriş sayfasının önizlemesini görüntülemek için Açılış sayfasını önizleme'yi seçin.
- Eğitim bilgileri bölümü: Aşağıdaki sütunları içeren bir tablo içerir:
- Eğitim adı
- Ata
- Eylemler: Eğitimi görmek için Görünüm'ü seçin
 .
.
- Bildirimler bölümü: Aşağıdaki sütunları içeren bir tablo içerir:
- Bildirim adı
- Bildirim türü
- Teslim sıklığı
- Eylemler: Bildirimi görmek için Görünüm'ü seçin
 .
.
Simülasyonlar üzerinde eylem gerçekleştirme
Mevcut simülasyonlardaki tüm eylemler Simülasyonlar sekmesinde başlar. Oraya gitmek için adresinden Microsoft Defender portalını https://security.microsoft.comaçın Email & işbirliği>Saldırı simülasyonu eğitimi>Simulations sekmesine gidin. Veya doğrudan Simülasyonlar sekmesine gitmek için kullanınhttps://security.microsoft.com/attacksimulator?viewid=simulations.
İpucu
Simülasyonlar sekmesinde simülasyonlar üzerinde işlem yapmak için gereken ⋮ (Eylemler) denetimini görmek için büyük olasılıkla aşağıdaki adımlardan birini veya daha fazlasını yapmanız gerekir:
- Web tarayıcınızda yatay olarak kaydırın.
- Uygun sütunların genişliğini daraltın.
- Sütunları görünümden kaldırın.
- Web tarayıcınızda uzaklaştırın.
Simülasyonları kopyalama
Mevcut bir simülasyonu kopyalayabilir ve gereksinimlerinize uygun şekilde değiştirebilirsiniz. Bu eylem, önceki simülasyonları temel alan yeni simülasyonlar oluşturduğunuzda zaman ve çaba tasarrufu sağlar.
Durum değerinden bağımsız olarak Simülasyonlar sekmesinde bulunan tüm simülasyonları kopyalayabilirsiniz. Simülasyonu kopyaladığınızda, simülasyonun yeni kopyasındaki ayarı değiştirebilirsiniz. Örneğin simülasyon adını, açıklamasını, tekniğini, yükünü ve hedef kullanıcıları değiştirin.
- Kopyalanan simülasyonda hatanın nedenleri yinelenebileceğinden Başarısız simülasyonları kopyalamanızı önermeyiz.
- Bir simülasyonu kopyaladığınızda, en son ayarlar kopyada kullanılır (örneğin, yük, giriş sayfası ve son kullanıcı bildirimleri). Herhangi bir içerik silinirse, ilgili içeriği yeniden seçmeniz istenir.
- Simülasyon başlatma sırasında en son hedeflenen ve dışlanan kullanıcılar, arama çubuğundan gruplar eklendiğinde kullanılır (kullanıcılar veya gruplar için Arama). Hedeflenen ve dışlanan kullanıcılar aşağıdaki senaryolarda değiştirilmez:
- Kullanıcı listesi bir CSV dosyasından içeri aktarıldı.
- Kullanıcılar arama çubuğundan eklendi.
- Kullanıcılar farklı kategoriler için eklendi: Tüm kullanıcılar, Önerilen kullanıcı grupları, Kullanıcı etiketleri, Şehir, Ülke, Departman, Başlık.
- Özgün simülasyonda gelecekteki zamanlanmış fırlatma süreleri kopyalanır ve olduğu gibi kullanılır. Özgün benzetimdeki geçmiş başlatma süreleri, kopyada işim biter bitmez bu simülasyonu başlat varsayılan değeriyle sonuçlanır.
Simülasyonu kopyalamak için aşağıdaki adımları uygulayın:
- konumundaki Simülasyonlar sekmesinde https://security.microsoft.com/attacksimulator?viewid=simulations, adın yanındaki onay kutusunu seçerek kopyalanacak simülasyonu bulun ve seçin.
- Sekmede
 görüntülenen Simülasyonu kopyala eylemini seçin.
görüntülenen Simülasyonu kopyala eylemini seçin. - Simülasyon sihirbazı, özgün simülasyondaki tüm ayarlarla birlikte açılır. Ad benzetimi sayfasındaki varsayılan simülasyon adı, özgün adın yanı sıra _Copy sonekidir.
- Simülasyon yapılandırmasını gerektiği gibi gözden geçirin ve değiştirin. Başlatmak için Gönder'i veya daha sonra gözden geçirmek için Kaydet ve kapat'ı seçin. İptal'i seçerseniz, kopyalanan simülasyon kaydedilmez.
Simülasyonları iptal etme
Durum değeri Devam ediyor veya Zamanlandı olarak simülasyonları iptal edebilirsiniz.
Simülasyonu iptal etmek için aşağıdaki adımları uygulayın:
- konumundaki Simülasyonlar sekmesinde https://security.microsoft.com/attacksimulator?viewid=simulations, satırın sonundaki ⋮ (Eylemler) öğesini seçerek iptal etmek için devam eden veya zamanlanmış simülasyonu bulun ve seçin.
 Benzetimi iptal et'i ve ardından onay iletişim kutusunda Onayla'yı seçin.
Benzetimi iptal et'i ve ardından onay iletişim kutusunda Onayla'yı seçin.
Simülasyonu iptal ettikten sonra Durum değeri İptal Edildi olarak değişir.
Simülasyonları kaldırma
Devam edenDurum değeriyle simülasyonları kaldıramazsınız.
Simülasyonu kaldırmak için aşağıdaki adımları uygulayın:
- konumundaki Simülasyonlar sekmesinde https://security.microsoft.com/attacksimulator?viewid=simulations, satırın sonundaki ⋮ (Eylemler) öğesini seçerek kaldırılacak benzetimi bulun ve seçin.
- Sil'i ve
 ardından onay iletişim kutusunda Onayla'yı seçin.
ardından onay iletişim kutusunda Onayla'yı seçin.
Simülasyonu kaldırdıktan sonra, simülasyon artık Simülasyonlar sekmesinde görünmez.
Tamamlanan simülasyonları raporlamanın dışında tutma
Dışla eylemi yalnızca Durum değeri Yarışan simülasyonlar için kullanılabilir.
Varsayılan olarak, tamamlanan tüm simülasyonlar raporlamaya dahil edilir. Tamamlanmış bir benzetimi raporlamanın dışında tutmak için aşağıdaki adımları uygulayın:
- konumundaki https://security.microsoft.com/attacksimulator?viewid=simulationsSimülasyonlar sekmesinde, satırın sonundaki ⋮ (Eylemler) öğesini seçerek raporlamanın dışında tutulacak tamamlanmış benzetimi bulun ve seçin.
- Dışla'yı seçin
 ve ardından onay iletişim kutusunda Onayla'yı seçin.
ve ardından onay iletişim kutusunda Onayla'yı seçin.
Tamamlanan simülasyonu raporlamanın dışında bırakdıktan sonra Durum değeri Dışlandı olarak değişir ve Dışlanan simülasyonları göster iki durumlu düğmesi kapalı  olduğunda simülasyon artık Simülasyonlar sekmesinde görünmez.
olduğunda simülasyon artık Simülasyonlar sekmesinde görünmez.
Raporlamanın dışında tutulan tamamlanmış simülasyonları görmek için aşağıdaki yöntemlerden birini kullanın:
- Simülasyonlar sekmesinde Dışlanan simülasyonları göster seçeneğini açık
 konuma getirin. Yalnızca dışlanan simülasyonlar gösterilir.
konuma getirin. Yalnızca dışlanan simülasyonlar gösterilir. - konumundaki Ayarlar sekmesindehttps://security.microsoft.com/attacksimulator?viewid=setting, Raporlamanın dışında tutulan simülasyonlar bölümündeki Tümünü görüntüle bağlantısını seçin. Bu eylem sizi Dışlanan simülasyonları göster seçeneğinin açık olduğu Simülasyonlar sekmesine
 götürür. Dışlanan simülasyon, diğer tüm simülasyonlarla birlikte listede görünür. Durum değerini kullanarak bu değeri bulun. Daha fazla bilgi için bkz. Raporlamanın dışında tutulan simülasyonları görüntüleme.
götürür. Dışlanan simülasyon, diğer tüm simülasyonlarla birlikte listede görünür. Durum değerini kullanarak bu değeri bulun. Daha fazla bilgi için bkz. Raporlamanın dışında tutulan simülasyonları görüntüleme.
Tamamlanmış simülasyonları raporlamaya dahil etme
Bir benzetimi raporlamanın dışında tutması için önceki bölümde açıklandığı gibi bunu dışlamanız gerekir. Ekle eylemi yalnızca DışlananDurum değerine sahip simülasyonlar için kullanılabilir. Bu, Yalnızca Dışlanan simülasyonları göster seçeneği açıkken  Simülasyonlar sekmesinde görünür.
Simülasyonlar sekmesinde görünür.
Rapor dışlandıktan sonra tamamlanmış bir oturumu raporlamaya eklemek için aşağıdaki adımları uygulayın:
- konumundaki Simülasyonlar sekmesinde https://security.microsoft.com/attacksimulator?viewid=simulationsDışlanan simülasyonları göster iki durumlu düğmesini Açık olarak
 ayarlayın.
ayarlayın. - Satırın sonundaki ⋮ (Eylemler) öğesine tıklayıp Dışla'yı seçerek simülasyonu seçin
 .
.
Dışlanan benzetimi ekledikten sonra Durum değeri Tamamlandı olarak değişir. Simülasyonu görmek için Dışlanan simülasyonları göster seçeneğini kapalı konuma getirin  .
.
Geri Bildirim
Çok yakında: 2024 boyunca, içerik için geri bildirim mekanizması olarak GitHub Sorunları’nı kullanımdan kaldıracak ve yeni bir geri bildirim sistemiyle değiştireceğiz. Daha fazla bilgi için bkz. https://aka.ms/ContentUserFeedback.
Gönderin ve geri bildirimi görüntüleyin