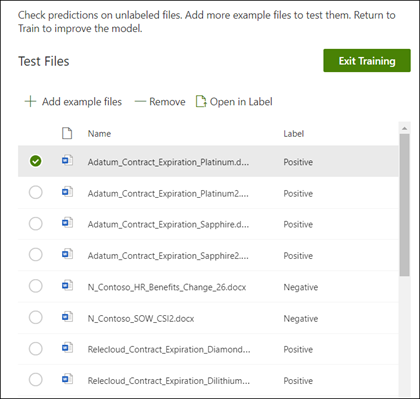Microsoft Syntex'da yapılandırılmamış bir belge işleme modelini eğitme
Şunlar için geçerlidir: ★ Yapılandırılmamış belge işleme
İçerik merkezinde yapılandırılmamış belge işleme modeli oluşturmak için Syntex'te model oluşturma başlığı altındaki yönergeleri izleyin. Veya modeli yerel bir sitede oluşturmak için Yerel SharePoint sitesinde model oluşturma başlığı altında yer alan yönergeleri izleyin. Ardından modelinizi eğitmeye başlamak için bu makaleyle başlayın.
Sınıflandırıcı oluştur
Sınıflandırıcı, belge türünün tanımlanmasını ve sınıflandırmasını otomatikleştirmek için kullanabileceğiniz bir model türüdür.
Örneğin, aşağıdaki çizimde gösterildiği gibi, belge kitaplığınıza eklenen tüm Sözleşme Yenileme belgelerini tanımlamak isteyebilirsiniz.
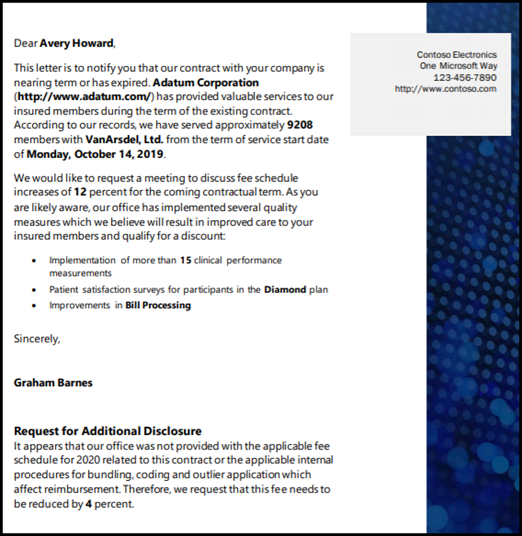
Sınıflandırıcı oluşturmak, modelle ilişkilendirilecek yeni bir SharePoint içerik türü oluşturmanıza olanak tanır.
Sınıflandırıcıyı oluştururken modeli tanımlamak için açıklamalar oluşturmanız gerekir. Bu adım, bu belge türünü tutarlı bir şekilde bulmayı beklediğiniz ortak verileri not etmenizi sağlar.
Modelinizi aynı içerik türüne sahip dosyaları tanımlamak üzere "eğitmek" için belge türü örneklerini ("örnek dosyalar") kullanın.
Sınıflandırıcı oluşturmak için şunları yapmanız gerekir:
- Modelinize bir ad verin.
- Örnek dosyalarınızı ekleyin.
- Örnek dosyalarınızı etiketle.
- Bir açıklama oluşturun.
- Modelinizi test edin.
Not
Modeliniz belge türlerini tanımlamak ve sınıflandırmak için bir sınıflandırıcı kullanıyor olsa da, model tarafından tanımlanan her dosyadan belirli bilgi parçalarını çekmeyi de seçebilirsiniz. Bunu yapmak için modelinize eklenecek bir ayıklayıcı oluşturabilirsiniz. Bkz. Ayıklayıcı oluşturma.
Modelinizi adlandır
Modelinizi oluşturmanın ilk adımı, modelinize bir ad vermektir:
İçerik merkezinden Yeni'yi ve ardından Model'i seçin.
Model oluşturma seçenekleri sayfasında Öğretim yöntemi'ni seçin.
Öğretim yöntemi: Ayrıntılar sayfasında İleri'yi seçin.
Öğretme yöntemiyle model oluşturma sayfasında, Model adı alanına modelin adını yazın. Örneğin, sözleşme yenileme belgelerini tanımlamak istiyorsanız modeli Sözleşme Yenileme olarak adlandırabilirsiniz.
Oluştur'u seçin. Bu eylem model için bir giriş sayfası oluşturur.
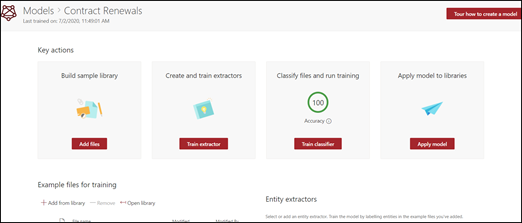
Model oluşturduğunuzda, yeni bir site içerik türü de oluşturursunuz. İçerik türü, ortak özelliklere sahip bir belge kategorisini temsil eder ve söz konusu içerik için bir sütun veya meta veri özellikleri koleksiyonunu paylaşır. SharePoint içerik türleri İçerik türleri galerisi aracılığıyla yönetilir. Bu örnekte, modeli oluşturduğunuzda yeni bir Sözleşme Yenileme içerik türü oluşturacaksınız.
Bu modeli, şemasını kullanmak üzere SharePoint İçerik türü galerisindeki mevcut bir kurumsal içerik türüyle eşlemek istiyorsanız Gelişmiş ayarlar'ı seçin. Kurumsal içerik türleri, SharePoint yönetim merkezindeki İçerik Türü Hub'ında depolanır ve kiracıdaki tüm sitelere dağıtılır. Tanımlama ve sınıflandırma konusunda yardımcı olması için şemasından yararlanmak için mevcut bir içerik türünü kullansanız da, modelinizi tanımlamış olduğu dosyalardan bilgi ayıklamak için eğitmeniz gerektiğini unutmayın.
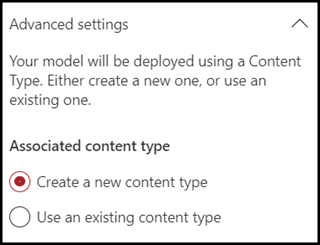
Örnek dosyalarınızı ekleme
Modelin giriş sayfasında, modeli belge türünüzü tanımlayacak şekilde eğitmek için ihtiyacınız olan örnek dosyalarınızı ekleyin.
Not
Hem sınıflandırıcı hem de ayıklayıcı eğitimi için aynı dosyaları kullanmanız gerekir. Her zaman daha sonra daha fazlasını ekleme seçeneğiniz vardır, ancak genellikle tam bir örnek dosya kümesi eklersiniz. Modelinizi eğitmek için bazılarını etiketleyip kalan etiketsiz olanları test ederek model uygunluklarını değerlendirin.
Eğitim kümeniz için hem olumlu hem de olumsuz örnekler kullanmak istiyorsunuz:
- Pozitif örnek: Belge türünü temsil eden belgeler. Bunlar her zaman bu tür belgelerde yer alan dizeleri ve bilgileri içerir.
- Negatif örnek: Sınıflandırmak istediğiniz belgeyi temsil etmeyen diğer tüm belgeler.
Modelinizi eğitmek için en az beş pozitif örnek ve en az bir negatif örnek kullandığınızdan emin olun. Eğitim işleminden sonra modelinizi test etmek için başka bir model oluşturmak istiyorsunuz.
Örnek dosyalar eklemek için:
Model giriş sayfasındaki Örnek dosya ekle kutucuğunda Dosya ekle'yi seçin.
Modelinizin örnek dosyalarını seçin sayfasında, içerik merkezindeki Eğitim dosyaları kitaplığından örnek dosyalarınızı seçin. Henüz karşıya yüklemediyseniz, Eğitim dosyaları kitaplığına kopyalamak için Karşıya Yükle'ye tıklayarak şimdi karşıya yüklemeyi seçin.
Modeli eğitmek için kullanılacak örnek dosyalarınızı seçtikten sonra Ekle'yi seçin.
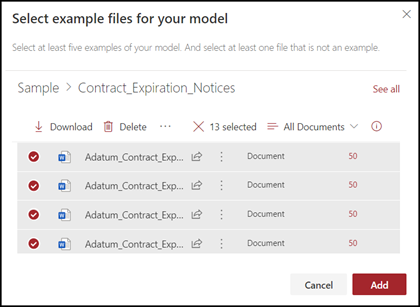
Örnek dosyalarınızı etiketleme
Örnek dosyalarınızı ekledikten sonra, bunları pozitif veya negatif örnekler olarak etiketlemeniz gerekir.
Model giriş sayfasındaki Dosyaları sınıflandır ve eğitim çalıştır kutucuğunda Sınıflandırıcıyı eğit'i seçin. Bu adım, örnek dosyalarınızın listesini gösteren etiket sayfasını görüntüler ve ilk dosya görüntüleyicide görünür.
İlk örnek dosyanın en üstündeki görüntüleyicide, dosyanın yeni oluşturduğunuz modelin bir örneği olup olmadığını soran bir metin görmeniz gerekir. Olumlu bir örnekse Evet'i seçin. Olumsuz bir örnekse Hayır'ı seçin.
Soldaki Etiketli örnekler listesinden örnek olarak kullanmak istediğiniz ek dosyaları seçin ve bunları etiketleyin.
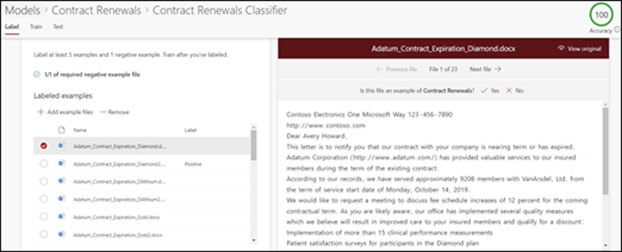
Not
Etiket en az beş olumlu örnek. Ayrıca en az bir negatif örneği etiketlemeniz gerekir.
Açıklama oluşturma
Sonraki adım, Eğit sayfasında bir açıklama oluşturmanızdır. Açıklama, modelin belgeyi nasıl tanıyacaklarını anlamasına yardımcı olur. Örneğin, Sözleşme Yenileme belgeleri her zaman ek açıklama isteği metin dizesi içerir.
Not
Ayıklayıcılarla kullanıldığında, belgeden ayıklamak istediğiniz dizeyi bir açıklama tanımlar.
Açıklama oluşturmak için:
Modelin giriş sayfasında Eğit sekmesini seçerek Eğit sayfasına gidin.
Eğitme sayfasındaki Eğitilen dosyalar bölümünde daha önce etiketlediğiniz örnek dosyaların listesini görmeniz gerekir. Listeden pozitif dosyalardan birini seçtiğinizde, bu dosya görüntüleyicide görüntülenir.
Açıklama bölümünde Yeni'yi ve ardından Boş'ı seçin.
Açıklama oluştur sayfasında:
a. Adı yazın (örneğin, "Açıklama Bloğu").
B. Tür'e tıklayın. Örnek için, metin dizesi eklediğinizden Tümcecik listesi'ni seçin.
C. Buraya yazın kutusuna dizeyi yazın. Örnek için "Ek açıklama isteği" ekleyin. Dizenin büyük /küçük harfe duyarlı olması gerekiyorsa Büyük/ küçük harfe duyarlı seçeneğini belirleyebilirsiniz.
d. Kaydet'i seçin.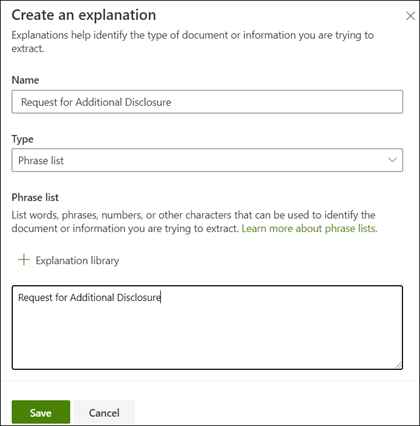
İçerik merkezi artık oluşturduğunuz açıklamanın, etiketlenmiş diğer örnek dosyaları doğru şekilde tanımlayacak kadar eksiksiz olup olmadığını pozitif ve negatif örnekler olarak denetler. Eğitilen dosyalar bölümünde, sonuçları görmek için eğitim tamamlandıktan sonra Değerlendirme sütununu denetleyin. Oluşturduğunuz açıklamalar pozitif veya negatif olarak etiketlediğiniz açıklamalarla eşleşecek kadar yeterliyse dosyalar Match değerini gösterir.
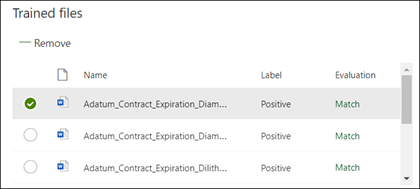
Etiketli dosyalarda Uyuşmazlık alırsanız, belge türünü tanımlamak için modele daha fazla bilgi sağlamak için ek bir açıklama oluşturmanız gerekebilir. Uyuşmazlık olursa, uyuşmazlık neden oluştuğu hakkında daha fazla bilgi edinmek için dosyayı seçin.
Bir ayıklayıcı eğitildikten sonra, bu eğitilen ayıklayıcı açıklama olarak kullanılabilir. Açıklamalar bölümünde, bu bir Model başvurusu olarak gösterilir.
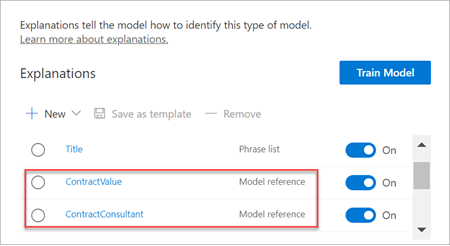
Modelinizi test etme
Etiketli örnek dosyalarınızda bir eşleşme aldıysanız, artık modelinizi modelin daha önce görmediği etiketlenmemiş kalan örnek dosyalarınızda test edebilirsiniz. Bu adım isteğe bağlıdır, ancak modeli kullanmadan önce modelin daha önce görmediği dosyalarda test ederek "uygunluk" veya hazır olma durumunu değerlendirmek için kullanışlı bir adımdır.
Model giriş sayfasında Test sekmesini seçin. Bu, modeli etiketlenmemiş örnek dosyalarınızda çalıştırır.
Test dosyaları listesinde, örnek dosyalarınız görüntülenir ve modelin bunların pozitif mi yoksa negatif mi olacağını tahmin edip etmediğini gösterir. Sınıflandırıcınızın belgelerinizi tanımlamadaki etkinliğini saptamaya yardımcı olması için bu bilgileri kullanın.