Yönergeler: Genel arama için ek tabloları yapılandırma
Not
12 Ekim 2022 tarihi itibarıyla Power Apps portalları, Power Pages olarak adlandırılmıştır. Daha fazla bilgi: Microsoft Power Pages genel kullanıma sunuldu (blog)
Yakında Power Apps portalları belgelerini taşıyıp Power Pages belgeleri ile birleştireceğiz.
Genel bakış
Arama işlevselliği için ek tabloları etkinleştirebilirsiniz. Ek tablolar için aramanın yapılandırılması, bu makalede açıklanan ek eylemleri gerektirir. Bu açık yapılandırma adımları genel arama kullanılarak hiçbir kaydın yanlışlıkla kullanılabilir yapılmamasını sağlar.
Ek tablolar için aramayı yapılandırma adımları
Ek tablolar için aramayı yapılandırma:
Yeni bir Search/EnableAdditionalEntities ayarı ekleyip değerini doğru olarak ayarlayarak Ek tablolarda aramayı etkinleştirin. Bu, tüm ek hazır ve özel tablolarda aramayı sağlayan tek seferlik bir adımdır.
Aranabilir olması gereken gerekli filtreler ve sütunlarla her ek tablo için Portalda Arama görünümü oluşturun.
En azından okuma ayrıcalığı olan bir web rolüyle her bir ek tablo için tablo izinlerini yapılandırın. Her tablo için yapılandırılmış okuma izinleriniz varsa bu adımı atlayın.
Arama sonuçları sayfasından seçili kaydın ayrıntılarını göstermek için her tablo için bir kayıt ayrıntıları sayfası oluşturun. Her tablo için ayrı sonuç kaydı ayrıntıları sayfası oluşturduysanız bu adımı atlayın.
İlişkili kayıt ayrıntıları sayfasıyla her tablo için
<entitylogicalname>_SearchResultPagei adında bir site işaretçisi oluşturun.
Uyarı
Kayıt ayrıntıları sayfası oluşturmazsanız veya kayıt ayrıntıları sayfasını arama için site işaretçisiyle bağlamazsanız, kayıt ayrıntılarını görüntülemek için arama sonuçları sayfasından ek tablo kayıtlarını seçemezsiniz.
Ek tablolar için site ayarı
Ek tabloları arama için yapılandırırken Search/EnableAdditionalEntities site ayarı gereklidir.
Önemli
Search/EnableAdditionalEntities açıkça ek tablolar için aramayı etkinleştirmek içindir. Arama işlevselliği kullanılırken arama/etkinleştirmeli ana arama sitesi ayarı doğru olarak ayarlanmalıdır.
Varsayılan tablolardaki arama yapılandırmasına benzer diğer ilgili site ayarlarını da yapılandırabilirsiniz. Örneğin, ek tabloları yapılandırmak ve genel aramaya bir açılır filtre seçeneği eklemek için Arama/Filtreler ayarını kullanabilirsiniz. Daha fazla bilgi: Site ayarı.
Kayıt ayrıntıları sayfası için site işaretleyicisi
Kayıt ayrıntıları sayfası, <entitylogicalname>_SearchResultPage adlı site işaretleyicisi kullanılarak yapılandırılır.
Örneğin, tablonuzun mantıksal adı nwind_products ise, site işaretçisi nwind_products_SearchResultPage olur. Site işaretleyicisinin değeri, arama sonucu seçili olduğunda açmak istediğiniz kayıt ayrıntıları sayfasıdır. Varsayılan olarak, kayıt kimliği, kimlik QueryString parametresiyle kayıt ayrıntıları sayfasına aktarılır. Sayfaya form ekleme hakkında daha fazla bilgi için sayfa oluşturma bölümüne gidin.
Önemli
Kayıt ayrıntıları sayfanızın temel bir forma sahip olduğundan veya arama sonucu ayrıntılarını göstermek için yazılmış bir mantığı olduğundan emin olun. Örneğin, aşağıdaki anlatımda Adım 4 - kayıt ayrıntıları sayfası ekleyin.
Aşağıdaki yönergeler ek tablolarda aramayı yapılandırmak için her adımı örnek bir veritabanı ve çözümle ayrıntılı olarak açıklar.
Not
- Bu yönergeler Microsoft Dataverse ile kullanılabilen örnek Northwind veritabanında Sipariş Ürünleri tablosunda aramanın nasıl etkinleştirileceği açıklanmaktadır. Örnek veritabanları hakkında daha fazla bilgi için bkz. Northwind Traders veritabanı ve uygulamalarını kurma.
- nwind_products tablo adını kendi tablonuzun mantıksal adıyla değiştirerek bu yönergeleri seçtiğiniz bir tabloyla uygulayabilirsiniz.
1. Adım: arama sitesi ayarlarını Ekle veya güncelleştir
Power Apps'te oturum açın.
Portalınızın bulunduğu uygun ortamlarda olduğunuzdan emin olun.
Sol gezinti bölmesinde uygulamaları seçin ve Portal Yönetimi model yönetimli uygulamayı bulun.
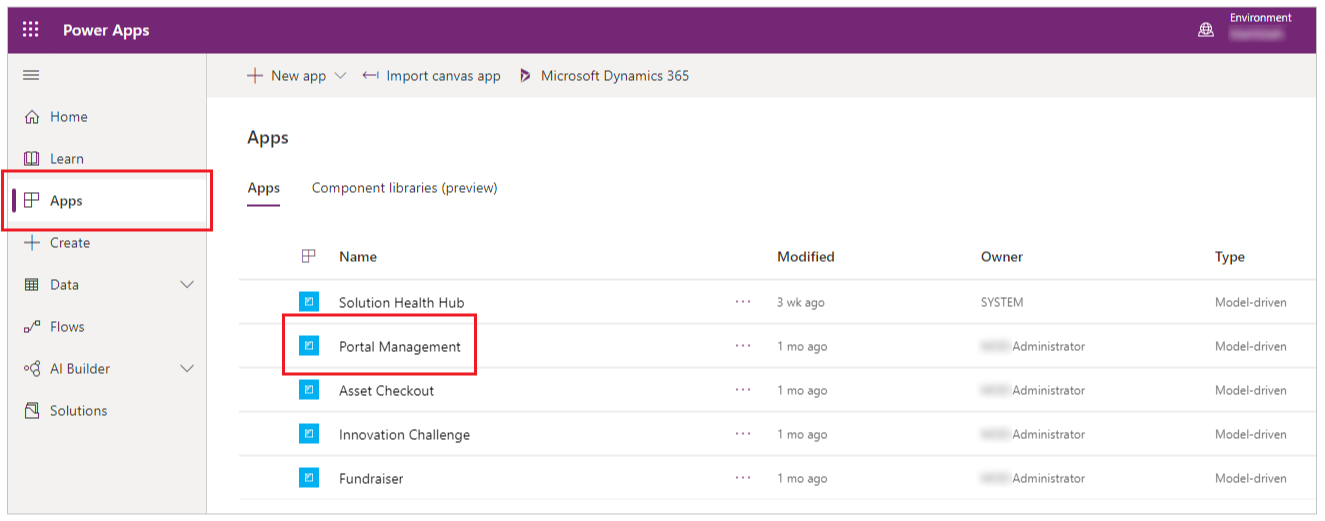
Not
Dynamics 365 uygulamalarının yüklü olduğu bir Ortamdaysanız, Portal yönetimi uygulaması Dynamics 365 portalları olarak adlandırılmış olabilir.
Portal Yönetimi uygulamasını açmak için öğesini seçin ve ardından sol gezinti bölmesinde site ayarları'na gidin.
Yeni bir ayar oluşturun, arama/Enableadtionatıtıes ve değerini doğru olarak ayarlayın.
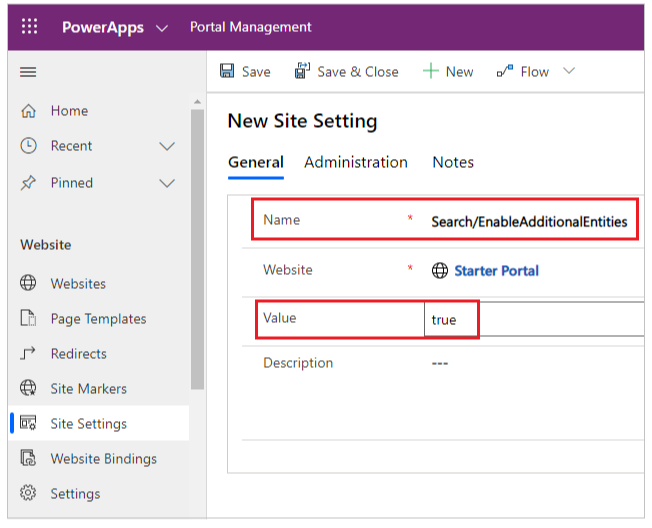
Arama/filtre ayarını oluşturun veya güncelleştirin ve Products:nwind_products değerini ekleyin.

Adım 2: Portal arama görünümünü oluşturma veya doğrulama
Not
Aşağıdaki adımlar, Northwind Traders çözümünün yüklenmesini gerektirir. Başka bir tablo kullanmak istiyorsanız, uygun çözümü kullanın veya Varsayılan çözümü kullanın.
Power Apps'e gidin ve sol gezinti bölmesinde Çözümler'i seçin.
Northwind Traders'ı seçin.
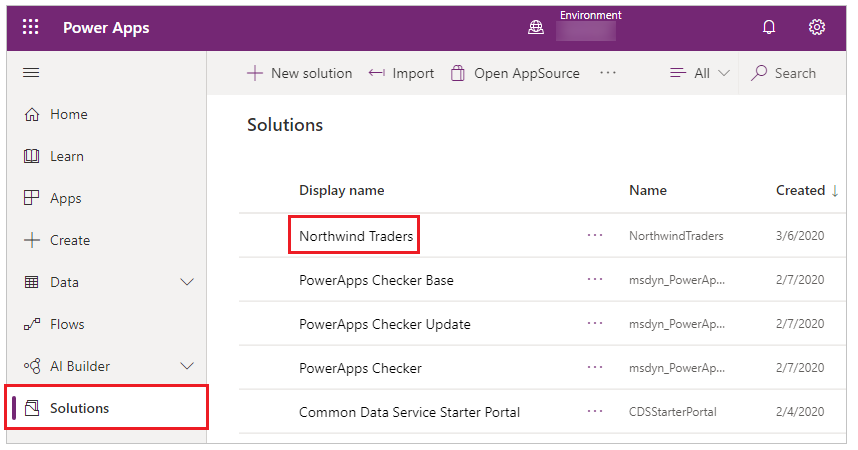
Sipariş Ürünü tablosunu arayın.
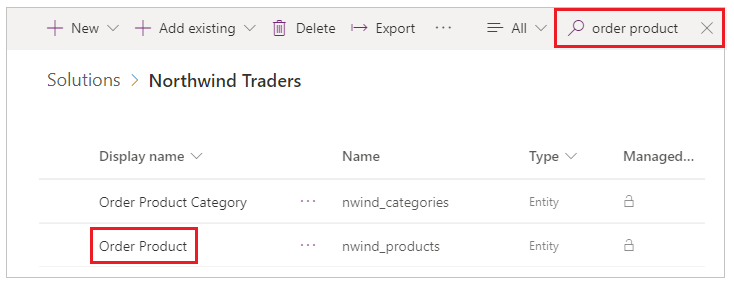
Sipariş Ürünü tablosunu seçip Görünümler'i seçin.
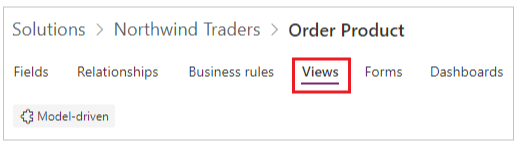
Portal aramasını Görünümler listesinde görbelirttiğinizden emin olun.
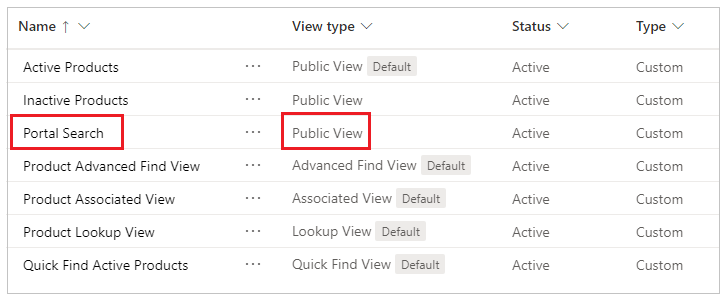
Portal arama görünümü önceden yoksa, Görünüm Ekle'yi seçin, adı Portal araması olarak girin ve Oluştur'u seçin.
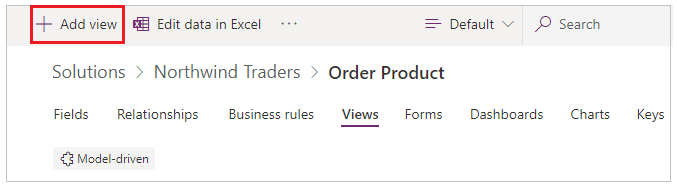
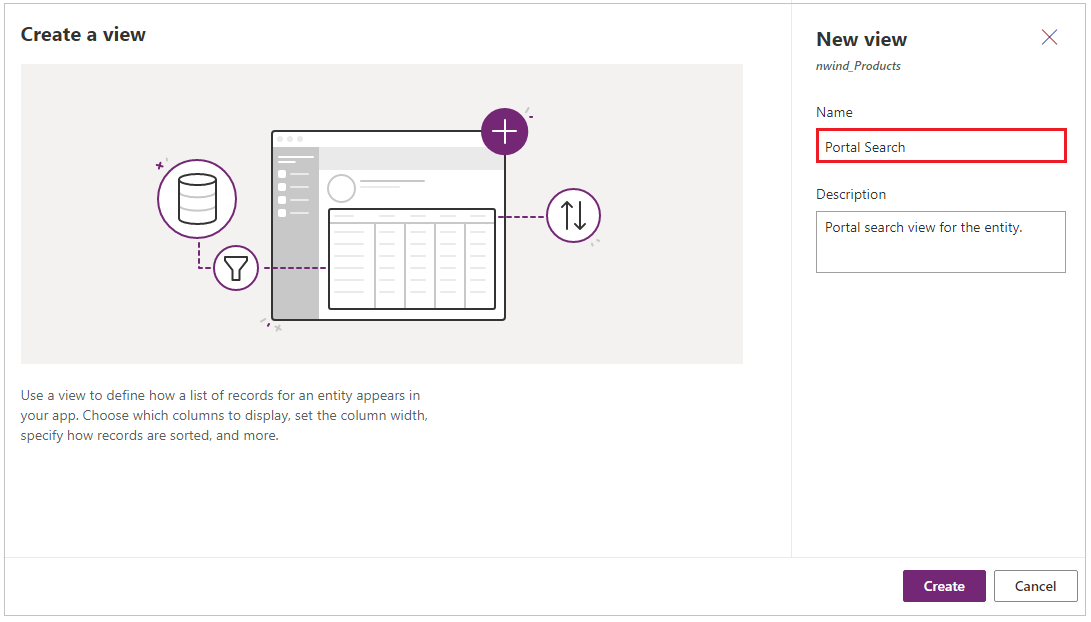
Arama için görünümüne uygun sütunların eklendiğinden emin olun.
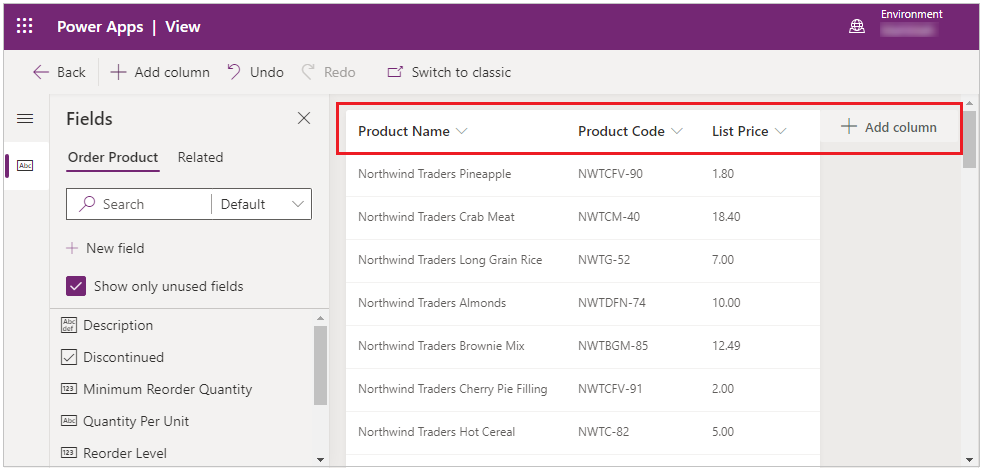
Görünümü düzenlediyseniz, devam etmeden önce Kaydet'i seçtiğinizden emin olun ve sonra yayımlayın.
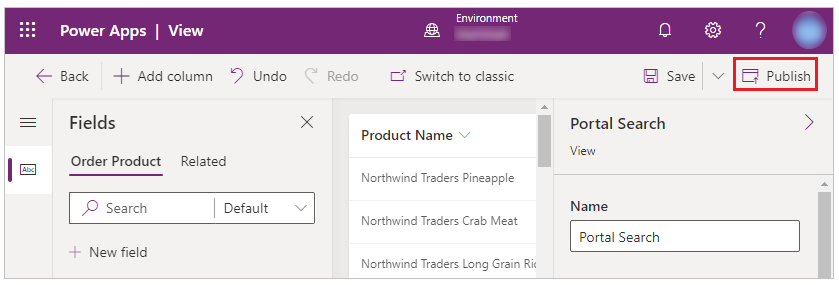
Adım 3: Tablo izinleri oluşturma
Power Apps'te oturum açın.
Sol gezinti bölmesinde uygulamaları seçin ve Portal Yönetimi model yönetimli uygulamayı bulun.
Soldaki gezinti bölmesinde Tablo İzinleri'ni seçin.
Yeni'yi seçin.
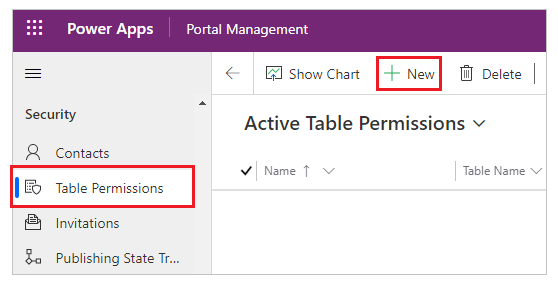
Northwind Ürünleri Tümünü Oku adını girin ve uygun Erişim Türünü ve Okuma ayrıcalığını seçin.
Bu örnekte, nwind_products tablosuna Global erişim türü sağlanır.
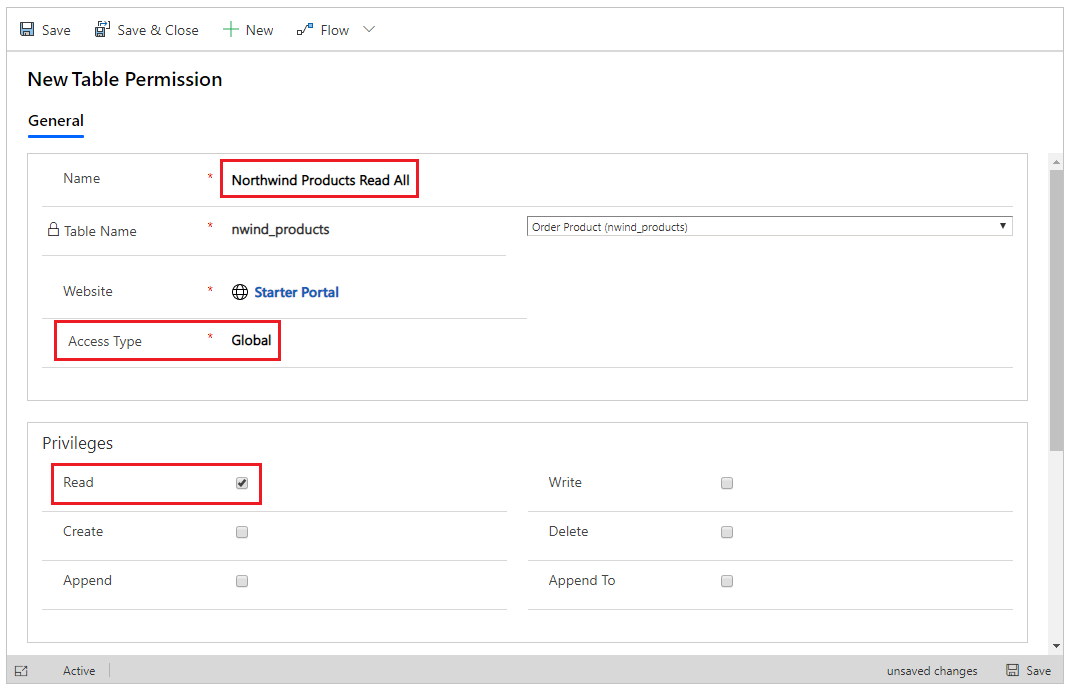
Kaydet ve Kapat'ı seçin.
Northwind ürünleri Tümü Okundu seçin ve açın.
Web rolleri bölümüne gidin ve ardından varolan Web rolünü Ekle'yi seçin.
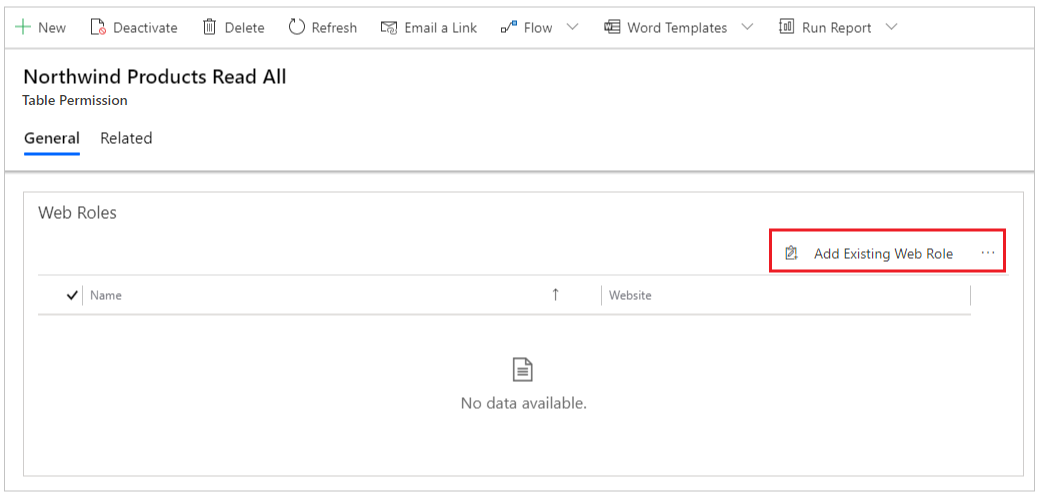
Yetkilendirilen Kullanıcılar'ı arayın ve ardından Ekle'yi seçin:
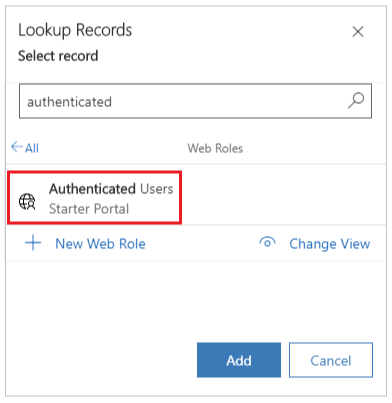
Adım 4: Kayıt ayrıntıları web sayfası ekleme
Power Apps'e gidin ve sol gezinti bölmesinde uygulamalar'ı seçin.
Portal için daha fazla komut (...) seçin ve ardından Power Apps Studio'da portalı açmak için Düzenle ' yi seçin.
Sol üst köşedeki menüden yeni sayfa seçeneğini belirleyin ve ardından sayfa için boş düzeni seçin.
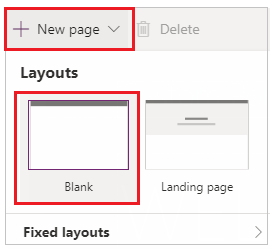
Sipariş ürünleri olarak Web sayfası adını girin.
Not
Bu sayfa, kullanıcılar seçili kaydın ayrıntılarını görüntülemek için arama sonuçları sayfasından bir kayıt seçtiğinde gösterilir.
Sol gezinti bölmesinde bileşenler ' i seçin ve Bu Web sayfasına bir form bileşeni ekleyin.
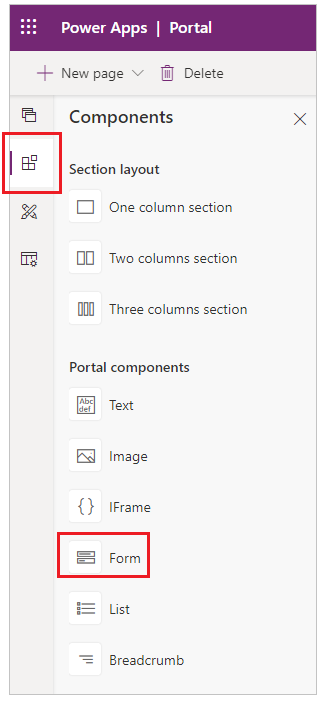
Çalışma alanınızın sağ tarafındaki Var olanı kullan seçeneğini belirleyin, nwind_products tablosundan Ürünleri Görüntüle formunu seçin ve Modu ReadOnly olarak ayarlayın.
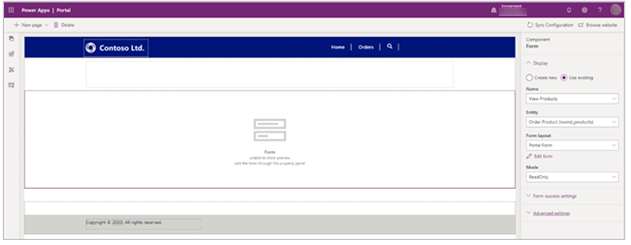
Adım 5: Kayıt ayrıntıları Web sayfası için site işaretleyicisi ekleme
Power Apps'te oturum açın.
Sol gezinti bölmesinde uygulamaları seçin ve Portal Yönetimi model yönetimli uygulamayı bulun.
Sol gezinti bölmesinde Site İşaretçisi seçeneğini belirleyin.
Yeni'yi seçin ve aşağıdaki ayrıntıları kullanarak yeni bir site işaretleyicisi oluşturun:
- Ad: nwind_products_SearchResultPage
- Sayfa: Sipariş Ürünleri
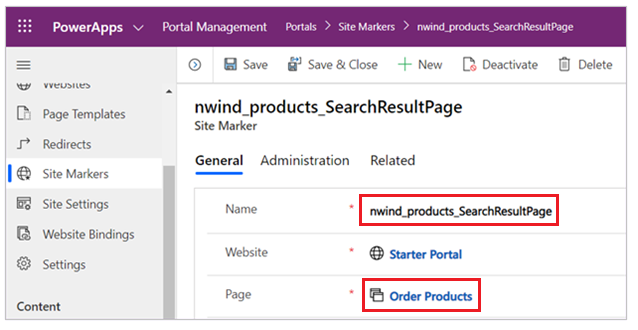
6. Adım: Arama dizinini yeniden oluştur
Yönetici web rolü atanmış bir kullanıcı hesabını kullanarak portalınıza göz atın.
URL'yi /_services/about adres çubuğuna ekleyin ve Enter'i seçin.
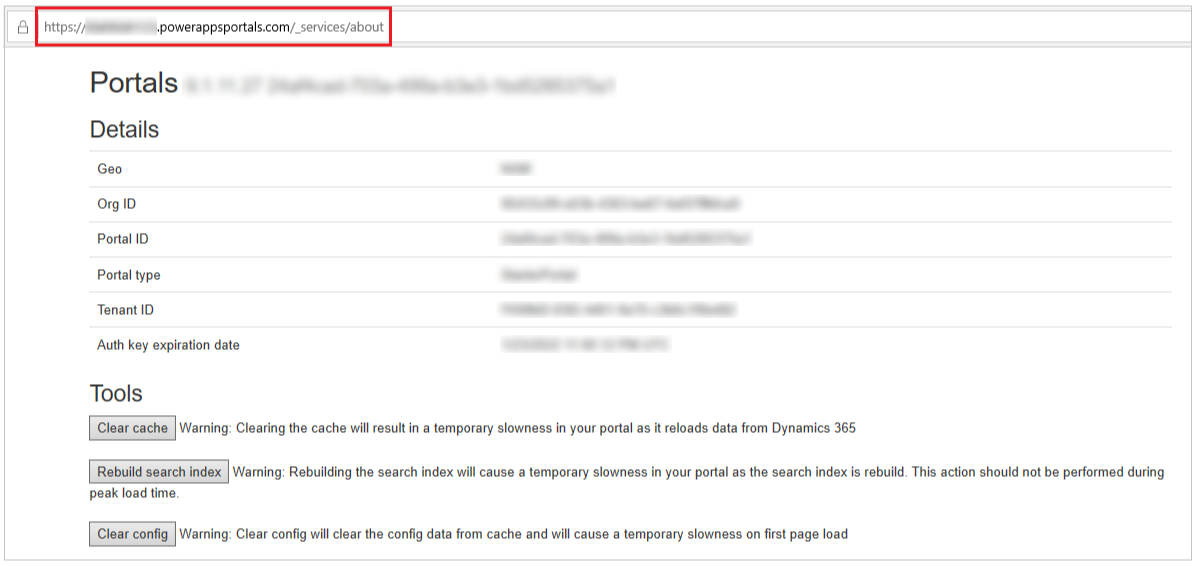
Önbelleği temizle'yi seçin.
Önbelleği temizledikten sonra, Arama dizinini yeniden yapılandır seçeneğini belirleyin.
Adım 7: Genel aramanın özel tablolarda çalıştığını doğrulama
Portala Kimliği doğrulanmış Web rolü atanan bir kullanıcıyla gözatın.
Arama araç çubuğuna veya arama sayfasına gidin ve bilinen bir kaydı arayın.
Örneğin, nwind_products tablosuyla ilişkili sonuçları almak için aramada Northwind Clam Chowder anahtar sözcüğünü kullanın.
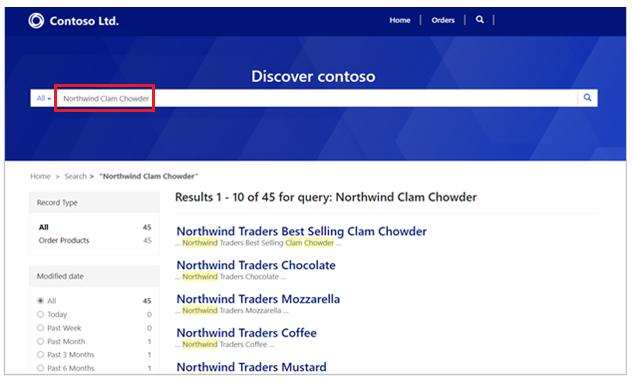
Sonraki adımlar
Bir tabloyu genel aramadan çıkarma
Ayrıca bkz.
İlgili site ayarlarını arama
Aşamalı arama
Not
Belge dili tercihlerinizi bizimle paylaşabilir misiniz? Kısa bir ankete katılın. (lütfen bu anketin İngilizce olduğunu unutmayın)
Anket yaklaşık yedi dakika sürecektir. Kişisel veri toplanmaz (gizlilik bildirimi).