Nasıl yapılır? - Onay akışlarıyla ilgili en sık karşılaşılan senaryolar
Power Automate'teki onaylarla ilgili en önemli nasıl yapılır? soruları ve yanıtları burada açıklanmıştır.
Onay isteklerini özelleştirme
Onay isteklerini özelleştirmek için iki yol vardır.
Özel seçenekleri kullanma
Power Automate onayları, istekleri onaylamak veya reddetmek için iki varsayılan seçenek sunar.
İşletmenizin onaylama/reddetme dışında başka seçeneklere de ihtiyacı olabilir. Örneğin, bir iskonto talebini gözden geçiriyor olabilirsiniz ve onaylayanın, aşağıdakiler de dahil olmak üzere olası iskonto sınırları listesinden yanıt verebilmesini isteyebilirsiniz:
- En fazla %5
- En fazla %10
- En fazla %15
- Reddedildi.
Onaylama isteklerine yanıtların listesini Özel Yanıtlar kullanarak özelleştirebilirsiniz.
Bir örnek aşağıda verilmiştir:
Bir kuruluştaki satış temsilcileri, onaylayandan müşterilere satın alma işlemleri için indirim sunmasını talep edebilir. Bu Satış temsilcileri, indirim isteğini akışın tetikleyicisi olan SharePoint listesine girer. Ardından akış, Başlat ve onay bekle eylemiyle özel yanıtları kullanır.
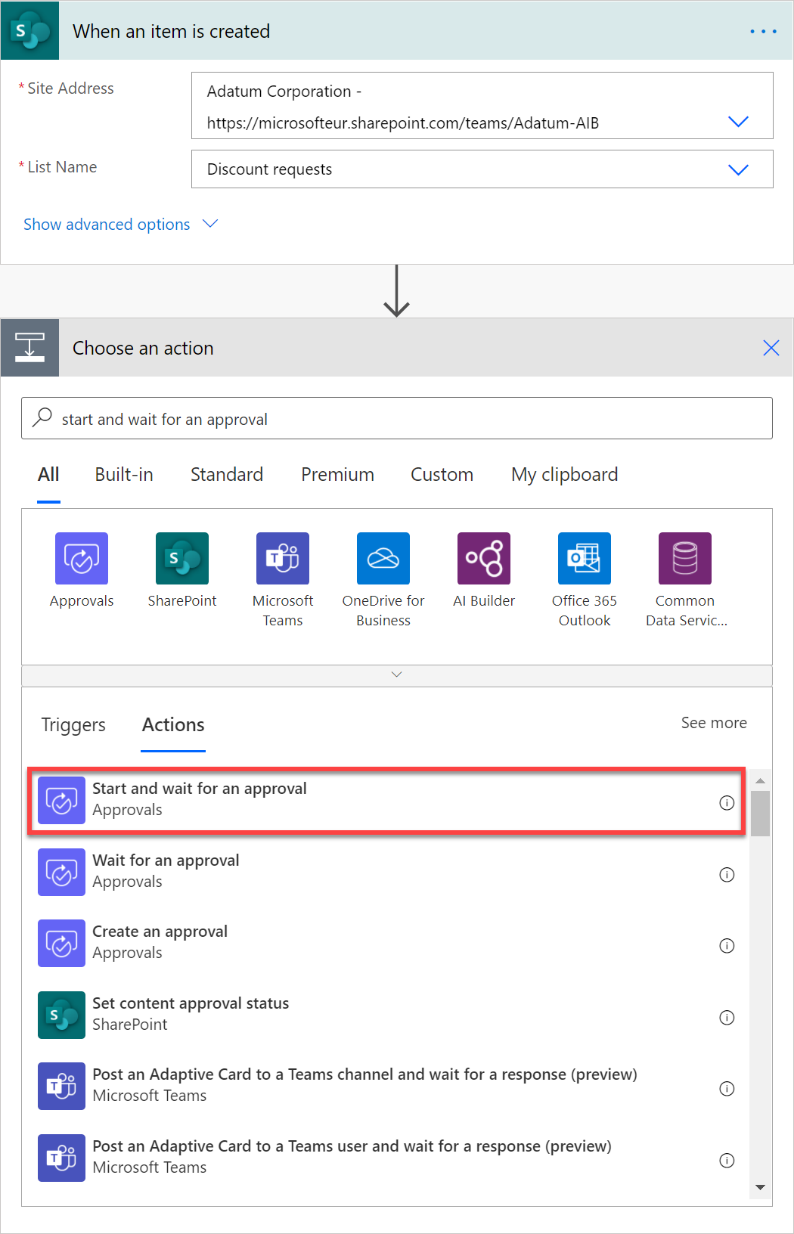
Bir veya daha fazla onaylayana ihtiyaç olması durumuna göre, Özel Yanıtlar - Tüm yanıtları bekleyin veya Özel Yanıtlar - Bir yanıtı bekleyin onay türlerinden birini seçin.
Gerektiği kadar yanıt seçeneği ekleyin. Bu durumda, daha önce sözü edilen dört seçeneği sunuyoruz.
Onay isteğine bir Başlık verin ve Atanan bölümünde onaylayanları listeleyin.
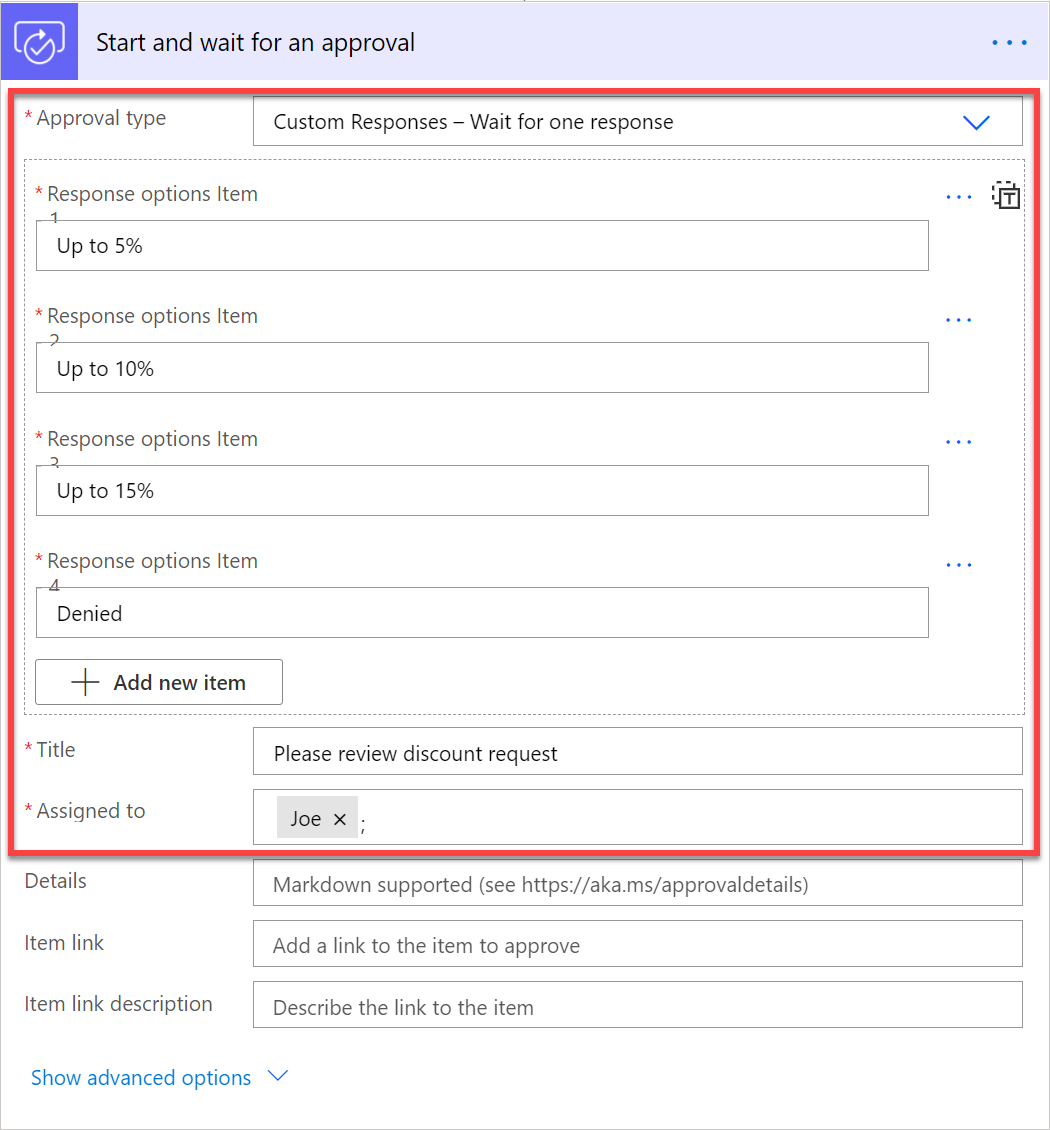
Onay isteği yanıtlandıktan sonra akış, indirimi talep eden satış temsilcisine bir e-posta göndererek isteğin sonucu hakkında bilgilendirme sağlar.
Onay isteğine yanıt almak için yalnızca Sonuç çıkışını kullanın.
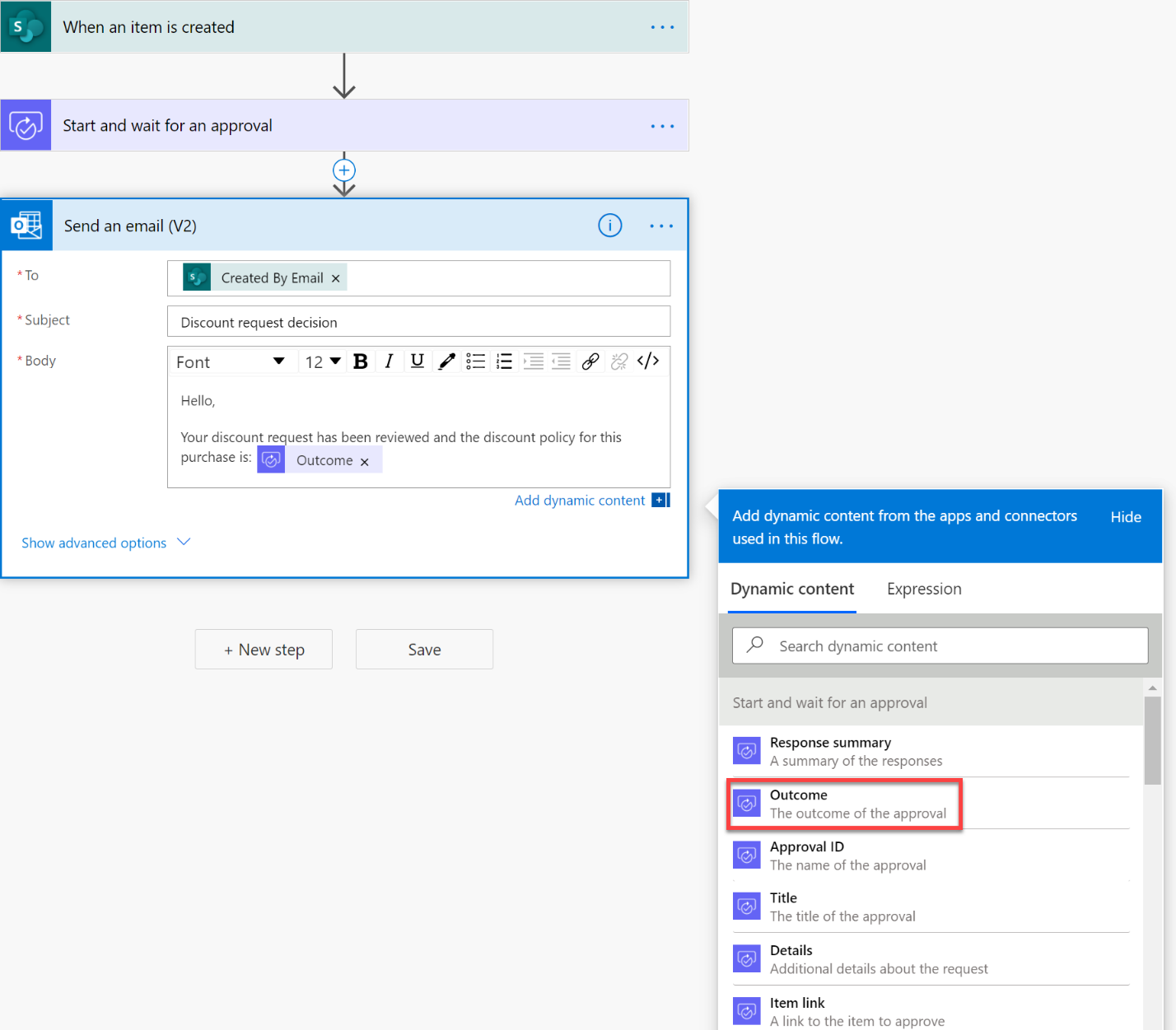
Onaylayan, onay isteğini buna benzer şekilde görür.
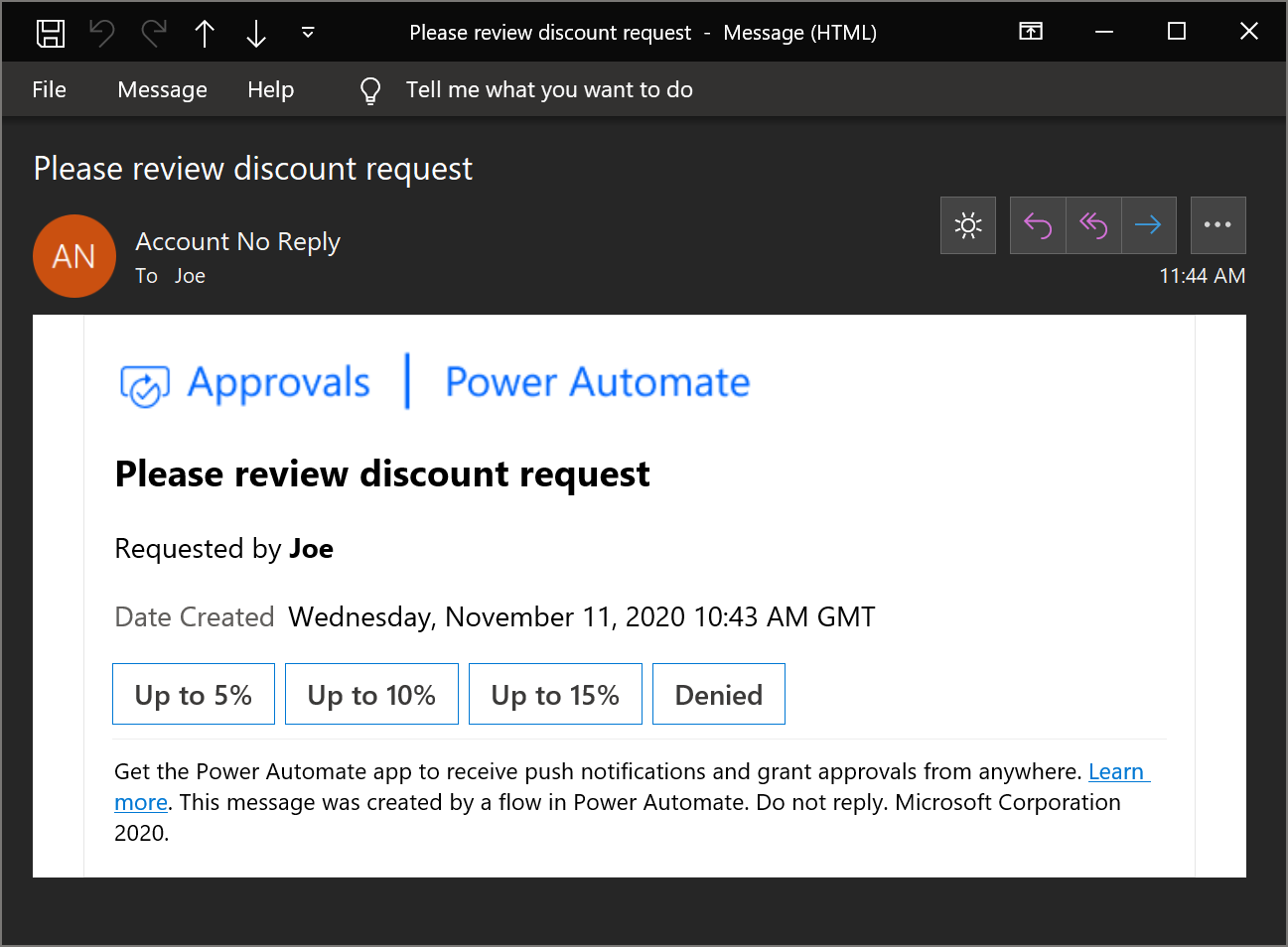
Markdown kullanma
Markdown, metni web sayfalarında üst bilgiler, tablolar veya kalın metin gibi biçimlendirmek için kullanılan bir dildir. Onay isteğinde, onaylayanlara sunulan bilgileri biçimlendirmek için Ayrıntılar alanında Markdown seçeneğini kullanabilirsiniz.
Power Automate onay isteklerinde Markdown kullanma makalesinde Markdown'ın nasıl kullanıldığı ve desteklenen uygulamalar hakkında daha fazla bilgi edinebilirsiniz.
Burada bir kullanım örneği bulunmaktadır.
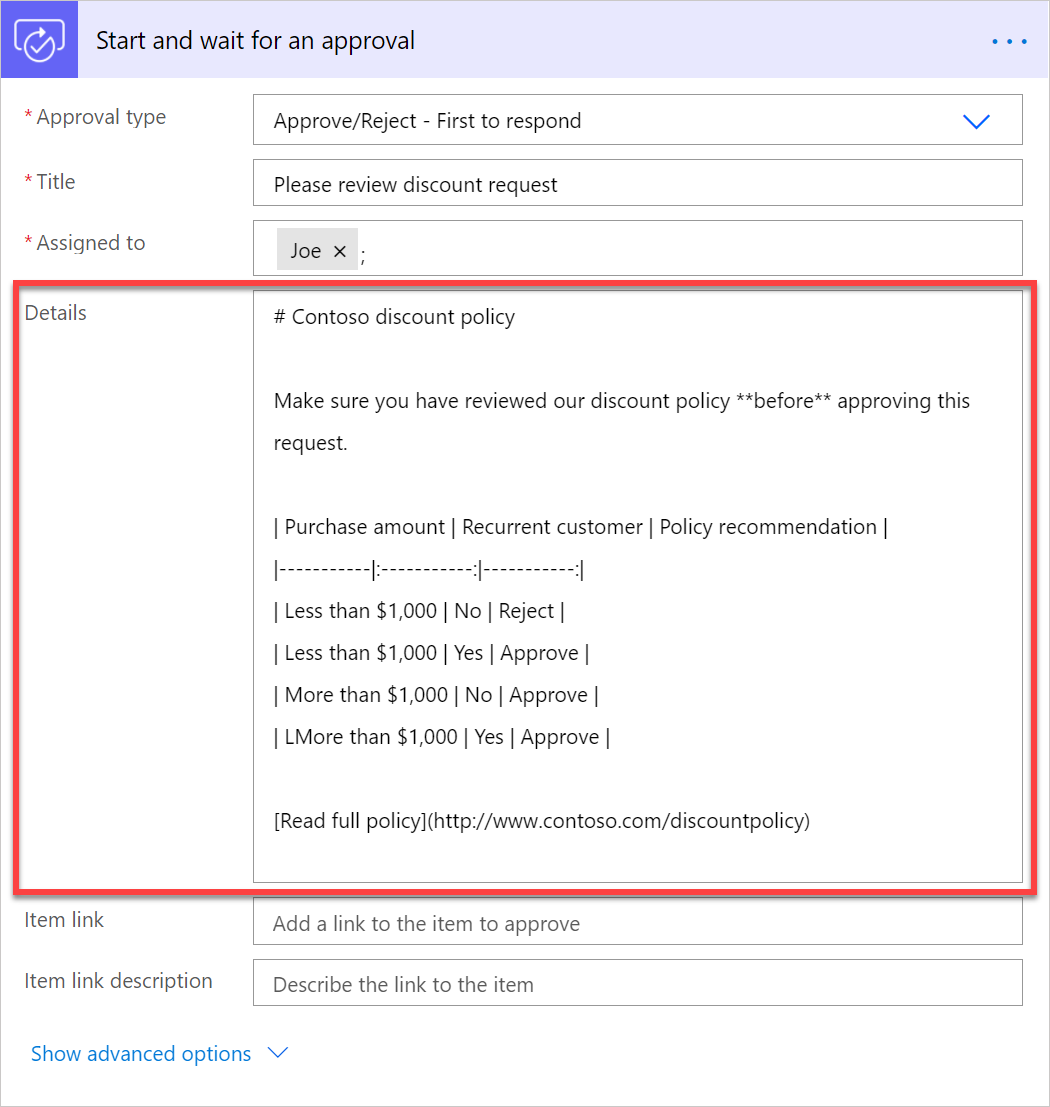
Burada, onaylayanların Outlook'ta düzgün şekilde biçimlendirilen e-postayı nasıl gördüğü gösterilmiştir.
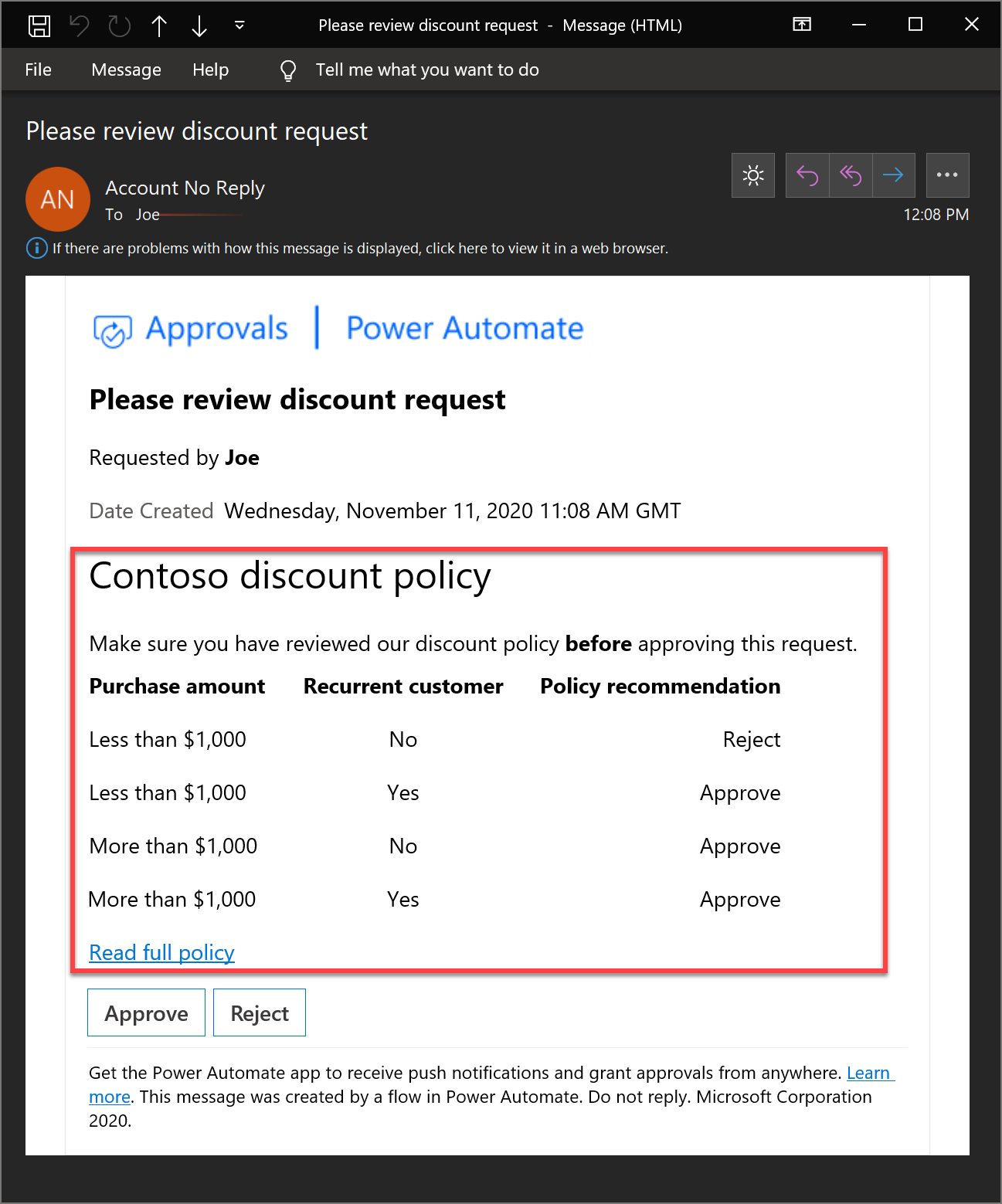
Saat dilimimde onay tarihini görüntüleme
Varsayılan olarak, onay e-postaları Oluşturulma Tarihi alanını GMT saat diliminde gösterir. Bu alanı değiştirmenin bir yolu yoktur.
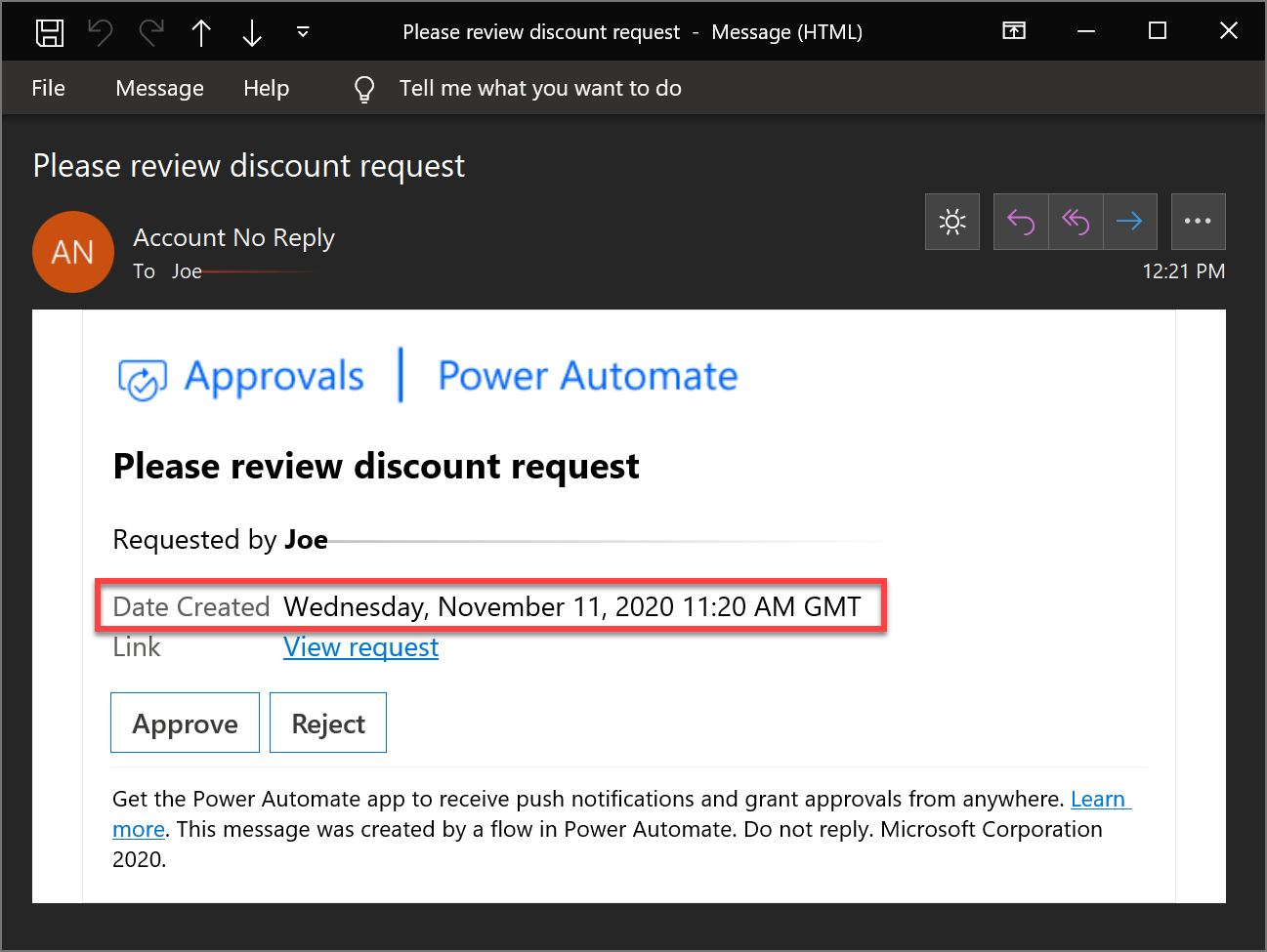
Bu sorunu çözmek için, onay isteğinin Ayrıntılar alanında akışın çalıştırıldığı tarihi istediğiniz saat diliminde gösterebilirsiniz. Örneğin, onay isteği tarihini Paris saat diliminde göstermek için bunun gibi iki saat eylemi ekleyin.
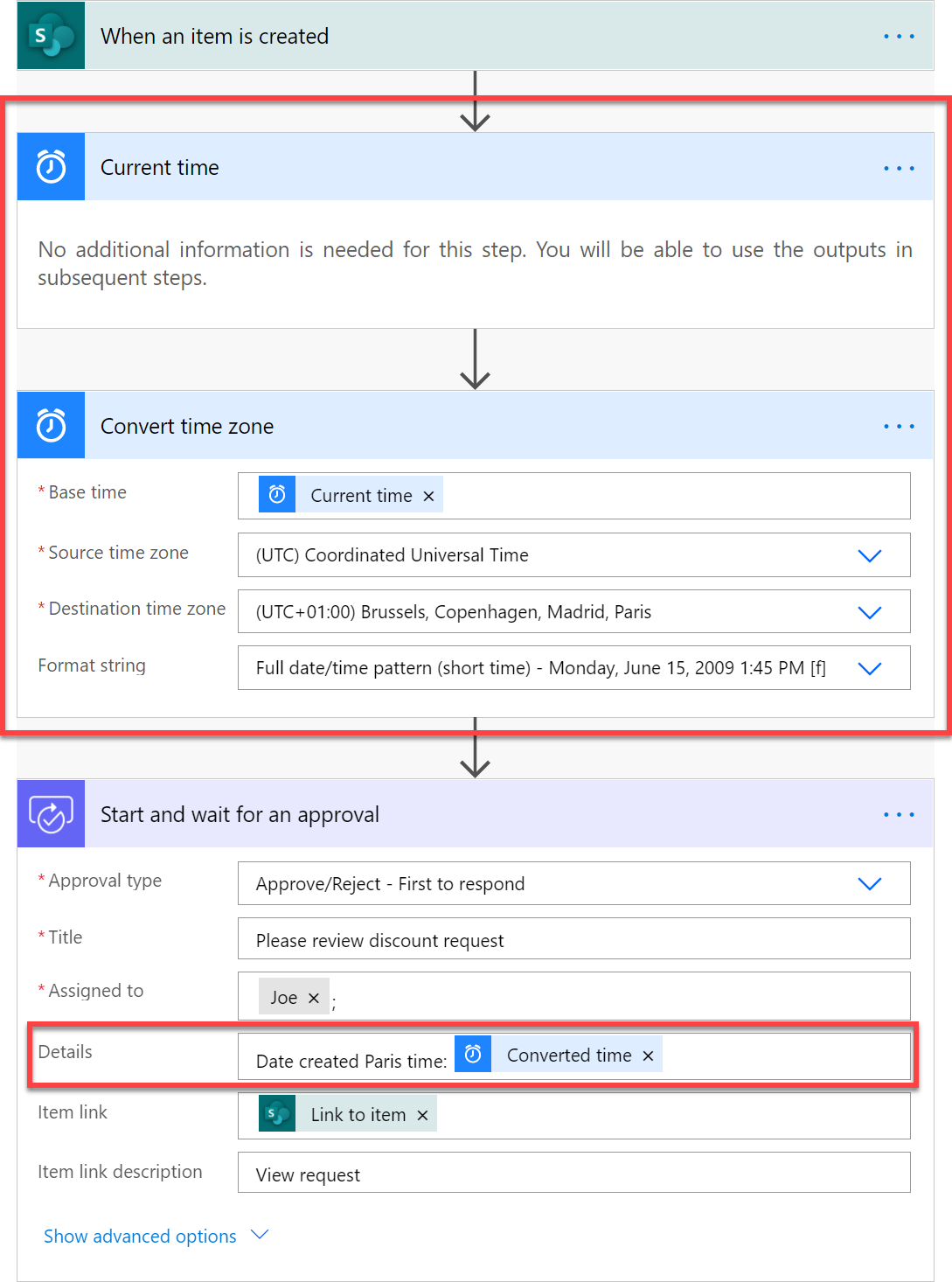
Ortaya çıkan onay e-postası şu şekilde görünür:
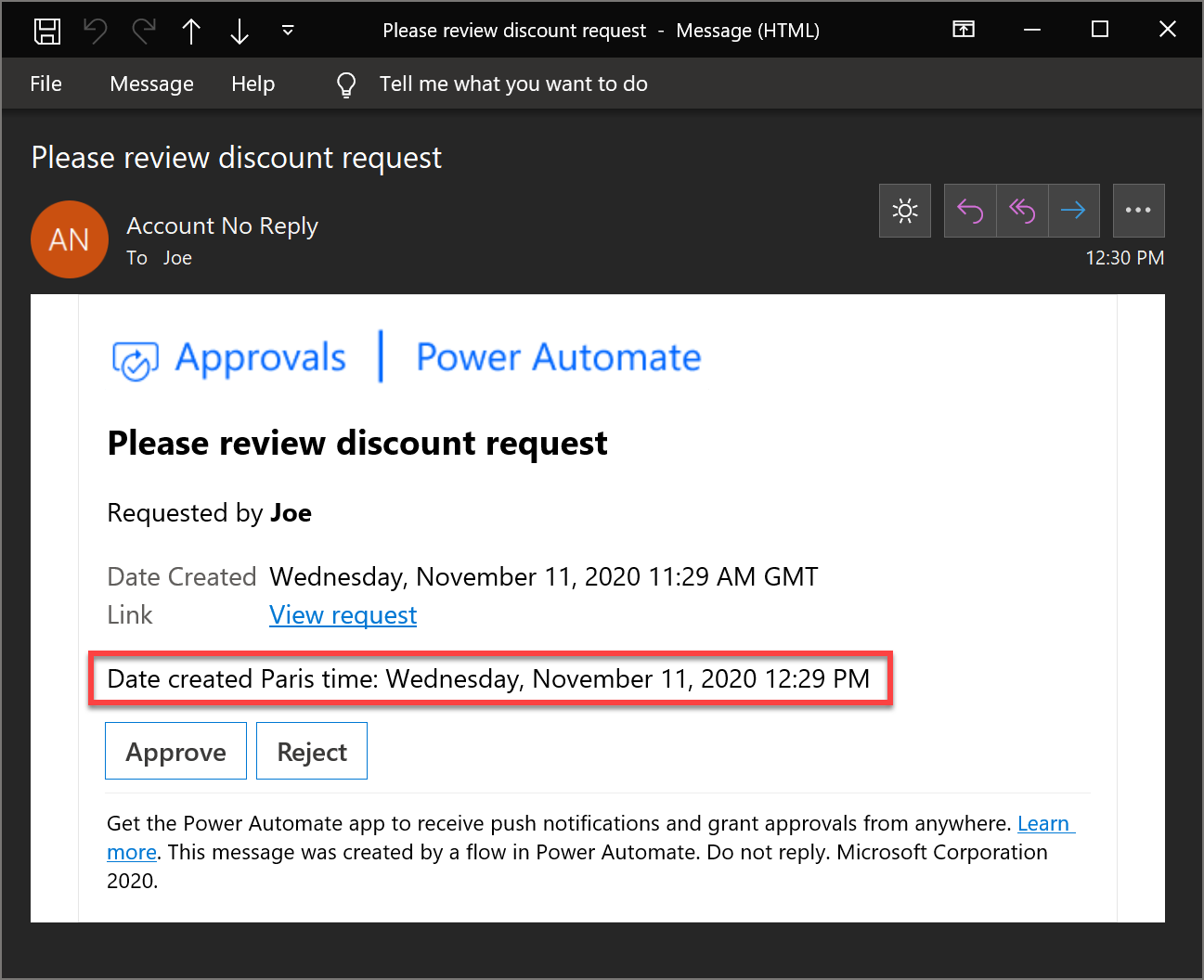
Onayı başka bir kişiye yeniden atama
Bir onay isteği aldıysanız ancak onay kararını başka birisinin vermesini istiyorsanız onayı başka birine yeniden atayabilirsiniz:
Power Automate'te oturum açın.
Sol gezinti bölmesinden Onaylar'ı seçin.
Farenizi yeniden atamak istediğiniz onayın üzerine getirin, üç nokta >Yeniden ata'yı seçin.
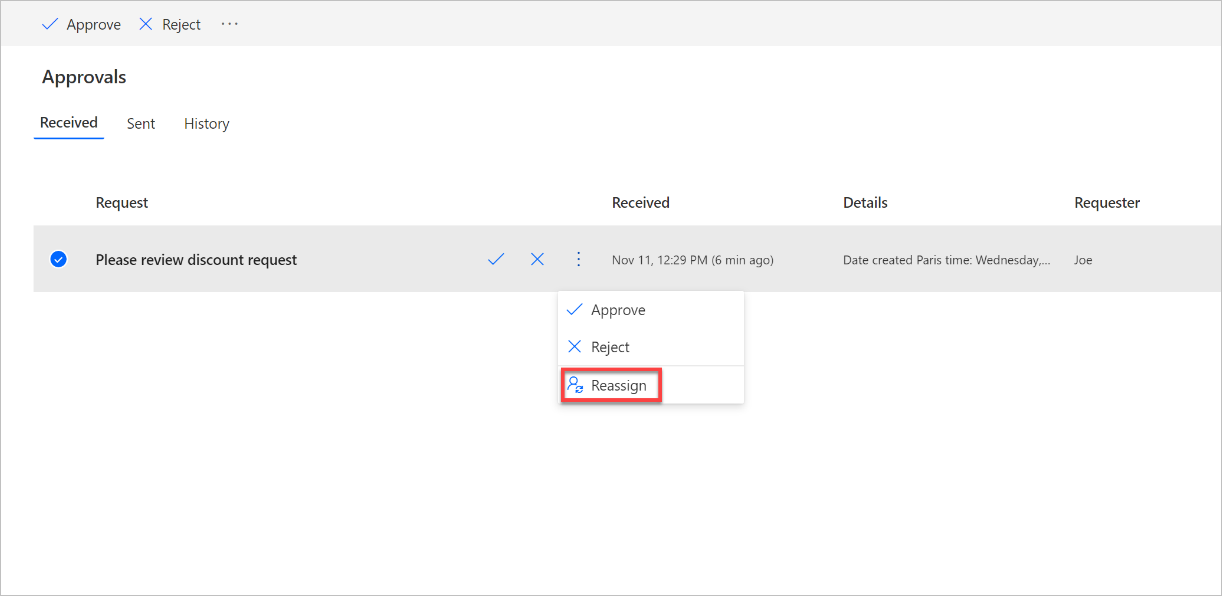
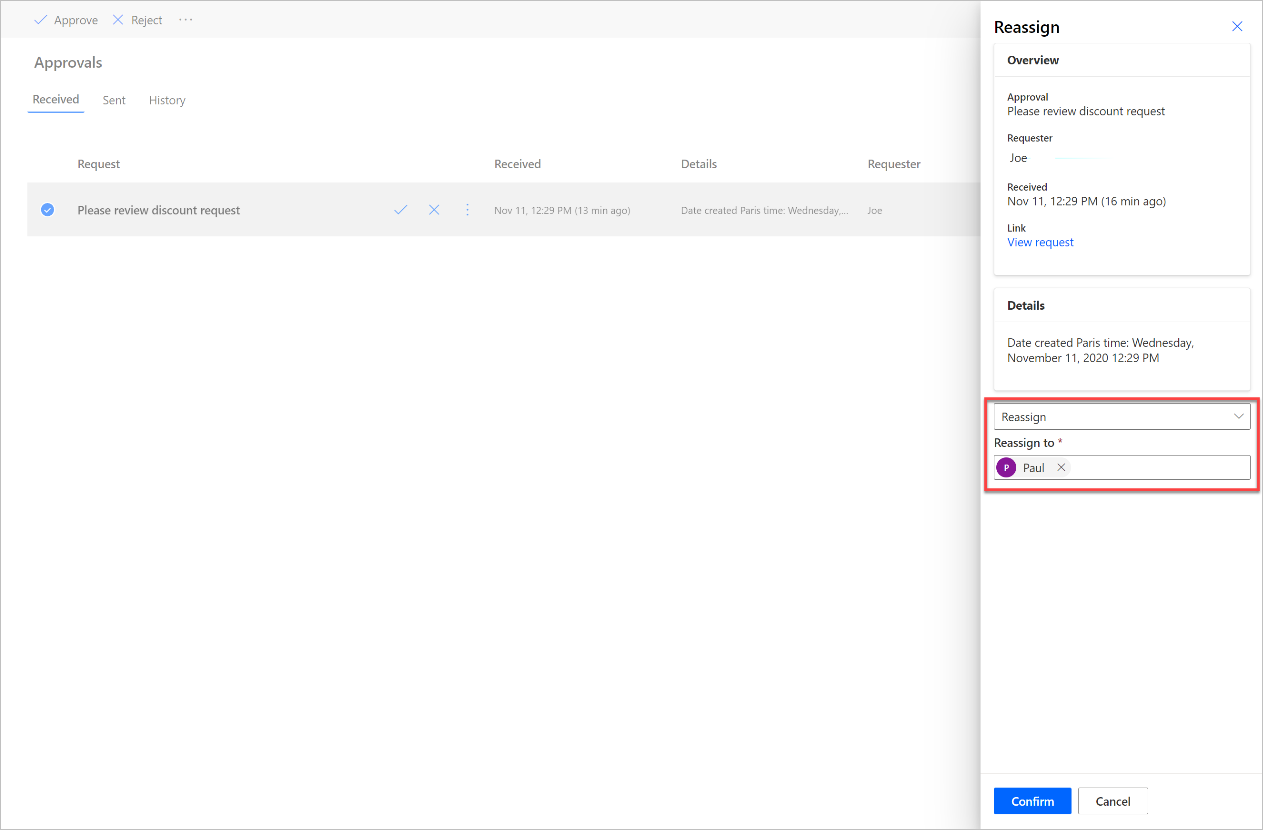
Diğer taraftan istekte bulunan kullanıcıysanız onay isteğini yeniden atayamazsınız. Ancak, onay isteğini İptal edebilir ve Atanan onaylayanı değiştirmek için akışı düzenleyebilirsiniz.
Onayı iptal etmek için:
Power Automate'te oturum açın.
Sol gezinti bölmesinden Onaylar'ı seçin.
Gönderildi sekmesini seçin.
İptal et'i seçin.
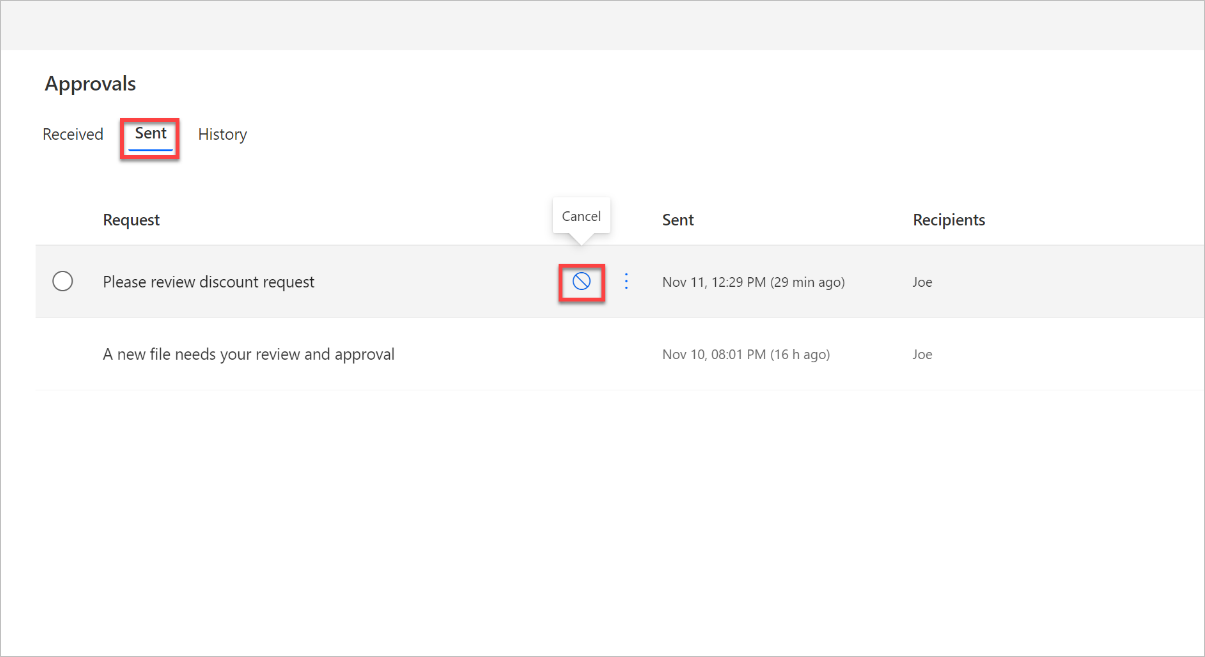
Onay yanıtlandıktan sonra bir onay e-postası alma
Onaylayan kişi onay isteğini yanıtladığında bunun size bildirilmesini istiyorsanız, akışta onay adımının ardından kendinize e-posta gönderin. Onay sonuç koşulunun Evet ise ve Hayır ise dallarında e-postayı şu şekilde gönderin.
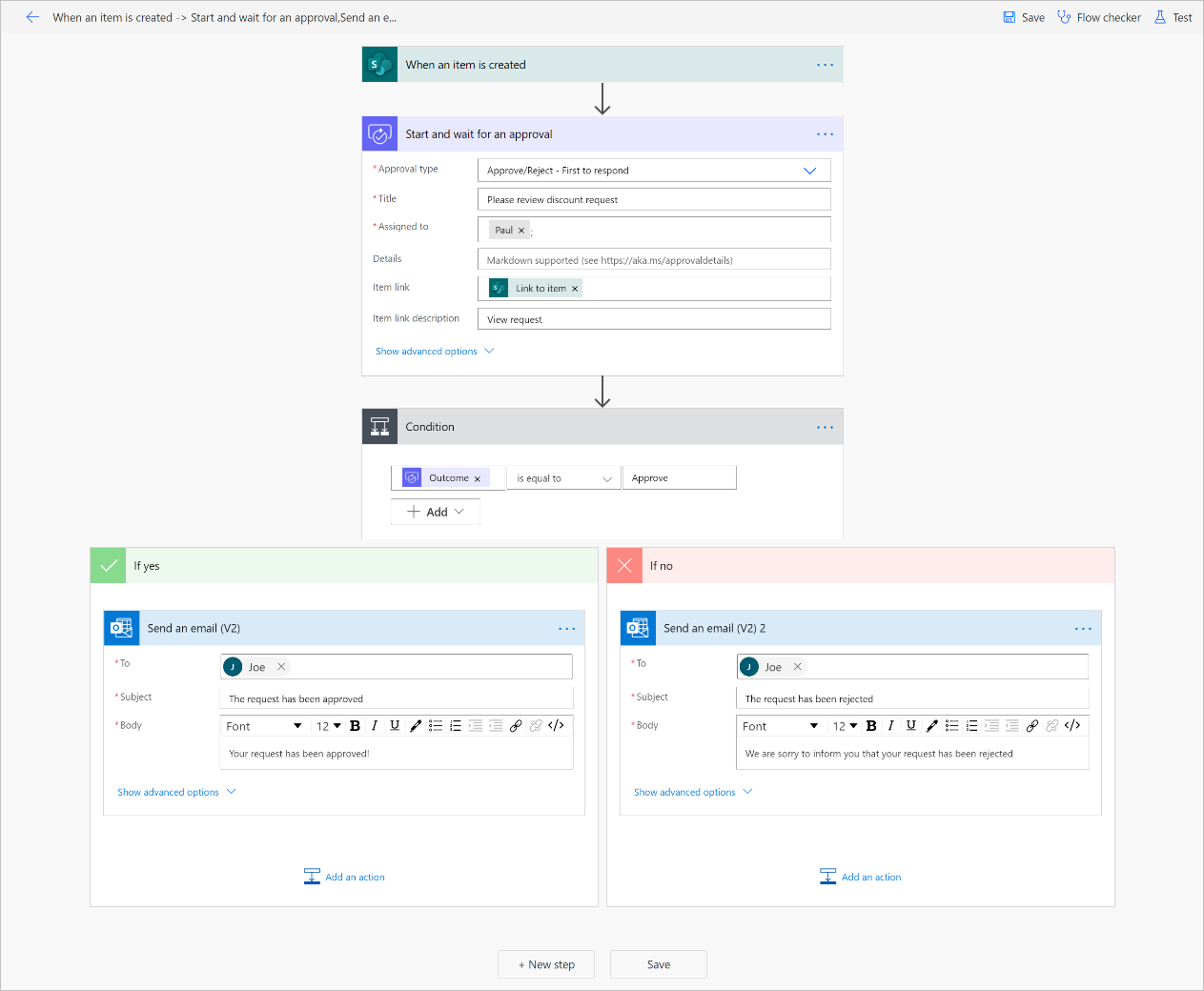
Onayı iptal etme
Onay isteyen bir akışın oluşturucusuysanız ve onay istekleri yanıtlanmadıysa isteği aşağıdaki şekilde iptal edebilirsiniz:
Power Automate'te oturum açın.
Sol gezinti bölmesinden Onaylar'ı seçin.
Gönderildi sekmesini seçin.
İptal et'i seçin.
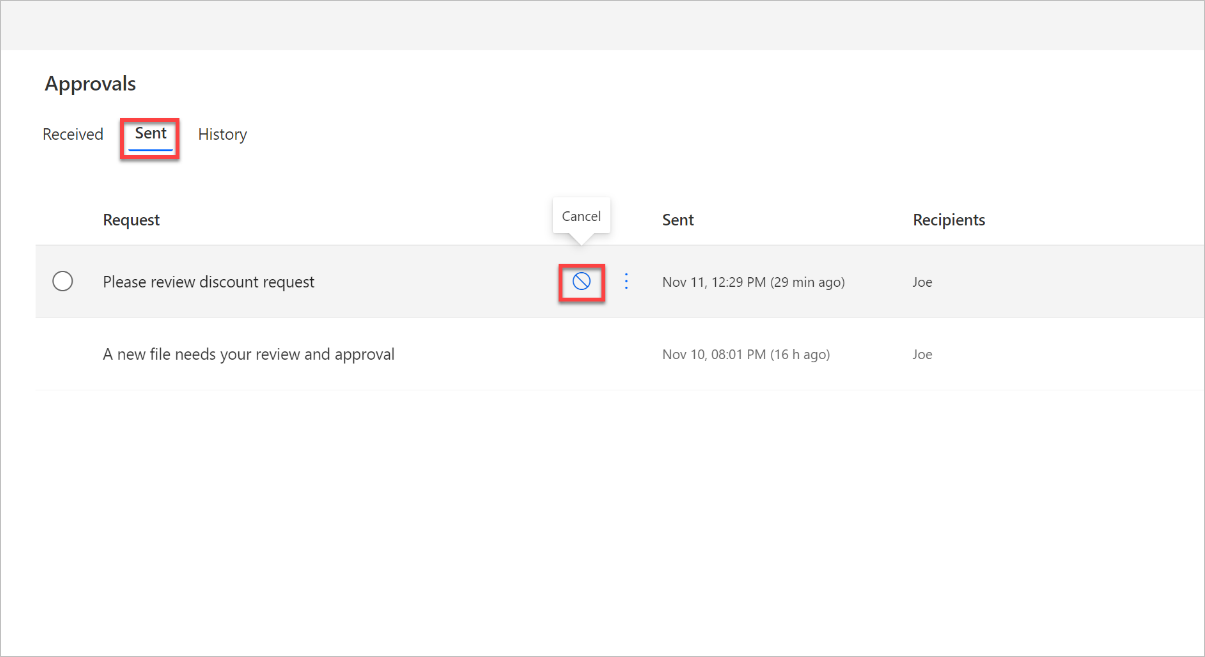
Sıralı onaylar yapma
Son onaylayanın oturumu kapatabilmesi için bazı süreçler ön onay gerektirir. Örneğin, bir kuruluşun 1.000 ABD dolarının üzerindeki faturalar için Finans departmanının onayından önce bir ön onay verilmesini gerektiren sıralı onay ilkesi olabilir. Bu adım adım açıklamalı kılavuz Power Automate ile sıralı onayları yönetme konusunda sizi yönlendirir.
Microsoft Teams'de onay isteği gönderme
Atanan onaylayanları e-posta yerine Microsoft Teams'deki bir ileti aracılığıyla bilgilendirmek istiyorsanız bunu yapmak için SharePoint şablonundaki seçili öğe için Teams'de onay iste konusuyla başlayın.
Onayı birden çok kullanıcıya gönderme
Bir onay isteğini birden fazla kişiye atayabilirsiniz. Bunun için iki seçenek sunulur.
Onay eylemi eklerken, onay isteğini birden çok kişiye göndermek için iki eylem seçeneği vardır. İhtiyaçlarınıza göre uygun seçeneği belirleyin.
Kişi grubundan yalnızca bir kişinin yanıtı onaylanma ve akış çalıştırmasına devem etmek için yeterliyse Onayla/Reddet - İlk yanıt veren veya Özel Yanıtlar - Bir yanıtı bekleyin eylemini kullanın.
Akış çalıştırmasına devam etmek için onay isteğine Herkes'in yanıt vermesi gerekiyorsa Onayla/Reddet - Herkes onaylamlı veya Özel Yanıtlar - Tüm yanıtları bekleyin eylemini seçin.
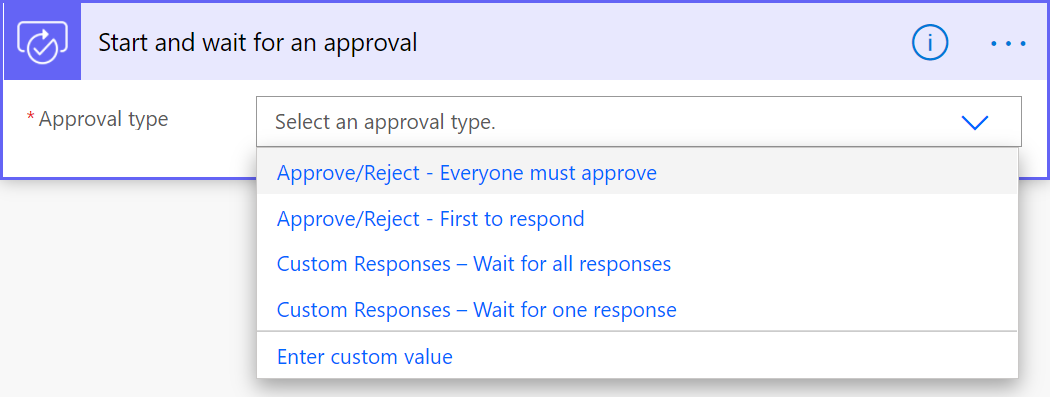
Atanan alanında, onay isteğinin gönderileceği kişilerin listesini tanımlayın. Her kişiyi noktalı virgülle (;) ayırın.
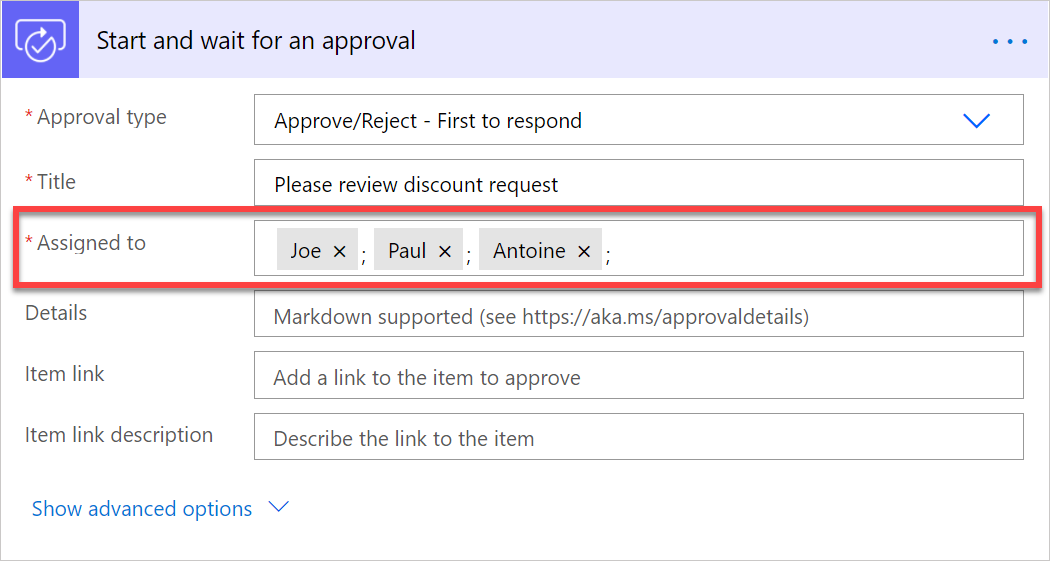
Sonraki adımlar
- Onay akışları oluşturun