Windows kaydedicisi (V1) akışları oluşturma ve test etme
Önemli
Bu makalede, eski sistemlerle ilgili konular ele alınmaktadır. Bu çözümlerle oluşturulan akışlarınızı masaüstü için Power Automate'e taşıyın veya silin.
- Selenium IDE kullanım dışıdır ve 28 Şubat 2023'ten sonra artık çalışmaz.
- Windows kaydedicisi (v1) kullanımdan kalktı ve artık çalışmıyor.
Aşağıdaki adımlarda hesap makinesi uygulamasını iki sayıyı toplayıp sonucu daha sonra kullanmak üzere depolayacak şekilde nasıl otomatikleştirebileceğinizi göstereceğiz.
Masaüstü Windows kaydedicisi (V1) akışı oluşturma
Bahşiş
Diğer Windows masaüstü uygulamalarını da benzer şekilde otomatikleştirebilirsiniz.
Masaüstü akışı oluşturmak için cihazınızın hazır olduğundan emin olun.
Microsoft Edge (Sürüm 80 veya üzeri) ya da Google Chrome kullanarak Power Automate'i açın ve cihazınızda kullandığınız iş veya okul hesabıyla oturum açın.
Akışlarım>Masaüstü akışları>Yeni seçeneğini belirleyin.
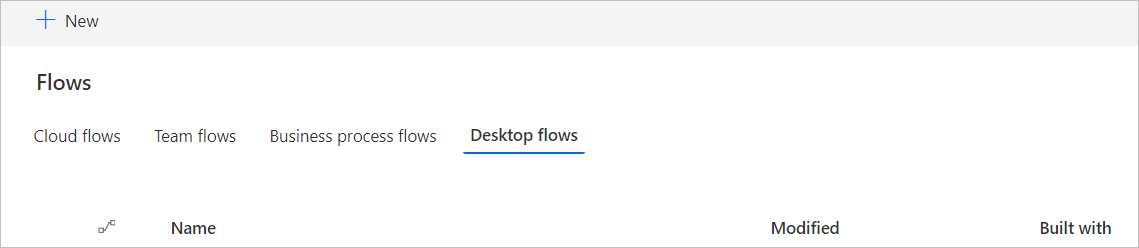
Ek masaüstü akışı seçeneklerine tıklayın.
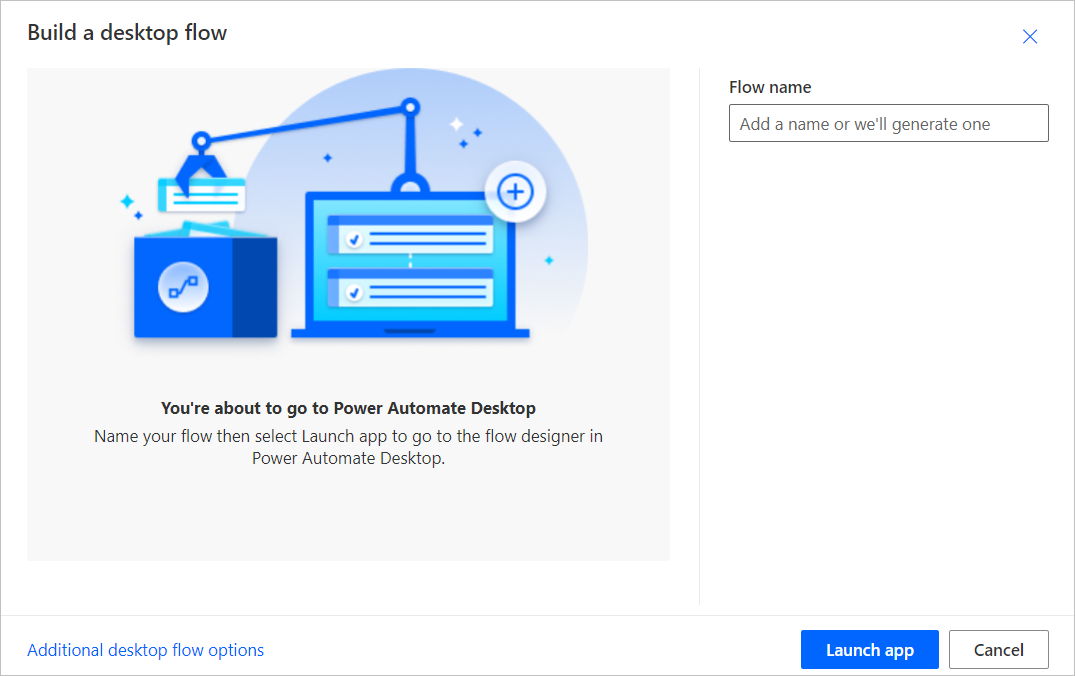
Windows kaydedicisini (V1) seçtikten sonra İleri'ye tıklayın.
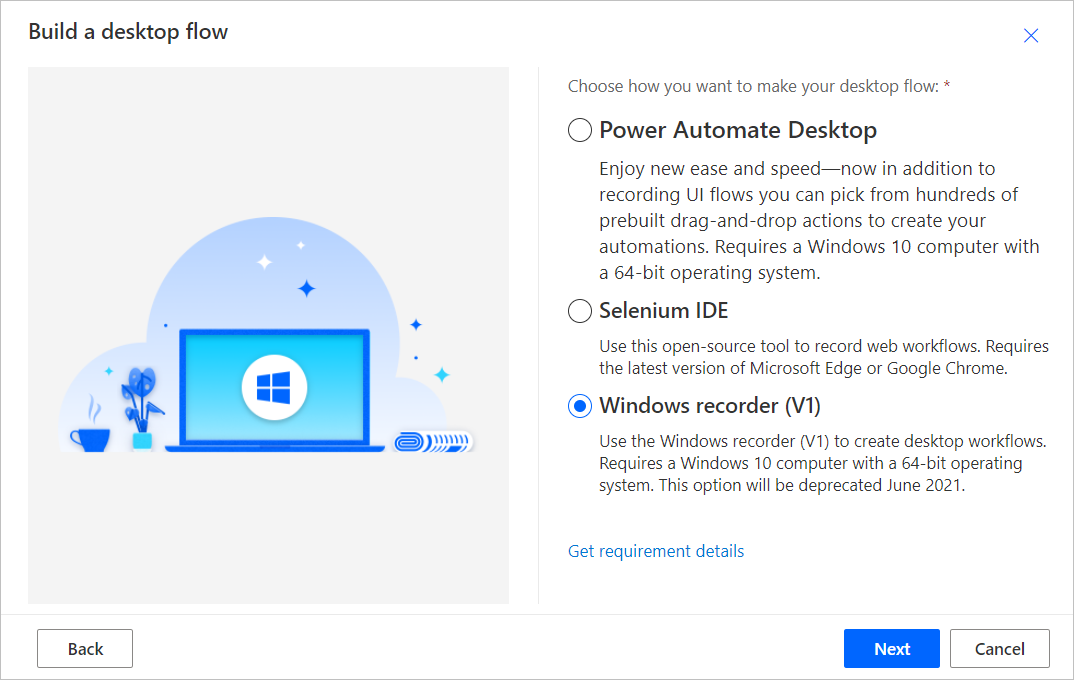
Akış adı alanına Windows kaydedicisi (V1) akışınızın adını girip İleri'yi seçin.
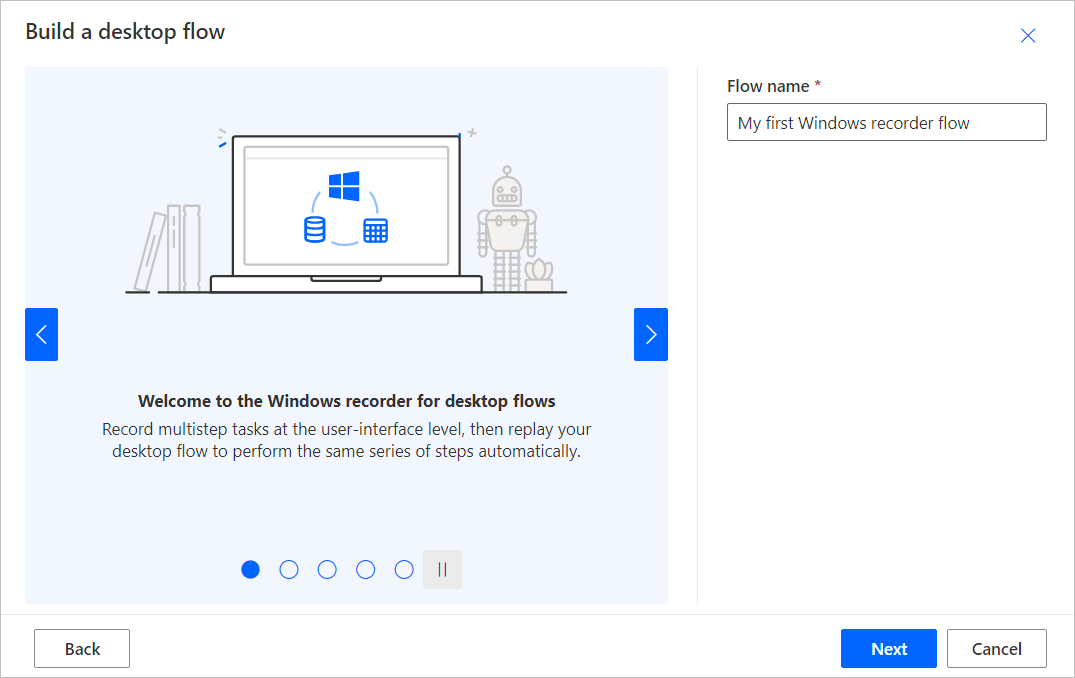
Bu adım adım yönergede giriş kullanılmadığı için en altta yer alan İleri'yi seçerek isteğe bağlı Girişleri ayarla ekranını atlayın.
Paketi indir'i seçin.
Setup.Microsoft.PowerAutomate.UIflow.exe dosyasını açın. Bir önceki adımda indirilen dosya genellikle İndirilenler klasörünüzde bulunur.
Yüklemeyi tamamlamak için Power Automate kurulum yükleyicisindeki talimatları izleyin.
Power Automate yükleyicisi tamamlandığında, kullandığınız tarayıcıya bağlı olarak Microsoft Edge veya Google Chrome mağazasına gidin ve Microsoft Windows kaydedici (V1) ve Selenium IDE tarayıcı uzantılarını yükleyin ve Uzantıları etkinleştir'i seçin.
Uzantıyı yükledikten sonra devam edin.
Kayıt uygulaması kartını seçerek genişletin.
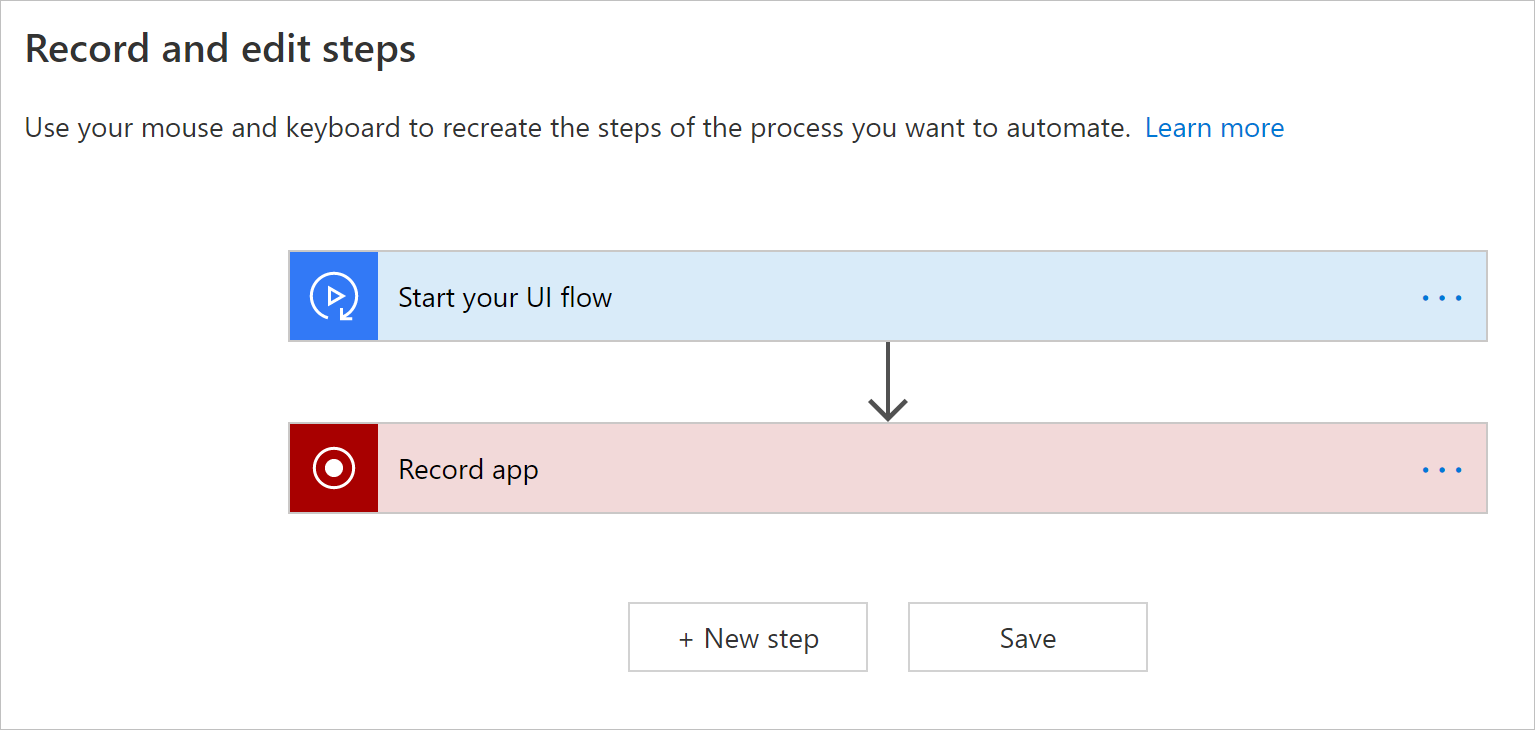
Kaydediciyi başlat'ı seçin.
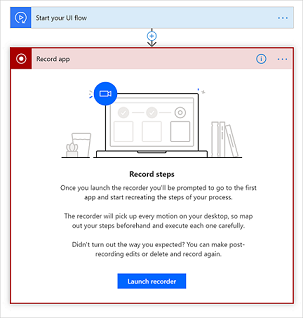
Ekranınızın en üst kısmında kaydedici denetimi görüntülenir.
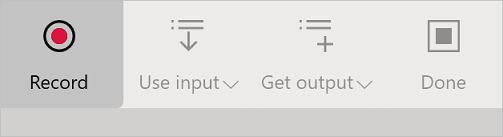
Hesap makinesi uygulamasını başlatın.
Bahşiş
Farenizi uygulamadaki denetimlerin üzerine getirdiğinizde mavi bir çerçeve göründüğünü göreceksiniz. Denetimleri seçmeden önce mavi çerçevenin görünmesini bekleyin.
Öğenin etrafında mavi çerçeve görünmezse kayıt doğru olmayabilir.
Kaydedici denetiminden Kaydet'i seçin.
İlk sayıyı seçin, + işaretini seçin, ikinci sayıyı seçin ve ardından = işaretini seçin.
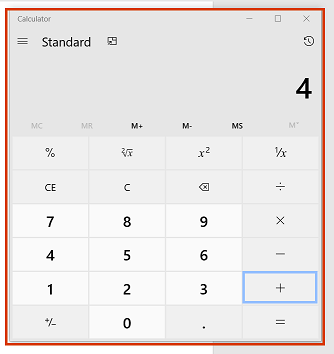
İpucu
Otomasyon güvenilirliğini şu şekilde geliştirebilirsiniz:
- Kaydı başlatmadan önce kaydetmek istediğiniz uygulamaları açıp ekranı kaplamasını sağlayın
- Kaydın başında uygulamanın başlık çubuğuna tıklayarak odakta olmasını sağlayın.
Kaydetmek istediğiniz eylemleri tamamladıktan sonra kaydedici denetiminde Bitti'yi seçin.
Kaydettiğiniz uygulamayı kapatın.
Kaydedilen adımların ekran görüntülerine bakmak için "[uygulama adı] betiğini çalıştır" yazan kartı seçin.
İpucu
Yinelenen adımları kaldırmak için ...>Sil'i seçin.
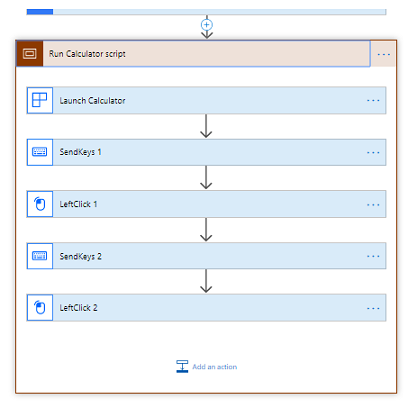
İleri'yi seçin.
Bu adım adım yönergede çıkış kullanılmadığı için İleri'yi seçerek isteğe bağlı Çıkışları ayarla adımını atlayın.
Şimdi test et düğmesini seçerek masaüstü akışınızı test edin ve masaüstü akışınızın çalışmasını izleyin.
Önemli
En iyi sonuçlar için kayıttan yürütme sırasında cihazınızda başka bir işlem yapmayın.
- Masaüstü akışınızı kaydetmek için Kaydet ve çık'ı seçin.
Bilinen sorunlar ve çözümler
Masaüstü akışları her test veya çalıştırma işleminde uygulamaların yeni bir örneğini başlattığı için masaüstü akışınızın sonuna bir Kapat eylemi eklemek isteyebilirsiniz.
Gereksiz/yinelenen eylemleri kaldırmak için kaydedilen eylemler kartında ...>Sil'i seçin.
Sağ tıklama işlemleri doğru şekilde kayıttan yürütülmeyebilir. Böyle durumlarda kayıt sırasında sol tıklayarak masaüstü akışlarının hedef kullanıcı arabirimi öğesine odaklanmasını sağlayın ve daha sonra sağ tıklayın.
Masaüstü akışları yeni bir sürüm yükledikten sonra Windows uygulamalarında kayıt veya kayıttan yürütme yapmazsa en son sürümün yüklü olduğunu doğrulayın.
Desteklenmeyen uygulama türleri
Windows etkileşimleri (Dosya gezgini, başlangıç menüsü, görev çubuğu vb.).
Web tarayıcıları (Chrome, IE, Microsoft Edge, Firefox, Mozilla, vb.). Web sitelerini otomatikleştirmek için bkz. Selenium IDE akışı oluşturma.
Java uygulamaları.
Bir kez tıklanan uygulamalar.
Electron uygulamaları gibi Web görünümüne sahip uygulamalar.
Microsoft Office 2016 ve önceki sürümler.
Microsoft Office çevrimiçi.
Desteklenmeyen yapılandırmalar
Çoklu ekran.
Sanal makine istemcisi (Remote Desktop, Citrix vb.) aracılığıyla kaydetme.
Ana pencere başlıklarının aynı olduğu biden fazla uygulama örneği.
Başlığı aynı olan uygulama pencereleri. Örneğin, aynı anda etkin olan birden çok Adsız – İleti (HTML) yeni posta penceresi bulunan Microsoft Outlook.
Belirli bir cihazdaki eşzamanlı kayıt oturumları.
Belirli bir cihazdaki eşzamanlı kayıttan yürütme oturumları. Eş zamanlı masaüstü akışı çalıştırmalarında ilk örneğe öncelik verilir ve diğerleri onun tamamlanmasını bekler.
Kaydedildiği cihazdan farklı bir klavye düzenine sahip cihazda kayıttan yürütme.
Power Automate'un açık olduğu tarayıcı farklı bir cihazda veya Windows oturumundayken farklı bir cihazda veya Windows oturumunda kayıt yapma.
Desteklenmeyen eylem türleri ve davranışlar
Aşağıdaki eylemler kaydedilmez:
Çift tıklama.
Fare hareketi.
Fareyi üzerinde gezdirme.
Tıklama ve sürükleme.
Dokunma veya kalem girişi.
Uygulamayı, kaydı başlatmadan önce açın.
Microsoft Office (masaüstü) için güvenilir olmayan davranışlar ve geçici çözümler
- Şeridin kayıttan yürütme sırasında otomatik olarak gizlenmesinden kaynaklanabilecek sorunları önlemek için kayıttan yürütmeyi başlatmadan önce şeridi sabitleyin.
- Öğeleri tıklayıp sürükleyerek seçmeyin. Örneğin, Microsoft Excel'de hücre seçmek için SHIFT tuşunu basılı tutarak tıklamayın ve Microsoft Word veya Microsoft PowerPoint'te fareyi sürükleyerek metin seçmeyin.
- Microsoft Word ve Microsoft PowerPoint masaüstü uygulamalarında bazı masaüstü akışları öğeleri düzgün çalışmayabilir. Örneğin, Microsoft Word'de Dosya menüsünde boş belge ile başlama gibi seçenekler veya paragraf ekleme gibi denetimlere sağ tıklama ya da Microsoft PowerPoint'te slaytların düzenini değiştirme eylemleri çalışmayabilir.
Sonraki adımlar
Yeni oluşturduğunuz masaüstü akışını tetiklemeyi öğrenin.
Masaüstü akışlarıyla daha fazlasını yapmak istiyorsanız giriş ve çıkış parametrelerine sahip masaüstü akışları da oluşturabilirsiniz.