Windows kaydedicisi (V1) akışlarında girişleri ve çıkışları kullanma
Önemli
Bu makalede, eski sistemlerle ilgili konular ele alınmaktadır. Bu çözümlerle oluşturulan akışlarınızı masaüstü için Power Automate'e taşıyın veya silin.
- Selenium IDE kullanım dışıdır ve 28 Şubat 2023'ten sonra artık çalışmaz.
- Windows kaydedicisi (v1) kullanımdan kalktı ve artık çalışmıyor.
Veritabanı gibi dış kaynaklardan veya desteklenen bağlayıcılardan alınan bilgileri Windows kaydedicisinin (V1) otomatikleştirdiği eski yazılımlara geçirmek için girişleri kullanın.
Örneğin, bir SharePoint listesinde bulunan müşteri bilgilerini eski muhasebe yazılımınız için giriş kaynağı olarak kullanabilirsiniz. Önemli girişleri, önemli metin girişleri kullanarak eski bir uygulamada oturum açmak için gerekli olan bir Kullanıcı adı veya parola gibi da geçirebilirsiniz.
Windows Kaydedicisi (v1) akışlarında giriş tanımlayın
Bir giriş tanımlamak için bir metin veya hassas bir metin girişi tanımlamak için hassas bir metin seçin.
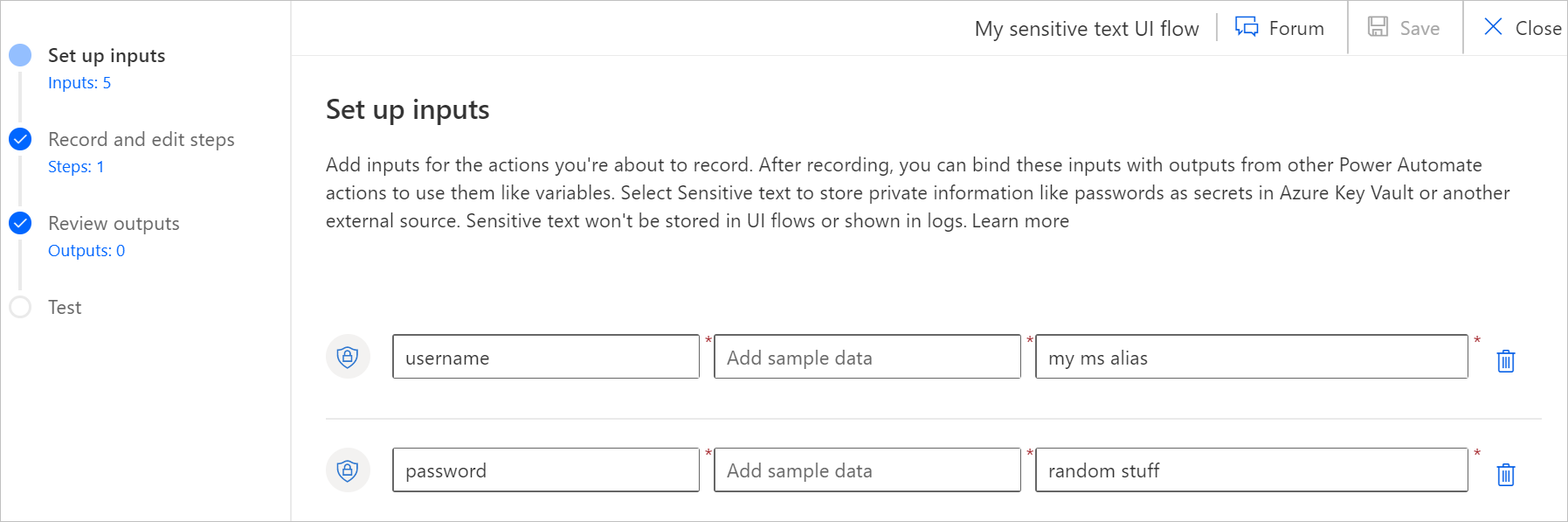
Girişinize ad, örnek veriler ve açıklama ekleyin.
Örnek veriler, kayıt veya test sırasında kullanılır.
Açıklama, oluşturduğunuz girişleri birbirinden ayırt etme konusunda yardımcı olacaktır.
Hassas metin girişleri için, örnek değer görünmez olur ve kaydettikten sonra kalıcı olmaz
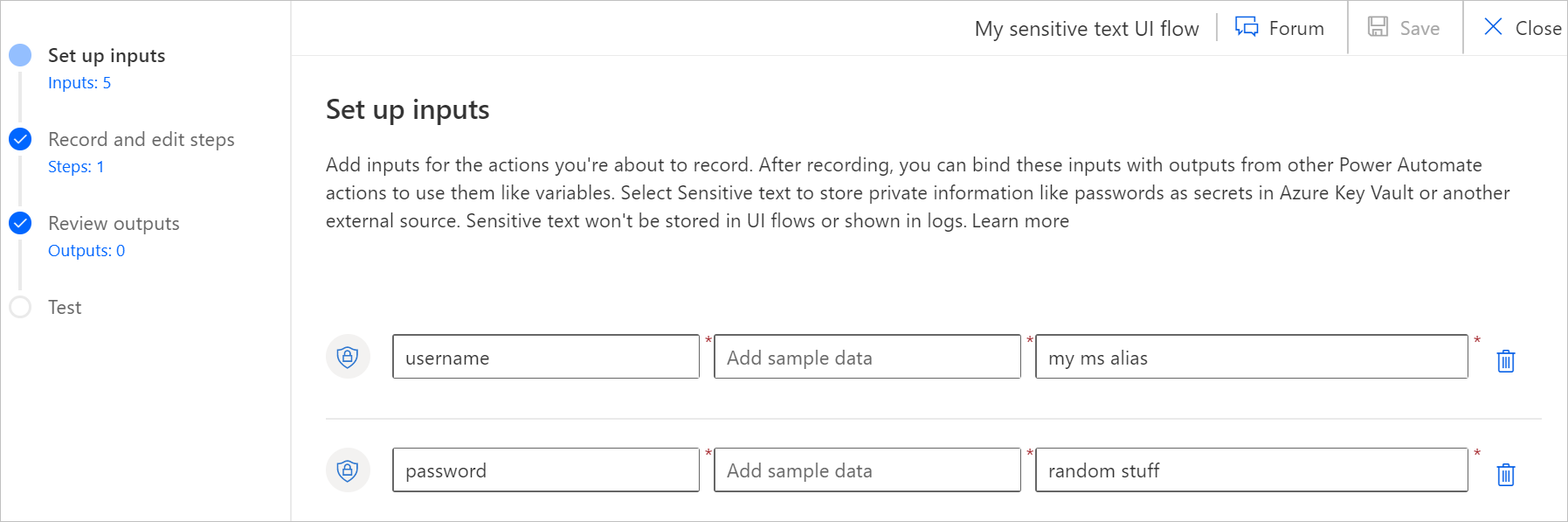
Girişlerinizi oluşturduktan sonra İleri'ye tıklayarak bunları kayıtlarınızda kullanabilirsiniz.
Bahşiş
Windows kaydedicisi (V1) akışında kullanılan makineyle metin alışverişi yapmak için CTRL+ALT+L tuş bileşimini kullanabilirsiniz. Bu tuş bileşimi hassas, durağan, çıkış ve giriş metinleri için kullanılır.
Uygulamaya bilgi geçirmek için girişleri kullanma
Kayıt sırasında Girişi kullan'ı seçerek uygulama içinde giriş kullanabilirsiniz.
Listedeki üç seçenekten birini tercih edebilirsiniz:
Girişler ayarla adımında tanımladığınız girişlerden birini seçin.
Bahşiş
Hassas metin girişlerini, metin girişlerinin farklı bir simgesi olduğu için kolayca tanımlayabilirsiniz.
Önceden tanımlanmış bir çıkış kullanın (Çıkışlar bölümüne bakın). Bu seçenek, aynı Windows kaydedicisi (V1) akışındaki farklı uygulamalar arasında veri alışverişi yapmak için de kullanışlıdır.
Yeni giriş seçeneğini kullanarak, kaydederken yeni bir metin veya hassas metin girişi oluşturun . Bu kayıt, Giriş ayarla adımına eklenir.
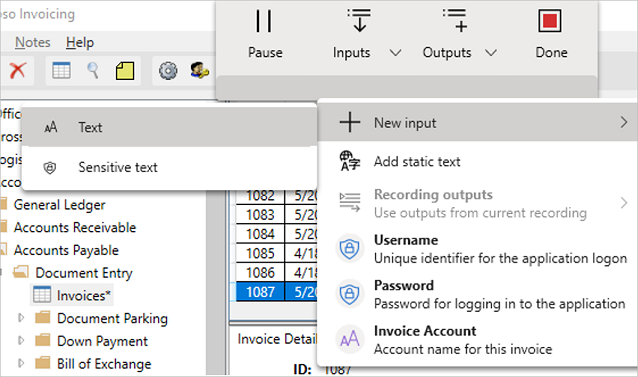
Girişi kullanmak istediğiniz konumu seçin. Tanımladığınız örnek değer otomatik olarak kullanılır. Aşağıdaki örnekte "WingTip Toys", "Fatura Hesabı" adlı girişin örnek değeridir ve uygulamaya eklenmiştir.
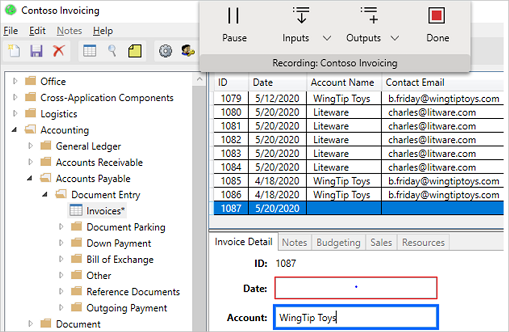
Power Automate'in Adımları kaydet ve düzenle bölümünde seçili olan girişi görüntülemek için girişleri kullanan eylemleri genişletin.
Aşağıdaki örnekte, "fatura firması" değerinin değer olarak kullanıldığını görürsünüz.
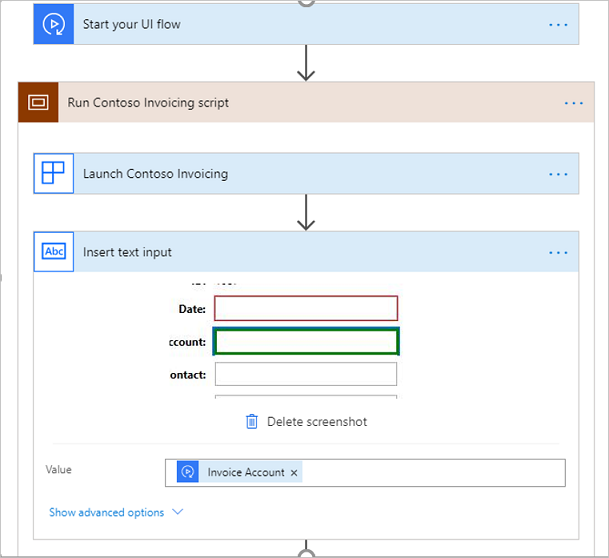
Not
Ayrıca hassas bir metin girişi kullandıysanız, hassas bir metin girişi kullanmış olduğunuz belirtmek için sağ üstteki bir kilit simgesi ile bir eylem görürsünüz.
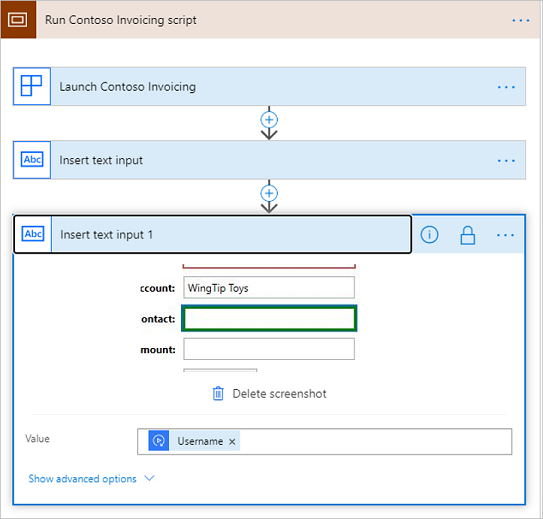
İsterseniz UI akışınızı tetiklerken giriş değerini değiştirebilirsiniz.
Uygulamadan bilgi ayıklamak için çıkışları kullanma
Çıkışlar, Windows kaydedicisinin (V1) otomatikleştirdiği eski yazılımlardaki bilgileri veritabanı gibi bir dış hedefe ya da herhangi bir desteklenen bağlayıcıya aktarır.
Örneğin, eski muhasebe yazılımındaki müşteri bilgilerini ayıklayarak bir SharePoint listesine ekleyebilirsiniz.
Çıkışlar yalnızca Windows kaydedicisi (V1) akışı kaydı sırasında oluşturulabilir.
Kayıt sırasında Çıkış’ı seçin.
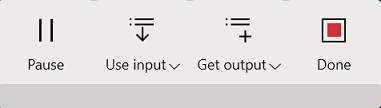
Metni seç seçeneğini belirleyin.
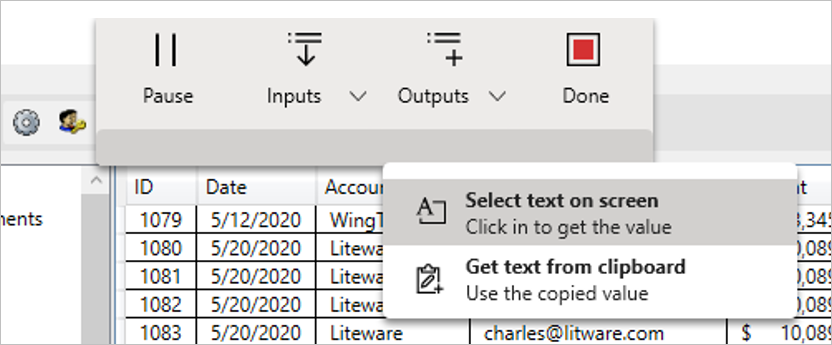
Çıkış metnini almak istediğiniz kullanıcı arabirimi öğesini seçin. Metin değeri otomatik olarak yakalanır. Çıkış için bir ad ve açıklama belirtin.
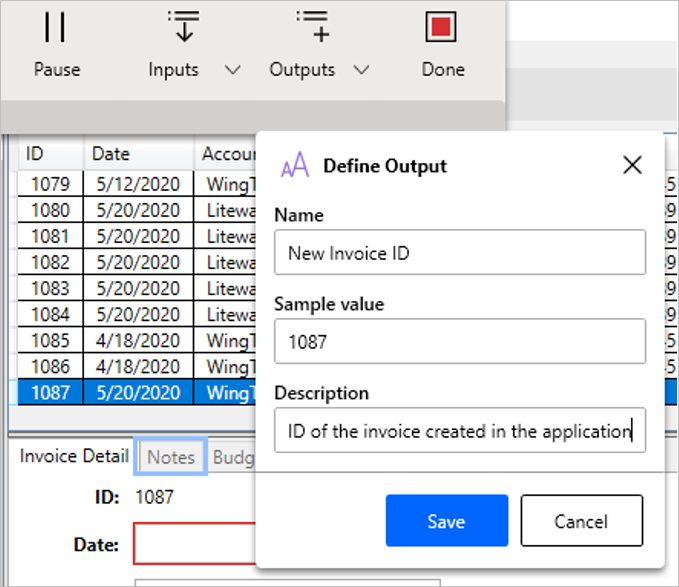
Çıkış için bir ad ve açıklama belirtin.
Kaydet'i seçin.
Çıkışlarınız, sihirbazın onlar için ayrılmış olan alanında kullanılabilir hale gelir.
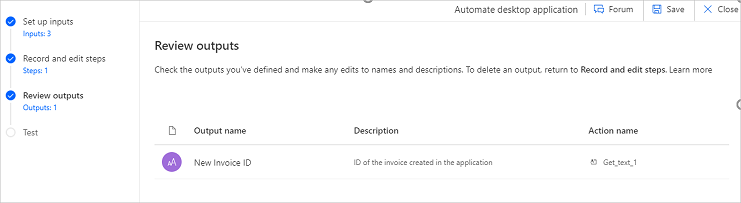
Her çıkış şunları içerir:
- Kayıt sırasında tanımlanan bir çıkış adı.
- Açıklama: Bu alan, kayıt sırasında birden fazla çıkış tanımladığınız durumlarda bunları daha sonra ayırt etmek için oldukça yararlı olabilir.
- Eylem adı: Çıkışın Windows kaydedicisi (V1) akışınızda tanımlandığı eylem.
Çıktıları tanımlamak için Pano içeriğini kullanın
Bir kayıt sırasında, bilgisayarınızın panosuna bir metin kopyalayabilir ve bunu Windows Kaydedicisi (v1) akışınızın çıktısı olarak tanımlayabilirsiniz.
Kaydınız sırasında bir dize değerini kopyalayın.
Panodan metni Al seçeneğini belirleyin . Panonuzun içeriği örnek değer alanında görüntülenir.
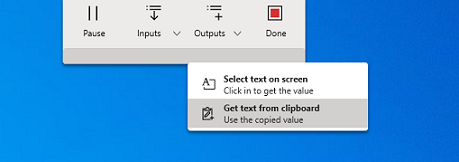
Çıktınızın adını ve açıklamasını tanımlayın (yukarıda açıklandığı gibi) ve Kaydet'i seçin.
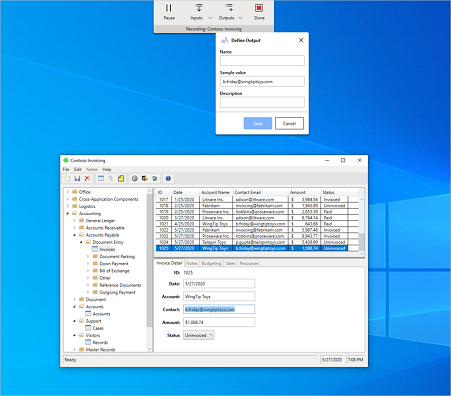
UI akışındaki çıkışı silme
Artık çıkışa ihtiyaç duymuyorsanız ilişkili eyleme gidip dinamik değerdeki Çıkış adını kaldırarak çıkışı silin.
Windows Kaydedicisi (V1) akışını test etme
Windows kaydedicisi (V1) akışlarını test etmek, değişikliklerinizi ve kayıttan yürütme davranışlarını doğrulamanızı sağlar.
(İsteğe bağlı) Giriş alanına bir değer girin.
Not
Kaydedicide oluşturulan herhangi bir hassas metin girişi için, sınama öncesinde örnek değerin yeniden belirtilmesi gerekir.
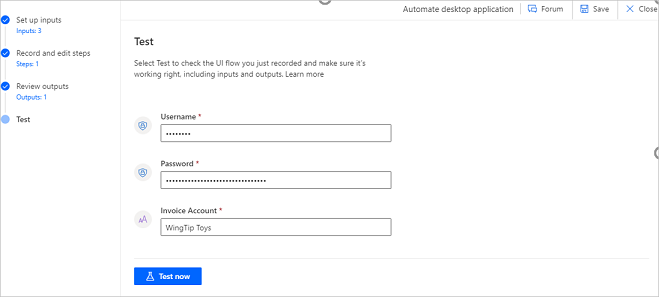
Eski yazılımın otomatikleştirilen adımlarını görmek için Şimdi test et'e tıklayın. UI akışı, kaydettiğiniz adımları oynatır. Lütfen kayıttan yürütme sırasında cihazınızda başka bir işlem yapmayın.
Kayıttan yürütme tamamlandıktan sonra, UI akışınızın çalışma durumunu görürsünüz:
Her eylem için ilişkili testlerle birlikte, testin beklenen şekilde çalıştığını gösteren bir durum göstergesi.
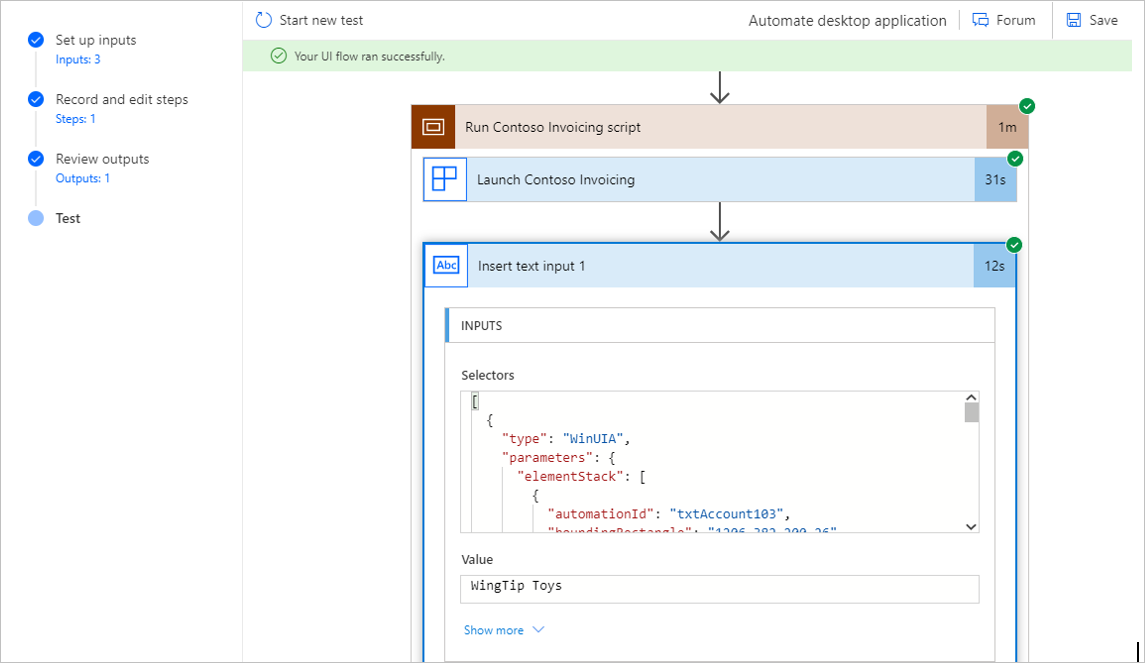
Hassas bir metin girdisi kullanan her eylem için , giriş değeri görüntülenmez.
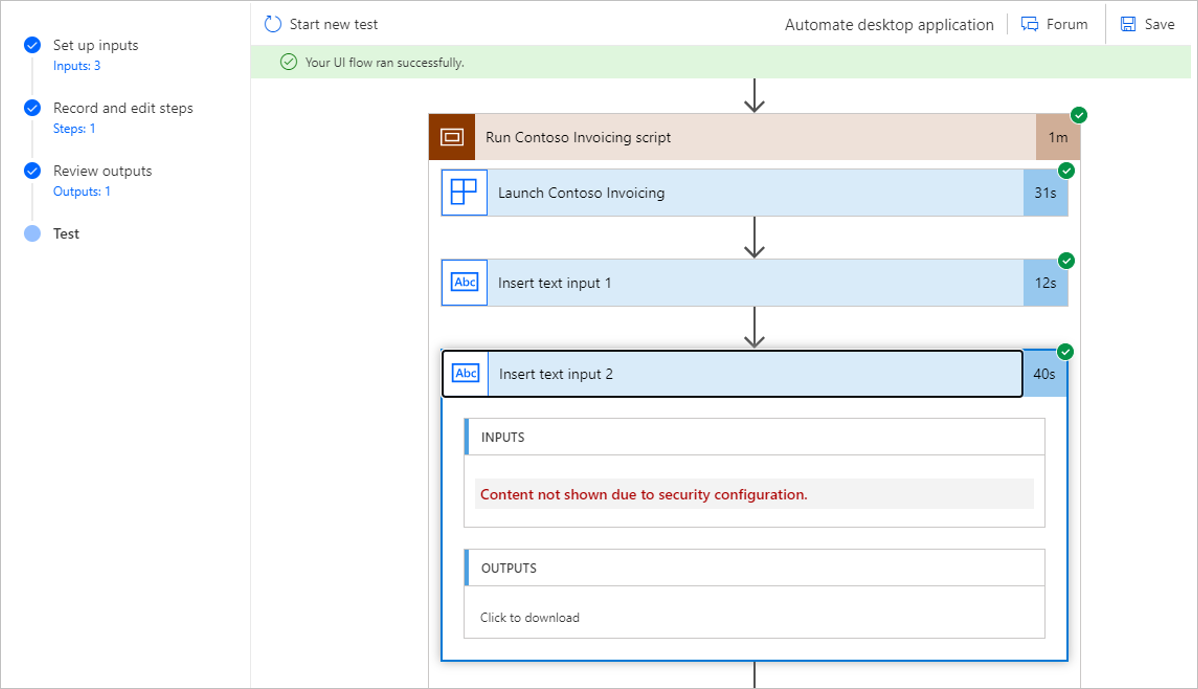
Ayrıca, tasarımcının altında bu test için alınan çıktıların değerini görürsünüz.
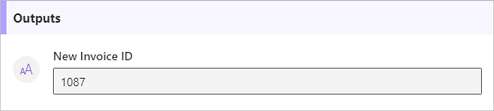
Hata oluşursa hatanın oluştuğu ana ilişkin bir ekran görüntüsüyle birlikte soruna neden olan adımı görürsünüz.
Daha fazla bilgi edinin
- Masaüstü akışlarını tetiklemeyi öğrenin.