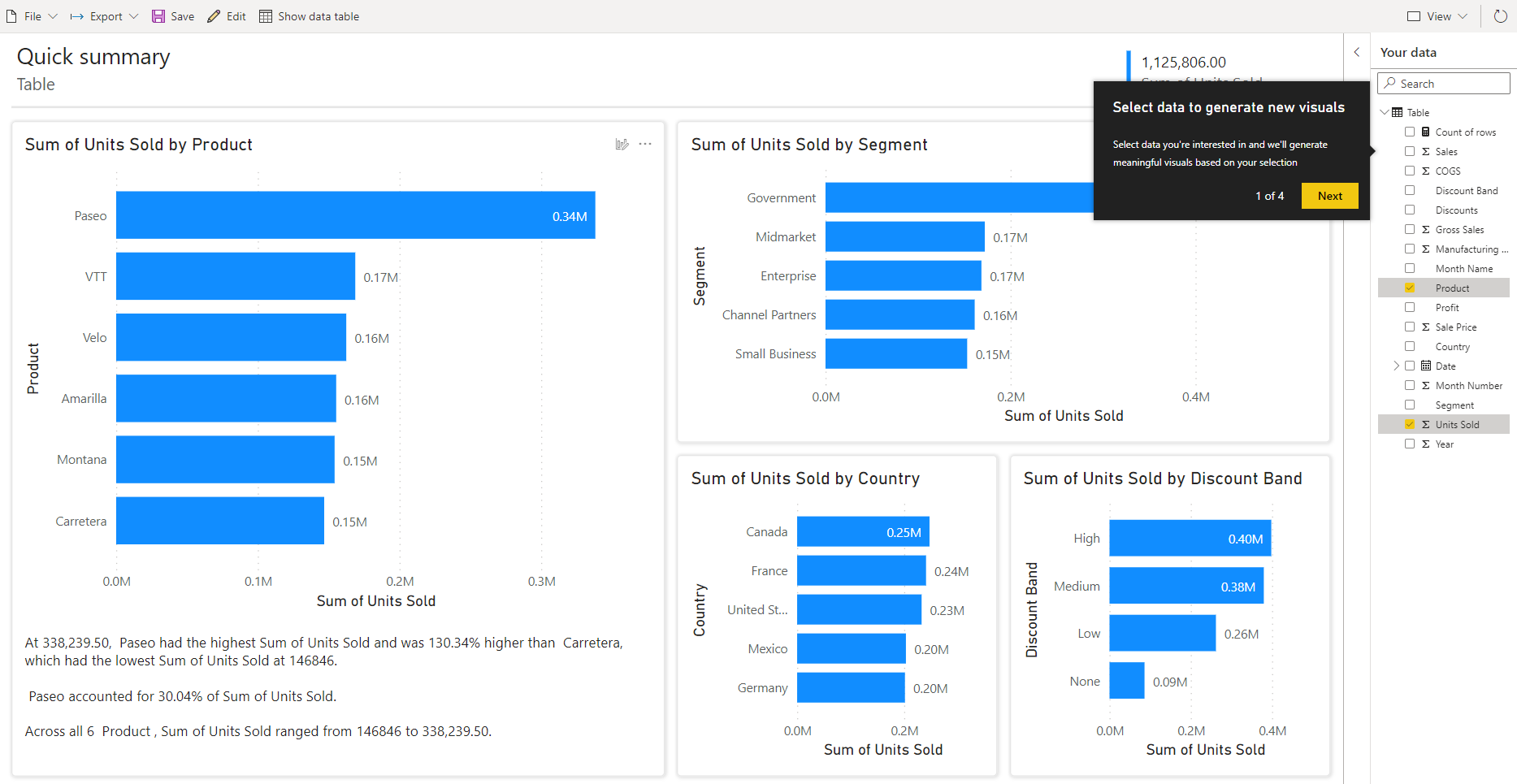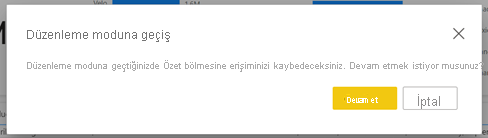Power BI hizmeti hızlı raporlar oluşturma
ŞUNLAR IÇIN GEÇERLIDIR: Power BI Desktop
Power BI hizmeti
Power BI hizmeti hızlı bir şekilde rapor oluşturmanın çeşitli yolları vardır. Power BI Desktop uygulamasını indirip verileri içeri aktarmak yerine, verileri doğrudan web üzerinde Power BI'a yapıştırabilirsiniz ve Power BI sizin için otomatik olarak görseller oluşturur.
Power BI'da oluşturmaya yeni misiniz? Bazı hızlı arka plan bilgileri için Power BI'daki Raporlar bölümünü okuyun.
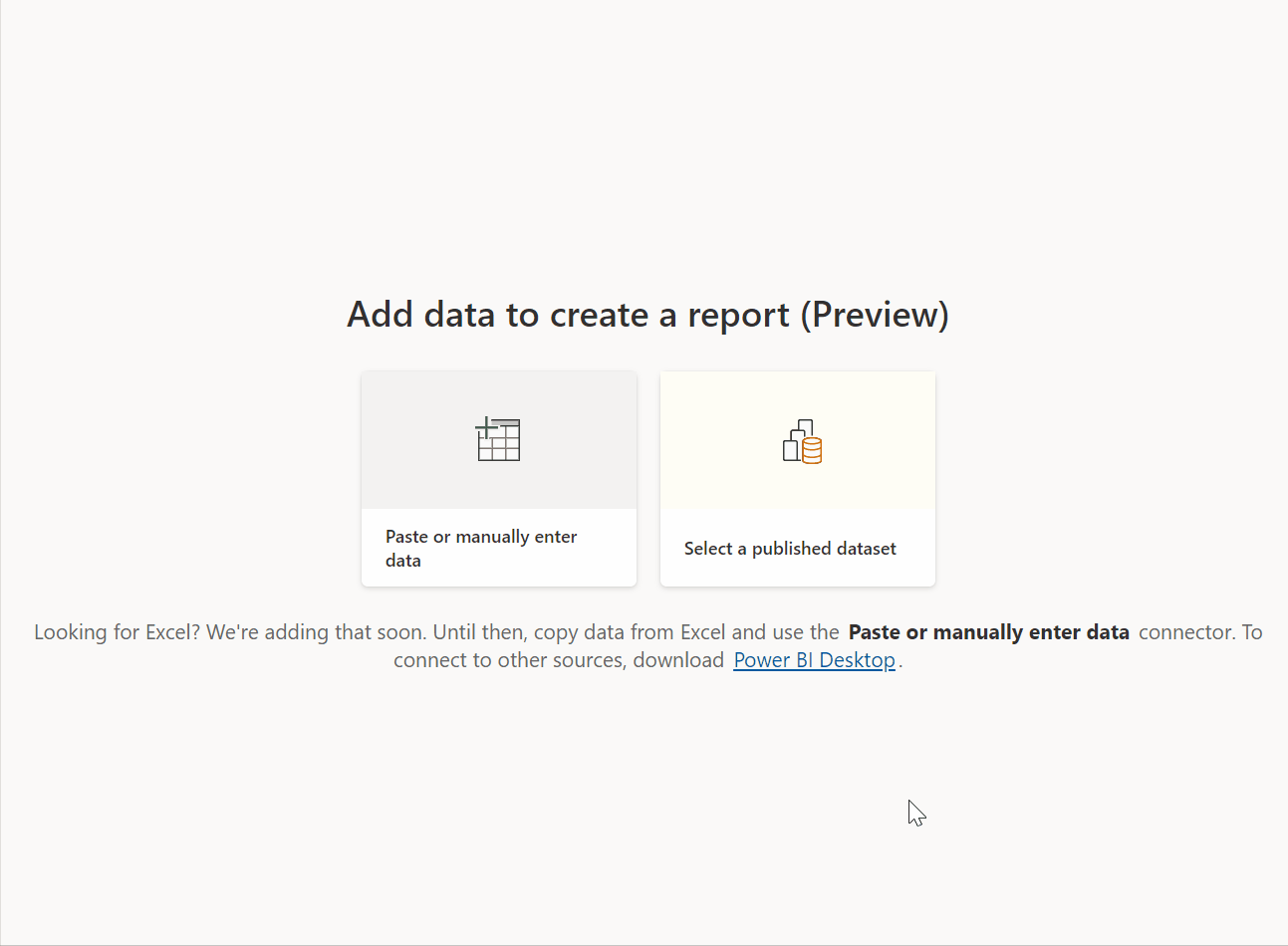
Rapor oluşturma yolları
Hızlı rapor oluşturmanın temelleri için bu makaleyi okumaya devam edin. Bu diğer makaleler, belirli veri türlerini temel alan raporlar hakkındadır:
- Power BI hizmeti bir Excel dosyasından rapor oluşturma
- SharePoint listesinden veya kitaplığından hızla rapor oluşturma
- Power Apps ve Dynamics 365 uygulamalarından verilerinizi görselleştirme
- Power BI hizmeti otomatik olarak oluşturulan "hızlı" raporlarla etkileşim kurma
Hızlı rapor oluşturma
Power BI hizmeti gezinti bölmesinde, veri kaynağınızı seçebileceğiniz bir sayfa açan Oluştur düğmesini seçebilirsiniz. Giriş sayfasındaki Yeni rapor düğmesinden de erişilebilir.
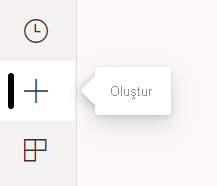
Şu anda yalnızca mevcut bir anlam modeline dayalı bir rapor oluşturmayı veya verileri doğrudan tabloya yapıştırmayı veya el ile girmeyi destekliyoruz. Zaman içinde Excel dosyasını karşıya yükleme gibi diğer seçenekleri görürsünüz.
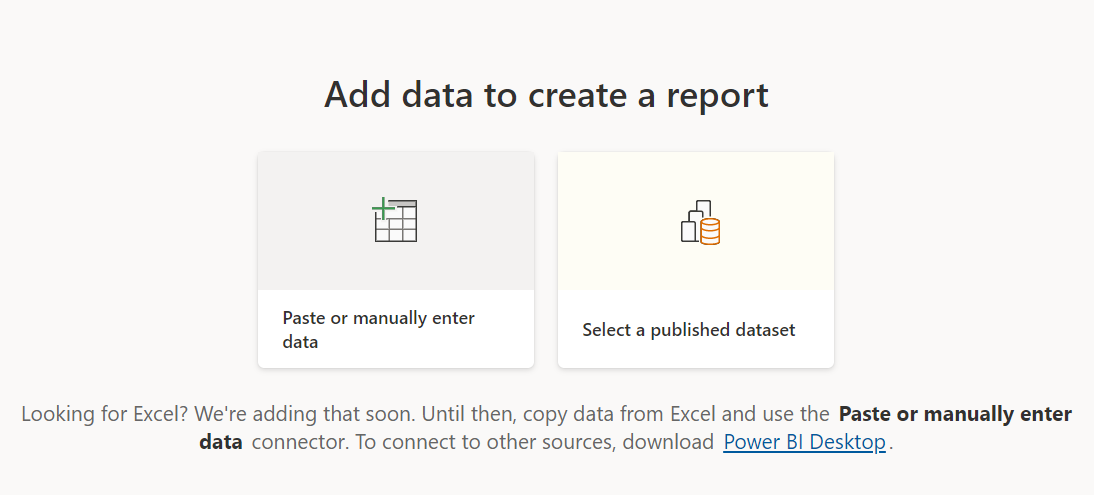
Verileri yapıştırmayı veya el ile girmeyi seçtiğinizde, yazabileceğiniz bir kılavuz görüntülenir. Ayrıca Ctrl + V tuşlarını veya bağlam menüsünü kullanarak da veri yapıştırabilirsiniz.
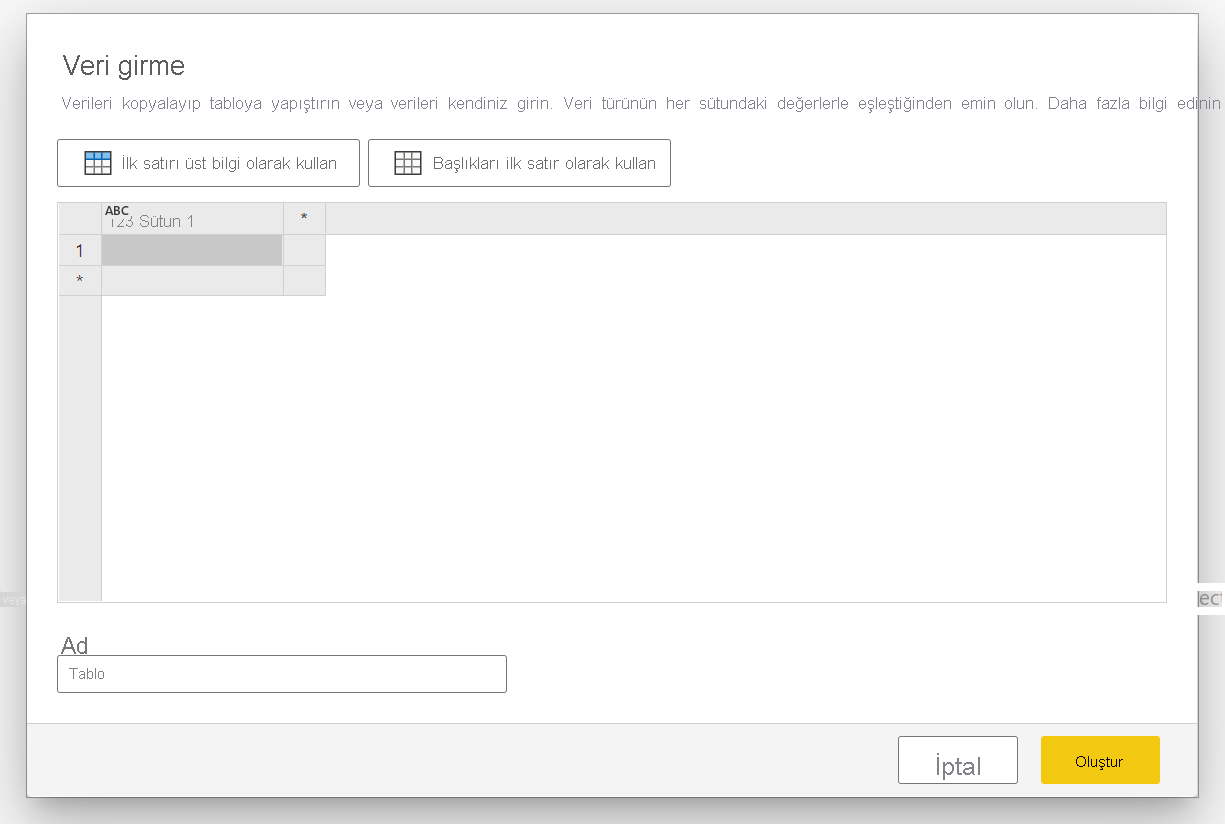
Sütun eklemek ve kaldırmak için bağlam menüsünü kullanabilirsiniz. Yapıştırılan verilerinizde üst bilgi satırı varsa, ilk satırı otomatik olarak üst bilgi satırına yükseltmek için İlk satırı üst bilgi olarak kullan'ı seçin. Power BI veri türlerini otomatik olarak algılar, ancak bunları el ile ayarlayabilirsiniz. Sütun adının yanındaki Veri türü düğmesini seçin.
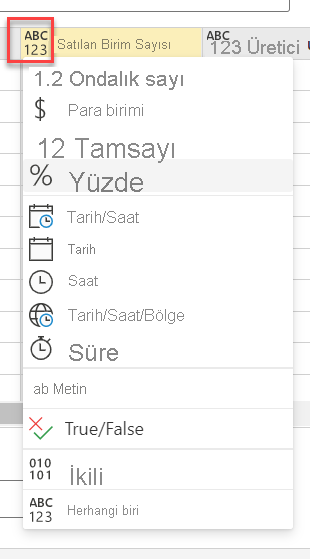
Oluşturma işlemine devam ettikçe Power BI sizin için yeni bir anlam modeli oluşturur ve verilerinizin özetlenmiş bir görünümünü otomatik olarak oluşturur. Otomatik olarak oluşturulan bu görseller sizi ham verilerden içgörülere her zamankinden daha hızlı bir şekilde iter.
Raporda gördüğünüz verileri değiştirmek de kolaydır. Rapora alan eklemek veya rapordan alan kaldırmak için Verileriniz bölmesini kullanın. Ölçmek ve çözümlemek istediklerinizi güncelleştirmek için alanları seçin ve seçimini kaldırın. Power BI, alan seçiminize göre otomatik olarak anlamlı grafikler çizer. Bu raporları keşfetmenin ve değiştirmenin tüm yollarını görmek için Otomatik olarak oluşturulan "hızlı" raporlarla etkileşim kurma konusuna bakın.
Tam düzenleme deneyimine geçme
Tam düzenleme deneyimine geçmek istiyorsanız, menü çubuğundaki Düzenle düğmesini seçin. Raporu tam düzenleme deneyiminde kaydettikten sonra hızlı düzenleme görünümüne geri dönemezsiniz.
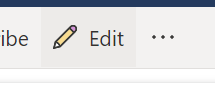
Bu deneyim verileriniz üzerinde rapor oluşturmayı ve rapor oluşturmanın gücünü yepyeni bir kullanıcı kümesine açmanızı kolaylaştırmalıdır. Yeni Oluşturma deneyimini bugün deneyin.
Dikkat edilecekler ve sınırlamalar
Lisanslama ve model sınırlamalarını görüntülemek için Otomatik oluşturulan "hızlı" raporlarla etkileşim kurma makalesinin Önemli noktalar ve sınırlamalar bölümünü gözden geçirin.
Veri sınırlamalarını alma
- Verileri yapıştır veya el ile gir seçeneğini kullanırsanız, şu anda verileri daha sonra güncelleştirmenin bir yolu yoktur. Daha sonra veri eklemek, değiştirmek veya silmek istiyorsanız, İş akışı oluştur'u yeniden gözden geçirip yeni bir rapor almanız gerekir.
- CSV veya Excel dosyanız varsa, verilerinizi eklemek için yapıştırma seçeneğini kullanmanız gerekir. Daha sonra bir dosya karşıya yükleme seçeneği sunulacaktır.
- Verileri Girin penceresine veri kopyalarken, yapıştırdığınız verilerin boyutu 512 KB'ı aşamaz.
- Tablo adı 80 karakterden uzun olamaz ve sütun adları 512 karakterden uzun olamaz.
- Tablo ve sütun adları çift tırnak ("), nokta (.) veya baştaki veya sondaki boşlukları içeremez.
Rapor sınırlamaları
Tam düzenleme moduna geçmek ve raporu kaydetmek için Düzenle seçeneğini kullanırsanız, özetleme bölmesiyle artık otomatik olarak oluşturulan görünüme geri dönemezsiniz. Power BI, Düzenle'yi seçtiğinizde artık geri dönebileceğinizi anımsatır.
İlgili içerik
Geri Bildirim
Çok yakında: 2024 boyunca, içerik için geri bildirim mekanizması olarak GitHub Sorunları’nı kullanımdan kaldıracak ve yeni bir geri bildirim sistemiyle değiştireceğiz. Daha fazla bilgi için bkz. https://aka.ms/ContentUserFeedback.
Gönderin ve geri bildirimi görüntüleyin