Öğretici: R destekli Power BI görseli oluşturma
Geliştirici olarak kendi Power BI görsellerinizi oluşturabilirsiniz. Bu görseller siz, kuruluşunuz veya üçüncü taraflar tarafından kullanılabilir.
Bu makale, Power BI için R destekli görsel oluşturmaya yönelik adım adım kılavuzdur.
Bu öğreticide aşağıdakilerin nasıl yapılacağını öğreneceksiniz:
- R destekli görsel oluşturma
- Power BI Desktop'ta R betiğini düzenleme
- Görselin bağımlılıklar dosyasına kitaplık ekleme
- Statik özellik ekleme
Önkoşullar
- Power BI Pro hesabı. Başlamadan önce ücretsiz deneme sürümüne kaydolun.
- R motoru. Microsoft R Open indirme sayfası ve CRAN Deposu dahil olmak üzere birçok konumdan ücretsiz olarak indirebilirsiniz. Daha fazla bilgi için bkz . R kullanarak Power BI görselleri oluşturma.
- Power BI Desktop.
- Windows kullanıcıları için Windows PowerShell sürüm 4 veya üzeri VEYA OSX kullanıcıları için Terminal .
Kullanmaya başlayın
Görsel için bazı örnek veriler hazırlayın. Bu değerleri bir Excel veritabanına veya .csv dosyasına kaydedip Power BI Desktop'a aktarabilirsiniz.
AyNo Toplam Birim 1 2303 2 2319 3 1732 4 1615 5 1427 6 2253 7 1147 8 1515 9 2516 10 3131 11 3170 12 2762 Görsel oluşturmak için PowerShell veya Terminal'i açın ve aşağıdaki komutu çalıştırın:
pbiviz new rVisualSample -t rvisualBu komut rVisualSample görseli için yeni bir klasör oluşturur. Yapı şablonu temel
rvisualalır. Görselin kök klasöründe script.r adlı bir dosya oluşturur. Bu dosya, görsel işlendiğinde görüntüyü oluşturmak için çalıştırılan R betiğini tutar. R betiğinizi Power BI Desktop'ta oluşturabilirsiniz.Yeni oluşturulan
rVisualSampledizinden aşağıdaki komutu çalıştırın:pbiviz startPower BI Desktop'ta R betik görseli seçeneğini belirleyin:
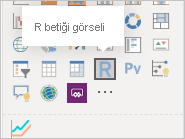
MonthNo ve Toplam birimlerini görsel için Değerler'e sürükleyerek geliştirici görseline veri atayın.
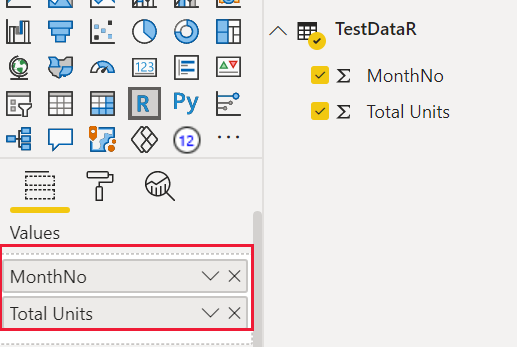
Toplam birimlerinin toplama türünü Özetleme olarak ayarlayın.
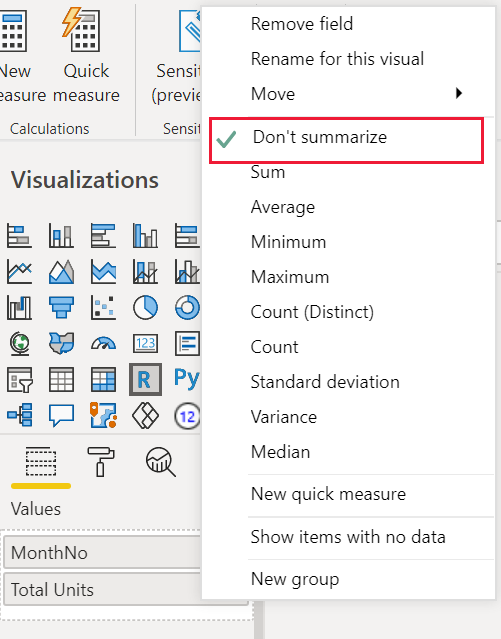
Power BI Desktop'ınızdaki R betik düzenleyicisinden aşağıdakileri yazın:
plot(dataset)Bu komut, anlam modelindeki değerleri giriş olarak kullanarak bir dağılım grafiği oluşturur.
Sonucu görmek için Betiği çalıştır simgesini seçin.
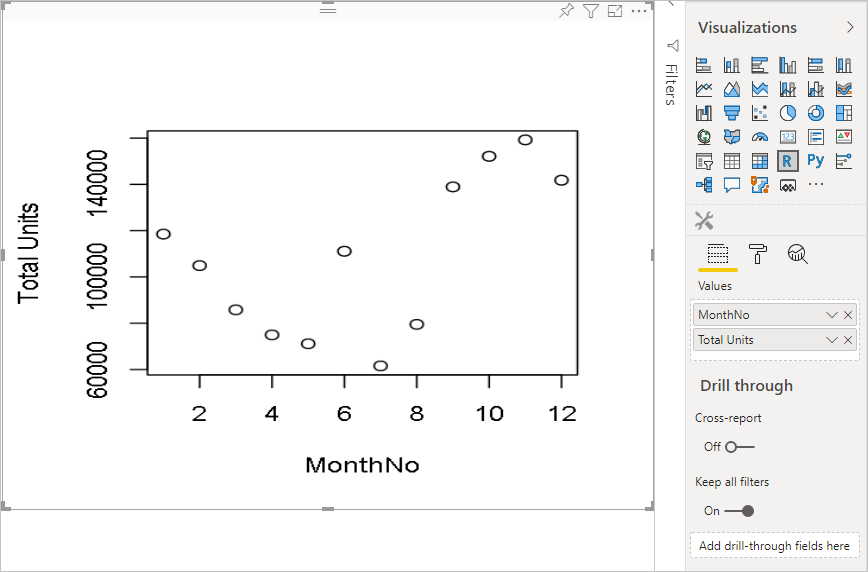
R Betiğini Düzenleme
R betiği, diğer görsel türlerini oluşturmak için değiştirilebilir. Şimdi bir çizgi grafik oluşturalım.
Aşağıdaki R kodunu R betik düzenleyicisine yapıştırın.
x <- dataset[,1] # get the first column from semantic model y <- dataset[,2] # get the second column from semantic model columnNames = colnames(dataset) # get column names plot(x, y, type="n", xlab=columnNames[1], ylab=columnNames[2]) # draw empty plot with axis and labels only lines(x, y, col="green") # draw line plotSonucu görmek için Betiği çalıştır simgesini seçin.
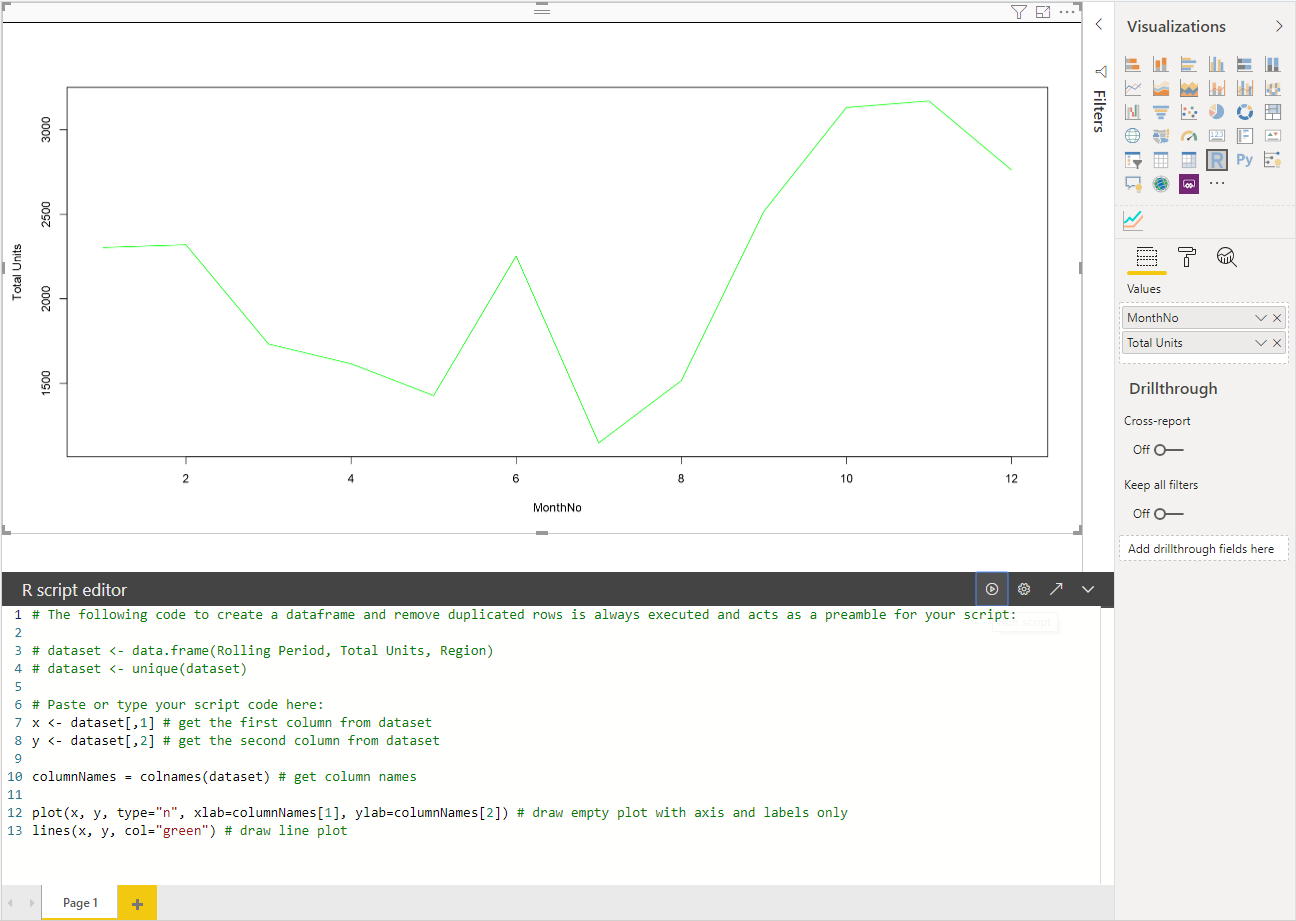
R betiğiniz hazır olduğunda, görsel projenizin kök dizininde bulunan dosyaya kopyalayın
script.r.capabilities.json dosyasında : değerini
namedataRolesveri kümesi olarak değiştirin ve girişi veri kümesi olarak ayarlayındataViewMappings.{ "dataRoles": [ { "displayName": "Values", "kind": "GroupingOrMeasure", "name": "dataset" } ], "dataViewMappings": [ { "scriptResult": { "dataInput": { "table": { "rows": { "select": [ { "for": { "in": "dataset" } } ], "dataReductionAlgorithm": { "top": {} } } } }, ... } } ], }src/visual.ts dosyasında görüntüyü yeniden boyutlandırmayı desteklemek için aşağıdaki kodu ekleyin.
public onResizing(finalViewport: IViewport): void { this.imageDiv.style.height = finalViewport.height + "px"; this.imageDiv.style.width = finalViewport.width + "px"; this.imageElement.style.height = finalViewport.height + "px"; this.imageElement.style.width = finalViewport.width + "px"; }
Görsel pakete kitaplık ekleme
Paket, corrplot bir bağıntı matrisinin grafik görüntüsünü oluşturur. hakkında corrplotdaha fazla bilgi için bkz . Corrplot Paketine Giriş.
Dosyaya
corrplotkitaplık bağımlılığınıdependencies.jsonekleyin. Dosya içeriğine bir örnek aşağıda verilmiştir:{ "cranPackages": [ { "name": "corrplot", "displayName": "corrplot", "url": "https://cran.r-project.org/web/packages/corrplot/" } ] }Artık dosyanızda corrplot paketini kullanmaya başlayabilirsiniz
script.r.library(corrplot) corr <- cor(dataset) corrplot(corr, method="circle", order = "hclust")Paketi kullanmanın
corrplotsonucu şu örneğe benzer: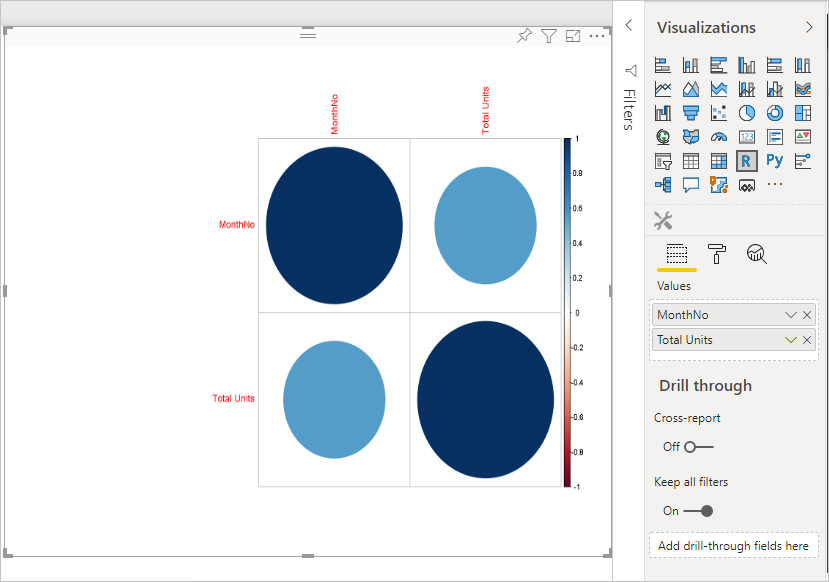
Özellik bölmesine statik özellik ekleme
Artık temel corrplot bir görselimiz olduğuna göre, özellik bölmesine kullanıcının görselin genel görünümünü değiştirmesine olanak sağlayan özellikler ekleyelim.
Bağımsız değişkenini method veri noktalarının şeklini yapılandırmak için kullanırız. Varsayılan betik bir daire kullanır. Kullanıcının çeşitli seçenekler arasından seçim yapmasına izin vermek için görselinizi değiştirin.
capabilities.json dosyasında çağrılan bir
objectayar tanımlayın ve aşağıdaki özellikleri verin."settings": { "properties": { "method": { "type": { "enumeration": [ { "value": "circle" }, { "value": "square" }, { "value": "ellipse" }, { "value": "number" }, { "value": "shade" }, { "value": "color" }, { "value": "pie" } ] } } } }src/settings.ts dosyasını açın. Kod kutusunda gösterildiği gibi ,
displayNamenameveslicesortak özelliklerinemethodsahip birVisualCardSettingssınıf oluşturun.import ItemDropdown = formattingSettings.ItemDropdown; const methodOptions = [ { displayName: "Circle", value: "circle" }, { displayName: "Square", value: "square" }, { displayName: "Ellipse", value: "ellipse" }, { displayName: "Number", value: "number" }, { displayName: "Shade", value: "shade" }, { displayName: "Color", value: "color" }, { displayName: "Pie", value: "pie" } ] class VisualCardSettings extends FormattingSettingsCard { method: FormattingSettingsSlice = new ItemDropdown({ name: "method", displayName: "Method", items: methodOptions, value: methodOptions[0] }); name: string = "settings"; displayName: string = "Settings"; slices: Array<FormattingSettingsSlice> = [this.method]; }Bu adımlardan sonra görselin özelliğini değiştirebilirsiniz.
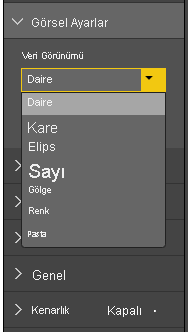
Son olarak, R betiğinin varsayılan özelliği olmalıdır. Kullanıcı özellik değerini (bu örnekte şekil ayarı) değiştirmezse görsel bu değeri kullanır.
Özelliklerin R çalışma zamanı değişkenleri için adlandırma kuralı, bu örnekte
settings_methodşeklindedir<objectname>_<propertyname>.Aşağıdaki R betiğini çalıştırın:
library(corrplot) corr <- cor(dataset) if (!exists("settings_method")) { settings_method = "circle"; } corrplot(corr, method=settings_method, order = "hclust")
Görselinizi paketleme ve içeri aktarma
Artık görseli paketleyebilir ve herhangi bir Power BI raporuna aktarabilirsiniz.
displayName, ,supportUrl,descriptionyazarnameve veemaildosyadakipbivis.jsondiğer önemli bilgileri doldurun.Görselleştirme bölmesinde görselin simgesini değiştirmek istiyorsanız varlıklar klasöründeki icon.png dosyasını değiştirin.
Görselinizin kök dizininden komutunu çalıştırın:
pbiviz packageGörselinizi paketleme hakkında daha fazla bilgi için bkz. Özel görseli paketleme
Görselin pbiviz dosyasını herhangi bir Power BI raporuna aktarın. Bunun nasıl yapılacağını açıklayan yönergeler için bkz . Yerel bilgisayarınızdan Power BI'a görsel dosya aktarma.
Son görseliniz aşağıdaki örneğe benzer:
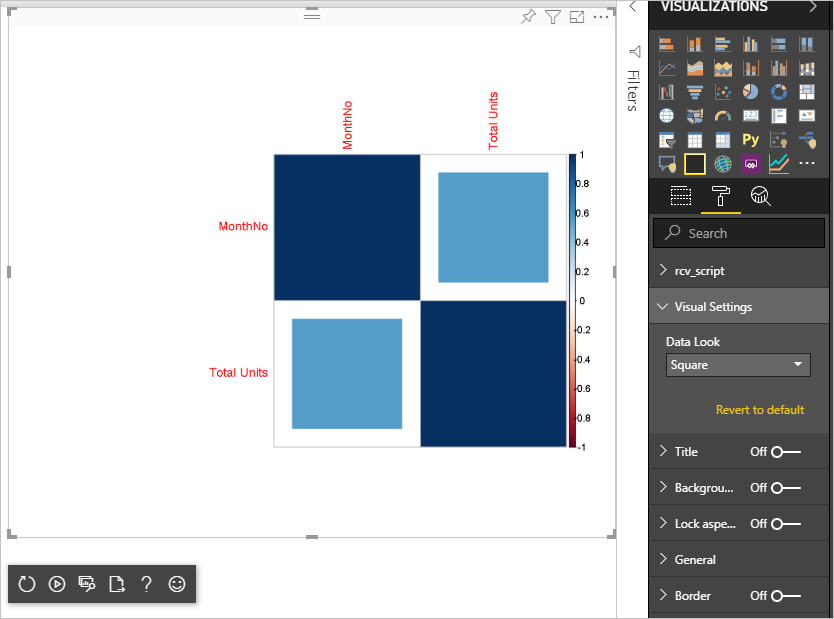
İlgili içerik
- Power BI'da R destekli Power BI görsellerini kullanın.
- Çubuk grafik oluşturma
Geri Bildirim
Çok yakında: 2024 boyunca, içerik için geri bildirim mekanizması olarak GitHub Sorunları’nı kullanımdan kaldıracak ve yeni bir geri bildirim sistemiyle değiştireceğiz. Daha fazla bilgi için bkz. https://aka.ms/ContentUserFeedback.
Gönderin ve geri bildirimi görüntüleyin