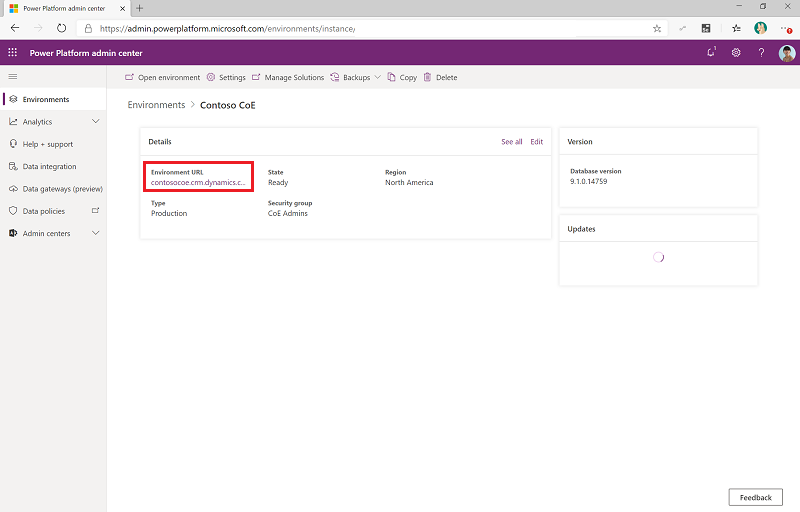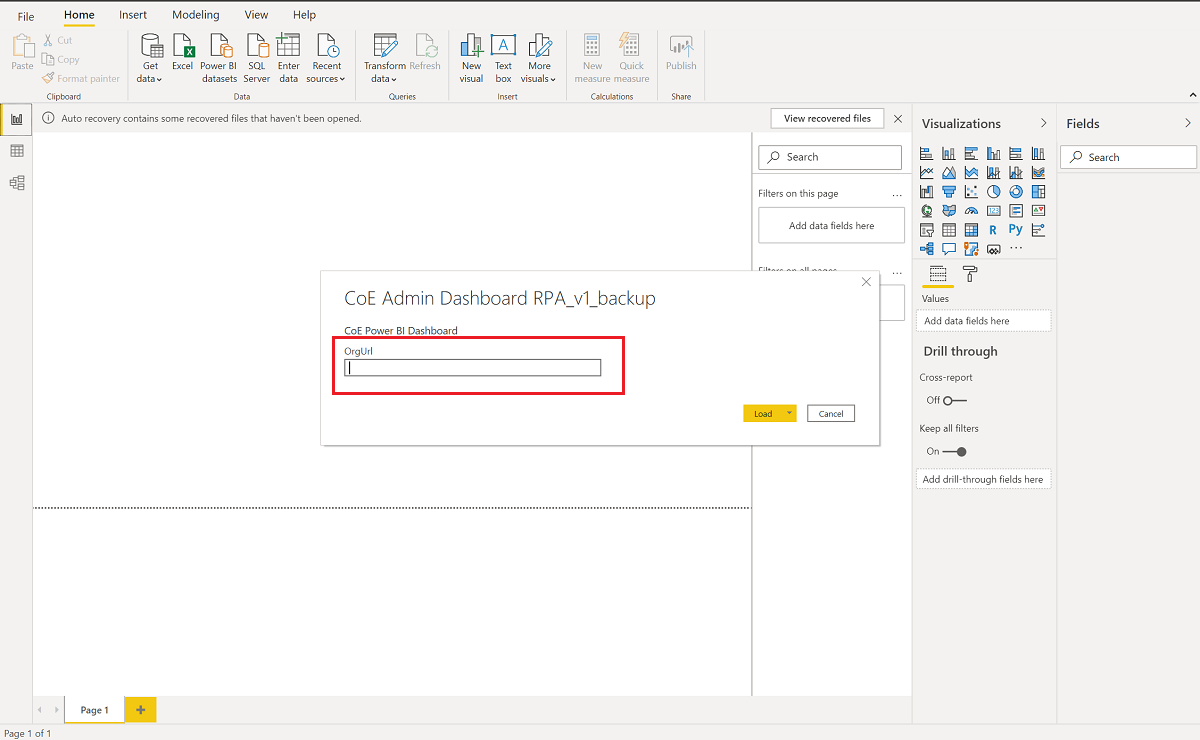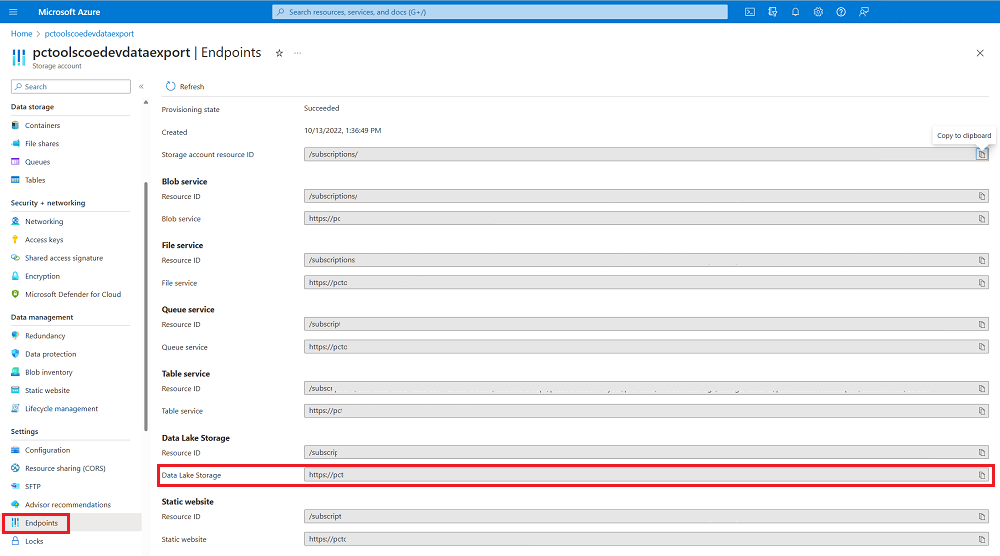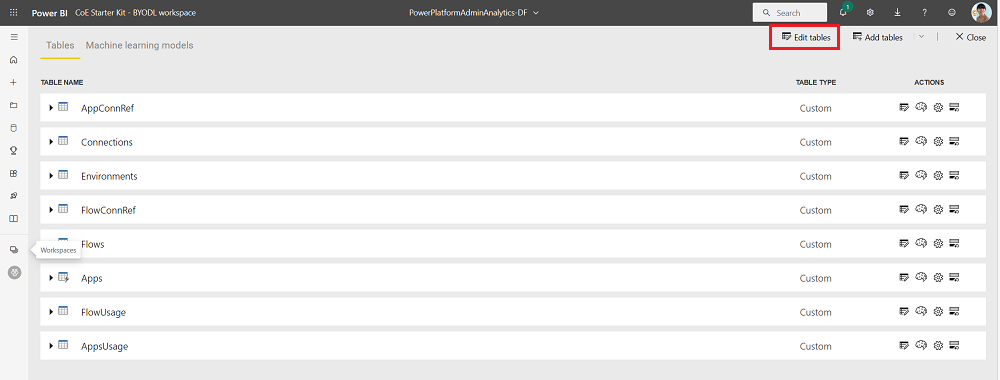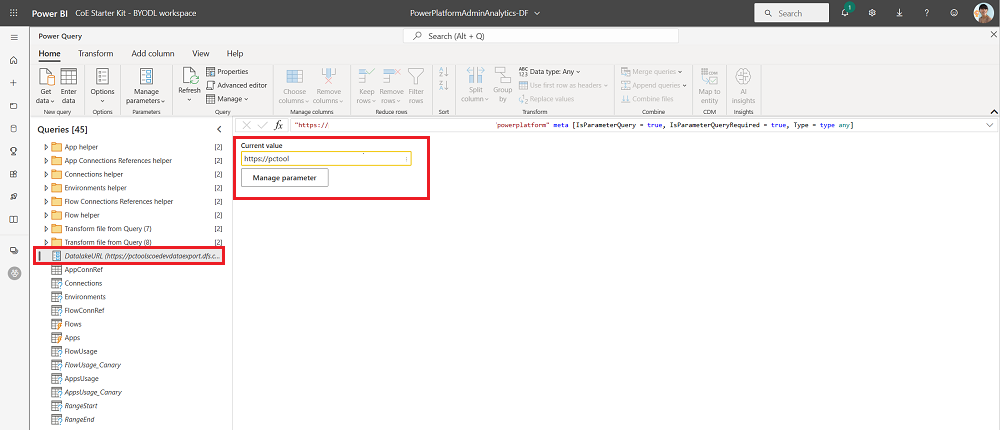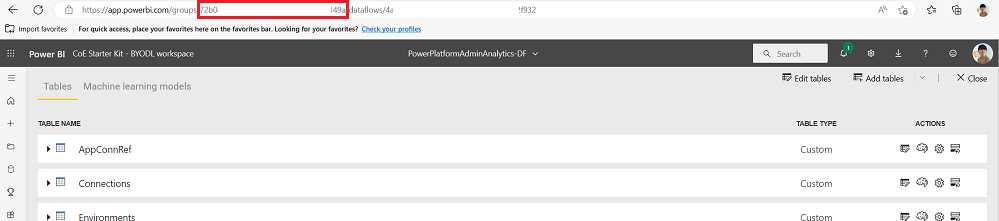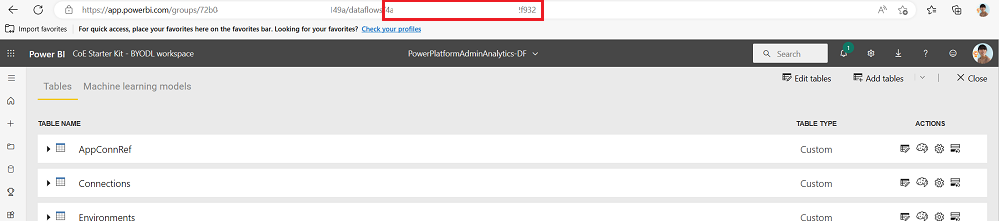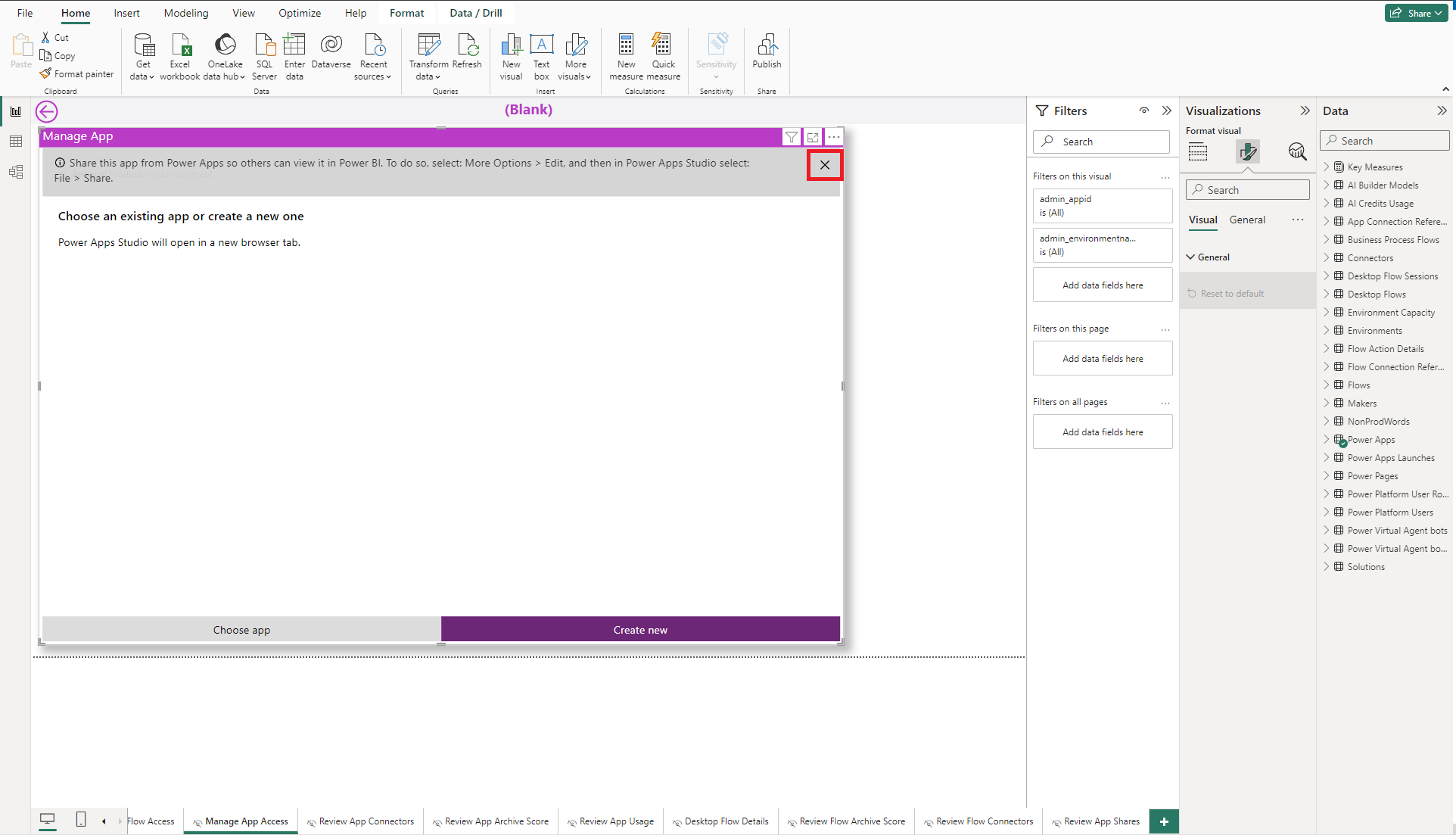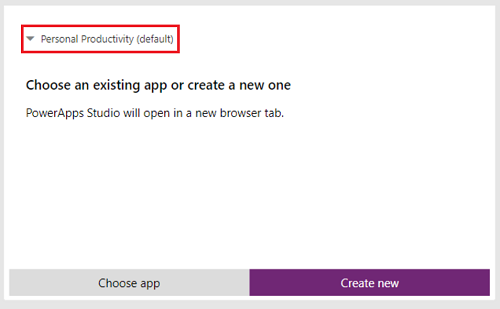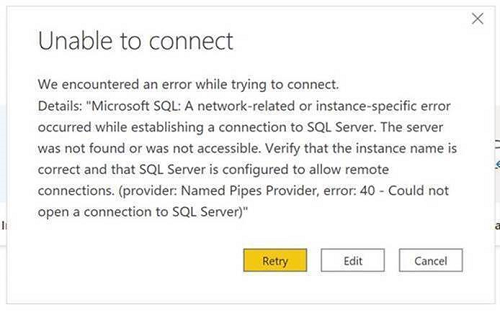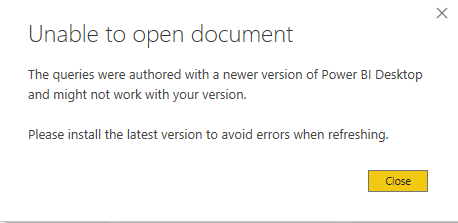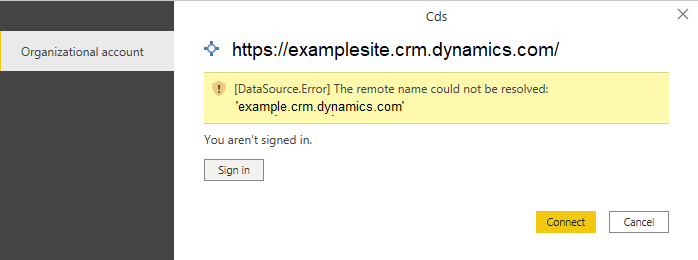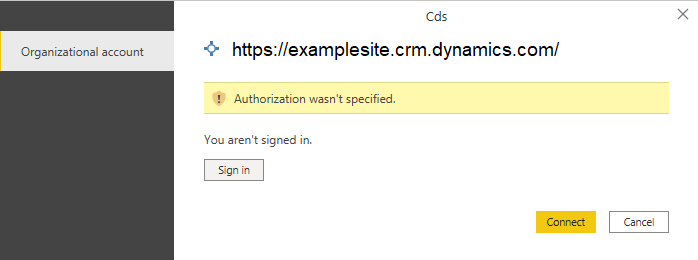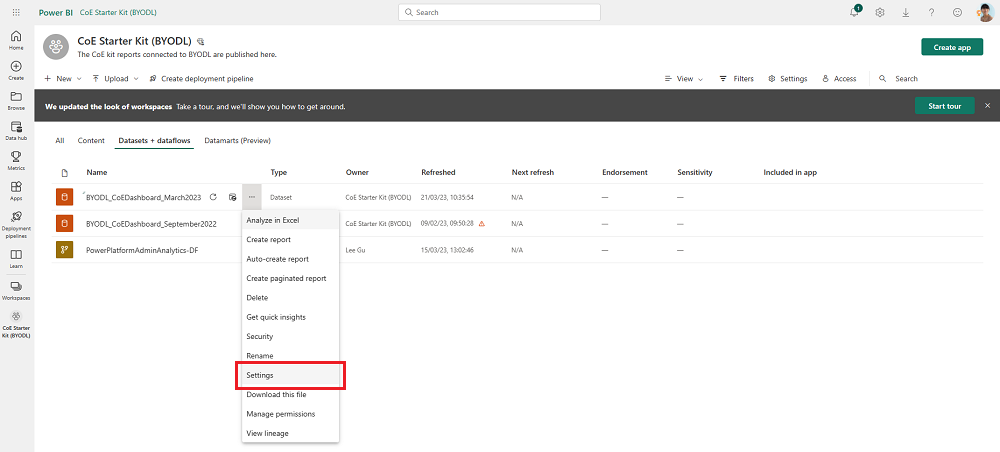Power BI panosunu ayarlama
Pano Microsoft Power BI , kiracınızın kaynaklarına ilişkin görselleştirmeler ve içgörüler içeren bütünsel bir genel bakış sağlar: ortamlar, uygulamalar, Power Automate akışlar, bağlayıcılar, bağlantı başvuruları, oluşturucular ve denetim günlükleri. Denetim günlüğünden alınan telemetri, Mükemmeliyet Merkezi (CoE) Başlangıç Seti'ni ayarlarken depolanır, böylece zaman içindeki eğilimleri belirleyebilirsiniz.
Kontrol panelinin nasıl ayarlanacağıyla ilgili bir kılavuz (video) Power BI izleyin.
Hangi kontrol panelini kullanmalıyım?
CoE Başlangıç Seti sıkıştırılmış dosyasını (aka.ms/CoeStarterKitDownload) indirerek CoE Power BI panosunu edinebilirsiniz.
Bu dosya bazı Power BI şablon dosyaları içerir:
- Production_CoEDashboard_MMMYY.pbit - Envanter veri kaynağı bulut Power Platform akışlarından geliyorsa bu dosyayı kullanın.
- BYODL_CoEDashboard_MMMYY.pbit - Envanter veri kaynağı şuradan Power Platform ise bu dosyayı kullanın Veri Dışarı Aktarma.
- PowerPlatformGovernance_CoEDashboard_MMMYY.pbit - Benimsemenizle ilgili daha fazla eyleme dönüştürülebilir idare ve uyumluluk içgörüsü elde etmek için yukarıdaki panolara ek olarak bu dosyayı kullanın.
Önkoşullar
- CoE çekirdek bileşenleri çözümünü yükleyin.
- CoE Kurulum ve Yükseltme Sihirbazı ile çözümü ayarlayın.
- Temel bileşenler çözüm eşitleme akışlarının çalıştırmalarını tamamlamasına izin verin.
- Uygulama kullanımıyla ilgili verileri (örneğin , son başlatılan ) görmek için Denetim Günlüğü çözüm alanınıyapılandırın.
Ortam URL'sini al
CoE Başlangıç Seti'nin yüklü olduğu ortamın Power Platform URL'sine ihtiyacınız vardır. Power BI Bu ortamdaki tablolara Dataverse bağlanır.
Ortamlar'ı seçin, ardından CoE çözümünüzün yüklü olduğu ortamınızı seçin.
Ayrıntılar penceresindeki kuruluş URL'sini, önek ve bitiş eğik çizgisiyle
https://birlikte/kopyalayın.URL kesilmişse, Tümünü gör>ortam URL'sini seçerek tam URL'yi görebilirsiniz.
Üretim ve İdare Power BI panosunu yapılandırma
Doğrudan pbit dosyasıyla Power BI çalışarak gösterge tablosunu Power BI Power BI Desktopyapılandırabilir ve değiştirebilirsiniz. Panonuzu Power BI Desktop kendi markanıza göre özelleştirmenize ve yalnızca görmek istediğiniz sayfaları veya görselleri seçmenize olanak tanır.
Microsoft Power BI Desktop'ı indirin ve yükleyin.
İçinde Power BI Desktop, indirdiğiniz aka.ms/CoeStarterKitDownload CoE Başlangıç Kitinde bulunan pbit dosyasını açın.
Ortam kurulumunuzun URL'sini girin. OrgUrl
https://ön ekiniekleyin. Production_CoEDashboard_MMMYY.pbit'in bir Kiracı Türü parametresi vardır. Normal bir ticari kiracıysanız, açılan listeyi varsayılan Ticari olarak bırakın, aksi takdirde bağımsız bulutunuzu seçin.İstenirse, CoE Başlangıç Seti ortamını içeren kuruluş hesabınızla oturum açın Power BI Desktop .
Panoyu yerel olarak kaydedin veya Yayımla'yı seçinve raporunuzu yayımlamak istediğiniz çalışma alanını seçin.
İpucu
Yayınlıyorsanız ve her yükseltmeden sonra URL'yi korumak istiyorsanız, her ay kopyalamak için bir ad seçin. Örneğin, Contoso CoE İdaresi'ni kullanın.
Raporu günlük olarak güncelleştirmek için Power BI veri kümeniz için zamanlanmış yenileme yapılandırın.
Raporu daha sonra app.powerbi.com adresine giderek bulabilirsiniz.
BYODL Power BI panosunu yapılandırma
Azure Depolama hesabı URL'sini kopyalama
Azure portalına gidin.
Veri Verme verilerini alacak şekilde yapılandırılmış depolama hesabını arayın veya seçin.
Uç Noktaları seçin.
Data Lake Storage URL'sini kopyalayın.
URL'ye ekleyin
/powerplatform.
Power BI veri akışlarını aktarma
Power BI veri akışları, Azure Depolama hesabındaki verileri pano tarafından kullanılan tablolara dönüştürebilir. Ancak önce veri akışlarını yapılandırmanız Power BI gerekir.
app.powerbi.com adresine gidin.
Çalışma alanları>Bir çalışma alanı oluştur'u seçin.
Bir ad ve açıklama girin, Gelişmiş'i seçin ve kiracınızda nelerin kullanılabilir olduğuna bağlı olarak kullanıcıbaşına Premium'u veya kapasite başına Premium'u seçin .
Büyük veri kümesi depolama biçimi seçin. Varolan bir premium çalışma alanını da kullanabilirsiniz.
Not
Power BI Yalnızca Veri Dışarı Aktarma özelliğinin CoE Başlangıç Kiti ile entegrasyonunu test ediyorsanız Premium deneme yeterlidir.
+ Yeni Veri Akışı'nı> seçin. İstenirse Hayır, datamart yerine veri akışı oluştur'u seçin .

Modeli İçe Aktar'ı seçin ve indirdiğiniz CoE Başlangıç Seti'nde bulabileceğiniz PowerPlatformAdminAnalytics-DF.jsondosyasını yükleyin.

Alınan veri akışını görmek için çalışma alanından Veri kümeleri + veri akışları'nı seçin.
Azure Depolama hesabı URL'sini yapıştırın ve ile
/powerplatformbittiğinden emin olun (sonda eğik/çizgi yok).Sorgular görünümünde , bağlantıları yapılandırmak ve hesabınızla oturum açmak için birbiri ardına tablolar seçin. Bağlantı oluşturma başarısız olursa, bağlantıyı yapılandırmayı yeniden denemek için Uygulanan adımlar'ın altında Kaynak'ı seçmeyi deneyin.
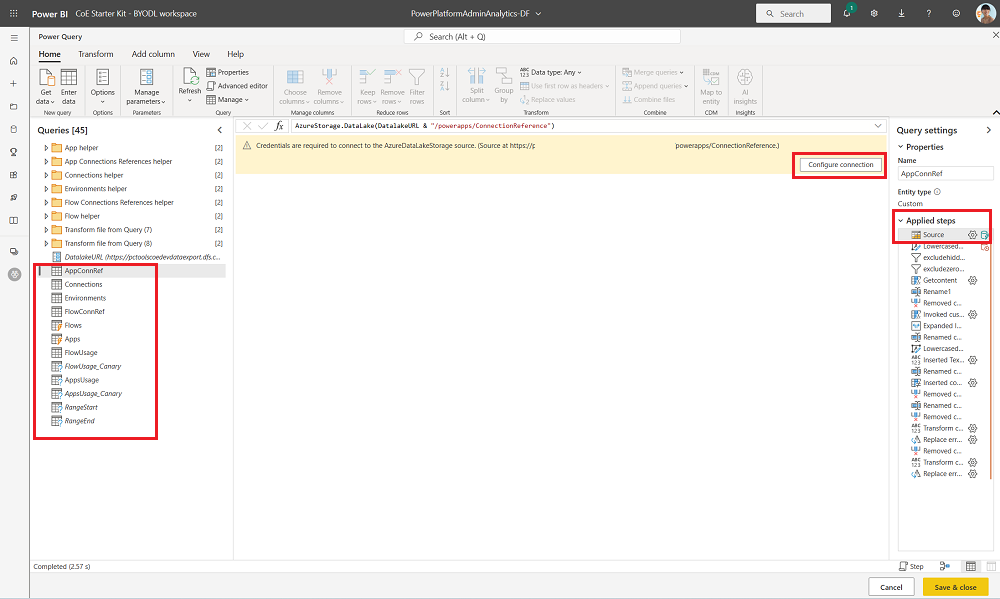
Birden çok kaynaktan veri bağlama hakkında bir bildirim gördüğünüzde Devam'ı seçin.
Doğrulamanın sonlanmasını beklemek için Kaydet ve Kapat'ı seçin.
Tabloları düzenle görünümünü kapatmak için Kapat'ı seçin .
Taşma menüsünü seçin...>Veri akışındaki ayarlar .
Günlük zamanlama yenilemesini yapılandırma. Veri akışınızı yenilemek için iyi bir zaman, dosyalar Veri Dışarı Aktarma özelliği tarafından depolama hesabınıza yazıldıktan hemen sonradır. Bu nedenle, veriler depolama hesabınıza aktarıldıktan sonra veri akışınız çalışır.
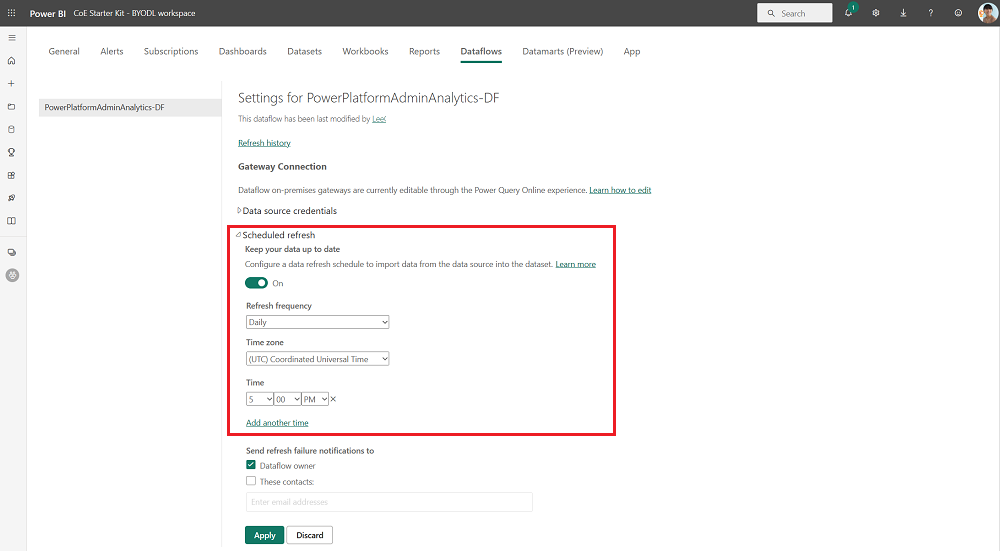
Veri akışını manuel yenileyin. Envanterinizin boyutuna bağlı olarak ilk yenilemenin çalıştırılması bir ila iki saat sürebilir. Yenilemenin ne zaman tamamlandığını görmek için Yenileme geçmişini kontrol edin.
URL'de Power BI bulunan çalışma alanını ve veri akışı kimliğini kopyalayın. Örnek resimlerde güvenlik nedeniyle kimliğin bazı bölümleri kaldırılmıştır, ancak URL'nizde tam bir kimlik numarası görmeniz gerekir.
Power BI panosunu yapılandırma
İçinde Power BI Desktop, indirdiğiniz CoE Başlangıç Seti'nde bulunan BYODL_CoEDashboard_MMMYY.pbitdosyasını açın.
URL'nizi ve kimliğinizi girin.
- OrgUrl
https://ön eki de dahil olmak üzere ortam örneğinizin URL'sini girin. - Power BI Çalışma Alanı Kimliği için Power BI Çalışma Alanınızın kimliğini girin.
- Power BI Veri Akışı Kimliği için Power BI Veri Akışınızın kimliğini girin.
- Normal bir ticari kiracıysanız, Kiracı Türü açılan listesini varsayılan olarak bırakın , aksi takdirde bağımsız bulutunuzu seçin.
- OrgUrl
İstenirse, CoE Başlangıç Seti ortamınıza erişimi olan kuruluş hesabınızla oturum açın Power BI Desktop .
Panoyu yerel olarak kaydedin veya Yayımla'yı seçin ve raporunuzu yayımlamak istediğiniz çalışma alanını seçin.
Raporu günlük olarak güncelleştirmek için Power BI veri kümeniz için zamanlanmış yenileme yapılandırın.
Raporu daha sonra app.powerbi.com adresine giderek bulabilirsiniz.
CoE panosunda katıştırılmış uygulamaları yapılandırma
Production_CoEDashboard_MMMYY.pbit ve BYODL_CoEDashboard_MMMYY.pbit panoları, bulduğunuz öngörülere dayalı olarak eylem uygulamanıza olanak sağlamak için katıştırılmış uygulamalar kullanacak şekilde yapılandırılabilir. Katıştırılmış uygulamalarla kaynaklara erişim sağlayabilir, uygulamaları ve akışları silebilir ve e-posta yoluyla oluşturucuyla bağlantıya geçebilirsiniz. Power BI panosundaki Power Apps görsellerini kullanabilmek için önce bunları yapılandırmanız gerekir.
Katıştırılmış uygulamaları yapılandırmak için önkoşullar
- Yönetici - Bu uygulamaya erişim ve Yönetici - Bu akışa erişim uygulamalarını ekleyebilmek için bunların sahibi veya ortak sahibi olmanız gerekir.
- Bu uygulama kullandığından Microsoft Dataverse, son kullanıcıların Kullanıcı Power Apps Başına lisansa sahip olması, uygulamaya Uygulama Power Apps Başına lisans atanması veya ortamın kullandıkça öde kapsamında olması gerekir.
- Power Platform Uygulama yalnızca yöneticiler için olduğundan Hizmet Yöneticisi veya Genel Yönetici izni gereklidir.
Uygulamaları katıştırın
CoE Power BI panosunu Power BI Desktop'ta açın.
Uygulama Erişimini Yönet sayfasına gidin.
Mevcut Power Apps görseli seçin, ardından Görseli biçimlendir'i seçin ve Varsayılana sıfırla'yı seçin.
Uygulamayı seçin'i seçin.
Yönetici'yi arayın ve seçin - Bu Uygulamaya erişin [yalnızca yerleşik olarak Power BI çalışır].

İpucu
Uygulama, doğrudan sayfaya göz atarken çalışmaz, ancak yalnızca bir uygulama detaylandırma yoluyla gönderildiğinde çalışır.
Akış Erişimini Yönet sekmesine gidin ve önceki adımları tekrarlayın, ancak bu sefer Yönetici - Bu Akışa Eriş [yalnızca gömülü olarak Power BI çalışır] uygulamasını seçin.
Panoyu yeniden yayımlayın ve app.powerbi.com altında görüntüleyin.
Sorun giderme
Bağlanılamıyor (sağlayıcı Adlandırılmış Boru Sağlayıcısı, hata: 40 – SQL Server bağlantısı açılamadı)
Bu hata iletisi, bağlayıcının tablosal veri akışı (TDS) uç noktasına bağlanamadığı anlamına gelir. Bu hata, bağlayıcıyla birlikte kullanılan URL ve/veya bitiş eğik çizgisini https:// içerdiğinde /oluşabilir. URL'nin https:// formda / olması için ve sondaki eğik çizgiyi orgname.crm.dynamics.comkaldırın.
Sunucuyla başarılı bir şekilde bağlantı kuruldu, ancak oturum açmadan önce el sıkışma sırasında bir hata oluştu
Bu hata iletisi, bağlayıcının TDS uç noktasına bağlanamadığı anlamına gelir. Bu hata, TDS uç noktasının kullandığı bağlantı noktaları engellenirse oluşabilir. Daha fazla bilgi için bkz: Verileri sorgulamak için SQL kullanmak için gereken bağlantı noktaları.
Belge açılamıyor: Sorgular daha yeni bir sürümle Power BI Desktop yazılmıştır ve sizin sürümünüz ile çalışmayabilir
Bu hata mesajı, geçerli sürümünü kullandığınız, Power BI Desktop devam etmek için Kapat'ı seçin ve en son sürümü ayarlayın.
Oturum açma sorunları
Oturum açma sorunlarıyla karşılaştığınızda veri kaynağı ayarlarınız yanlış kullanıcı veya kiracıya önbelleğe alınmış olabilir. Bunun nasıl görünebileceğine ilişkin bazı örnekler şunlardır:
Bu durumda çözüm izinleri temizlemektir:
- Power BI Desktop'ı açın.
- Dosya>Seçenekler ve ayarlar>Veri kaynağı ayarları'nı seçin.
- Örneğin
https://mycoe.crm.dynamics.com, bağlantı için veri kaynağını seçin ve ardından İzinleri Temizle'yi seçin. - Şablon dosyasını yeniden açmayı Power BI deneyin.
Parametreler istenmiyor
Pbit dosyalarını açtığınızda OrgURL gibi giriş parametreleri istenmezse önbelleği temizleyin:
Pbit dosyasını yeniden açın.
Giriş parametreleri için gerekli olan parametreler istenir.
Veri kaynağı hatası: Verileri birleştirmek için bilgiye ihtiyaç var
Bu hata mesajı, BYODL Dashboard'u kullanırken görünebilir. Gizlilik ayarları büyük olasılıkla doğru yapılandırılmamıştır. Sonuç olarak, Power BI Azure Depolama hesabındaki veriler birleştirilemez ve Dataverse.
Sorunu çözmek için gizlilik düzeyini değiştirin ve kimlik bilgilerini güncelleştirin:
Power BI Desktop'ı açın.
Dosya>Seçenekler ve ayarlar>Seçenekler'i seçin.
Genel>Gizlilik'i seçin ve gizlilik düzeyini Her bir kaynak için verileri her zaman Gizlilik Düzeyi ayarlarınıza göre birleştirin olarak ayarlayın.
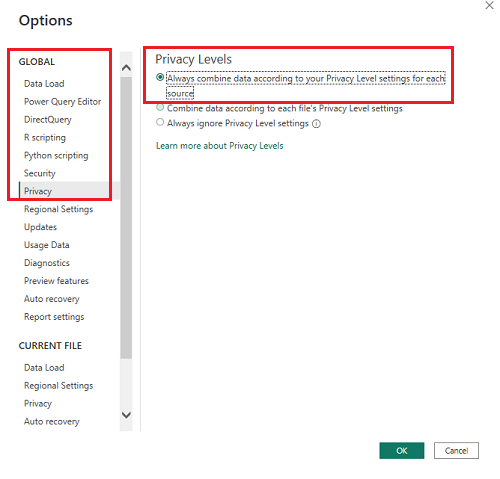
Tamam'ı seçin ve ardından tekrar Dosya>Seçenekler ve ayarlar>Seçenekler seçeneğini belirleyin.
Geçerli Dosya>Gizlilik'i seçin ve gizlilik düzeyini Her bir kaynak için verileri Gizlilik Düzeyi ayarlarınıza göre birleştirin olarak ayarlayın.
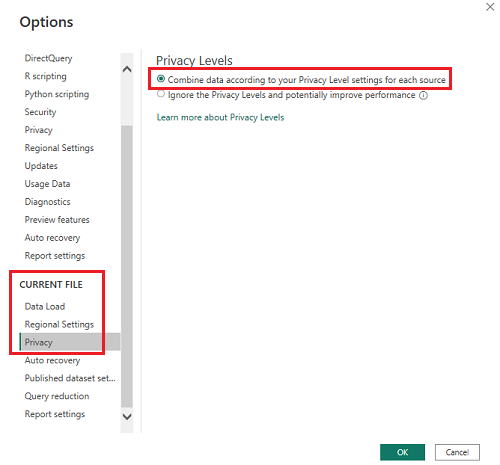
Tamam seçeneğini işaretleyin.
Dosya>Seçenekler ve ayarlar>Veri kaynağı ayarları'nı seçin.
İzinleri Düzenle'yi seçin ve her iki veri kaynağı için de gizlilik düzeyini Kuruluş olarak ayarlayın.
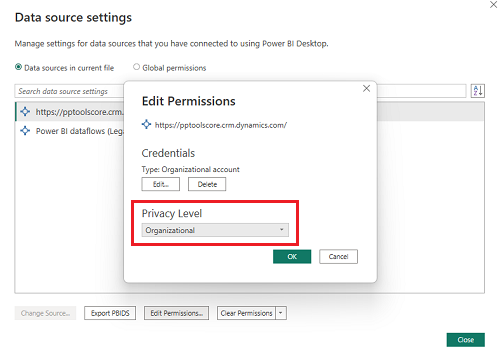
Raporu Power BI Desktop kaydedin ve yenileyin.
Yayımla öğesini seçin.
app.powerbi.com adresine gidip çalışma alanınızı seçin.
Veri kümeleri + veri akışları'nı seçin.
Veri Kaynağı Kimlik Bilgileri'ni seçin.
Kimlik bilgilerini düzenle'yi seçin, her iki veri kaynağı için de gizlilik düzeyini Kuruluş olarak ayarlayın ve her veri kaynağı için Oturum aç seçeneğini belirleyin.

CoE Başlangıç Kiti ile ilgili bir hata buldum. Nereye başvurmalıyım?
Çözümle ilgili bir hatayı dosyalamak için aka.ms/coe-starter-kit-issues bölümüne gidin.