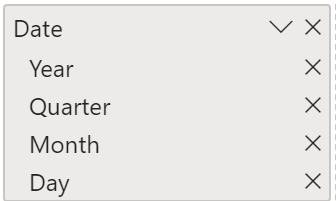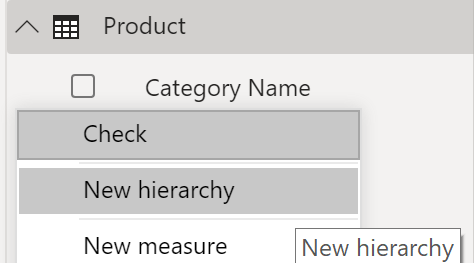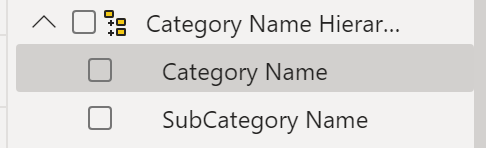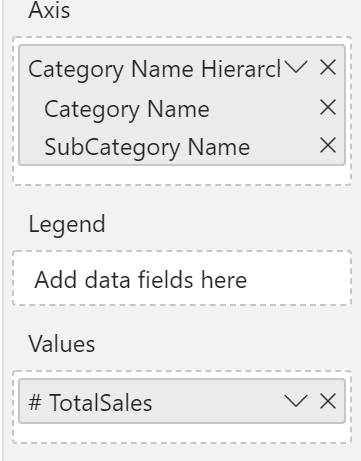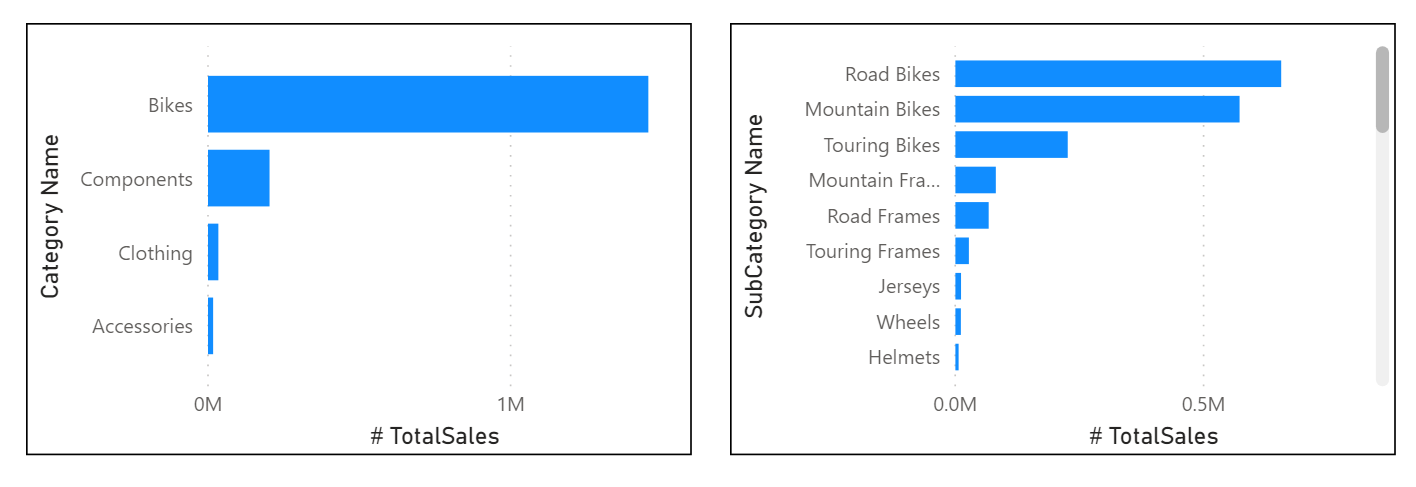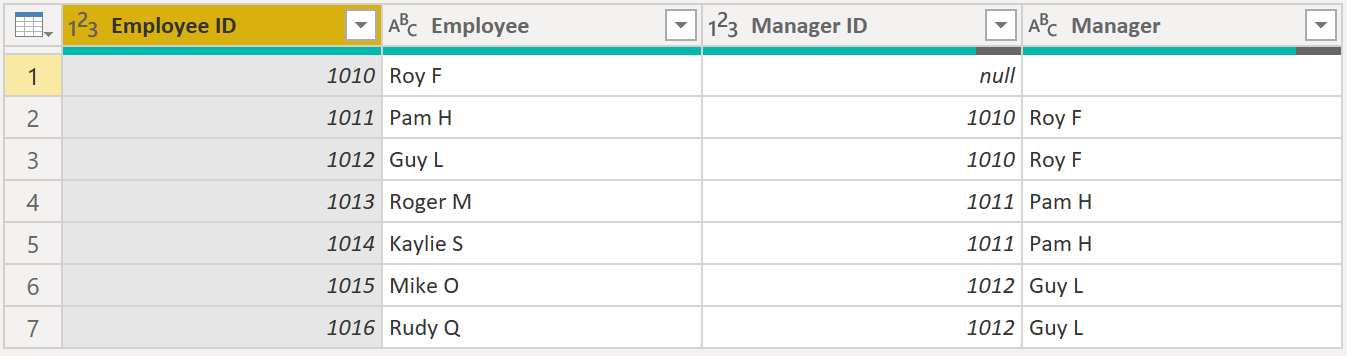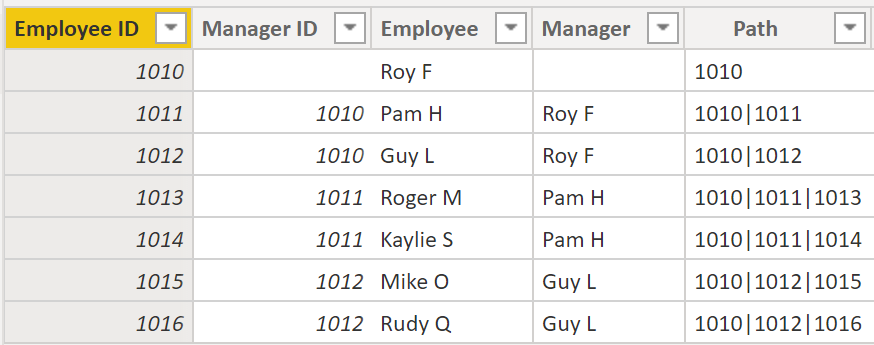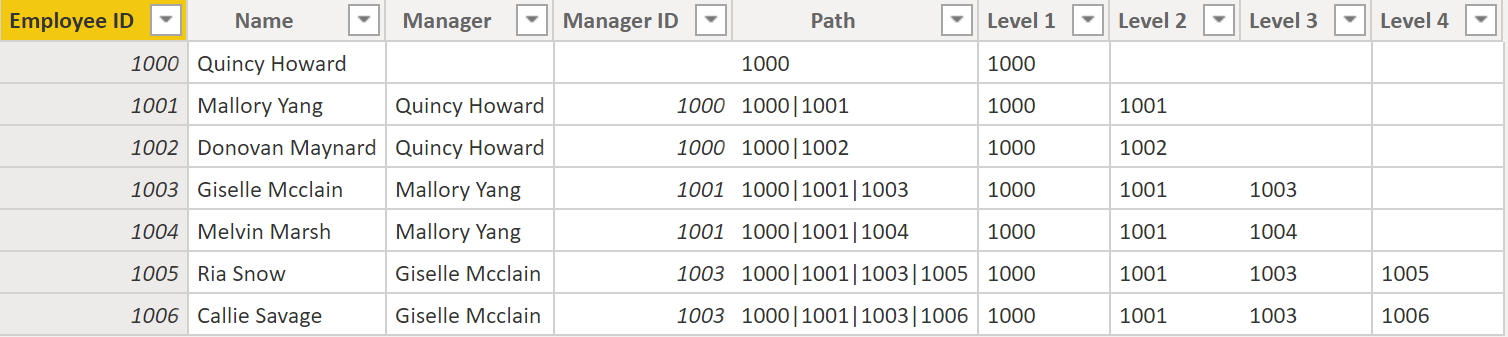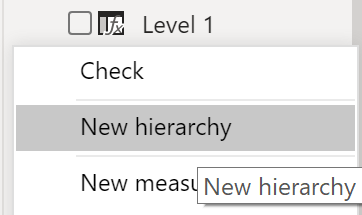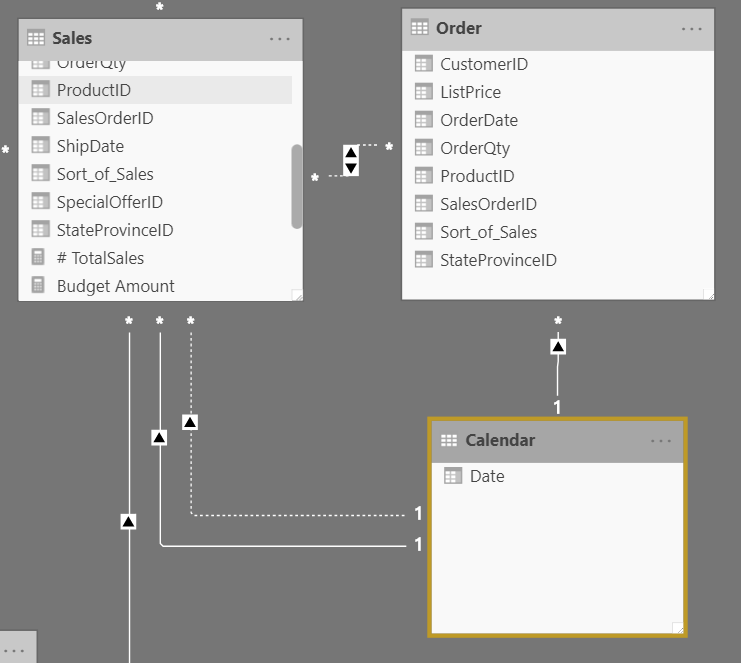Boyutlarla çalışma
Bir yıldız şeması derlerken, boyut ve olgu tablolarınız olacaktır. Olgu tabloları; satış siparişleri, gönderim tarihleri, kurumsal bayiler ve tedarikçiler gibi olaylarla ilgili bilgileri içerir. Boyut tabloları; ürünler veya zaman gibi iş varlıklarıyla ilgili ayrıntıları depolar ve bir ilişki aracılığıyla olgu tablolarına geri bağlanır.
Boyut tablolarında ayrıntıları bulmanıza yardımcı olması için hiyerarşileri tek bir kaynak olarak kullanabilirsiniz. Bu hiyerarşiler, verilerinizdeki doğal bölümlemeler aracılığıyla şekillenir. Örneğin, tarihlerin yıl, ay, hafta ve gün olarak bölümlenebildiği bir tarih hiyerarşiniz olabilir. Hiyerarşiler, verileri yalnızca yüksek düzeyde görmek yerine, verilerinizin detayına gitmenize olanak sağladığından oldukça kullanışlıdır.
Hiyerarşiler
Siz görselleri oluştururken Power BI, tarih türünde değerleri otomatik şekilde hiyerarşi olarak girer (tablo bir tarih tablosu olarak işaretlenmediyse).
Önceki Tarih sütununda tarih; yıl, çeyrek, ay ve gün gibi gittikçe artan ayrıntı düzeyiyle gösterilmektedir. Ayrıca kendiniz de hiyerarşiler oluşturabilirsiniz.
Örneğin, Kategoriye ve Alt Kategoriye Göre Toplam Satış adlı bir yığın çubuk grafik oluşturmak istediğinizi düşünün. Kategoriler ve alt kategoriler için Ürün tablosunda bir hiyerarşi oluşturarak bu görevi gerçekleştirebilirsiniz. Bir hiyerarşi oluşturmak için, Power BI’da Alanlar bölmesine gidin ve hiyerarşisini istediğiniz sütuna sağ tıklayın. Aşağıdaki şekilde gösterildiği gibi Yeni hiyerarşi’yi seçin.
Ardından alt kategori sütununu bu oluşturduğunuz yeni hiyerarşiye sürükleyip bırakın. Bu sütun hiyerarşiye alt düzey olarak eklenir.
Şimdi Görselleştirmeler bölmesinde bir yığın çubuk grafik seçerek görseli oluşturabilirsiniz. Eksen alanına Kategori Adı Hiyerarşisi’ni, Değerler alanına da Toplam Satış'ı ekleyin.
Neyi görmek istediğinize göre hem Kategori hem de Alt Kategori’yi görüntülemek için görselin detayına gidebilirsiniz. Hiyerarşiler, tek bir görünümde artan veri düzeylerini görüntülemenize olanak sağlar.
Hiyerarşiler hakkında bilgi edindiğinize göre şimdi bir adım ileriye gidip üst-alt hiyerarşilerini ve bunların olgu tabloları ve boyut tabloları arasındaki birden çok ilişkide oynadıkları rolü inceleyebilirsiniz.
Üst-alt hiyerarşisi
Aşağıdaki örnekte, veritabanında çalışanlar, çalışanların yöneticileri ve kimlikleri hakkında önemli bilgiler aktaran bir Çalışan tablonuz vardır. Bu tabloya baktığınızda, Roy F’nin Yönetici sütununda birden çok geç geçtiğini fark edersiniz. Görüntüde de gösterildiği gibi, birden fazla çalışanın yöneticisi aynı olabilir ve bu da yöneticiler ile çalışanlar arasındaki bir hiyerarşiyi belirtir.
Yönetici sütunu, hiyerarşiyi belirler ve bu nedenle üst öğedir; çalışanlar ise "alt" öğelerdir. Bu örnekte, bu hiyerarşinin tüm düzeylerini görmeniz yararlıdır. Power BI varsayılan olarak hiyerarşinin tüm düzeylerini size göstermez, bu nedenle bu hiyerarşinin tüm düzeylerini gördüğünüzden emin olmak veya daha fazla veri tanecikliği görebilmeniz için hiyerarşiyi “düzleştirmek” sizin sorumluluğunuzdur.
Üst-alt hiyerarşisini düzleştirme
En üst düzey üst öğeye dayalı birden çok alt düzeyi görüntüleme işlemine, hiyerarşiyi düzleştirme adı verilir. Bu işlemde, üst öğenin alt öğeye giden hiyerarşik yolunu aynı kayıtta göstermek için bir tabloda birden çok sütun oluşturursunuz. Her bir çalışan için yönetici yolunun metin sürümünü döndüren basit bir DAX işlevi olan PATH() işlevini ve bu yolu yönetici hiyerarşisinin her bir düzeyine ayırmak için PATHITEM() işlevini kullanacaksınız.
Önemli
DAX henüz ele alınmadı, ancak başka bir modülde ele alınacaktır. Bu işlev, hiyerarşileri açıkladığından bu bölümde bu işleve yer verilmiştir. DAX’ın bu ölçüde kullanımı sizin için kafa karıştırıcıysa DAX modülünü inceleyin ve sonra bu bölüme geri dönün.
Tablodayken Modelleme sekmesine gidip Yeni Sütun seçeneğini belirleyin. Açılan formül çubuğuna, çalışan ile yönetici arasındaki metin yolunu oluşturan şu işlevi girin. Bu eylem, DAX içinde bir hesaplanmış sütun oluşturur.
Path = PATH(Employee[Employee ID], Employee[Manager ID])
Aşağıdaki ekran görüntüsünde gösterildiği gibi, çalışan ile yönetici arasındaki tamamlanan yol yeni sütunda görüntülenir.
Roger M’ye bakarsanız, kimliklerin yolunun 1010 | 1011 | 1013 olduğunu görürsünüz; bu, Roger M’nin (ID 1013) bir düzey yukarısında yöneticisi Pam H’nin (ID 1011), Pam H’nin bir düzey yukarısında da onun yöneticisi olan Roy F’nin (ID 1010) bulunduğu anlamına gelir. Bu satırda Roger M, hiyerarşinin en altında, yani alt düzeyde, Roy F ise hiyerarşinin en üstünde, yani üst düzeyde bulunur. Bu yol her çalışan için oluşturulur. Hiyerarşiyi düzleştirmek için, PATHITEM işlevini kullanarak her bir düzeyi ayırabilirsiniz.
Hiyerarşinin üç düzeyini de ayrı ayrı görüntülemek için, aşağıdaki denklemleri girerek daha önce yaptığınız gibi dört sütun oluşturabilirsiniz. Hiyerarşinizin ilgili düzeyinde bulunan değeri almak için PATHITEM işlevini kullanacaksınız.
- Düzey 1 = PATHITEM(Çalışan[Yol],1)
- Düzey 2 = PATHITEM(Çalışan[Yol],2)
- Düzey 3 = PATHITEM(Çalışan[Yol],3)
İşiniz bittiğinde şimdi tablonuzun içinde her bir hiyerarşi düzeyinin olduğuna dikkat edin. Roy F, hiyerarşinin en üstüdür ve Düzey 2-3’te gezindikçe yöneticilerin ve çalışanların birbirleriyle eşlendiğini fark edeceksiniz.
Şimdi daha önce yaptığınız gibi, Alanlar bölmesinde bir hiyerarşi oluşturabilirsiniz. İlk hiyerarşi düzeyi olduğundan Düzey 1'e sağ tıklayın ve ardından Yeni Hiyerarşi'yi seçin. Ardından Düzey 2 ve Düzey 3'i sürükleyip bu hiyerarşiye bırakın.
Şimdi tek tek düzeyleri görüntüleyebilmeniz için bir hiyerarşiyi başarıyla düzleştirdiniz.
Daha önce, bir olgu tablosuyla yalnızca bir ilişkisi olan boyutları göz önünde bulundurmuştunuz. Ancak boyut tablosunun bir olgu tablosuyla birden çok ilişkisinin olabileceği durumlar da ortaya çıkar.
Rol yapan boyutlar
Rol yapan boyutların, olgu tablolarıyla birden çok geçerli ilişkisi vardır; başka bir deyişle, birden çok veri sütununu veya tablosunu filtrelemek için aynı boyut kullanılabilir. Sonuç olarak, almanız gereken bilgilere göre verileri farklı şekilde filtreleyebilirsiniz. Bu konu biraz karmaşıktır, bu nedenle bu bölümde yalnızca tanıtıcı bilgi verilmektedir. Rol yapan boyutlarla çalışmak için, ilerleyen bölümlerde ele alınacak karmaşık DAX işlevleri gerekir.
Önceki görselde, Takvim, Satış ve Sipariş tabloları gösterilmektedir. Takvim, boyut tablosu; Satış ve Sipariş ise olgu tablosudur. Boyut tablosunun, biri Satış ile, biri de Sipariş ile olmak üzere iki ilişkisi vardır. Takvim tablosu hem Satış hem de Sipariş tablosundaki verileri gruplamak için kullanılabileceğinden bu, rol yapan boyuta bir örnektir. Takvim tablosunun Sipariş ve Satış tablolarına başvurduğu bir görsel oluşturmak isteseydiniz, Takvim tablosu rol yapan boyut olarak hareket ederdi.