Alıştırma - Azure DevOps ortamınızı temizleme
Bu modülde görevlerle çalışmanızı bitirdiniz. Bu ünitede iş öğesini Azure Boards'ta Bitti durumuna geçirecek ve Azure DevOps ortamınızı temizleyeceksiniz.
Önemli
Bu sayfa önemli temizleme yönergelerini içerir. Kaynaklarınızın temizlenmesi, ücretsiz derleme dakikalarınızın dolmamasını sağlamaya yardımcı olur. Bu modülün önceki bölümlerinde şablonu çalıştırdıysanız temizleme işlemini gerçekleştirdiğinizden emin olun.
İş öğesini Bitti durumuna geçirme
Bu bölümde, daha önce kendinize atadığınız Git tabanlı iş akışı oluşturma iş öğesini Bitti sütununa taşırsınız.
Uygulamada, "Bitti" tanımı genellikle çalışan yazılımların kullanıcılarınızın elinde olduğu anlamına gelir. Bu ünitede, siz ve Tailspin ekibi Git ve GitHub kullanan geliştirilmiş bir kod iş akışı başlattığınız için, öğrenme amacıyla bu çalışmayı tamamlandı olarak işaretleyeceksiniz.
Her sprint veya iş yinelemesinin sonunda, siz ve ekibiniz, tamamladığınız çalışmayı, sprint'te nelerin iyi gittiğini ve nelerin iyileştirilebileceğini paylaştığınız geçmişe dönük bir toplantı düzenleyebilirsiniz.
İş öğesini tamamlamak için:
Microsoft Azure DevOps'ta soldaki menüden Panolar'ı ve ardından Panolar'ı seçin.
Git tabanlı iş akışı oluştur iş öğesini Yapılıyor sütunundan Bitti sütununa sürükleyin.
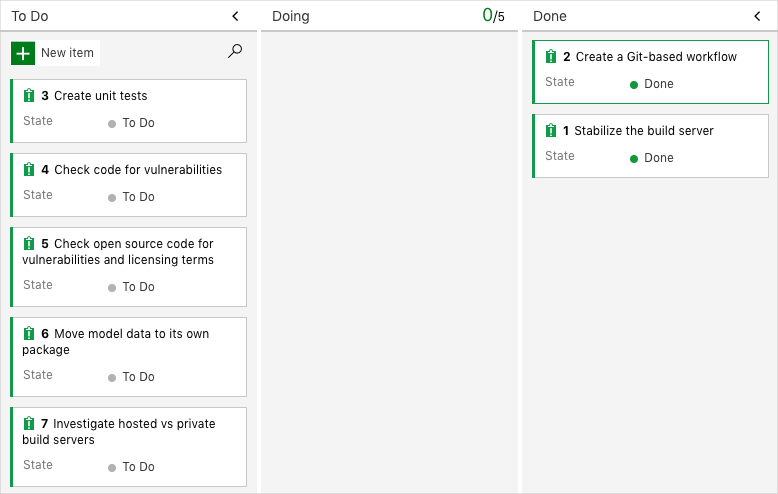
İşlem hattını devre dışı bırakma veya projenizi silme
Bu öğrenme yolundaki her modül, modül süresi boyunca temiz bir ortam oluşturmak için çalıştırabileceğiniz bir şablon sağlar.
Birden çok şablon çalıştırmak, her birinin aynı GitHub deposuna işaret eden birden çok Microsoft Azure Pipelines projesi oluşturur. Bu eylem, GitHub deponuza her değişiklik gönderişinizde birden çok işlem hattının çalışmasına neden olabilir. Bu eylem de barındırılan aracılarımızda ücretsiz derleme dakikalarının dolmasına neden olabilir. Bu nedenle, sonraki modüle geçmeden önce işlem hattınızı devre dışı bırakmanız veya silmeniz önemlidir.
Sonraki iki seçenek arasından birini belirleyin.
1. Seçenek: İşlem hattını devre dışı bırakma
Bu seçenek işlem hattını devre dışı bırakır ve böylece daha fazla derleme isteğini işlemez. İsterseniz derleme işlem hattını daha sonra yeniden oluşturabilirsiniz. DevOps projenizi ve derleme işlem hattınızı gelecekte başvurmak için tutmak istiyorsanız bu seçeneği kullanın.
İşlem hattını devre dışı bırakmak için:
Azure Pipelines'da işlem hattınıza gidin.
Üç noktayı (...) ve ardından Ayarlar seçin:
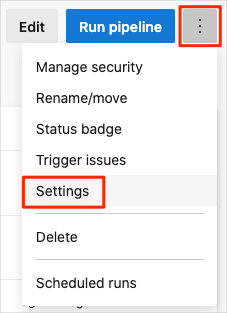
Yeni çalıştırma isteklerini işleme'nin altında Devre Dışı'yı ve ardından Kaydet'i seçin.
İşlem hattınız artık derleme isteklerini işlemeyecektir.
2. Seçenek: Azure DevOps projesini ve GitHub deposunu silme
Bu seçenek, Azure Boards'dakiler, derleme işlem hattınız ve GitHub deponuz da dahil olmak üzere Azure DevOps projenizi siler. Sonraki modüllerde, bu projeyi bıraktığınız durumda yeni bir proje getirecek başka bir şablon çalıştırabileceksiniz. DevOps projenize gelecekte başvurmanız gerekmiyorsa bu seçeneği kullanın.
Projeyi silmek için:
Azure DevOps'ta projenize gidin. Daha önce bu projeye Space Game - web - workflow adını kullanmanızı öneririz.
Sol alt köşedeki Proje ayarları'nı seçin.
Proje ayrıntıları alanında en alta kaydırın ve Sil'i seçin.
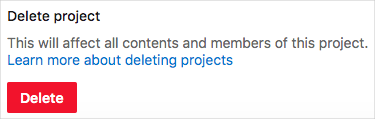
Görüntülenen pencerede proje adını girin ve İkinci kez sil'i seçin.
Projeniz artık silinmiştir.
Depoyu silmek için:
- GitHub'da deponuza
https://github.com/username/mslearn-tailspin-spacegame-webgidin. - Ayarlar sekmesini ve ardından soldaki menüden Genel'i seçin.
- Ekranı aşağı kaydırın ve Bu deposunu sil'i seçin.
- Bu deponun silinmesini istiyorum seçeneğini belirleyin.
- Bu efektleri okudum ve anladım'ı seçin.
- Depo adını yazın, ardından Bu depoyu sil'i seçin.