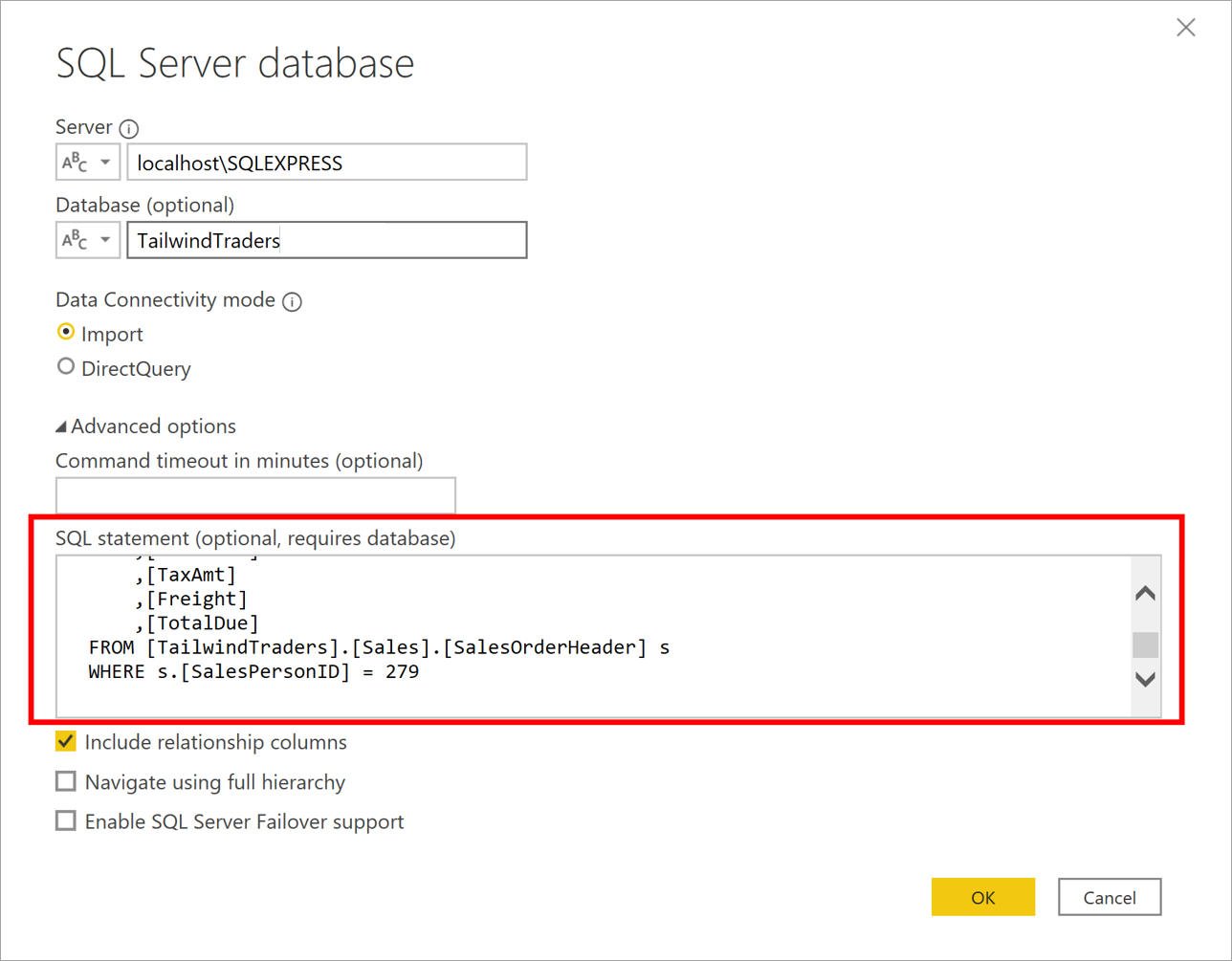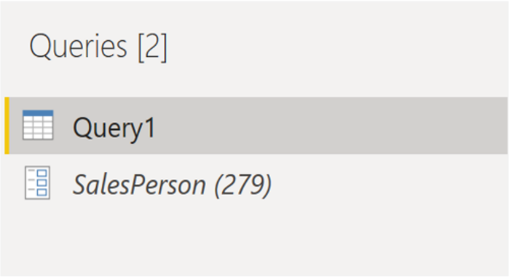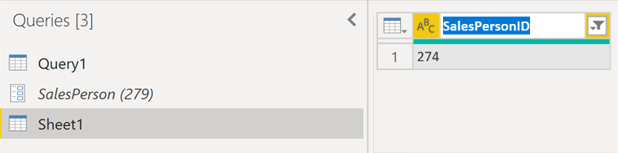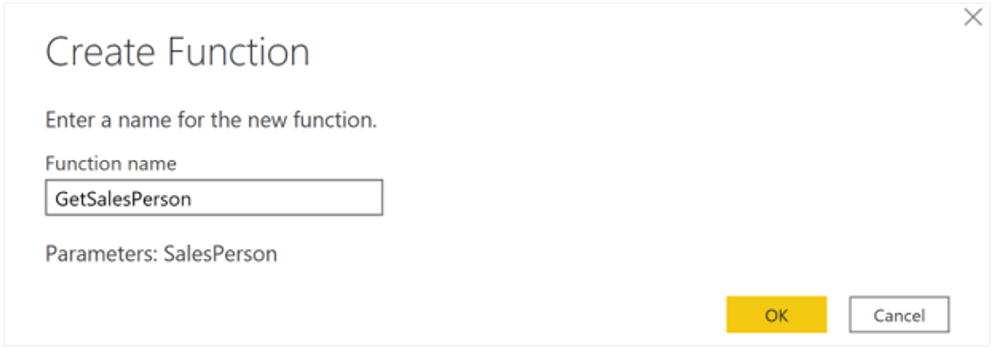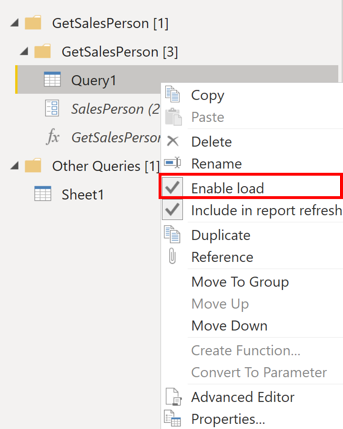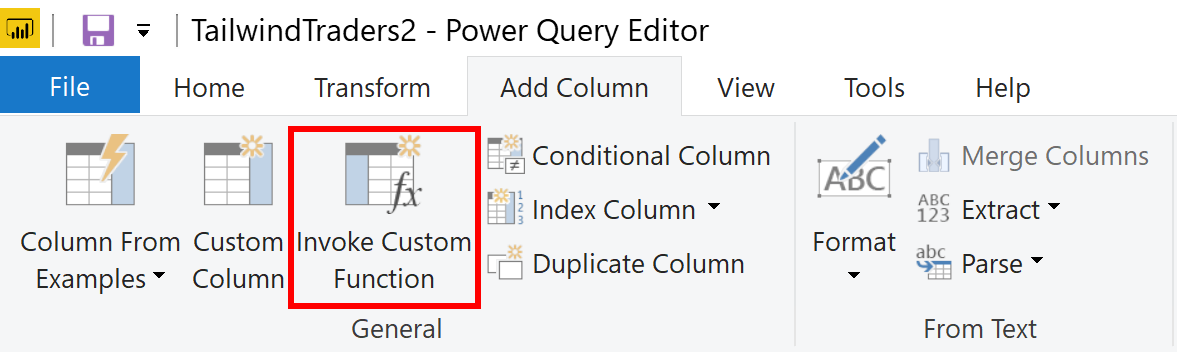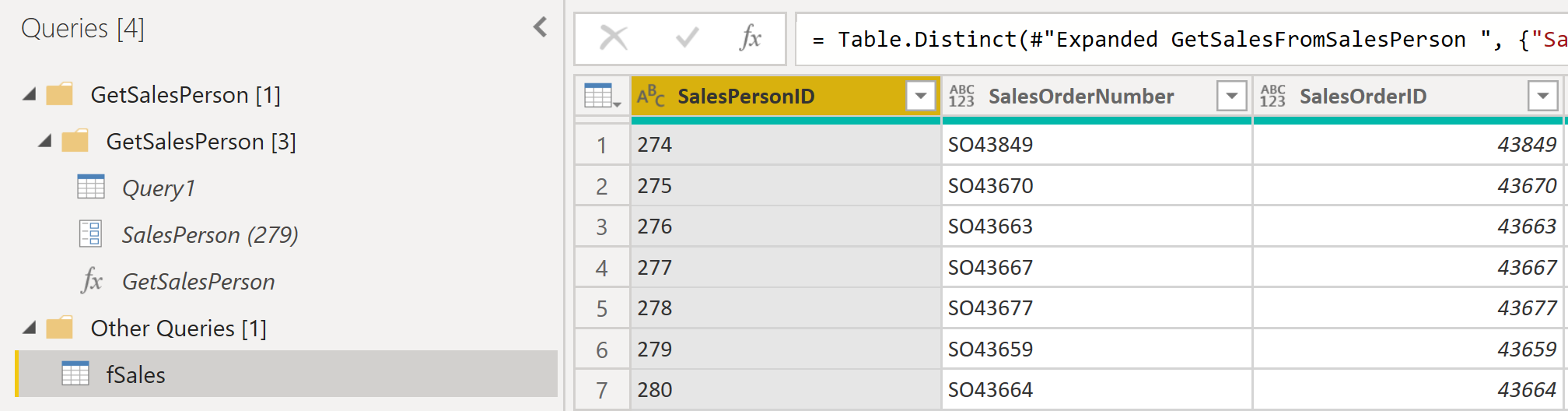Parametrelerle dinamik raporlar oluşturma
Dinamik raporlar, verilerin kullanıcı belirtimlerine göre geliştirici tarafından değiştirilebildiği raporlardır. Tek bir raporun birden fazla amaç doğrultusunda kullanılmasını sağladığından dinamik raporlar değerli kaynaklardır. Dinamik raporları kullandığınızda oluşturmanız gereken rapor sayısı azalır ve bu da kuruluşunuzun harcadığı zamanı ve kaynak sayısını azaltır.
Raporda görmek istediğiniz veri değerlerini belirleyerek parametreler kullanabilirsiniz. Bunu yaptığınızda rapor, verileri sizin için filtreleyerek güncelleştirilir.
Dinamik raporlar oluşturmak, kullanıcılarına raporlarınızda görüntülenen veriler hakkında daha fazla denetim imkanı sunar. Kullanıcılar veri kaynağını değiştirebilir ve verileri filtreleyebilir.
Aşağıdaki örnekte, Tailwind Traders’taki Satış ekibi için SQL Server veritabanındaki satış verilerini gösteren bir rapor oluşturdunuz. Bu rapor Satış ekibinin performansı hakkında bütünsel bir görünüm sağlar. Rapor yararlı olsa da Satış ekibinin üyeleri raporu filtreleyerek yalnızca kendilerine ait verileri görüntüleyebilmek ve satış hedeflerine göre performanslarını takip edebilmek istiyor.
Tek değerler için dinamik raporlar oluşturma
Dinamik bir rapor oluşturmak için önce SQL sorgunuzu yazmanız gerekir. Ardından veritabanına bağlanmak için Power BI Desktop veri al özelliğini kullanın.
Bu örnekte, aşağıdaki adımları izleyerek SQL Server veritabanınıza bağlanacaksınız:
Sunucu bilgilerinizi girdikten sonra, SQL Server veritabanı penceresinden Gelişmiş seçenekler’i belirleyin.
SQL sorgusunu SQL deyimi kutusuna yapıştırın ve Tamam’ı seçin.
Bağlantı oluşturulduğunda veriler önizleme penceresinde gösterilir.
Verileri Power Query Düzenleyicisi'nde açmak için Düzenle'yi seçin.
Ardından, aşağıdaki adımları izleyerek parametresini oluşturursunuz:
Giriş sekmesinde Parametreleri > yönet Yeni parametre'yi seçin.
Parametreler penceresinde varsayılan parametre adını, amacını daha net anlatacak bir ifadeyle değiştirin. Bu örnekte adı SalesPerson olarak değiştireceksiniz.
Tür listesinden Metin’i, Önerilen değer listesinden Herhangi bir değer’i seçin.
Tamam’ı seçin.
Oluşturduğunuz parametre için yeni bir sorgu gösterilir.
Şimdi SQL sorgunuzdaki kodu, yeni parametrenizi değerlendirecek şekilde düzenlemeniz gerekir:
Sorgu1 girişine sağ tıklayıp Gelişmiş düzenleyici’yi seçin.
Aşağıdaki görüntüde gösterildiği gibi execute deyimindeki mevcut değeri ve işaretiyle (&) ve ardından parametre adınız (SalesPerson) ile değiştirin.
Pencerenin alt kısmında herhangi bir hata gösterilmediğinden emin olup Bitti’yi seçin.
Ekranda bir fark göremeseniz de Power BI sorguyu çalıştırmıştır.
Sorgunun çalıştırıldığını doğrulamak için parametre sorgusunu seçip Geçerli Değer kutusuna yeni bir değer girerek bir test yapabilirsiniz.
Sorgunun yanında bir uyarı simgesi görüntülenebilir. Bu simge görünürse sorguyu seçerek uyarı iletisini görüntüleyin. İletide bu yerel veritabanı sorgusunu çalıştırmak için izin gerekli olduğu belirtilecektir. İzni Düzenle’yi ve sonra Çalıştır’ı seçin.
Sorgu başarıyla çalıştırıldığında parametresi yeni değeri görüntüler.
Rapor düzenleyicisine geri dönmek için Kapat ve Uygula'yı seçin.
Şimdi parametreyi rapora uygulayabilirsiniz:
Sorguları > düzenle Parametreleri düzenle'yi seçin.
Parametreleri Düzenle penceresinde yeni bir değer girin ve Tamam’ı seçin.
Değişiklikleri uygula’yı seçip yerel sorguyu yeniden çalıştırın.
Şimdi verileri görüntülediğinizde parametresinden geçirilen yeni değerin verilerini görürsünüz.
Artık tek seferde belirli bir değere ait verileri görüntüleyen bir rapor oluşturabilirsiniz. Birden çok değerin verilerini aynı anda görüntülemek için daha fazla adım gerekir.
Çoklu değerler için dinamik raporlar oluşturma
Tek seferde birden fazla değeri barındırmak için öncelikle değerler listesini içeren tek bir sütundan oluşan bir tablonun yer aldığı bir Microsoft Excel çalışma sayfası oluşturmanız gerekir.
Daha sonra, bu Excel çalışma sayfasındaki verilere bağlanmak için Power BI Desktop’taki Verileri al özelliğini kullanın ve ardından şu adımları izleyin:
Gezgin penceresinde Düzenle'yi seçerek verileri veri tablosu için yeni bir sorgu gördüğünüz Power Query Düzenleyicisi açın.
Tablodaki sütunu daha açıklayıcı olacak şekilde yeniden adlandırın.
Parametre türüyle eşleşmesi ve veri dönüştürme sorunlarını önlemenizi sağlaması için sütun veri türünü Metin olarak değiştirin.
Sorgunun Özellikler bölümünde veri kaynağının adını da daha açıklayıcı bir ifadeyle değiştirin. Bu örnek için SalesPersonID değerini girin.
Ardından, yeni SalesPersonID sorgusunu Query1'e geçiren bir işlev oluşturmanız gerekir:
Sorgu1’e sağ tıklayıp İşlev oluştur’u seçin.
İşlev için bir ad girin ve sonra Tamam’ı seçin.
Yeni işleviniz Sorgular bölmesinde görünür.
Kullanıcıların kafasını karıştırmaması amacıyla Sorgu1 değerinin raporun alan listesinde görünmemesini sağlamak için raporda yüklenmesini devre dışı bırakabilirsiniz. Bunu yapmak için Sorgu1’e yeniden sağ tıklayıp Yüklemeyi etkinleştir’i seçerek özelliği devre dışı bırakmanız yeterlidir.
Excel çalışma sayfasından yüklediğiniz SalesPersonID sorgusunu seçin ve sonra oluşturduğunuz özel işlevi çalıştırmak için Sütun Ekle sekmesinde Özel işlevi çağır'ı seçin.
Özel İşlev Çağır penceresindeki İşlev sorgusu listesinden işlevinizi seçin.
Yeni sütun adı otomatik olarak güncelleştirilir ve parametreden geçireceğiniz değerleri içeren tablo varsayılan olarak seçilir.
Tamam’ı seçin ve gerekirse yerel sorguyu çalıştırın.
SalesPersonID sütununun yanında GetSalesFromSalesPerson işleviniz için yeni bir sütun görüntülenir.
Bu yeni sütun başlığındaki iki ok simgesini seçin ve yüklemek istediğiniz sütunların onay kutusunu işaretleyin. Bu bölüm, her değer için raporda kullanılabilen ayrıntıları (satış kişi kimliği) saptadığınız yerdir.
Raporda sütun adlarını içeren bir ön ek görmeniz gerekmediği için ekranın alt kısmındaki Ön ek olarak orijinal sütun adını kullan onay kutusunun işaretini kaldırın.
Tamam’ı seçin.
Her bir değer (satışçı kimliği) için seçtiğiniz sütunlara ait verileri görüntüleyebilmeniz gerekir.
Gerekirse Excel çalışma sayfasında SalesPersonID sütununa daha fazla değer (satışçı kimliği) ekleyebilir veya var olan değerleri değiştirebilirsiniz.
Değişikliklerinizi kaydedin ve Power Query Düzenleyicisi’ne geri dönün.
Giriş sekmesinde Önizlemeyi Yenile’yi seçin ve ardından (gerekirse) yerel sorguyu yeniden çalıştırın. Çalışma sayfasına eklediğiniz yeni satışçıların kimliğine ait satışları görmeniz gerekir.
Alanlar bölmesinde yeni sütun adlarını gördüğünüz rapor düzenleyicisine dönmek için Kapat ve Uygula'yı seçin.
Şimdi raporunuzu oluşturmaya başlayabilirsiniz.