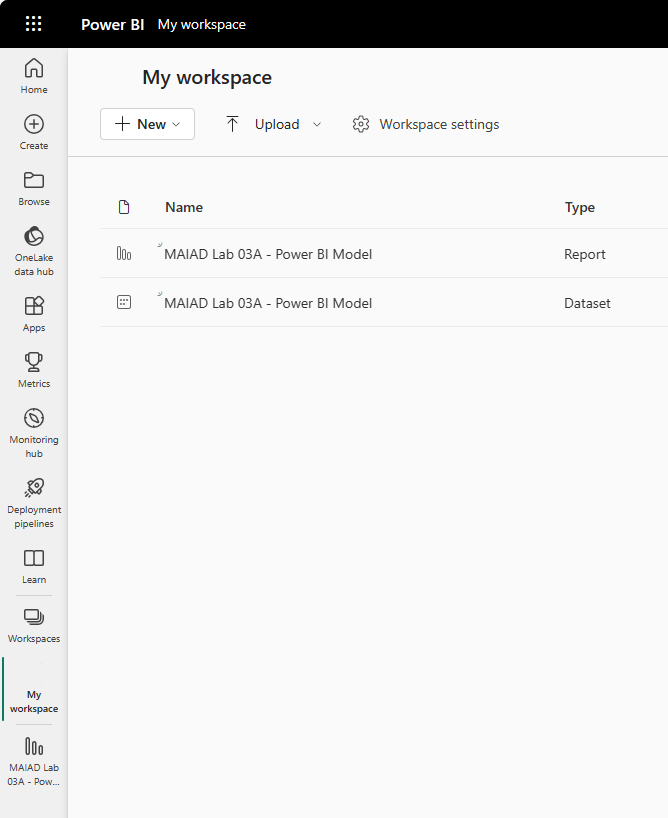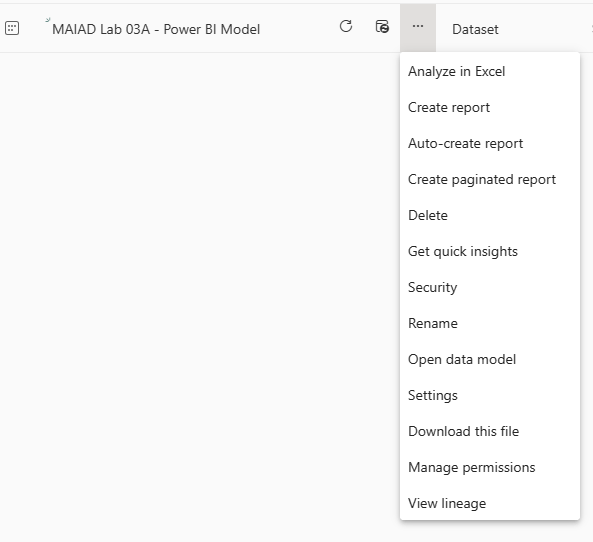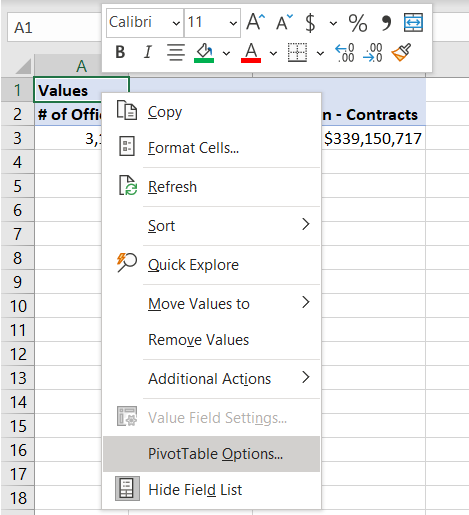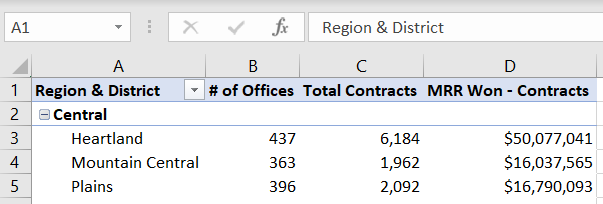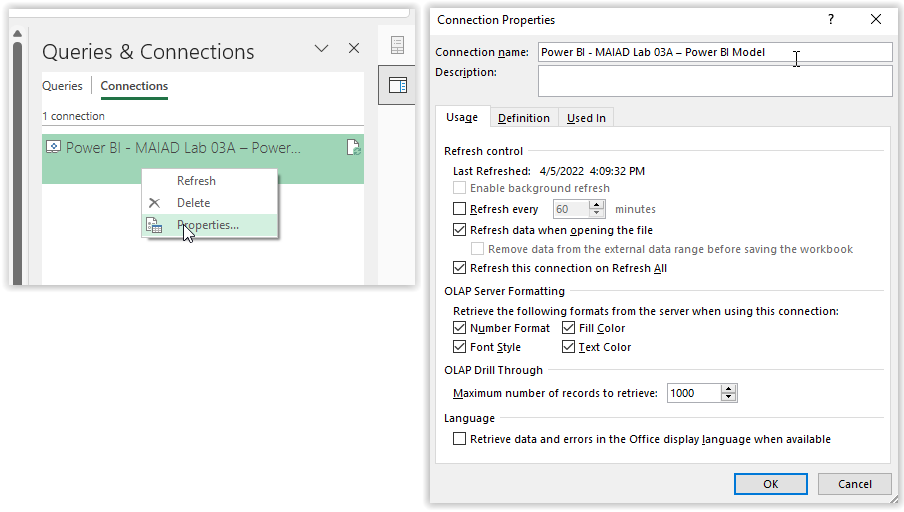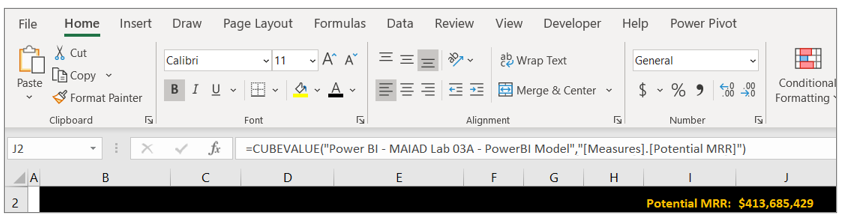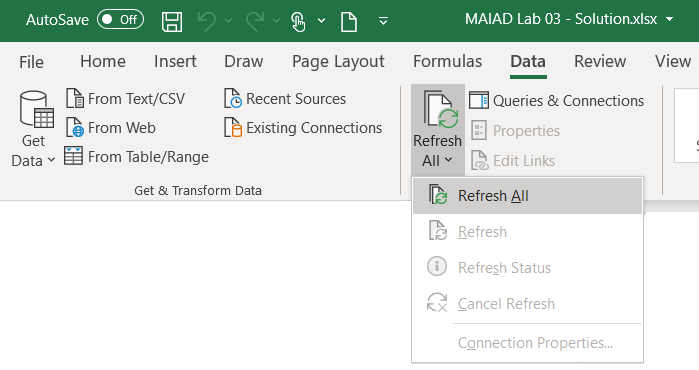Alıştırma - Power BI Veri Kümesi kullanarak Excel raporu oluşturma
Genel Bakış
Bu alıştırmanın tamamlanması için tahmini süre 30 dakikadır.
Bu alıştırmada aşağıdaki görevleri tamamlayacaksınız:
- Power BI hizmeti Power BI Desktop Veri Kümesi & Raporu Yayımlama
- Excel'de Çözümle'yi İndirme, Yükleme ve Kullanma
- Power BI Veri Kümesi Kullanarak Excel Raporu Oluşturma
Not
Bu alıştırma, P3 Adaptive tarafından sağlanan SureWi adlı kurgusal Wi-Fi şirketinin satış etkinliklerine dayanarak oluşturulmuştur. Veriler P3 Uyarlamalı'nın özelliğidir ve sektör örnek verileriyle Excel ve Power BI işlevselliğini göstermek amacıyla paylaşılmıştır. Bu verilerin herhangi bir kullanımı, P3 Uyarlamalı'ya bu atıfı içermelidir. Henüz yapmadıysanız, laboratuvar dosyalarını https://aka.ms/modern-analytics-labsindirip C:\ANALYST-LABS klasörünüzde ayıklayın.
Alıştırma 1: Power BI hizmeti Power BI Desktop Veri Kümesi & Raporu Yayımlama
Bu alıştırmada veri kümenizi ve raporunuzu Power BI hizmeti çalışma alanımda yayımlamak için Power BI Desktop kullanacaksınız.
Görev 1: Başlatma Power BI Desktop
Bu görevde, Power BI Desktop başlatacak ve bir PBIX dosyası açacaksınız.
- Power BI Desktop'ı başlatın.
- Uygunsa, Hoş Geldiniz penceresini kapatmak için sağ üst köşedeki X işaretini kullanın.
Görev 2: PBIX dosyasını açma
Bu görevde, Lab 02'den oluşturulan Veri Kümesi ve Rapor ile başlangıç PBIX dosyasına gidip açacaksınız.
Dosya>Raporu aç Raporlara>gözat'ı seçin.
C:\ANALYST-LABS\Lab 03A klasörüne gidin.
MAIAD Lab 03A - Power BI Model.pbix dosyasını seçin ve Aç'ı seçin.
Görev 3: PBIX dosyasını Hizmete yayımlama
Bu görevde, veri kümesini ve raporu Power BI Desktop dosyasından Power BI hizmeti yayımlayacaksınız.
İlk olarak Power BI'da oturum açmanız gerekir. Power BI Desktop sağ üst köşesinde bulunan Oturum aç'ı seçin.
Ardından Power BI kullanıcı adınızı ve parolanızı girin. Oturum açtıktan sonra, Oturum açma adınız olacak şekilde değişir.
Ana menünün Giriş sekmesinde Yayımla düğmesini seçin.
Çalışma alanım'ı seçin.
Veri modelini ve rapor sayfasını Power BI hizmeti yayımlamak için Seç düğmesini seçin.
Not
Tüm kullanıcıların çalışma alanım Power BI hizmeti. Bu sizin kişisel korumalı alanınızdır. Her kuruluşun farklı Çalışma Alanları vardır. Çalışma alanları oluşturulabilir ve kullanıcılar Çalışma Alanları'na eklenerek veri kümeleri ve raporlar kuruluş genelinde paylaşılabilir.
Yayımlama başarılı olduktan sonra, raporu Power BI hizmeti açmak için seçebileceğiniz bir bağlantı içeren Başarılı! iletisini görürsünüz.
Power BI'da MAIAD Lab 03A - Power BI Model.pbix dosyasını açın bağlantısını seçin.
Bağlantıyı seçtikten sonra tarayıcınız açılır ve çalışma alanım konumunuzda Power BI hizmeti yayımlanan raporunuzu görüntüler.
Not
Doğrudan Power BI hizmeti gitmek için tarayıcınızda URL:https://app.powerbi.com'yi girin.
Not
Seçili rapor sayfası, dilimleyiciler ve filtreler, Power BI hizmeti yayımlandığında varsayılan ayarlar olarak yakalanır.
Alıştırma 2: Excel'de Çözümle'yi indirme, yükleme ve kullanma
Bu alıştırmada Excel'de Çözümle kitaplıklarını indirecek ve Excel'de Çözümle'yi kullanarak Excel uygulamasının içinden Power BI'da yayımlanan MAIAD Lab 03A - Power BI Modeli'ne bağlanacaksınız.
1. Görev: Excel'de Çözümle güncelleştirmelerini indirme
Bu görevde, Excel'in Power BI Veri Kümelerine bağlanmasını sağlayan tek seferlik bir Excel kitaplığı indireceksiniz.
Power BI hizmeti sağ üst köşedeki İndirmeler menüsünden Excel güncelleştirmelerinde çözümle'yi seçin.
İndir düğmesini seçin.
2. Görev: Excel'de Çözümle'yi yükleme
Bu görevde, Excel'in Power BI Veri Kümelerine bağlanmasını sağlayan Excel kitaplıklarını yükleyeceksiniz.
İndirme tamamlandıktan sonra yükleme dosyası varsayılan İndirilenler klasörünüzde olur. İndirdiğiniz dosyaya gidin ve (.msi) yükleyici sihirbazını başlatmak için dosyaya çift tıklayın.
Not
Bu dosyayı doğrudan tarayıcınızın İndirmeler bölümünden açabilirsiniz. Firefox için bu, sağ üst köşededir. Microsoft Edge için bu, Ayarlar ve daha fazlası menüsünün altındaki sağ üst köşedir. İndirme konumu tarayıcıya göre değişir.
Excel'de Çözümle kitaplıklarını yüklemek için sihirbaz adımlarını izleyin.
3. Görev: Veri Kümelerinden Excel'de Çözümle + veri akışlarını başlatma
Bu görevde, MAIAD Lab 03A - Power BI Model Veri Kümesi'ni kullanarak Excel'de Çözümle'yi başlatmak için Power BI hizmeti çalışma alanım konumuna gidersiniz.
Sol bölme gezintisinden Çalışma alanım'ı seçin.
Not
PBIX dosyanızı hizmette yayımladığınızda iki Power BI yapıtı oluşturulur: Veri Modeli ve Rapor.
MAIAD Lab 03A - Power BI Modeli veri kümesinde Diğer seçenekler'i ve ardındanExcel'de Çözümle'yi seçin.
4. Görev: Excel'de Çözümle dosyasını başlatma
Bu görevde, MAIAD Lab 03A - Power BI Modeli Veri Modeli'ne bağlı Excel dosyasını başlatacaksınız.
Web için Excel'de Aç'ı seçin. Web için Excel'in sağ üst köşesindeki Düzenleme açılan listesini seçin ve ardından Dosyayı yerel bilgisayarınızda Excel'de açmak için Masaüstü Uygulamasında Aç'ı seçin.
Excel başlatıldıktan sonra Düzenlemeyi Etkinleştir ve İçeriği Etkinleştir düğmelerini seçmeniz gerekebilir. Bu, Excel'in microsoft'un buluttaki Azure depolama alanına dış veri bağlantısı olan Power BI hizmeti yayımlanan veri modeline bağlanmasını sağlar.
Not
Hem Düzenlemeyi Etkinleştir hem de İçeriği Etkinleştir iletileri size sorulmazsa, İleti Çubuğu Ayarlarınızın açık olduğundan emin olmak için Seçenekler>Güven Merkezi>Güven Merkezi Ayarları... seçeneğini işaretlemeniz gerekebilir.
Alıştırma 3: Power BI Veri Kümesi kullanarak Excel raporu oluşturma
Bu alıştırmada, Excel'de Excel'de Çözümle kullanılarak oluşturulan MAIAD Lab 03A - Power BI Modeli'ne bağlı Power BI Veri Kümesini kullanarak bir rapor oluşturacaksınız. Excel raporu pivot tablo, PivotChart ve KÜP formülleri içerir.
1. Görev: Özet Tablo Alanları Değerlerine Ölçü Ekleme
Bu görevde, Pivot Table'ı Power BI Veri Kümesi bağlantısındaki Ölçü alanlarıyla dolduracaksınız.
Özet Tablo Alanları penceresinde Araçlar (dişli) simgesini seçin ve Alanlar Bölümü ile Alanlar Bölümü Yan Yana'yı seçin.
Not
Varsayılan olarak, Özet Tablo Alanları Alanlar Bölümü ve Alanlar Bölümü Yığılmış olarak görüntülenir. Aşağıdaki yönergelerde, Özet Tablo Alanları Alanlar Bölümü ve Alanlar Bölümü Yan Yana olarak görüntülenir.
Ofisler ölçü tablosundan, Ofis sayısı ölçüsünü Özet Tablo Alanları Listesi'ndeki Değerler bölümüne sürükleyin.
Sözleşmeler ölçü tablosundan, Özet Tablo Alanları Listesi'ndeki Değerler bölümünde Toplam Sözleşmeler ve MRR Kazanılan - Sözleşmelerölçülerionay kutusunu seçin.
Not
Ölçü tablolarından alanları seçerken onay kutusu alanı varsayılan olarak Değerler bölümüne taşır. Bunun nedeni, Excel'i bir Power BI hizmeti Veri Kümesine bağlarken yalnızca ölçülerin Pivot Table Alan Listesi'nin Değerler bölümüne girilmesidir.
Özet Tablo'ya sağ tıklayın ve Özet Tablo Seçenekleri... seçeneğini belirleyin.
Görüntü sekmesini seçin, ardından Değerler satırını göster kutusunun işaretini kaldırın. Tamam’ı seçin.
Not
Bu, Özet Tablo Alanları'nın Değerler bölümüne birden fazla ölçü eklerken varsayılan olarak gerçekleşen başlıkta Değerler olan satırı kaldırmak için estetik amaçlarla gerçekleştirilir.
Görev 2: Pivot Tablo Alanları Satırlarına Alanlar Ekleme
Bu görevde, Power BI Veri Kümesi bağlantısından Pivot Table'ı Arama alanlarıyla dolduracaksınız.
Ofisler alan tablosundan Bölge ve Bölge sütunlarını Özet Tablo Alanları Listesi'ndeki Satırlar bölümüne sürükleyin.
fareyi kullanarak imleci A1 Hücresine getirin ve varsayılan başlık adını değiştirmek için hücreye Bölge & Bölgesi adını yazın.
Görev 3: PivotChart ekleme
Bu görevde, PivotChart çalışma alanını PivotTable'ın sağındaki Excel çalışma sayfasına ekleyeceksiniz. Ardından Eksen ve Değerler bölümlerine alanlar eklersiniz.
Çalışma sayfasında E1 Hücresi'ni seçmek için farenizi kullanın. Bu, PivotChart'ın konumunu seçer.
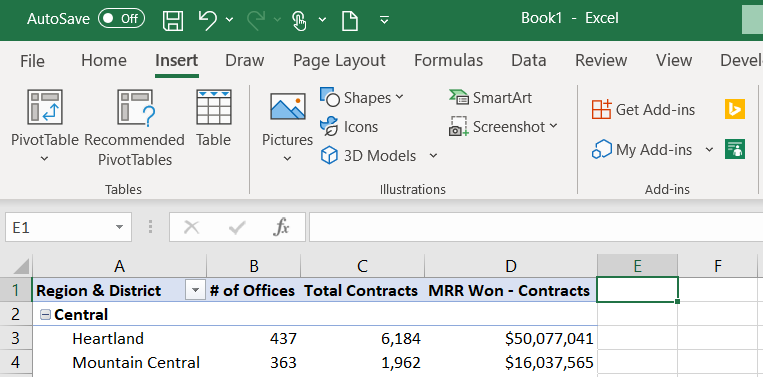 ] (.. /media/location.png#lightbox)
] (.. /media/location.png#lightbox)Ana menüde Ekle sekmesini seçin ve PivotChart açılan listesinden PivotChart seçeneğini belirleyin.
PivotChart Oluştur penceresinde Dış veri kaynağı kullan radyo düğmesini seçin.
Bağlantı Seç... Düğme.
Connections sekmesinden ve bu Çalışma Kitabı bölümündeki Connections PivotChart'ı Power BI Veri Kümesi dış veri kaynağına bağlamak için bağlantı dizesi yol adını seçin
pbiazure//api.powerbi.com.Not
pbiazure://api.powerbi.com bağlantı dizesi tam adı, önceki görüntüde gösterilenden farklı olacaktır. Bu, yayımlanmış bir Power BI veri kümesi yapıtı için benzersiz bağlantı konumu tanımlayıcısıdır.
Aç'ı ve ardından Tamam'ı seçin.
Teklifler ölçü tablosundan, Kazanılan ve Olası MRR ölçüsünün yanındaki onay kutusuna tıklayarak Özet Tablo Alanları Listesi'ndeki Değerler bölümüne taşıyın.
Ofisler alan tablosundan Bölge ölçüsünü Özet Tablo Alanları Listesi'ndeki Eksen (Kategoriler) bölümüne sürükleyin.
Görev 4: PivotChart Biçimlendirme
Bu görevde, Excel'deki tanıdık biçimlendirme seçeneklerinden bazılarını kullanarak PivotChart'ı biçimlendireceksiniz.
Ana menünün Tasarım sekmesinde Stil 4'i seçin.
Grafik Başlığı'na çift tıklayın ve varsayılan başlık metnini Bölgeye Göre MMR Kazanma Yüzdesi olarak değiştirin.
Grafik Öğeleri seçeneklerini görüntülemek için Fareyi kullanarak PivotChart'ın sağ üst tarafının üzerine gelin ve Gösterge onay kutusunun işaretini kaldırın.
5. Görev: KÜPDEĞERİ kullanarak KPI ekleme
Bu görevde, rapor için üst düzey KPI'ler oluşturmak için KÜP formüllerini kullanacaksınız.
Veri bağlantısını kolay bir adla yeniden adlandırın. Sağ taraftaki Sorgular & Connections bölmesini açmak için Veri sekmesini ve ardından Sorgular & Connections'ni seçin.
Connections seçin, bağlantınıza sağ tıklayın, Özellikler'i seçin ve bağlantı adını Power BI - MAIAD Lab 03A – Power BI Modeli olarak değiştirin. Tamam’ı seçin.
Not
Excel'de veri modellerine başvururken en iyi yöntem, başvuru için kolay adlar sağlamak ve veri bağlantısı hakkında ayrıntılı bir açıklama sağlamaktır.
Satır 1'e sağ tıklayın, ardından Ekle'yi seçerek Pivot Table ve PivotChart'ın üzerine bir satır ekleyin.
Son adımı yinelemek için CTRL + Y tuşlarına basın ve Pivot Table ile PivotChart'ın üzerine başka bir satır ekleyin.
Sütun A'ya sağ tıklayın, ardından Ekle'yi seçerek Pivot Table'ın önüne bir sütun ekleyin.
Not
Bu, estetik amaçlar için bir satır ve sütun arabelleği sağlar ve KÜPDEĞERİ formüllerini kullanarak bir rapor başlığı ve KPI'ler için bir satır sağlar.
Sütun A'ya sağ tıklayın, Sütun genişliği'ne tıklayın ve 1 girin. Tamam’ı seçin.
Giriş sekmesini seçin. Satır 2'yi seçin ve ardından Dolgu Rengi açılan listesinde Siyah'ı seçerek Satır 2'de bir rapor başlığı oluşturun.
Yazı Tipi Rengi açılan menüsünde Altın, Vurgu 4'e tıklayın.
Hücre I2'yi seçin ve "Olası MRR:" metnini girin. Bu, KPI açıklaması olarak görev yapacaktır.
J2 Hücresine aşağıdaki KÜPDEĞERİ formülünü girin ve Enter tuşuna basın:
=KÜPDEĞERİ("Power BI - MAIAD Lab 03A – Power BI Modeli","[Ölçüler].[ Potansiyel MRR]")
İpucu
KÜPDEĞERİ formülünü yazarken, IntelliSense'in formülü tamamlamak için gereken söz diziminde size yol gösterdiğini göreceksiniz. Bir KÜPDEĞERİ formülü Dilimleyicilerle birlikte kullanılmak üzere birleştirilebilir.
Hücre K2'yi seçin ve "Won MRR:" metnini girin. Bu, KPI açıklaması olarak görev yapacaktır.
L2 Hücresine aşağıdaki KÜPDEĞERİ formülünü girin ve Enter tuşuna basın:
=KÜPDEĞERİ("Power BI - MAIAD Lab 03A – Power BI Modeli","[Ölçüler].[ MRR Kazandı - Sözleşmeler]")
Hücre M2'yi seçin ve "%Won:" metnini girin. Bu, KPI açıklaması olarak görev yapacaktır.
N2 Hücresine aşağıdaki Excel formülünü girin ve Enter tuşuna basın:
=L2/J2
İpucu
Excel'in tanıdıklığını ve özelliklerini Power BI'da yayımlanan Veri Kümesi ile birleştirebilirsiniz.
Hücre N2'ye sağ tıklayın, Hücreleri Biçimlendir'i seçin ve Yüzde'yi seçin. Tamam’ı seçin.
Ana Excel Şerit Menüsünden Dosya'yı ve ardından Kopyasını Kaydet'i seçin.
C:\ANALYST-LABS\Lab 03A klasörüne gidin.
Dosyayı MAIAD Lab 03A - Power BI Modeli - My Solution.xlsxolarak kaydedin.
Bu alıştırmada, Power BI hizmeti bir Power BI Desktop Veri Kümesi ve Rapor yayımladınız. Ardından Excel'de Bir Power BI Veri Kümesine bağlı Pivot Table, PivotChart ve CUBE işlevleriyle bir rapor oluşturdunuz. Bu son alıştırmada, Power BI'ın Excel ile birlikte kullanılmasıyla neler mümkün olduğu gösterilmektedir.
Önemli
Artık raporunuzu oluşturduğunuza göre, raporu güncel tutmak istiyorsunuz. Ancak endişelenmeyin, yalnızca iki düğme tıklaması gerekir: Veri>Yenileme Tümü.