Alıştırma - Power BI Desktop içeri aktarma
Genel Bakış
Bu alıştırmanın tahmini tamamlanma süresi 20 dakikadır.
Bu alıştırmada aşağıdaki görevleri tamamlayacaksınız:
- Excel'den Power BI Desktop'ye aktarma: Müşteriler & Teklifler sorguları & tablolar
- İçeri aktarılan Sorguları Tarihler tablosu içerecek şekilde düzenleme
- Kapatma Power Query & Dates tablosunu Veri Modeline yükleme
Not
Bu alıştırma, [P3 Adaptive tarafından sağlanan SureWi adlı kurgusal Wi-Fi şirketinin satış etkinlikleri temel alınarak oluşturulmuştur. Veriler P3 Uyarlamalı'nın özelliğidir ve excel ve Power BI işlevselliğini sektör örnek verileriyle gösterme amacıyla paylaşılmıştır. Bu verilerin herhangi bir kullanımı, P3 Uyarlamalı'ya bu atıfı içermelidir. Henüz indirmediyseniz, laboratuvar dosyalarını https://aka.ms/modern-analyst-labsC:\modern-analyst-labs klasörünüzde indirin ve ayıklayın.
Alıştırma 1: Excel'den Power BI Desktop'a aktarma: Müşteriler ve teklif sorguları ve tabloları
Bu alıştırmada, Power BI Desktop başlatacak ve Customers & Quotes sorgularını ve tablolarını Excel'den Power BI Desktop aktaracaksınız.
Görev 1: başlatma Power BI Desktop
Bu görevde, Power BI Desktop başlatacak ve yeni PBIX dosyasını kaydedeceksiniz.
Power BI Desktop'ı başlatın.

Uygunsa, Hoş Geldiniz penceresini kapatmak için sağ üst köşedeki "X" işaretini kullanın.
Görev 2: Ayarları Doğrulama
Ana Power BI Şeridi'nde Dosya>Seçenekleri ve ayarlar>Seçenekler'e gidin.
Genel bölümünde Veri Yükü'nü seçin ve Tür Algılama bölümünde Yapılandırılmamış kaynaklar için sütun türünü ve üst bilgileri algıla kutusunun işaretli olduğundan emin olun.
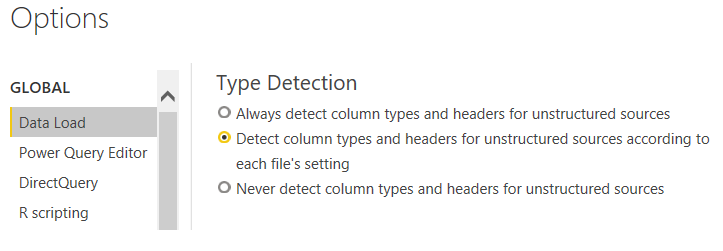
Görev 3: Power Query, Power Pivot, Power View'u içeri aktarma
Bu görevde, gezinip başlangıç XLSX dosyasını açıp içeri aktarma işlemini başlatacaksınız.
Dosya>İçeri Aktarma>Power Query, Power Pivot, Power View'u seçin.
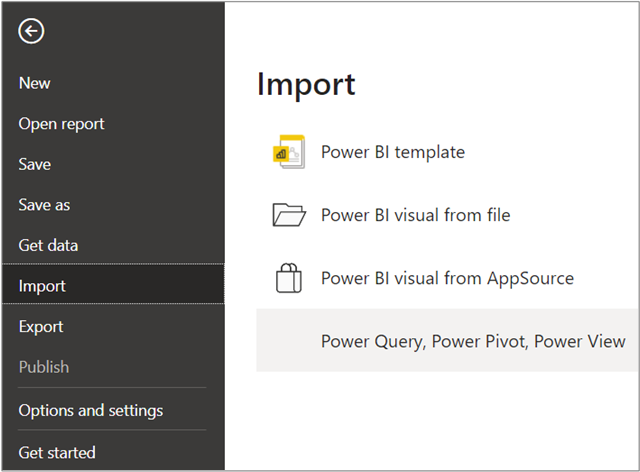
C:\modern-analyst-labs\Lab 02A klasörüne gidin.
MAIAD Lab 02A - Start.xlsx dosyasını seçin ve Aç'ı seçin.
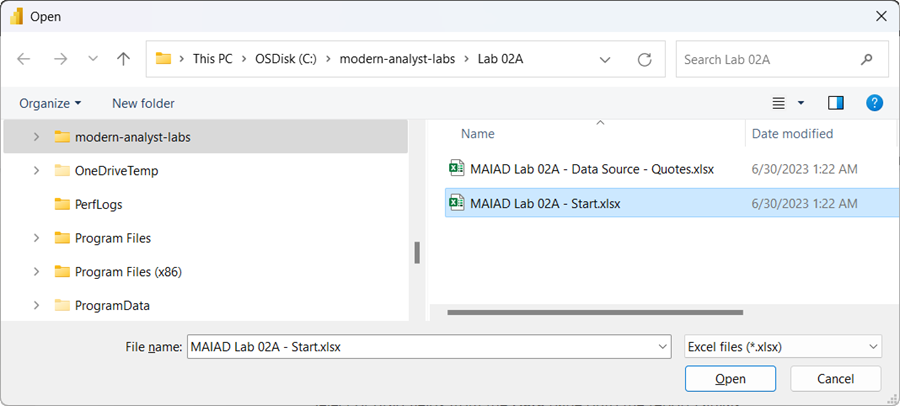
İçeri aktarma işlemini başlatmak için Başlangıç düğmesini seçin.
Excel çalışma kitabı içeriğini içeri aktar raporunu görüntüleyin.
Ardından Kapat düğmesini seçin.
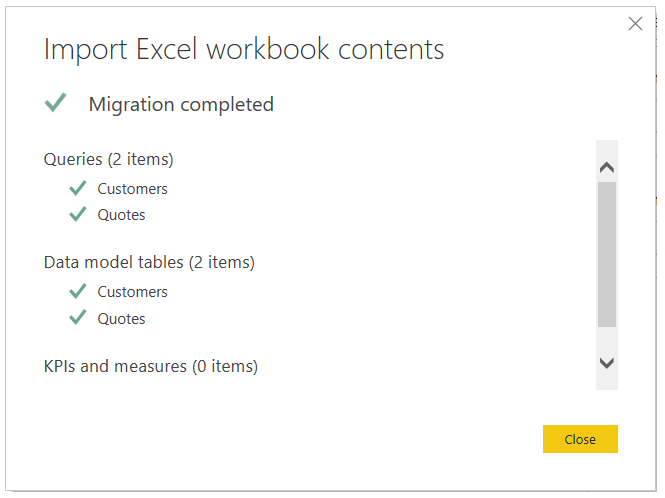
Not
Excel'den Power BI Desktop'a aktarma tek yönlü bir geçiştir. Tüm Sorgular, Veri Modeli tabloları, KPI'ler ve ölçüler Power BI Desktop aktarılır. Aynı dosya adına sahip sonraki tüm içeri aktarmalar mevcut PBIX'in üzerine yazılır.
Müşteriler ve Teklifler tablolarının Alanlar listesinde yer aldığına dikkat edin.

Görev 4: PBIX dosyasını kaydetme
Bu görevde, dosyayı yeni bir dosya adıyla kaydedeceksiniz.
Dosya>Farklı Kaydet'i seçin.
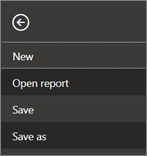
Dosyayı MAIAD Lab 02A - Power BI İçeri Aktarma - Çözümüm.pbix olarak kaydedin.
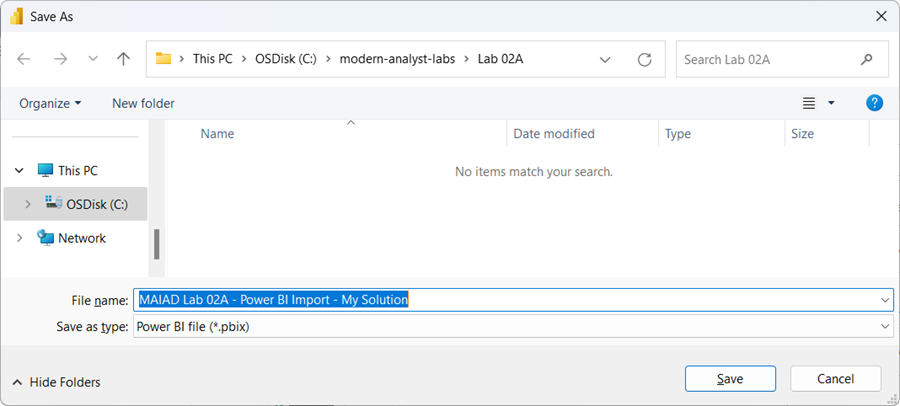
Alıştırma 2: İçeri aktarılan sorguları Tarih tablosu içerecek şekilde düzenleme
Bu alıştırmada Power BI Desktop'dan Power Query Düzenleyicisi başlatacak ve içeri aktarılan Sorguları düzenleyerek Veri Modeli'ne yeni bir Tarihler sorgusu ve tablosu ekleyeceksiniz.
Görev 1: Power BI Desktop'dan Power Query başlatma
Bu görevde, Power BI Desktop'dan Power Query başlatacak ve var olan sorguları düzenleyerek yeni bir Tarihler tablosu ekleyeceksiniz.
Giriş şeridinde Verileri dönüştür Veri>dönüştürme seçeneğini belirleyin.
Not
Bu işlem Power BI Desktop'dan Power Query başlatır. Excel'deki Power Query çok benzerdir ve hem Müşteriler hem de Teklifler sorguları dönüştürmeleriyle birlikte içeri aktarılmıştır.
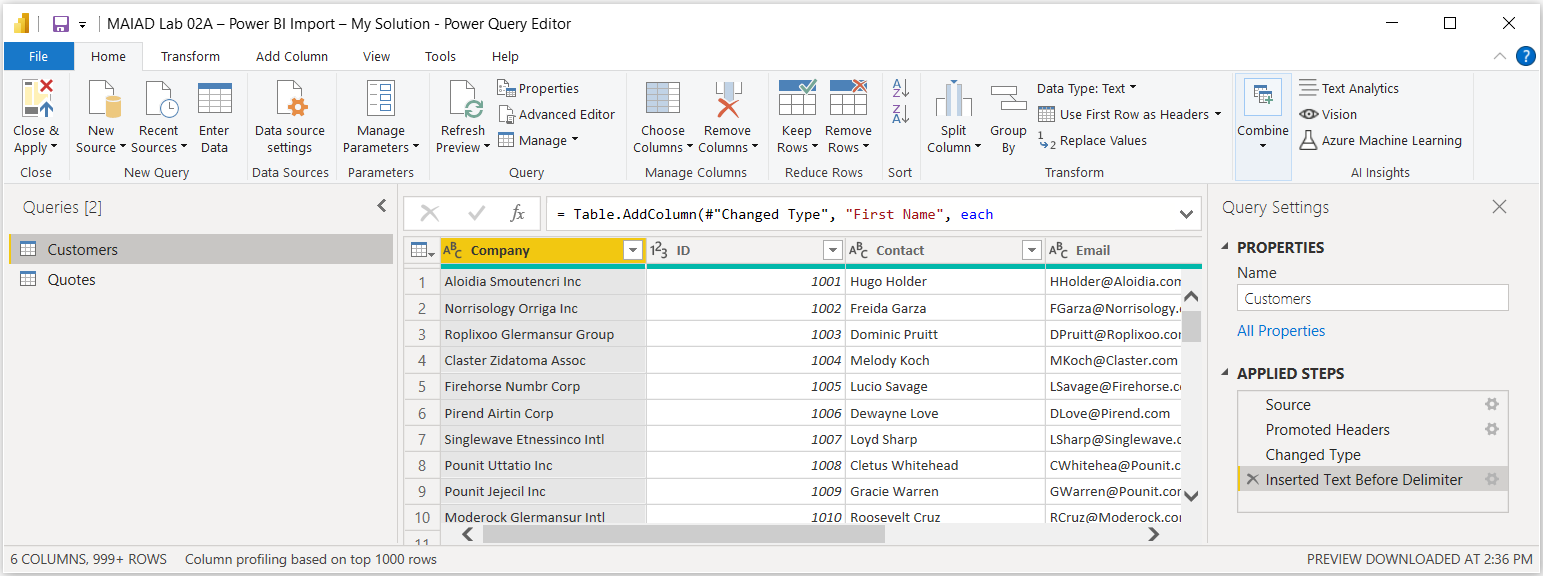
Not
Bir dosya konumu hata iletisi görebilirsiniz:
DataSource.Error: 'C:\MAIAD\Attendee\Lab Materials\Lab 02A\MAIAD Lab 02A - Veri Kaynağı - Customers.csv' yolunun bir parçası bulunamadı. Ayrıntılar: C:\MAIAD\Attendee\Lab Materials\Lab 02A\MAIAD Lab 02A - Veri Kaynağı - Customers.csv
Sorgular bölmesinden her bir sorguyu seçmeniz, ardından Sorgu Ayarları bölmesinin > Uygulanan Adımlar bölmesinde Kaynak adımını ve ardından Kaynak adımının > sağındaki Dişli simgesini seçip dosya yolu konumunu uygun şekilde güncelleştirmeniz gerekir.
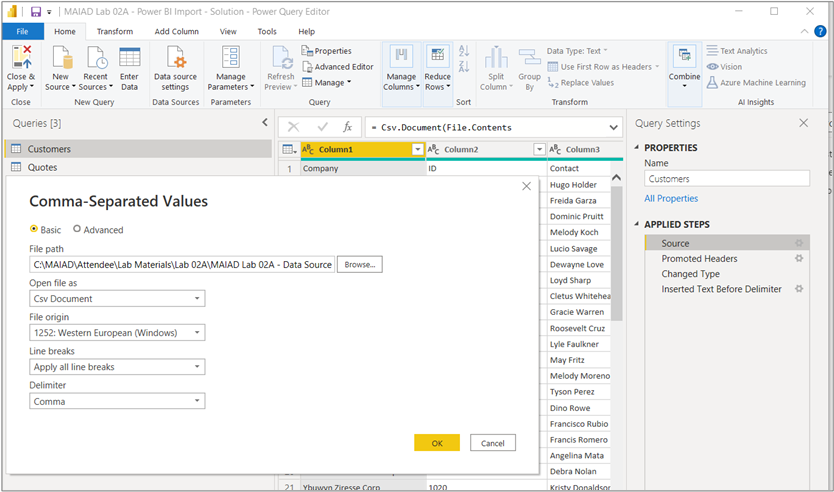
Görev 2: Yeni Kaynak - Tarih tablosu ekleme
Bu görevde, var olan Sorgular'a bir Dates tablosu ekleyecek ve bu yeni sorguyu ve tabloyu Veri Modeli'ne yükleyeceksiniz.
Giriş Power Query Düzenleyicisi şeridinde Veri> alMetin/CSV seçeneğini belirleyin.
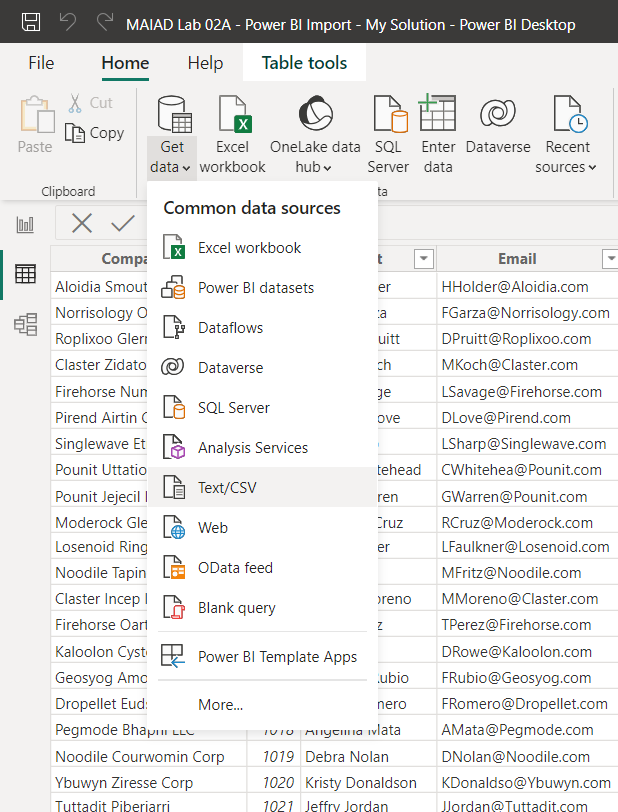
C:\modern-analyst-labs\Lab 02A klasörüne gidin.
MAIAD Lab 02A - Veri Kaynağı - Dates.csv dosyasını seçin ve Aç'ı seçin.
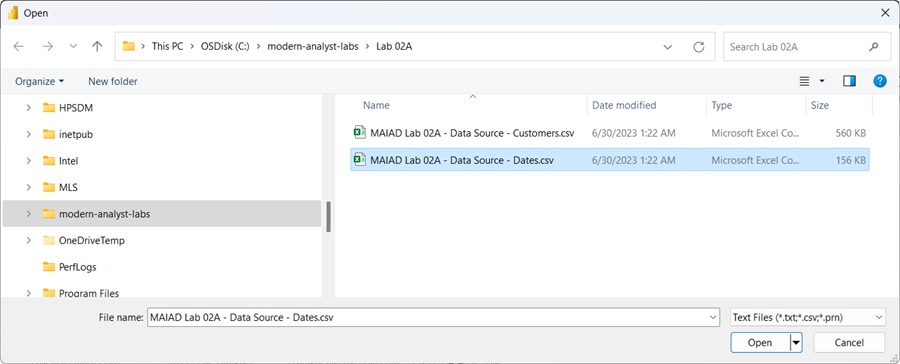
Görüntüleniyorsa varsayılan Dosya Kaynağı, Sınırlayıcı ve Veri Türü Algılama seçeneklerini kabul edin. Ardından Tamam düğmesini seçin.
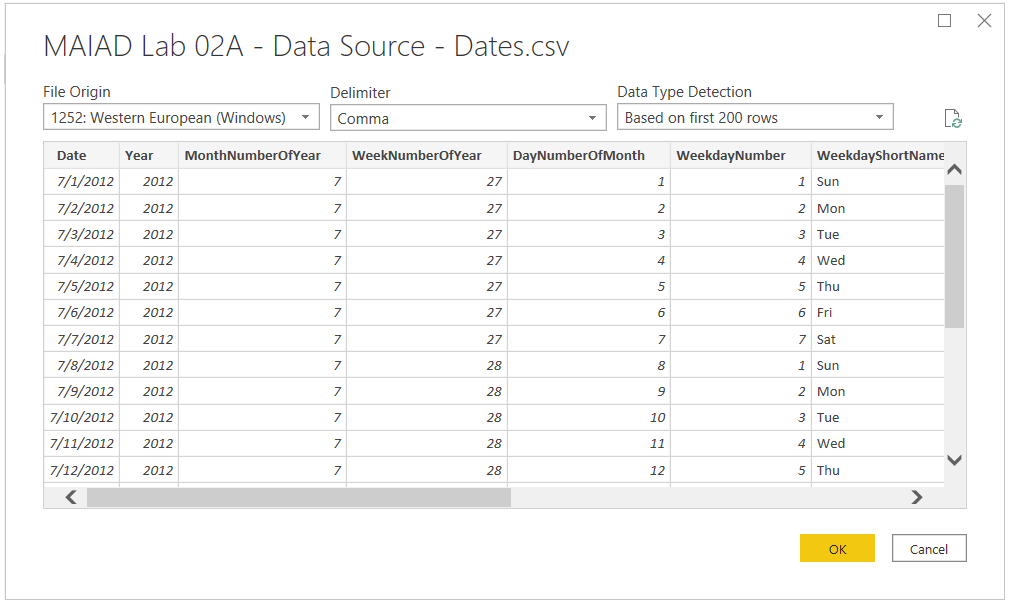
Görev 3: Sorguyu yeniden adlandırma
Bu görevde, kullanıcı dostu bir ad ve varsayılan dosya adı kullanmak için Sorguyu yeniden adlandıracaksınız.
Varsayılan Sorgu adını yeniden adlandırmak için "MAIAD Lab 02A - Veri Kaynağı - Tarihler" üzerindeki Sorgular Bölmesi'ne çift tıklayın.
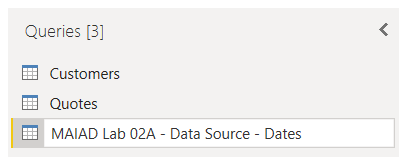
"MAIAD Lab 02A - Veri Kaynağı - Tarihler" ifadesini yalnızca "Tarihler" olarak yeniden adlandırın.
4. Görev: Veri türü dönüştürmesi gerçekleştirme
Bu görevde, #"Dates" sorgusunun [Year] sütunu için varsayılan veri türünü değiştireceksiniz.
Giriş şeridinde Verileri dönüştür'ü seçerek Sorgu penceresini açın.
Önizleme alanında [Year] sütununun "123" veri türü simgesini seçin ve veri türünü Tam Sayı yerine Metin olarak değiştirin.
Not
Sütun veri türleri Power BI'da farklı işlevlere yol gösterir; örneğin, bir Tam Sayı varsayılan olarak toplanır. [Year] sütununu TOPLAmak mantıklı olmaz, bu nedenle Metin veri türüne geçerek bu varsayılan toplamayı engelleriz.
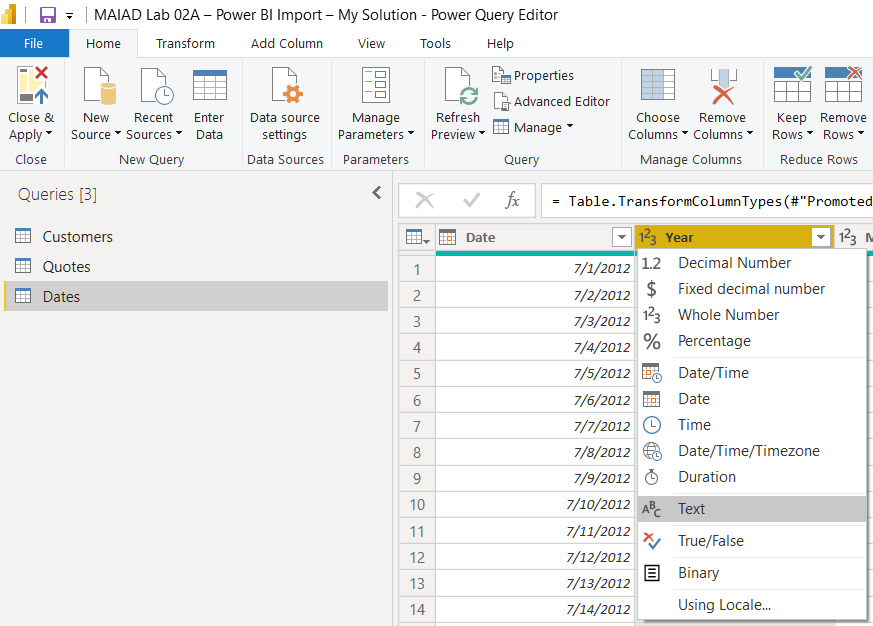
Sütun Türünü Değiştir penceresinde Geçerliyi değiştir düğmesini seçin.
Not
Uygulanan Adımlar'da Türü Değiştir adımında olduğumuzdan, bu ileti var olan bu adımda [Yıl] öğesini Metin veri türü olarak değiştirmek istediğimizi onaylar. Yeni adım ekle seçeneği [Year] öğesini Metin veri türü olarak değiştirir, ancak bunu Uygulanan Adımlar listesine yeni bir adım olarak ekler.
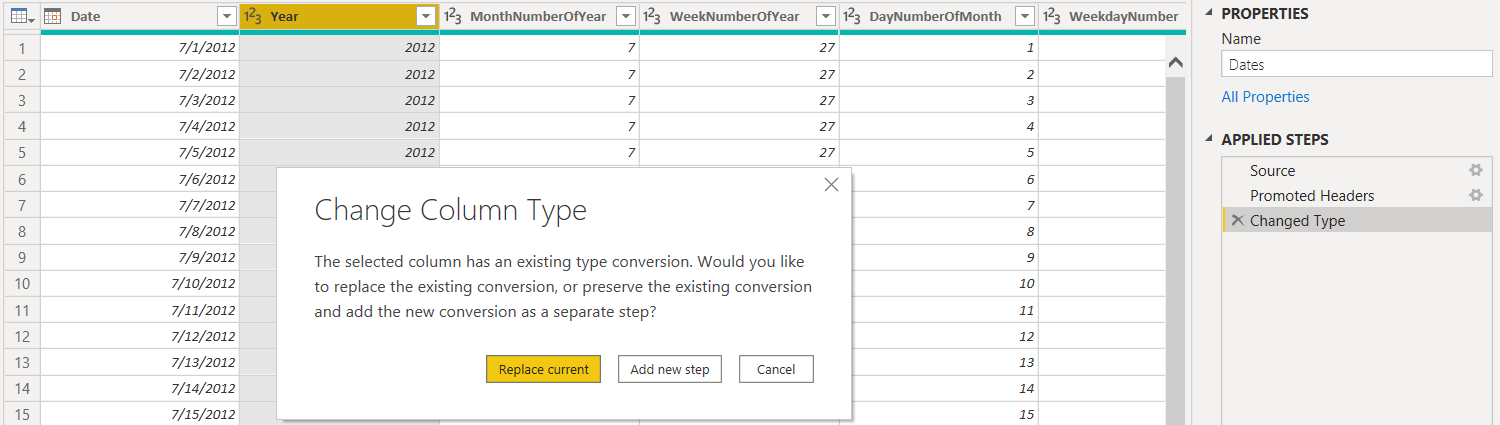
Alıştırma 3: Tarih yükleme Power Query & tablosunu veri modeline kapatma
Bu alıştırmada Kapat & Power Query Düzenleyicisi değişikliklerini uygula'yı ve Tarihler tablosunu Veri Modeli'ne yükleyeceksiniz.
Görev 1: Uygula & Kapat
Bu görevde, Power Query Düzenleyicisi Tarihler sorgusunu kaydetmek ve Tarihler tablosunu Veri Modeli'ne yüklemek için Uygula & Kapat düğmesini kullanacaksınız.
Yeni Tarihler tablosunu Veri Modeli'ne yüklemek için Giriş Power Query Düzenleyicisi şeridinde Uygula & Kapat düğmesini >Kapat & Uygula seçeneğini belirleyin.
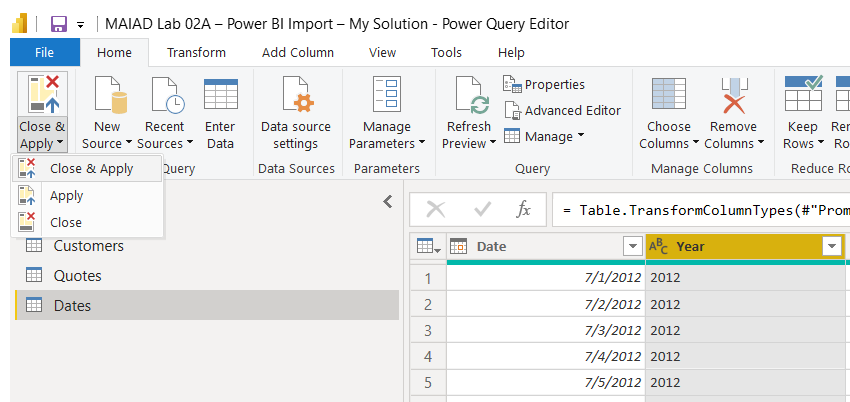
Görev 2: Alanlar listesinde Tarihler tablosunu görüntüleme
Bu görevde, yeni Tarihler tablosunun artık Alanlar listesinde de kullanılabilir olduğunu görebilirsiniz.
:::image type="content" source="../media/customers-dates-quotes.png" alt-text="Screenshot of Power BI Desktop with Customers, Dates, and Quotes displayed in the Fields pane.":::
Sonuç
Bu laboratuvarda, önceki Laboratuvardan bir Excel ve CSV dosyasına Power Query veri bağlantıları içeren mevcut bir Excel dosyasıyla başladınız. Power BI Desktop uygulamasını başlattınız ve var olan Power Connections Excel'den Power BI Desktop aktarıp PBIX dosyası olarak kaydettiniz. Ardından verileri dönüştür düğmesini kullanarak Power BI Desktop içinden Power Query Düzenleyicisi başlatıp csv veri kaynağından yeni bir Tarihler sorgusu yükledikten sonra [Year] sütununun veri türü dönüştürmesini gerçekleştirmek için Önizleme alanını kullandınız. Son olarak, Tarihler sorgusunu Veri Modeline yeni bir tablo olarak eklemek için Uygula & Kapat seçeneğini kullandınız.