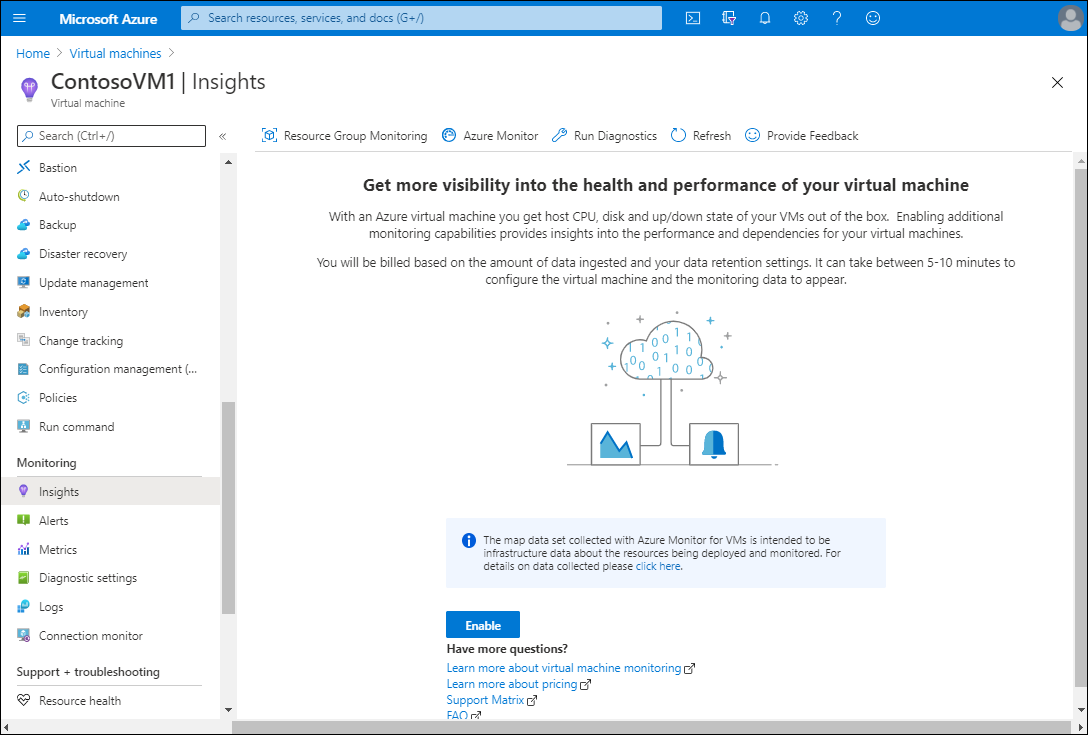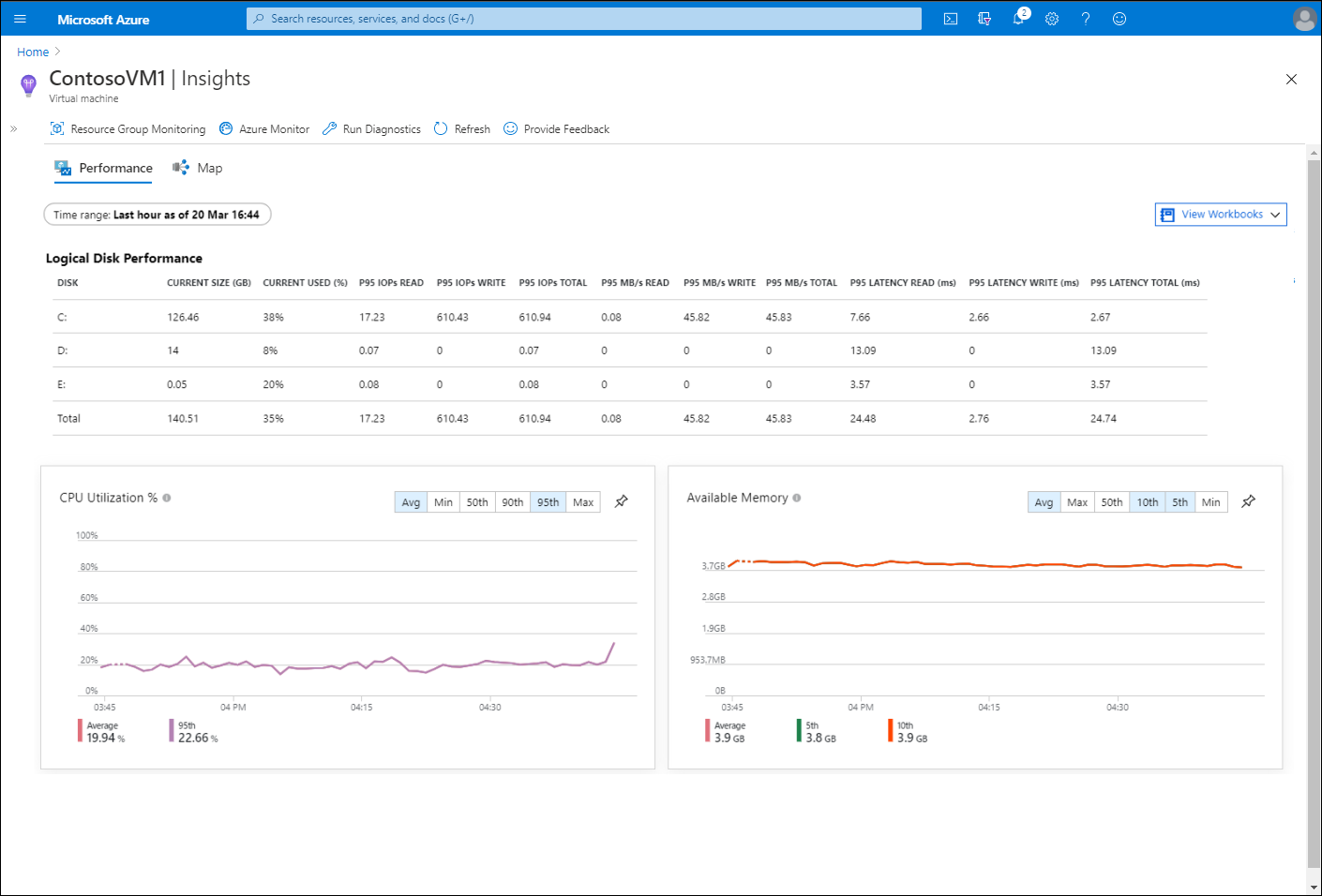Sanal Makineler için Azure İzleyici'yi etkinleştirme
Azure İzleyici, Kapsamlı, bulut tabanlı izleme işlevselliğini Azure'ın ötesinde şirket içi veri merkezlerine ve Microsoft dışı bulut sağlayıcılarına genişletmeye yönelik Microsoft stratejisinin temel bileşenlerinden biridir. Contoso gibi şirket içi altyapılarını koruyan müşteriler, geçmiş olayları izlerken, denetlerken veya sorun giderirken bu işlevsellikten yararlanabilir.
Azure İzleyici nedir?
Mevcut dağıtımlarınızın yönetimini iyileştirmek ve gelecekteki dağıtımlar için kapasite gereksinimlerini tahmin etmek için Azure İzleyici'yi kullanabilirsiniz. Azure İzleyici, aşağıdaki tabloda açıklanan üç ana özellik sağlar.
| Yetenek | Açıklama |
|---|---|
| İzleme ve ölçümlerin görselleştirmesi | Ölçümler , izlenen sistemlerin sistem durumunu temsil eden sayısal değerlerdir. |
| Günlükleri sorgulama ve analiz etme | Günlüklerde etkinlik, tanılamalar ve telemetri verileri yer alır. Bu analizler, izlenen sistemlerin durumu hakkında derin içgörüler sağlar ve sorun gidermeyi kolaylaştırır. |
| Uyarı ve düzeltme | Sorunları düzeltmek için düzeltme eylemlerini otomatik olarak tetikleyen uyarı ve düzeltme yapılandırabilirsiniz. |
Azure İzleyici, aşağıdakiler aracılığıyla odaklanmış, ayrıntılı izleme özellikleri sunar:
- Ayrıntılı altyapı izleme. Bu kategori, Hizmet Eşlemesi gibi izleme çözümlerinin yanı sıra Ağ İzleyicisi ve ExpressRoute İzleyici gibi ağ izleme araçlarıyla birlikte Log Analytics'i içerir.
- Ayrıntılı uygulama izleme. Bu kategori, konumlarından bağımsız olarak performansı, kullanılabilirliği ve web tabanlı uygulama kullanımını izlemeyi kolaylaştıran Uygulama Analizler içerir.
Hem altyapı hem de uygulama izleme hizmetleri, aşağıdakiler dahil olmak üzere uyarıları yapılandırmaya yönelik tutarlı bir yaklaşım sağlayan çeşitli özellikleri paylaşır:
- Uyarıyla tetiklenen eylemleri ve uyarıların alıcılarını belirten yaygın eylem grupları.
- Özel panolar tasarlama.
- Ölçüm Gezgini veya Microsoft Power BI gibi araçlardan yararlanarak ölçümleri analiz etme.
Azure İzleyici, hem şirket içi veri merkezlerinde hem de üçüncü taraf bulut sağlayıcılarıyla birlikte bulunan çok çeşitli Azure hizmetlerinden ve bilgisayarlardan ölçümleri, etkinlik ve tanılama günlüklerini ve olayları toplamayı ve izlemeyi destekler. Azure portalı kullanarak ortamınızın durumunu değerlendirmenin hızlı bir yolunu sağlar. Azure İzleyici, Uygulama Analizler kaynaklı tetiklenen uyarıların, günlüklerin, ölçümlerin ve uygulamayla ilgili telemetri verilerinin özetini sunar.
Dekont
Azure PowerShell, Azure Komut Satırı Arabirimi (Azure CLI), REST API ve SDK'yı kullanarak da Azure İzleyici verilerine Microsoft.NET erişebilirsiniz.
Ayrıca Azure İzleyici, toplanan verileri uzun vadeli analiz veya uyumluluk amacıyla Azure Depolama arşivleyebilmek için de sağlar. Ayrıca Azure Event Hubs'ı kullanarak verileri Azure Stream Analytics'e veya üçüncü taraf hizmetlere yönlendirebilirsiniz. Aşağıdakileri yapmak için uyarıları ayarlayın ve kullanın:
- SMS veya e-posta yoluyla bildirimleri tetikleme.
- Azure Logic Apps, Azure İşlevleri veya Azure Otomasyonu bir runbook tarafından uygulanan bir düzeltme eylemi tetikleyin.
- Azure İzleyici ile iç BT Hizmet Yönetimi (ITSM) platformunuz arasındaki tümleştirmeden yararlanarak bir olay ve iş öğesi oluşturun.
Ayrıca Log Analytics'i kullanarak gerçek zamanlıya yakın ve geçmiş verileri depolayabilir ve analiz edebilirsiniz. Şirket içi bilgisayarlar ve Azure VM'leri için bu, Log Analytics aracısını ve bazı durumlarda Bağımlılık Aracısı'nı da yüklemeyi gerektirir. Bu aracı tabanlı yaklaşım, güncelleştirme yönetimi veya Değişiklik İzleme ve Envanter gibi Azure Otomasyonu veya Azure İzleyici tabanlı çözümleri kullanarak işletim sistemini ve iş yüklerini izlemenizi sağlar. Güvenlik açıklarını ve olası tehditleri belirlemek için Azure Güvenlik Merkezi de kullanabilirsiniz.
Daha fazla bilgi edinmek için Azure İzleme ile ilgili bu beş dakikalık öğretici videosunu gözden geçirin:
VM’leri izleme
VM'ler için Azure İzleyici, Windows Server IaaS VM'lerinizi izlemenizi sağlar. Ancak IaaS VM'leriniz için Azure İzleyici'yi etkinleştirip yapılandırabilmeniz için önce ortamınızın aşağıdaki tabloda belirtilen önkoşulları karşıladığından emin olmanız gerekir.
| Gereksinim | Açıklama |
|---|---|
| Log Analytics | Bir Log Analytics çalışma alanı ayarlamanız ve VM'ler için Azure İzleyici için çalışma alanını yapılandırmanız gerekir. VM'ler için Azure İzleyici şu anda yalnızca belirli bölgelerde log analytics çalışma alanını desteklemektedir. Desteklenen bölgeler hakkında daha fazla bilgi için bkz. VM'ler için Azure İzleyici'yi etkinleştirmeye genel bakış. |
| Desteklenen Windows işletim sistemleri | Desteklenen Windows işletim sistemleri Windows Server 2008 R2 ve üzeri ile Windows 10 1803 ve üzerini içerir. VM'ler için Azure İzleyici, Linux VM'lerini de izleyebilir. |
| Bağımlılık Aracısı | Bu aracı VM'ler için Azure İzleyici'deki Harita özelliğine veri sağlar ve Log Analytics ile bağlantısı için Log Analytics aracısına dayanır. Log Analytics aracısını yüklemeniz ve izlenen tüm VM'lerde Bağımlılık Aracısı ile yapılandırmanız gerekir. |
| Güvenlik | VM'ler için Azure İzleyici'deki özellikleri etkinleştirmek ve bu özelliklere erişmek için Log Analytics katkıda bulunan rolüne sahip olmanız gerekir. Performans, sistem durumu ve eşleme verilerini gözden geçirmek için Azure VM için İzleme Okuyucusu rolüne sahip olmanız gerekir. |
Tek bir VM'nin izlenmesini etkinleştirme yordamı
Tek bir VM'nin izlenmesini etkinleştirmek için aşağıdaki yordamı kullanın:
Azure portalında oturum açın ve Sanal makineler'i seçin.
Bahşiş
VM'nizin çalıştığından emin olun.
Gerekirse VM'nize bağlanın ve VM'ler için Azure İzleyici Eşleme Bağımlılık Aracısı'nı yükleyin. Aracıyı buradan indirebilir ve VM'nizde çalıştırarak
InstallDependencyAgent-Windows.exeyükleyebilirsiniz.Uygun VM'yi seçin ve ardından İzleme'nin altında Analizler'ı seçin.
Ayrıntılar bölmesinde Etkinleştir'i seçin.
İzlenen verileri gözden geçirme
Analizler etkinleştirdikten sonra VM'nizi izleyebilirsiniz. Azure portalında adresine gidin ve uygun VM'yi seçin. Ardından İzleme'nin altında Analizler'ı seçin. Bu işlem VM'nizin Harita sekmesini açar.
Harita içinde, ek ayrıntıları almak için öğeleri seçebilirsiniz. Örneğin, DNS sunucularına bağlantıları gözden geçirmek için Bağlantı noktası: 53 düğümünü seçin. Bu eylem, 53 numaralı bağlantı noktası (DNS ad çözümlemesi için kullanılan bağlantı noktası) üzerinden geçerli bağlantıları görüntüler.
Aşağıdaki tabloda açıklanan bilgilere erişmek için Harita'nın sağ tarafındaki simgeleri de kullanabilirsiniz.
| Control | Açıklama |
|---|---|
| Özellikler | Seçili öğe hakkında daha ayrıntılı bilgi sağlar. Örneğin, orta bölmede VM'yi seçerek Tam Etki Alanı Adı (FQDN), işletim sistemi ve Sistem Durumu, Makine özellikleri ve Azure VM özelliklerine erişim bağlantıları gibi ayrıntıları gözden geçirebilirsiniz. |
| Günlük Olayları | Ayrıntılar bölmesinde son olayların listesini görüntüler. Belirli bir olay türünü seçerseniz, temel alınan Log Analytics çalışma alanı açılır ve ayrıntılı olay verileri görüntülenir. |
| Uyarılar | VM'de gerçekleşen olayları görüntüler. Bunlar 0 ile 4 arasında önem sırasına göre listelenir. Uyarı seçildiğinde ek ayrıntılar görüntülenir. |
| Bağlantılar | VM'ye tüm etkin bağlantıları görüntüler. Döndürülen çıkışta bir bağlantı seçerek ek ayrıntılara erişebilirsiniz. |
Performans verilerini gözden geçirmek için Analizler Performanssekmesini seçin. Ana bölmede aşağıdakilere ilişkin performans verileri görüntülenir:
- CPU Kullanımı %
- Kullanılabilir Bellek
- Mantıksal disk IOPS
- Mantıksal disk MB/sn
- Kullanılan En Fazla Mantıksal Disk %
- Gönderilen Bayt Hızı
- Alınan Bayt Hızı