Topic center overview in Topics
In Topics, the topic center is a modern SharePoint site that serves as a center of knowledge for your organization. It's created during Topics setup in the Microsoft 365 admin center.
The topic center has a default home page with the Topics web part where all licensed users can see the topics to which they have a connection.
While all licensed users who can view topics will have access to the topic center, knowledge managers can also manage topics through the Manage topics page. The Manage topics tab will only display to users who have the Manage topics permissions.
Where is my topic center
The topic center is created during Topics setup. After setup completes, an admin can find the URL on the Topic center management page.
In the Microsoft 365 admin center, select Settings, then Org settings.
On the Services tab, choose Topics.
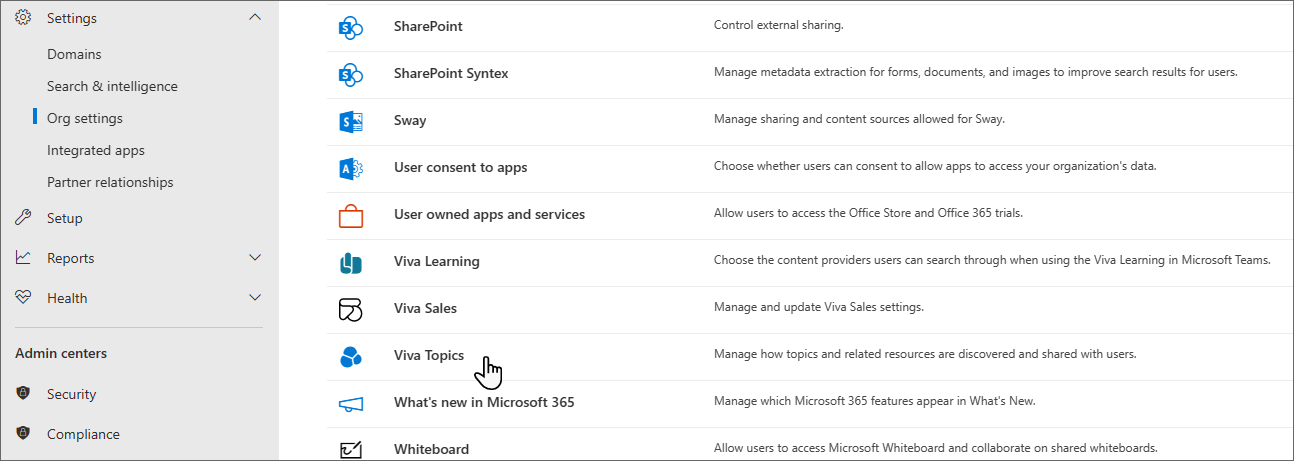
Select the Topic center tab. Under Site address is a link to your topic center.

Home page
On the topic center home page, you can see the topics in your organization to which you have a connection.
Suggested connections - You will see topics listed under We've listed you on these topics. Did we get it right? These are topics in which your connection to the topic has been suggested through AI. For example, you might be an author of a related file or site. You are asked to confirm that you should stay listed as a related person for the topic.
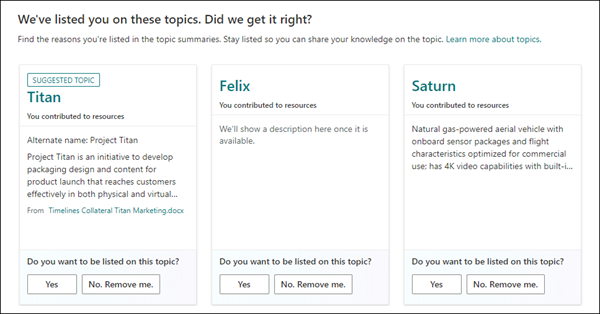
Confirmed connections - These are topics in which you are pinned on the topic page or you've confirmed a suggested connection to the topic. Topics will move from the suggested to confirmed section when you confirm a suggested connection.
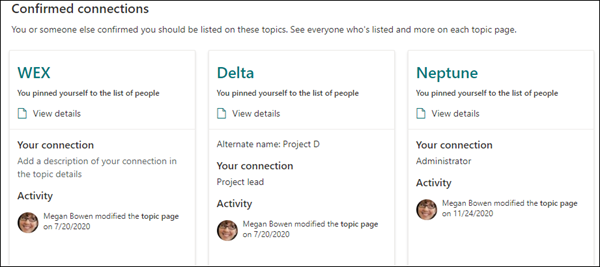
Once a user confirms their connection to a topic, the user can make edits to the topic page to curate their connection. For example, they can provide more information about their connection to the topic.
Note
Users need to have edit permissions to make edits to topic pages.
Manage topics page
To work on the Manage topics page of the topic center, you need to have permissions to manage topics. Your admin can assign these permissions to users during Topics setup, or new users can be added afterwards by an admin through the Microsoft 365 admin center.
On the Manage topics page, the topic dashboard shows all the topics, you have access to that were identified from the source locations specified when you set up Topics. Each topic will show the date the topic was discovered. A user who was assigned Manage topics permissions can review the unconfirmed topics and choose to:
Confirm the topic: Indicates to users that an AI-suggested topic has been validated by a human as a relevant topic for the organization.
Publish the topic: Edit the topic information to improve the quality of the topic that was initially identified, and enable all Topics users in the organization to access the topic. Note that users will only see content on the topic that their permissions give them access to.
Remove the topic: Makes the topic undiscoverable to end users. The topic is moved to the Removed tab and can be confirmed later if needed. Note that removing a topic doesn't delete it.
For more information about how to manage topics on the Manage topics page, see Manage topics.
Create or edit a topic
If you have Create and edit topics permissions, you can:
Edit existing topics: You can make changes to existing topic pages that were created through discovery or created by other users.
Create new topics: You can create new topics for ones that weren't found through discovery, or if AI tools didn't find enough evidence to create a topic.
See also
Зворотний зв’язок
Очікується незабаром: протягом 2024 року ми будемо припиняти використання механізму реєстрації проблем у GitHub для зворотного зв’язку щодо вмісту й замінювати його новою системою зворотного зв’язку. Докладніше: https://aka.ms/ContentUserFeedback.
Надіслати й переглянути відгук про