Персоналізація опитування з використанням змінних
Змінні дають змогу персоналізувати опитування, автоматично вставляючи настроювані відомості. Наприклад, можна використати змінну, щоб автоматично вставити ім'я клієнта та продукту в запитання і, таким чином, персоналізувати його. Якщо потрібно надіслати опитування за допомогою Power Automate, його можна додатково персоналізувати, додавши змінні, які буде змінено динамічно під час надсилання опитування через потік Power Automate.
Доступні такі змінні за замовчуванням:
ім’я: Вставляє ім’я одержувача.
прізвище: Вставляє прізвище одержувача.
locale: визначає локаль опитування, вбудовуючи його в електронний лист. Додаткові відомості: Вставте опитування в електронний лист
Створення нової змінної
Відкрийте опитування.
На вкладці Конструктор виберіть Настроювання в правій частині сторінки, а потім виберіть Персоналізація .
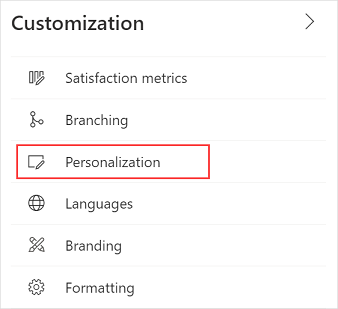
На панелі «Персоналізація » виберіть « Додати змінну».
Введіть ім'я та стандартне значення для змінної.
При створенні запису відповіді значення змінної зберігаються в записі відповіді.
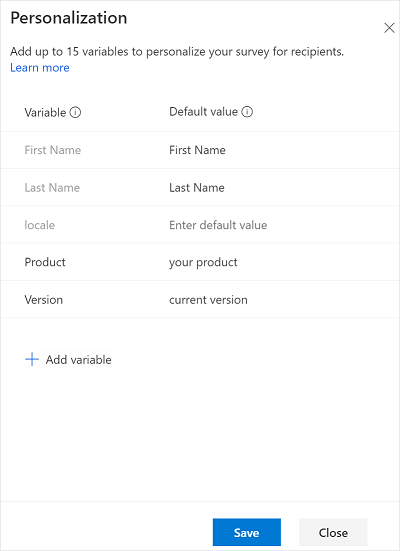
Якщо в налаштуваннях розповсюдження опитування ввімкнено параметр «Анонімні відповіді», на панелі персоналізації відображається новий стовпець «Зберегти значення » з кнопками-перемикачами. Кнопки перемикача за замовчуванням вимкнено. Ви можете увімкнути перемикач для необхідних змінних, щоб їхні значення зберігалися в записі відповіді.
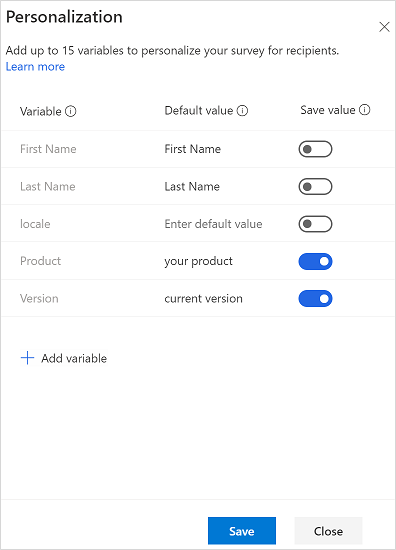
Щоб додати інші змінні, повторіть кроки 3 – 4.
Виберіть Зберегти.
Нотатка
- Ім'я змінної може містити не більше 30 символів, і складатися тільки з англійських букв і цифр.
- Після того, як змінну створено, змінити ім'я не можна.
- Крім того, можна персоналізувати запрошення до опитування за допомогою змінних. Додаткові відомості: Персоналізація електронного листа
- Не використовуйте змінні, якщо ви плануєте надсилати опитування анонімно. Змінні не замінюються фактичними даними в анонімному опитуванні.
- Змінні замінюються на задані значення за замовчуванням під час надсилання запрошення до опитування.
- У опитуванні можна задати не більше 15 змінних.
- Максимальна довжина персоналізованих даних змінних (включаючи ім’я та значення змінної) становить 1600 символів.
Додавання змінних в опитуванні
Після створення необхідних змінних їх можна додати до зазначених нижче елементів опитування.
- Опис опитування
- Текст запитання
- Підзаголовок запитання.
- Заголовок розділу
- Опис розділу
- Заголовок повідомлення після опитування
- Основний вміст повідомлення після опитування
Змінні також можна використовувати в правилах розгалуження, у запрошеннях до опитування, надісланих електронною поштою, і під час вбудовування опитування на веб-сторінку.
Нотатка
Для запитань зі шкалою Лайкерта потрібно ввести ім’я змінної вручну.
Додавання змінних в елементи опитування
Відкрийте опитування.
На вкладці Конструктор виберіть елемент опитування, куди потрібно додати змінну. Відображається панель інструментів форматування.
Наведіть курсор на місце, куди потрібно додати змінну.
У списку Змінні на панелі інструментів форматування виберіть змінну, яку потрібно додати.
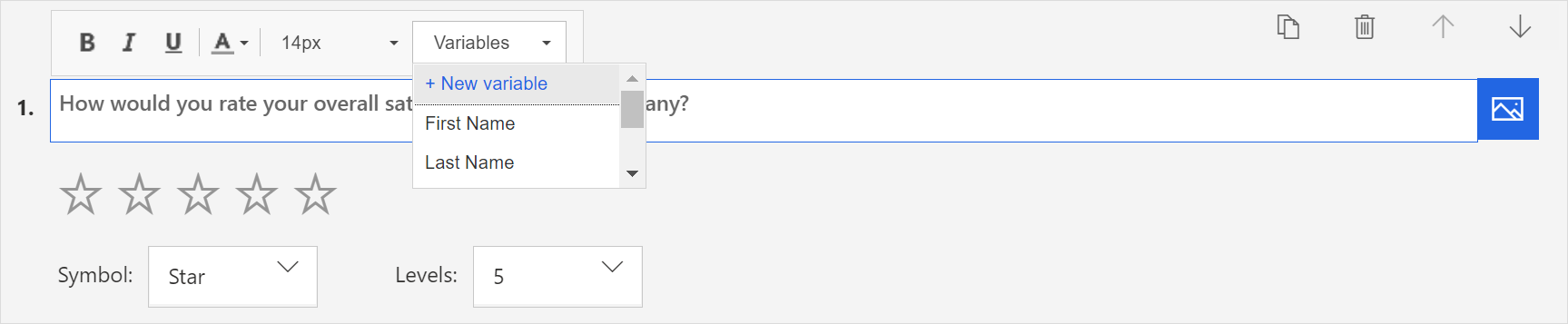
Змінну додано між фігурними дужками.
Скажімо, ви створили змінну з іменем Товар і хочете відобразити ім’я клієнта та назву товару в питанні. Виберіть ім’я і Product зі списку змінних . {{First Name}} і {{Product}} вставляються в місце розташування курсора.
Скажімо, питання полягає {{First Name}} в тому, як би ви оцінили свій досвід роботи з служба підтримки клієнтів {{Product}}?
Якщо клієнт на ім'я Берт Хейр проходитиме опитування для продукту з ім'ям Contoso Sales, це питання виглядатиме так:
Берт, як, в цілому, ви оцінили би ваш досвід спілкування із службою підтримки клієнтів для продукту Contoso Sales?
Укажіть значення для змінних
Якщо не вказати значення за замовчуванням, нічого не відображатиметься для змінних. Також можна задати значення для змінних на таких етапах:
- Під час надсилання запрошень на електронну пошту.
- При імпорті контактів із файлу CSV.
- Під час настроювання потоку.
Вказування значень при надсиланні запрошень на електронну пошту
Ви можете вказати значення за замовчуванням для змінних, відкривши панель «Настроювання» з правого боку сторінки та вибравши «Персоналізація ». На панелі «Персоналізація » вкажіть значення за замовчуванням для потрібних змінних.
Зазначте значення при імпорті контактів із файлу CSV.
Можна задати значення змінних під час імпортування контактних осіб із файлу CSV. Це дозволяє персоналізувати опитування, а також повідомлення електронної пошти з запрошенням взяти участь у опитуванні, що надсилаються одержувачам. Якщо для змінної на панелі «Персоналізація » вказано значення за замовчуванням, значення за замовчуванням перезаписується значенням, зазначеним у файлі CSV. Якщо ви не зазначите змінне значення в файлі CSV, використовується значення змінної за замовчуванням.
Розглянемо такий сценарій.
Продакт-менеджер у Contoso Ltd. щоквартально збирає зворотний зв’язок від клієнтів. Менеджер використовує CSV-файл, що містить імена клієнтів, продукт, яким користується клієнт, і версію продукту. Менеджер створив змінні для продукту та його версії та використав їх в опитуванні та листі. Вони можуть вказати значення змінних відповідно до клієнтів у файлі CSV. Коли менеджер надсилає електронний лист із запрошенням, опитування та електронний лист персоналізуються відповідно до одержувача.
Щоб дізнатися, як імпортувати контакти з файлу CSV, перегляньте статтю Імпорт контактів із файлу CSV.
Як вказати значення в потоці
Введення значення для змінних у потоці:
Налаштовуючи ланцюжок, виберіть Редагувати в розширеному режимі.
Перейдіть до кроку, на якому надсилається опитування, і розгорніть його.
Виберіть Показати додаткові параметри.
Укажіть значення для змінних.
Збережіть зміни.
Статті за темою:
Додавайте та налаштовуйте показники задоволеності
Додайте логіки, створивши правила розгалуження
Створити багатомовне опитування
Додайте фірмовий стиль до свого опитування
Додайте форматування до свого опитування
Додавання форматування до елементів опитування