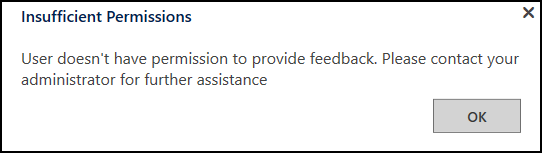Надання відгуків про Unified Service Desk
Маєте коментар або пропозицію щодо Unified Service Desk? Нам потрібен ваш відгук, оскільки він допоможе нам надавати надійний продукт. Добре це чи погано, але найшвидший спосіб надіслати свої коментарі до нашої команди – це безпосередньо з Unified Service Desk.
У версії Unified Service Desk 3.3 на панелі інструментів можна побачити параметр «Надати відгук» у вигляді смайлика.
Покрокові вказівки: Настроювання надання відгуку у вікні програми агента
Ця покрокова інструкція демонструє, як налаштувати вікно надання відгуків у програмі агента. У цій покроковій інструкції ви навчитеся створювати кнопку «Надати відгук» у контейнері панелі інструментів «Про панель інструментів» і пов’язувати з цією кнопкою заклик до дії.
вимоги
У Unified Service Desk потрібно знати про таке:
Розміщений компонент типу "Контейнер на панелі інструментів". Додаткові відомості: Типи розміщених компонентів і довідник дій і подій
Виклик дії і як його налаштувати. Додаткові відомості: Заклики до дії
У цих покрокових інструкціях
крок 1: Створення типу контейнера панелі інструментів розміщеного компонента
крок 2: Додайте панель інструментів і прикріпіть її до контейнера панелі інструментів
крок 3: Додано кнопку панелі інструментів і виклик дії для відображення вікна зворотного зв’язку
крок 4: Додайте елементи керування до конфігурації
крок 5: Протестуйте опцію надання зворотного зв’язку в додатку
Крок 1. Створення розміщеного компонента типу "Контейнер панелі інструментів"
Панель інструментів Тип розміщеного компонента «Контейнер» використовується для зберігання та відображення панелей інструментів у Unified Service Desk. У цьому розділі буде створено розміщений компонент Toolbar Container , який відображатиметься у верхній частині клієнтської програми.
Увійдіть до своєї інсталяції Dynamics 365.
Натисніть стрілку вниз поряд із Dynamics 365.
Виберіть Unified Service Desk Administrator (Адміністратор єдиної служби підтримки).
Виберіть «Розміщені компоненти» в розділі «Основні параметри » на карті сайту.
Виберіть + Створити на сторінці Активні розміщені компоненти .
Укажіть наведені нижче значення на сторінці Новий розміщений компонент .
Поле Value Ім’я Про контейнер на панелі інструментів Тип компонента USD Контейнер для панелі інструментів Група відображення AboutPanel Виберіть Зберегти.
Крок 2. Додавання панелі інструментів і приєднання її до контейнера
У цьому кроці можна створити панель інструментів та вкласти цю панель інструментів у контейнер розміщеного компонента, щоб був створений у кроці 1. Це робиться для відображення панелі інструментів у вашій програмі агента.
Увійдіть до своєї інсталяції Dynamics 365.
Натисніть стрілку вниз поряд із Dynamics 365.
Виберіть Unified Service Desk Administrator (Адміністратор єдиної служби підтримки).
Виберіть «Панелі інструментів» у розділі «Основні параметри » на карті сайту.
Виберіть + Створити на сторінці Активні панелі інструментів .
Введіть «Про панель інструментів» у полі «Ім’я» на сторінці «Нова панель інструментів».
Виберіть Зберегти.
Вкладіть панель інструментів у контейнер розміщеного компонента, створеного у кроці 1. Виберіть вкладку Пов’язані та виберіть Розміщені компоненти.
Виберіть Додати наявний розміщений компонент. З’явиться область «Записи підстановки».
Введіть Про контейнер панелі інструментів у рядку пошуку, виберіть запис зі списку, а потім натисніть кнопку Додати.
Виберіть Зберегти.
Крок 3: Додавання кнопки панелі інструментів і виклику дії для відображення вікна відгуку
У цьому крок потрібно додати кнопку на панель інструментів і приєднати до неї виклик дії, щоб після вибору кнопки в розміщеному компоненті, створеному в крок 1, відображалося вікно Надати відгук . Після збереження панелі інструментів у крок 2 стає доступною область кнопок .
Виберіть вкладку «Пов’язані » та натисніть «Кнопки»
Вибрати + Кнопка Додати нову панель інструментів.
Укажіть наведені нижче значення на сторінці кнопки «Нова панель інструментів».
Поле Value Ім’я Надіслати відгук Зображення msdyusd_Feedback_16 Підказка Надіслати відгук Замовлення 102 Виберіть Зберегти. Тепер потрібно додати виклик дії, щоб відобразити Надати відгук у розміщеному компоненті, створеному в крок 1.
Виберіть « Додати існуючий заклик до дії» на сторінці кнопки «Надати відгук ». З’явиться область «Записи підстановки».
Введіть ім’я запису у полі пошуку. Якщо запис відсутній, його можна створити, вибравши + Створити.
Укажіть наведені нижче значення на сторінці «Новий заклик до дії».
Поле Value Ім’я Покажіть вікно відгуків Замовлення 1 Розміщений елемент керування Глобальний менеджер CRM Дія ShowFeedback Виберіть Зберегти. Новий виклик дії додається до кнопки «Надати відгук ».
Крок 4: Додавання елементів керування до конфігурації
У цьому крок ви додасте виклик дії, розміщений компонент і панель інструментів, створені в цьому покроковому керівництві, до конфігурації Contoso, щоб відобразити ці елементи керування користувачеві, якому призначено конфігурацію. Якщо ви не створили конфігурацію Contoso. Відвідайте,Покрокове керівництво 1: Створіть просту агентську програму.
Додайте наступне до конфігурації Contoso.
| Назва елемента керування | Тип елемента керування |
|---|---|
| Покажіть вікно відгуків | Виклик дії |
| Про контейнер на панелі інструментів | Розміщений елемент керування |
| Надіслати відгук | Панель інструментів |
Щоб додати елемент керування до конфігурації:
Увійдіть до своєї інсталяції Dynamics 365.
Натисніть стрілку вниз поряд із Dynamics 365.
Виберіть Unified Service Desk Administrator (Адміністратор єдиної служби підтримки).
Виберіть Конфігурація в розділі Додаткові налаштування на карті сайту.
Виберіть Contoso Configuration to зі списку.
Перейдіть на вкладку Розміщені компоненти, Події та виклики дій .
Виберіть три крапки (параметр «Інші команди») у розділі «Виклики дій», а потім виберіть «Додати наявний виклик дії». З’явиться область «Записи підстановки».
Введіть Show FeedBack Window (Показати вікно зворотного зв’язку) у рядку пошуку. Виклик дії, вказаний вище, відобразиться в результатах пошуку. Тепер виберіть дію зі списку, а потім натисніть кнопку Додати. Після додавання виберіть Зберегти , щоб зберегти конфігурацію.
Тепер необхідно додати розміщений елемент керування. Перейдіть на вкладку Розміщені компоненти, Події та виклики дій .
Виберіть три крапки (параметр Інші команди) у розділі Розміщені компоненти , а потім виберіть пункт Додати наявний розміщений компонент. З’явиться область «Записи підстановки».
Введіть Про контейнер панелі інструментів у рядку пошуку. Розміщений елемент керування, вказаний вище, відобразиться в результатах пошуку. Тепер виберіть розміщений компонент зі списку, а потім натисніть кнопку Додати. Після додавання виберіть Зберегти , щоб зберегти конфігурацію.
Тепер необхідно додати панель інструментів. Перейдіть на вкладку «Панелі інструментів», «Правила навігації по вікнах» і «Пошук сутностей».
Виберіть три крапки (параметр «Інші команди») у розділі «Панелі інструментів », а потім виберіть «Додати наявну панель інструментів». З’явиться область «Записи підстановки».
Введіть Надати відгук у рядку пошуку. Панель інструментів, вказана вище, відобразиться в результатах пошуку. Тепер виберіть панель інструментів зі списку, а потім натисніть кнопку Додати. Після додавання виберіть Зберегти , щоб зберегти конфігурацію.
Крок 5: Перевірте параметр надання відгуку у програмі
Запустіть клієнтську програму Unified Service Desk і ввійдіть у екземпляр Dynamics 365, де ви настроїли Unified Service Desk, використовуючи ті самі облікові дані користувача, які ви призначили конфігурації Contoso. Відомості про підключення до екземпляр Dataverse за допомогою клієнтської програми Unified Service Desk наведено в статті Підключення до екземпляр за допомогою клієнта Unified Service Desk.
Ваша агентська програма тепер матиме кнопку «Смайлик » в області панелі інструментів.
На панелі інструментів виберіть смайлик «Надати відгук ».
З’явиться вікно зворотного зв’язку .Виберіть смайлик зі списку:
- Вправний
- Нормально
- Погане
Уведіть ваш відгук або пропозицію в цьому текстовому полі.
Натисніть кнопку Надіслати , щоб надіслати відгук до корпорації Майкрософт.
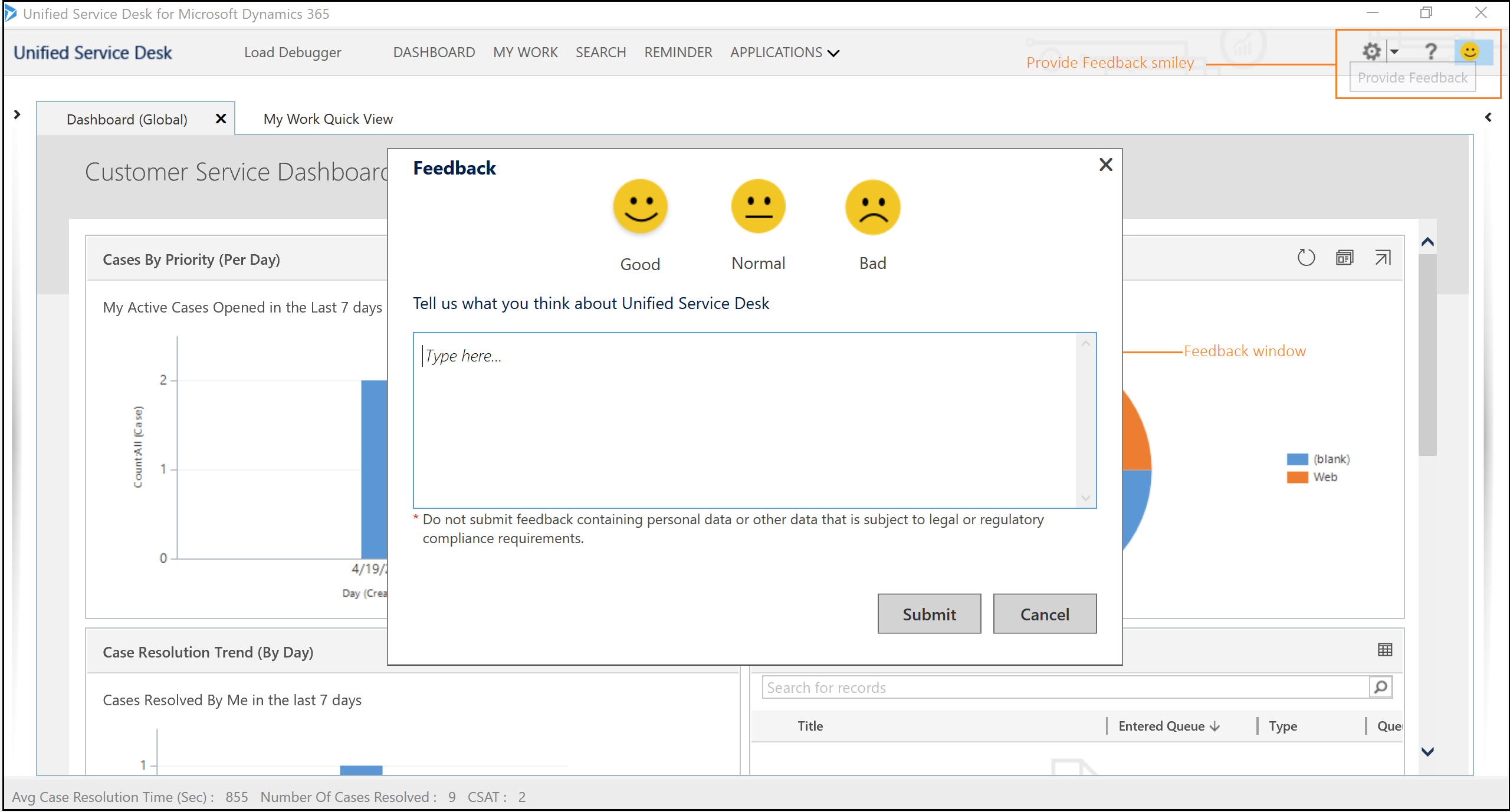
Висновок
У цьому покроковому керівництві ви дізналися, як налаштувати кнопку надання зворотного зв’язку в клієнтській програмі Unified Service Desk.
Нотатка
Рекомендуємо не надсилати жодні відгуки, які містять персональні або інші дані, що підпадають під дію законодавчих або нормативних вимог.
Нотатка
Якщо для глобального параметра HelpImproveUsd встановлено значення False, колекція даних вимикається, а доза Unified Service Desk не надсилає інформацію до корпорації Майкрософт. Якщо вимкнуто збирання даних, агент або системний адміністратор не можуть надіслати відгук через недостатні дозволи.