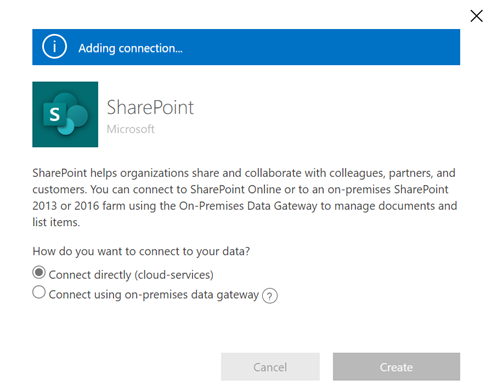Створюйте віртуальні таблиці за допомогою провайдера віртуального конектора
Віртуальні таблиці дають змогу інтегрувати дані із зовнішніх джерел даних, представляючи їх як таблиці в Microsoft Dataverse без реплікації даних. Рішення, додатки, потоки та багато іншого можуть використовувати віртуальні столи так, ніби вони є рідними Dataverse таблицями. Віртуальні таблиці дозволяють надавати повні привілеї створення, читання, оновлення та видалення, якщо джерело даних, до якого вони підключаються, спеціально не забороняє це. Більше інформації про віртуальні таблиці: Створюйте та редагуйте віртуальні таблиці, які містять дані із зовнішнього джерело даних.
Цей документ охоплює новий досвід використання Power Apps (make.powerapps.com) для створення віртуальних таблиць за допомогою наступних постачальників віртуальних з’єднувачів:
- SQL Server
- Microsoft SharePoint
- Microsoft Fabric. Додаткові відомості: Створюйте програми та автоматизації, керуйте діями за допомогою аналітичних даних Microsoft Fabric
- Salesforce (підготовча версія)
- Oracle (підготовча версія)
Ви можете створити віртуальну таблицю для Excel за допомогою постачальника віртуального з’єднувача, дотримуючись застарілого процесу. Докладніше: Створення віртуальної таблиці для Microsoft Excel
Щоб дізнатися більше про підтримувані дії та обмеження з конектором, перейдіть за посиланням:
- Довідка щодо з'єднувача SQL Server
- Довідка щодо з'єднувача Microsoft Excel Online Business
- Посилання на з’єднувач для SharePoint онлайн-з’єднувача
- Посилання на з’єднувач для конектора Salesforce
- Посилання на конектор для конектора Oracle
Зведення
Віртуальні таблиці включають наступні компоненти:
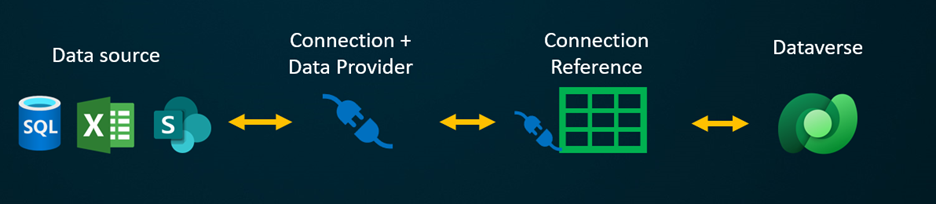
- Джерело даних – розташування, де зберігаються зовнішні дані.
- Постачальник даних – визначає поведінку віртуальної таблиці.
- Connection – тут налаштовується можливість підключення до джерело даних та аутентифікація.
- посилання на зв’язок – це дає змогу Dataverse використовувати з’єднання з джерелом даних.
Якщо ви хочете створити віртуальну таблицю за допомогою спеціального постачальника даних, вам потрібно буде написати плагіни, які визначають, як кожен Dataverse API буде взаємодіяти з API в системі, де зберігаються дані. Це тривалий процес, який вимагає знань кодування. Постачальники віртуальних з’єднувачів спрощують процес створення, автоматизуючи частину створення для вас і усуваючи необхідність використовувати код для створення віртуальних таблиць.
Коли ви встановлюєте віддалене з’єднання із зовнішнім джерелом за допомогою джерело даних з’єднувача, постачальник віртуального з’єднувача автоматично отримує список усіх доступних таблиць і списків, отримуючи визначення таблиць (метадані) із зовнішнього джерело даних. Потім ви вибираєте ці таблиці та списки, щоб створити віртуальну таблицю.
Основне джерело даних є обов’язковим елементом, який дозволяє постачальнику встановити автентифіковане віддалене підключення до зовнішніх даних. Для нього використовується посилання на зв’язок, у якому зберігаються докладні відомості про зовнішнє джерело. Інформація, збережена в посиланні на зв’язок, стосується типу з’єднувача та зв’язку, якого стосується посилання.
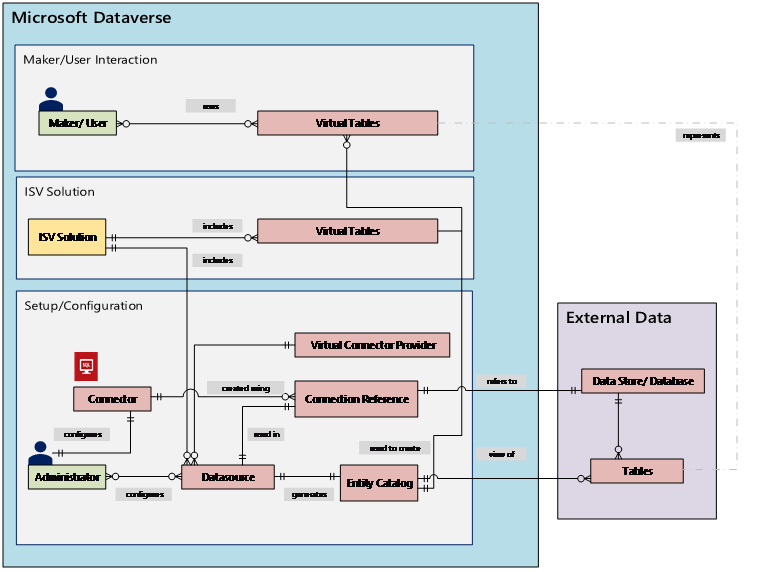
Під час налаштування з’єднання та посилання на зв’язок для ваших джерел даних потрібна конкретна інформація. Наприклад, з’єднувач SQL Server потребує імені сервера, імені бази даних, методу автентифікації, імені користувача, пароля та (необов’язково) відомостей про підключення до шлюзу. Кожне зовнішнє джерело даних потребує посилання на зв’язок, визначене для створення віртуальної таблиці. При використанні Power Apps (make.powerapps.com) досвіду, посилання на зв’язок може бути згенерований автоматично для вас, якщо ви не бажаєте надавати власні імена.
Примітка
- Коли ви використовуєте постачальника віртуальних з’єднувачів Excel, система генерує таблицю Entity Catalog, яка надає список усіх доступних таблиць за допомогою визначень таблиць (метаданих) із зовнішнього джерело даних. Каталог сутностей не зберігає жодної інформації та завжди відображає поточний стан зовнішнього джерела даних. Ви можете вибирати таблиці з каталогу сутностей для створення віртуальних таблиць. Якщо ви працюєте з кількома зовнішніми джерелами даних, для кожного із зовнішніх джерел створюється каталог сутностей.
- Наразі ви повинні створити власне посилання на зв’язок, коли ви використовуєте постачальника віртуальних з’єднувачів Excel. Докладніше: Створення віртуальної таблиці для Microsoft Excel
Дозволи з’єднувача забезпечують можливість доступу до віртуальної таблиці та роботи з нею для користувачів організації. З’єднання може бути спільним для одного користувача або з усією організацією. Це дозволяє користувачам отримувати доступ до віртуальних столів і керувати ними за допомогою спільного з’єднання. Використовуючи ролі безпеки, доступ до віртуальної таблиці можна обмежити певним набором користувачів у вашій організації. Ви навіть можете вказати, які ролі мають привілеї створення, читання, оновлення або видалення таким чином.
Керування життєвим циклом програми (ALM) підтримується для віртуальних таблиць, створених за допомогою постачальника віртуальних з’єднувачів. Ви навіть можете створювати віртуальні таблиці безпосередньо в рішенні при використанні Power Apps (make.powerapps.com). Віртуальні таблиці повинні бути частиною керованого рішення разом із посиланням на зв’язок для розповсюдження рішення. Рішення може мати інші компоненти, наприклад модельну програму, яка використовує віртуальні таблиці.
Додаткові відомості про керування життєвим циклом програми (ALM) і відповідні рішення:
вимоги
Для створення віртуальної таблиці необхідно мати Microsoft Dataverse ліцензію через Power Apps або Microsoft Dynamics 365. Microsoft 365 або ліцензії Teams не можна використовувати для створення віртуальних столів.
Створіть віртуальну таблицю для Power Apps SQL, SharePoint, Fabric або Salesforce
Створення віртуальна таблиця in Power Apps (make.powerapps.com) за допомогою провайдера віртуального конектора включає наступні кроки:
- Виберіть створення таблиці за допомогою зовнішнього джерело даних
- Створіть віртуальна таблиця
- Створіть і виберіть посилання на зв’язок (необов’язково)
- Виберіть дані для підключення та виберіть SQL або SharePoint.
- Налаштуйте свої дані
- Налаштування імен стовпців і таблиць (необов’язково)
- Завершіть налаштування
Виберіть створення таблиці за допомогою зовнішнього джерело даних
Ці кроки описують, як створити віртуальну таблицю з рішення. Виконайте аналогічні дії, щоб створити віртуальну таблицю, перейшовши в розділ Таблиці даних > ·.
- увійдіть у Power Apps систему та виберіть Рішення на панелі навігації ліворуч. Якщо елемента немає на бічній панелі, виберіть ... Додатково та знайдіть потрібний елемент.
- Створіть нове рішення або відкрийте наявне некероване рішення.
- На панелі команд виберіть «Нова > таблиця > таблиці із зовнішніх даних».
Створення віртуальної таблиці
Подивіться коротке відео, в якому показано, як створити віртуальна таблиця з постачальником віртуального конектора.
У майстрі створення таблиці із зовнішніх даних можна вибрати наявне підключення, якщо воно є, або створити нове.
- Якщо потрібно використовувати наявне підключення, виберіть потрібне підключення, а потім натисніть кнопку Далі.
- Якщо у вас є існуюче підключення, але ви хочете створити нове, виберіть пункт Нове підключення на панелі команд.
- Якщо у вас немає з’єднань і ви хочете створити нове, виберіть +Додати з’єднання.
Важливо
З’єднання, до яких вам надано доступ, недоступні для використання з цією функцією. У майстрі віртуальна таблиця відображаються лише підключення, створені поточним користувачем.
Вас буде переспрямовано на нову вкладку у вашому веб-переглядачі. Виберіть спосіб автентифікації. Залежно від вибраного методу автентифікації вам буде запропоновано надати облікові дані, необхідні для створення з’єднання.
- SQL Server
- Microsoft SharePoint
- Microsoft Fabric (підготовча версія)
- Salesforce (підготовча версія)
- Oracle (підготовча версія)
Важливо
Це будуть облікові дані, які використовуються для всієї аутентифікації для віртуальної таблиці, тому використовуйте облікові дані з правильним рівнем дозволів із SQL Server.
- Microsoft Entra: виберіть і увійдіть за допомогою своїх облікових даних.
- SQL Server: ім’я сервера, ім’я бази даних, ім’я користувача, пароль, шлюз (лише для локальних розгортань).
- Виберіть Створити.
- Після створення з’єднання поверніться на вкладку браузера разом з майстром і виберіть « Оновити».
- Виберіть своє з’єднання.
Створення та вибір посилання на зв’язок (необов’язково)
Коли ви створюєте віртуальну таблицю, для вас автоматично створюється посилання на зв’язок з віртуальною таблицею. посилання на зв’язок – це компонент рішення, який містить інформацію про конектор.
Однак, можливо, ви захочете створити власне посилання на зв’язок для віртуальної таблиці.
Примітка
- Перевага необов’язкового найменування посилання на зв’язок полягає в тому, що його може бути легше знайти пізніше, якщо вам знадобляться подробиці про нього.
- Якщо ви використовуєте існуюче з’єднання, ви можете вибрати існуюче посилання на зв’язок або створити нове. Створення нового посилання на зв’язок використовується тільки в тому випадку, якщо ви хочете сегмент свої віртуальні столи в абсолютно не пов’язані між собою рішення для використання пізніше.
Щоб створити посилання на з’єднання на зв’язок, під час створення з’єднання для віртуальної таблиці виконайте такі дії:
Розгорніть «Додаткові параметри », а потім виберіть посилання «Вручну налаштувати посилання» на зв’язок, щоб створити посилання на зв’язок для віртуальної таблиці.
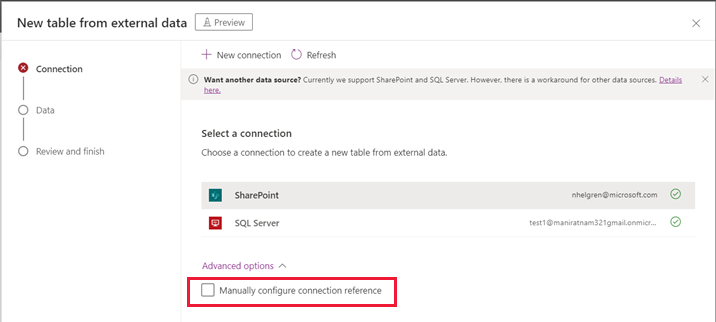
На сторінці посилання на зв’язок виберіть або назвіть своє посилання на зв’язок, а потім натисніть Далі.
- Якщо ви вибрали SQL та Microsoft Entra ID як метод автентифікації, вам буде запропоновано ввести ім’я SQL-сервера та ім’я бази даних. Укажіть їх і натисніть Далі.
Налаштуйте свої дані
- Якщо ви створюєте SharePoint віртуальну таблицю, вам буде запропоновано ввести URL-адресу свого SharePoint сайту або вибрати з останніх використовуваних SharePoint сайтів. Список останніх використаних заповнюється шляхом збирання відомостей про нещодавно використовувані сайти за допомогою Microsoft Graph і ваших Microsoft Entra облікових даних. Якщо ви вставляєте URL-адресу SharePoint , включайте лише інформацію до назви сайту, наприклад https://microsoft.sharepoint.com/teams/Contoso.
Відкриється сторінка, на якій ви можете або виконати пошук у джерелі даних за певною таблицею або списком, або вибрати таблицю чи список із наданого списку.
Установіть цей прапорець, якщо потрібно настроїти ім’я таблиці, імена стовпців і основне поле.
Виберіть Далі.
Налаштування імен таблиць і стовпців (необов’язково)
Коли ви створюєте віртуальну таблицю, за замовчуванням ви можете змінити запропоновані назви таблиць і стовпців. Для цього виконайте такі дії.
Виберіть Налаштувати імена таблиць і стовпців, які будуть використовуватися в Dataverse таких властивостях таблиці, прийміть або змініть їх Dataverse :
- Відображуване ім’я: ім’я, яке використовуватиметься для ідентифікації вашої віртуальної таблиці.
- Ім’я у множині: множина імені віртуальної таблиці, яка використовується у відповідних ситуаціях, коли ви посилаєтеся на один або кілька записів із таблиці, наприклад , Клієнт — це таблиця для кількох записів, до яких віднесено як Клієнти.
- Ім’я схеми: логічне ім’я Dataverse використовується для віртуальної таблиці, яка містить префікс видавець рішення.
- Основне поле: це текстове значення, яке використовується під час пошуку записів у віртуальній таблиці. Можна вибрати лише рядкові поля. первинний ключ є обов’язковим полем, але буде вибрано Dataverse.
В області Зовнішній стовпець виберіть, чи бажаєте ви перейменувати будь-який із зовнішніх стовпців із джерела даних. Надаються такі поля:
- Ім’я схеми (лише для читання). Це ім’я схеми стовпця в джерелі даних. Ця властивість призначена тільки для читання.
- Коротке ім’я. Назва, яка використовується для ідентифікації стовпця.
- Ім’я схеми. Логічне ім’я Dataverse використовуватиметься для стовпця, який міститиме префікс видавця рішення. На сторінці є опція Quick Format Names, яка надасть пропоновані зміни імен і може бути корисною, якщо у вас є велика кількість полів, які включають значення з префіксами з вашого SQL-сервера, такі як < ім’я> таблиці.< Ім’я> стовпця. Наприклад, Database12.Products зміниться на Products.
Підказка
Замість введення інформації команда Швидкі назви форматів надає пропоновані зміни імен і може бути корисною, якщо у вас є велика кількість полів, які містять значення з префіксами з вашого SQL-сервера, наприклад ім’я таблиці.Ім’я стовпця. Наприклад, Database12.Products зміниться на Products.
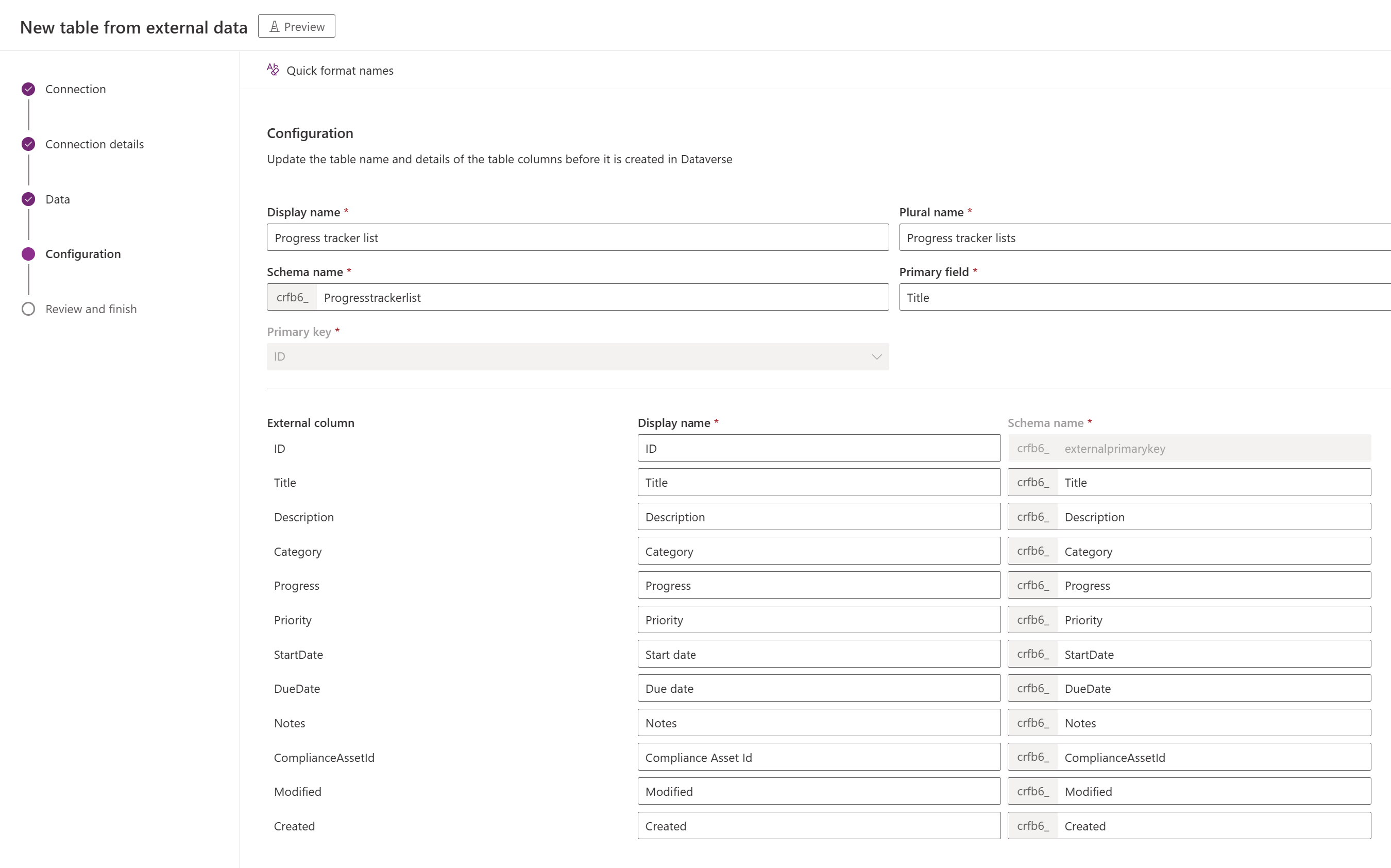
- Виберіть Далі
Завершіть налаштування
- На сторінці «Перегляд» і «Завершення » відображається таблиця, до якої ви підключаєтеся в джерелі даних, а також таблиця, в Dataverse якій буде створено таблицю.
Примітка
Після натискання кнопки Вибрати інший стіл ви повернетеся до екрана вибору столу. Вибравши Редагувати конфігурацію таблиці, ви перейдете на екран Конфігурація .
- Якщо все вірно, виберіть Далі.
Після створення таблиці ви потрапляєте безпосередньо до вашої нової віртуальної таблиці, де ви можете переглянути свої дані та почати працювати з ними.
Примітка
Коли ви намагаєтеся створити віртуальну таблицю, яка вже існує, ви отримуєте повідомлення про те, що таблиця вже існує і ви будете створювати її заново. У цьому випадку ви не зможете змінити основне поле або ім’я схеми. Повторне створення таблиці оновить усі зміни в стовпцях, які були внесені в джерело даних на таблицю.
Створіть віртуальну таблицю для Microsoft Excel
Завантажте та встановіть віртуальний коннектор. Перейдіть на комерційний маркетплейс Microsoft і знайдіть
Virtual Connectorабо виберіть пов’язане, щоб завантажити провайдер :Віртуальні конектори в Dataverse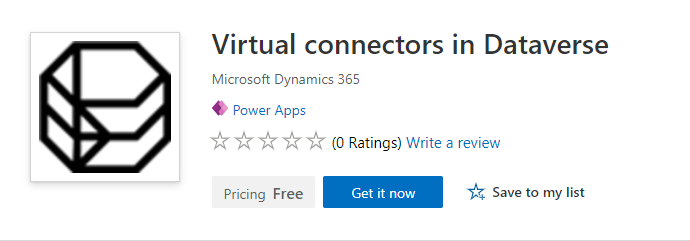
Виберіть елемент Завантажити зараз. У діалоговому вікні входу введіть електронну пошту робочого або учбового облікового запису. Виберіть Продовжити, якщо ви згодні з положеннями та умовами. Центр адміністрування Power Platform відкриється автоматично.
Виберіть середовище, в якому потрібно встановити рішення. Виберіть Інсталювати, якщо ви згодні з положеннями та умовами. Після завершення інсталяції з’явиться програма Віртуальні з’єднувачі в Dataverse, інстальована в розділі Середовища > [назва середовища] > Dynamics 365.

Ви також повинні побачити рішення Virtual Connector Provider та інші рішення, включені в Power Platform середовищі.
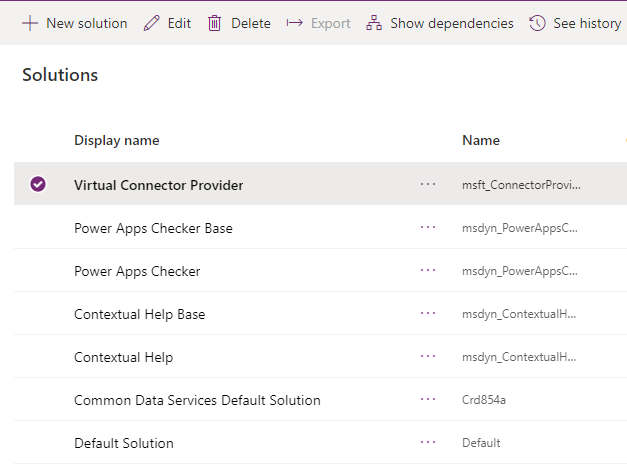
Створення з’єднання для постачальника віртуальних з’єднувачів Excel
Подивіться коротке відео, в якому показано, як створити віртуальну таблицю за допомогою постачальника віртуального конектора Excel.
- Перейдіть до Power Apps (make.powerapps.com) та виберіть середовище, в якому ви хотіли б налаштувати віртуальна таблиця.
- В області переходів ліворуч виберіть Підключення, а потім виберіть Нове підключення. Якщо елемента немає на бічній панелі, виберіть ... Додатково та знайдіть потрібний елемент.
- Виберіть зі списку підключень віртуальний Microsoft Excel з’єднувач Online (Business).
- Вам буде запропоновано вказати додаткові відомості для підключення до джерела даних.
- Виберіть Створити. Буде застосовано облікові дані, за якими ви зараз перебуваєте в системі.
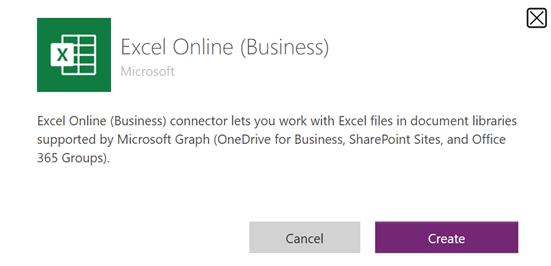
Створення посилання на зв’язок
Перейдіть до пункту Рішення.
Виберіть Стандартне рішення чи будь-яке з наявних у вашому середовищі рішень, щоб створити віртуальну таблицю.
Виберіть Створити, а потім виберіть посилання на зв’язок.
Введіть Коротке ім’я, виберіть з’єднання, створене для параметра З’єднувачі, а потім виберіть створений зв’язок даних.
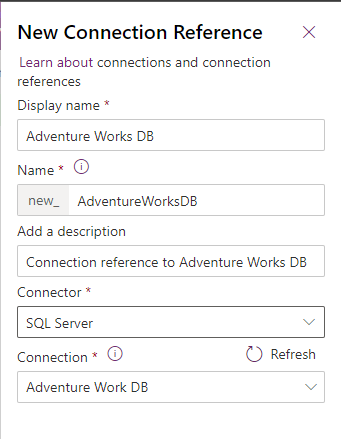
Створіть джерело даних
Тепер створіть джерело даних віртуальної таблиці у Dataverse.
Виберіть піктограму шестерні -> Додаткові параметри.
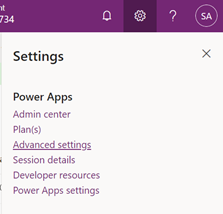
На верхній панелі переходів виберіть Параметри, а потім виберіть Адміністрування.
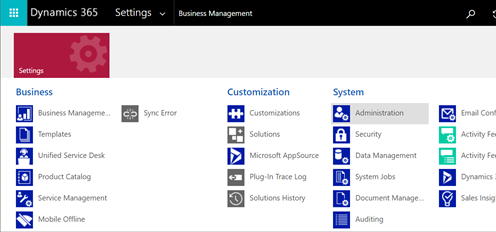
Виберіть Джерела даних віртуальних сутностей.
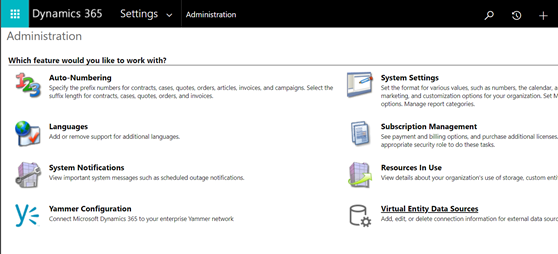
Виберіть Створити. У спливаючому діалоговому вікні виберіть Постачальник даних віртуального з’єднувача.
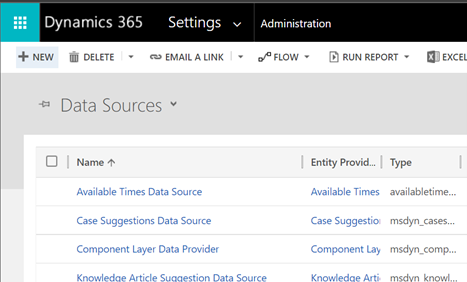
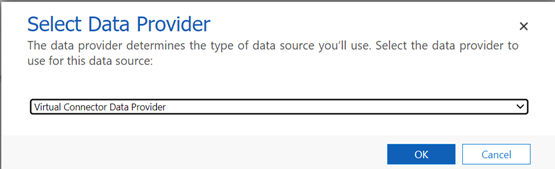
Назвіть джерело даних і виберіть Посилання на зв’язок, створене в розкривному списку.

Додавання значення набору даних
Вставте ім’я файлу з розширенням у поле "Значення набору даних". Пам’ятайте, що файл, який використовувався для налаштування з’єднання, має знаходитися у OneDrive. (Наприклад, SampleData.xlsx.)
Виберіть Зберегти.
Каталог сутностей
Після налаштування посилання на з’єднання та джерела даних віртуальних таблиць автоматично створюється Каталог сутностей. Каталог сутностей стосується лише конкретного джерела даних і містить всі таблиці, наявні в цьому джерелі даних.
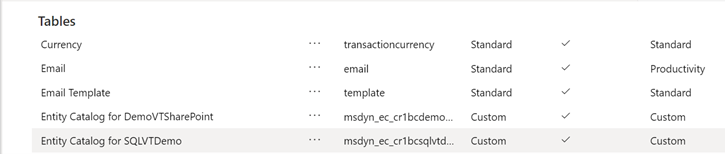
Примітка
- Створення каталогу сутностей є асинхронним процесом. Залежно від середовища він може тривати кілька хвилин.
- Таблиці, що відображаються в каталозі сутностей, не є віртуальними таблицями. Ви маєте вибрати таблицю зі списку таблиць, що представляють зовнішні дані, і створити віртуальну таблицю в Dataverse.
Підказка
- Якщо створення каталогу сутностей займає багато часу, ви можете перевірити статус виконання завдання, перейшовши до Налаштування -> Системні завдання.
Перегляд каталогу сутностей
Виберіть Дані > Таблиці, потім виберіть каталог сутностей, який був створений.
Виберіть Розширений пошук і скористайтеся стовпцем Шукати:. Каталог міститиме префікс Каталог сутностей для, а потім йтиме посилання на зв’язок (наприклад, "Каталог сутностей для бази даних "Adventure Works"). Знайдіть каталог сутностей для відповідного зв’язку даних і виберіть Результати для відображення всіх таблиць зовнішніх джерел даних.
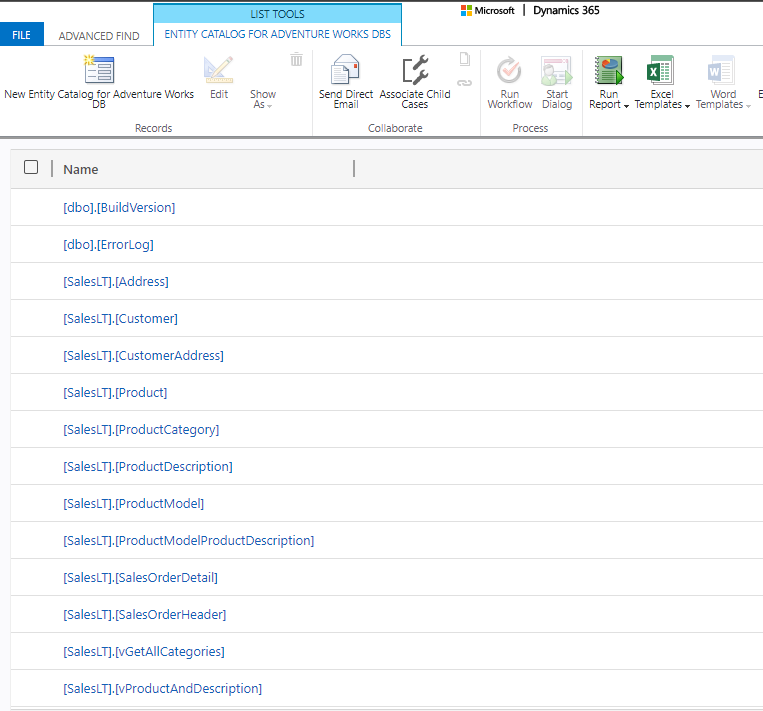
Примітка
Групове створення віртуальних таблиць наразі не підтримується. Навіть якщо каталог сутностей дає змогу вибирати кілька таблиць, для створення віртуальних таблиць за один раз потрібно буде вибрати лише одну таблицю.
Щоб створити віртуальну таблицю, для каталогу сутностей потрібно створити модельну програму. Виберіть таблицю каталогу сутностей.
Натисніть кнопку Створити програму на панелі переходів зверху.
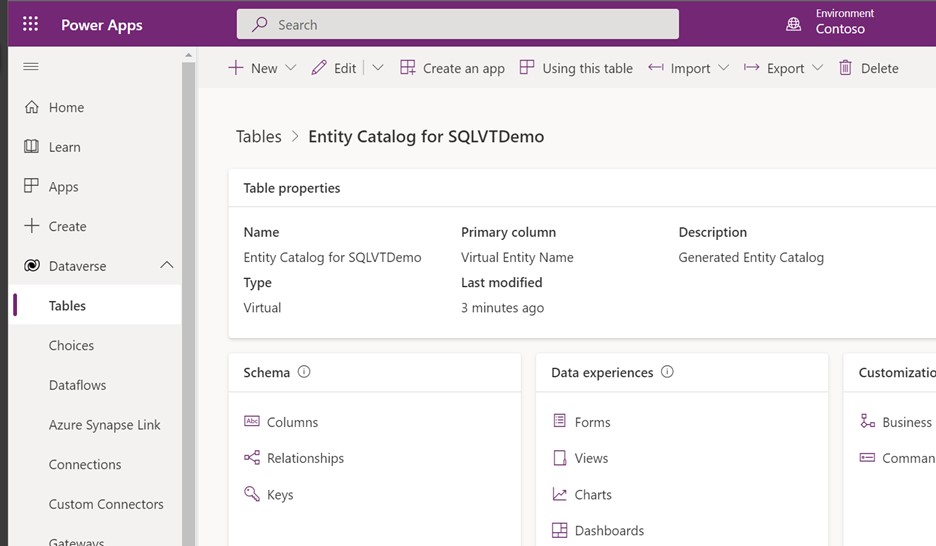
Дайте програмі ім’я і виберіть Створити.
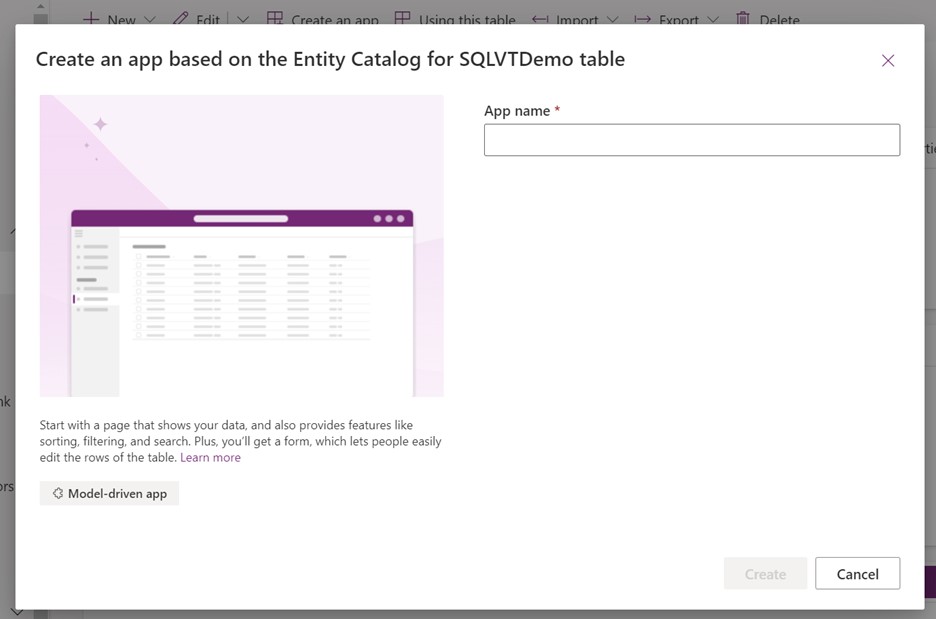
Програма автоматично створюється за допомогою таблиці каталогу сутностей.
Після завершення створення програми можна вибрати команду Опублікувати, щоб завершити роботу з програмою та використати її пізніше, або Відтворити, щоб одразу створити віртуальну таблицю, не публікуючи програму.
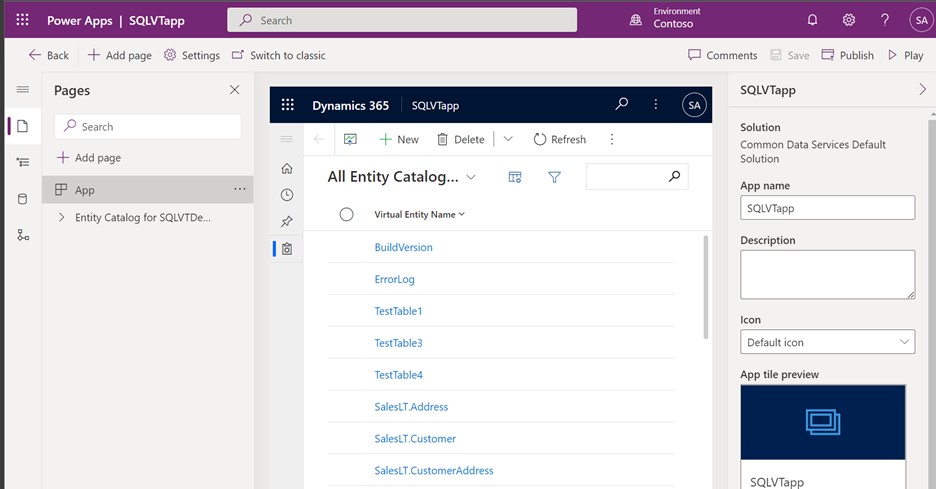
Усі таблиці з вашого файлу Excel будуть надані у вигляді програми.
Виберіть набір даних, який необхідно використати, в каталозі сутностей, а потім натисніть кнопку Змінити на панелі переходів.
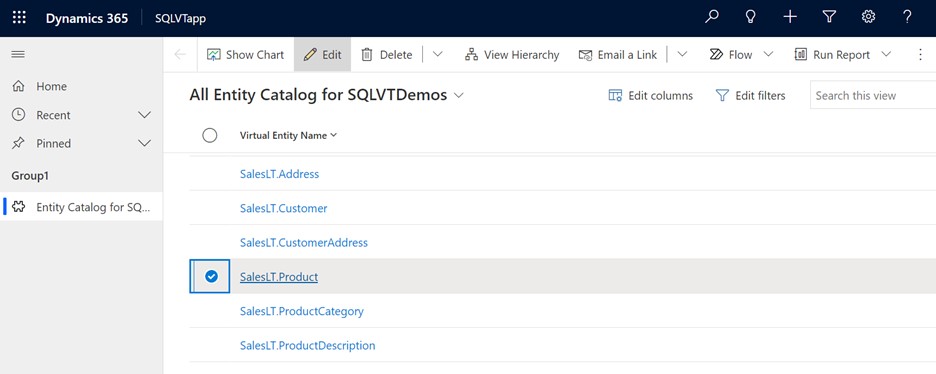
Зачекайте, поки форма завантажиться повністю, перш ніж почати редагування. Після завантаження форма відобразиться таким чином:
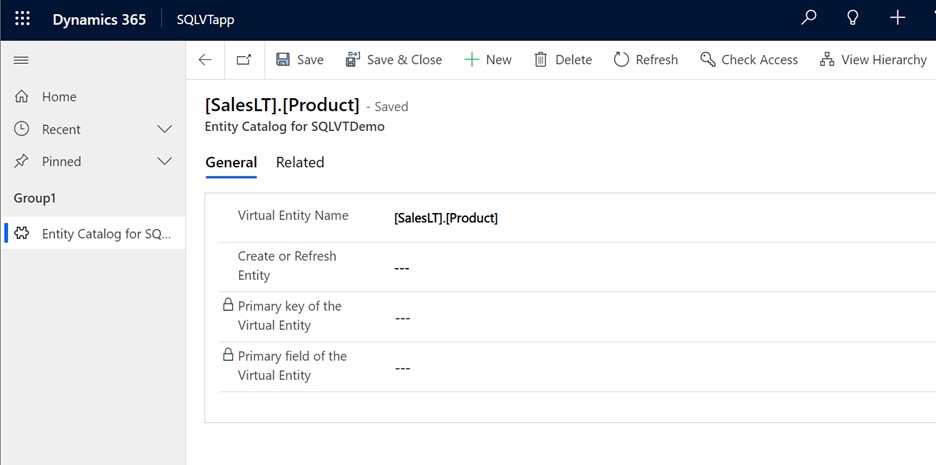
У наданій формі встановіть для стовпця Створити або Оновити сутність значення "Так".
У розкривному списку виберіть Первинний ключ і Первинне поле віртуальної сутності для пошуку потрібних стовпців.
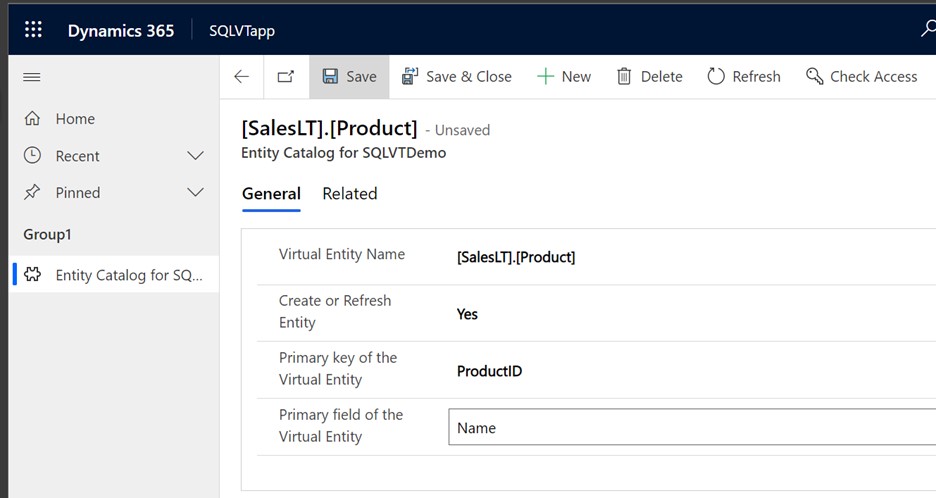
Збережіть запис, щоб створити віртуальну таблицю.
Примітка
Після завершення збереження форму буде "скинуто" і всі поля стануть порожніми – це нормально.
Поверніться до головної сторінки Power Apps і виберіть пункт Дані. Ваша віртуальна таблиця створена. Вона має префікс "Настроювана сутність". Для завершення створення може знадобитися кілька хвилин.
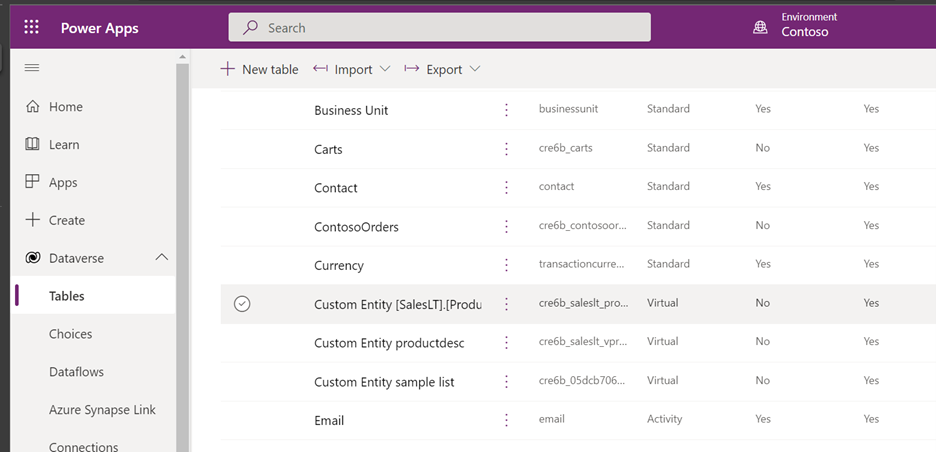
Важливо
- Постачальник автоматично зіставляє первинний ключ, зв’язаний із зовнішнім джерелом даних, під час створення віртуальної таблиці. Усі операції CRUD можна виконувати зі створеною віртуальною таблицею.
- Усі стовпці зовнішніх даних автоматично зіставляються з типами Dataverse, які підтримуються з’єднувачем. Ви можете переглянути відомості щодо віртуальної таблиці та внести зміни, перейшовши в подання Параметри – > Настроювання – Сутності.
- Віртуальні таблиці потребують використання принаймні одного поля рядка як стовпця Основне ім’я.
Після створення віртуальної таблиці ви можете працювати з нею так само, як із будь-якою іншою таблицею. Можна почати визначати зв’язки з іншими таблицями в середовищі та використовувати їх у власних потоках Power Apps і Power Automate.
Див. також
Налаштування зв’язку віртуальна таблиця
Відомі обмеження та усунення несправностей з віртуальними таблицями
Посібник для розробників: початок роботи з віртуальними таблицями (сутностями)