Додавання області переходів форми модельної програми для пов’язаних таблиць
Коли користувач програми вибирає одне з цих посилань у рядку, відображається зв’язане подання для таблиці. У цій статті для додавання посилань до пов’язаних таблиць застосовується область переходів форм.
Увійти до Power Apps.
У області переходів ліворуч виберіть Таблиці. Якщо елемента немає на бічній панелі, виберіть ... Додатково та знайдіть потрібний елемент.
Виберіть потрібну таблицю, а потім – область Форми.
У списку форм відкрийте форму типу Основна, щоб редагувати їх.
Виберіть Переключити на класичний, щоб редагувати форму в класичному конструкторі форм.
Щоб додати посилання на пов’язану таблицю, на вкладці Основне у групі Вибрати клацніть Переходи.
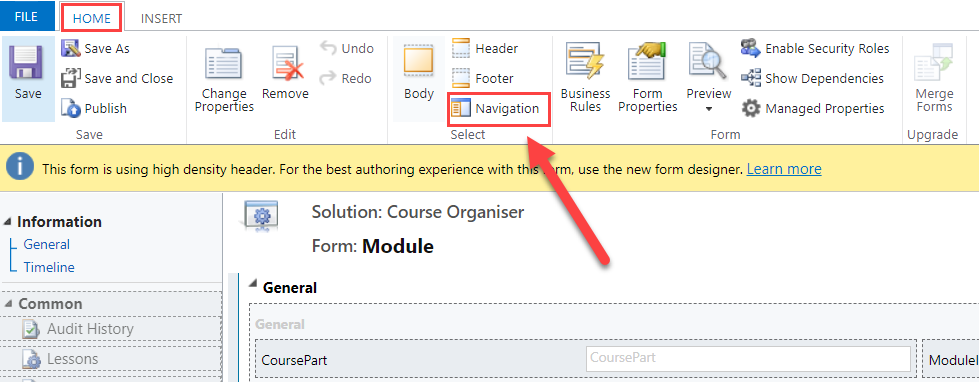
У правій частині редактора форм відкриється область Оглядач зв’язків.
На панелі Оглядач зв’язків у списку Фільтр виберіть одне з наступного.
Доступні зв'язки. Перелічено всі таблиці, які можуть бути пов'язані із таблицею, із якою пов’язано цю форму.
Зв’язки 1:N. Перелічено всі таблиці, які можуть мати зв’язок 1:N із таблицею, із якою пов’язано форму.
Зв’язки N:N. Перелічено всі таблиці, які можуть мати зв’язок N:N із таблицею, із якою пов’язано форму.
Примітка
Якщо на панелі Оглядач зв’язків не відображено жодних пов’язаних таблиць, створити в даній формі посилання на пов’язану таблицю неможливо.
Виберіть пов’язану таблицю, на яку потрібно створити посилання, перетягніть її до області переходів, а потім туди, де вона має відображатися.
Підказка
Можна також створити новий зв’язок, натиснувши кнопку Створити 1:N або Створити N:N в області Оглядач зв’язків.
Щоб змінити властивості для цього або іншого посилання на таблицю, виберіть потрібне посилання в області переходів, а потім на вкладці Основне клацніть Змінити властивості.
У діалоговому вікні Властивості зв’язку на вкладці Відображення введіть новий надпис для відображення.
На вкладці Ім’я клацніть Змінити, щоб переглянути або змінити докладні відомості щодо запису рядка.
Натисніть кнопку OK.
Попередньо перегляньте вигляд головної форми та функціонування подій:
- На вкладці Основне клацніть елемент Попередній перегляд, а потім виберіть Створити форму, Оновити форму або Форма лише для читання.
- Щоб закрити форму Попередній перегляд, у меню Файл виберіть командуЗакрити.
По завершенні змінення форми натисніть кнопку Зберегти й закрити, щоб її закрити.
Після завершення настроювань виконайте їх публікацію.
Щоб опублікувати настроювання лише для компонента, який наразі редагується, в області переходів виберіть таблицю, над якою ви працюєте, після чого натисніть Опублікувати.
Щоб опублікувати настроювання для всіх неопублікованих компонентів одночасно, в області переходів виберіть Таблиці, а потім на панелі команд натисніть Опублікувати всі настроювання.
Примітка
Інсталяція рішень або публікація настроювань можуть перешкоджати нормальній роботі системи. Рекомендовано запланувати імпорт рішення на той час, коли це створить якомога менше незручностей для користувачів.
Наступні кроки
Створення та редагування зв’язків таблиць для Microsoft Dataverse
Примітка
Розкажіть нам про свої уподобання щодо мови документації? Візьміть участь в короткому опитуванні. (зверніть увагу, що це опитування англійською мовою)
Проходження опитування займе близько семи хвилин. Персональні дані не збиратимуться (декларація про конфіденційність).