Відстеження перебігу виконання на приладних дошках і діаграмах
Приладна дошка складається з набору простих на наочних діаграм та графіків, на яких візуалізуються відфільтровані дані програми. Інтерактивні діаграми та графіки на приладній дошці відображають важливі дані, які надають всеосяжний огляд вашого бізнесу та допомагають зрозуміти ключові показники продуктивності (KPI).
Приладні дошки доступні для всіх типів рядків. Діаграми доступні на сторінці приладної дошки, сторінці сітки, пов’язаній домашній сторінці та на сторінці редагування форми.
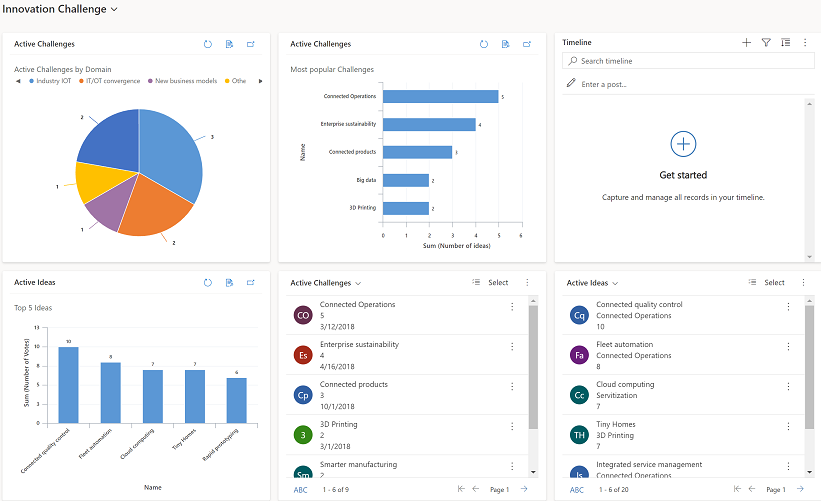
Перегляд приладних дощок
Існують два основні типи приладних дощок: Системні приладні дошки та Мої приладні дошки.
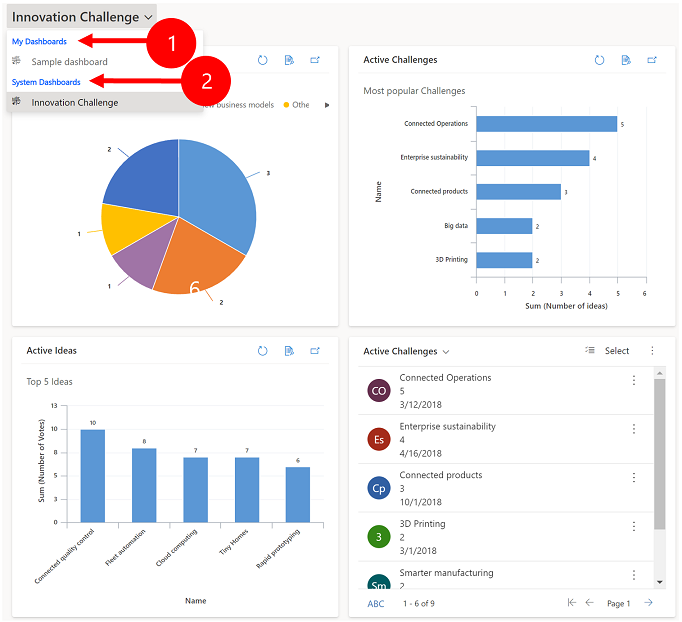
Легенда:
Мої приладні дошки: особисті приладні дошки, які може побачити лише користувач, який створив їх. Користувач може також надати доступ до персональної приладної дошки іншим користувачам, якщо користувач має права на надання спільного доступу для своєї ролі безпеки.
Системні приладні дошки: створені адміністратором. За замовчуванням ці приладні дошки видимі для всіх користувачів.
Примітка
Коли до особистої приладної дошки надано спільний доступ, власник особистої приладної дошки має явно надати спільний доступ до будь-яких особистих діаграм або особистих подань, оскільки вони мають окремі дозволи.
Розгортання, оновлення та перегляд рядків
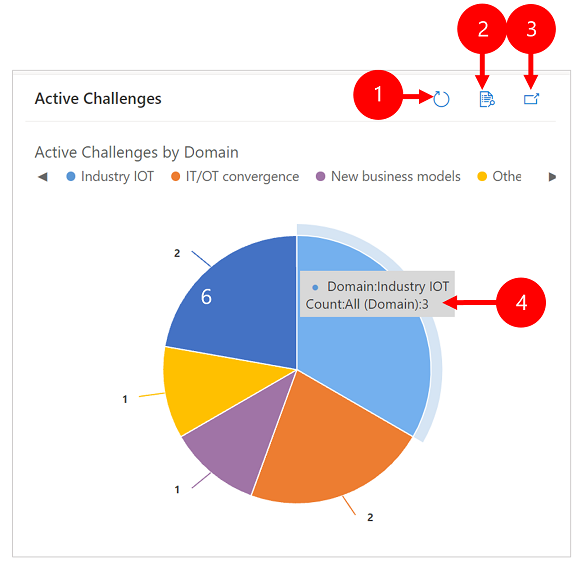
Легенда:
- Оновлення: оновлює рядки на діаграмі.
- Перегляд записів: перегляд діаграми та відповідних рядків разом. При цьому відкриється діаграма для відповідних рядків.
- Розгорнути діаграму: відображає діаграму у повноекранному режимі. У розгорнутому режимі діаграма лишається інтерактивною.
- Спливаючі підказки: наведіть мишу на діаграму, щоб побачити спливаючу підказку, яка надає короткі відомості про цю область діаграми.
Створення приладної дошки з діаграмами
Перейдіть до Приладних дощок, а потім на панелі команд виберіть команду Створити > Приладна дошка Dynamics 365.
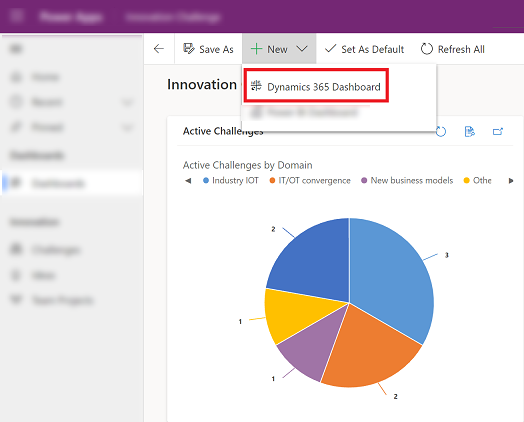
Виберіть макет, а тоді натисніть Створити. Так на приладній дошці відображатимуться діаграми, зображення та числа.
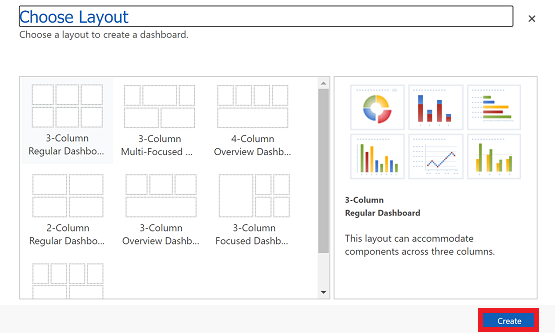
Введіть назву для приладної дошки.
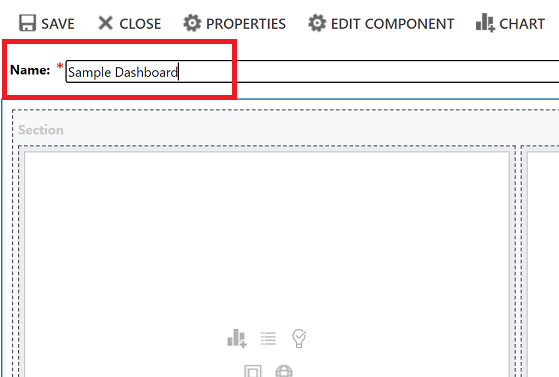
Додайте потрібні елементи до кожної області приладної дошки. Наприклад, додамо діаграму.
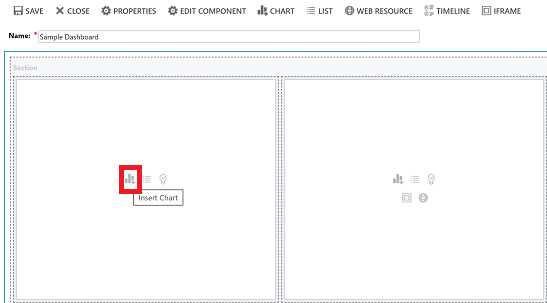
У діалоговому вікні Додати компонент виберіть параметри.
Параметри Тип рядка Виберіть рядок. Подання Виберіть подання для рядка. Діаграма Виберіть тип діаграми, який ви хочете використовувати. 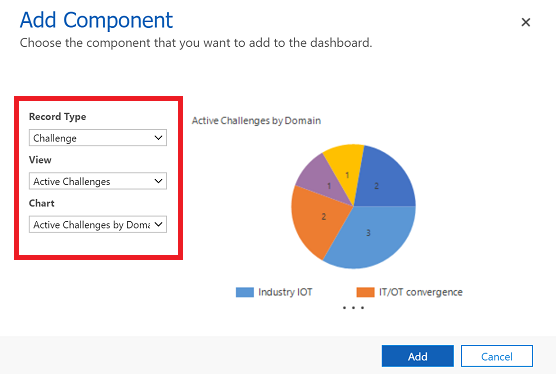
Після додавання кожного компонента виберіть Додати.
Продовжуйте додавати компоненти на приладну дошку. Ви можете додати до шести компонентів.
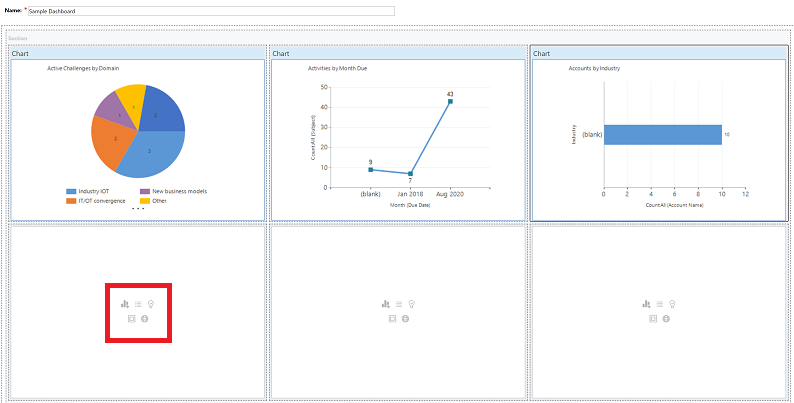
Коли закінчите, на панелі команд виберіть елемент Зберегти.
Приладна дошка, що ви її створили, з’явиться у розкривному меню у розділі Мої приладні дошки.
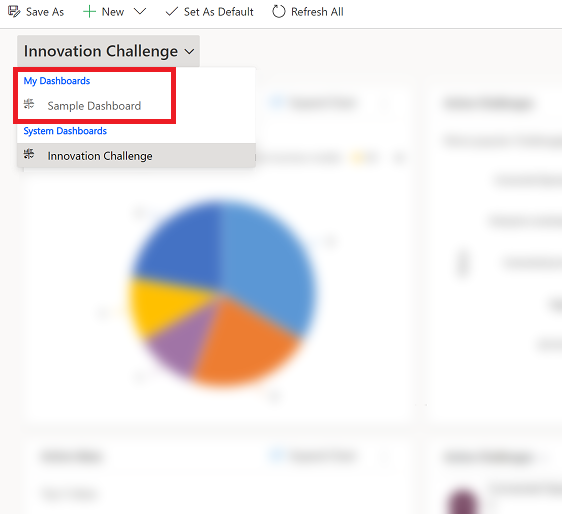
Змінення властивостей діаграми
Під час додавання діаграми на приладну дошку можна редагувати властивості діаграми та змінювати подання діаграми та параметри відображення. На наведеному нижче знімку екрана показано, як відображатиметься діаграма на основі вибраних властивостей діаграми.
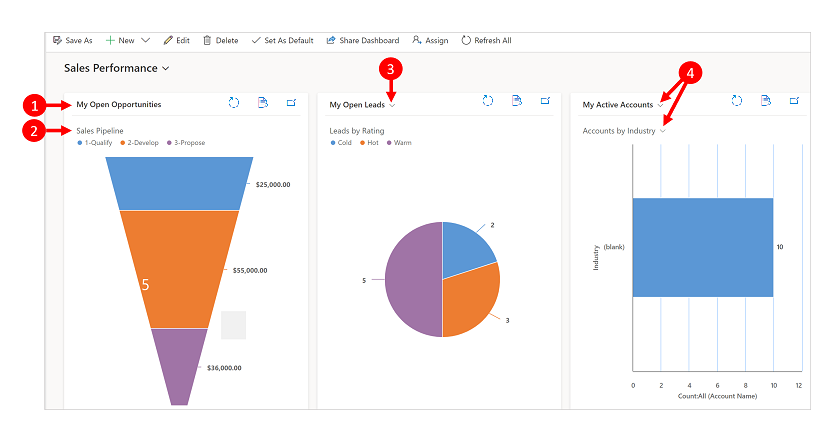
Легенда:
Заголовок подання, коли вимкнуто Засіб вибору подання. Не можна переключатися між різними поданнями. Ви бачите тільки заголовок.
Заголовок діаграми, коли вимкнуто Відображати вибір діаграми. Не можна переключатися між різними діаграмами для таблиці. Ви бачите тільки заголовок.
Увімкнено лише Вибір подання. Можна переключитися на інше подання, і діаграма відобразиться на основі початкових даних для вибраного подання.
Увімкнуто Вибір подання і Відображати область вибору діаграми. Можна переключитися на інше подання та діаграму для таблиці.
Для редагування параметрів діаграми необхідно редагувати приладну дошку, у якій знаходиться ця діаграма. Якщо ви знаходитесь у процесі додавання нової діаграми на приладну дошку, це означає, що ви вже у режимі редагування, тому можете переходити до кроку 2.
Перейдіть на приладну дошку, у якій знаходиться діаграма, й на панелі команд виберіть Редагувати.
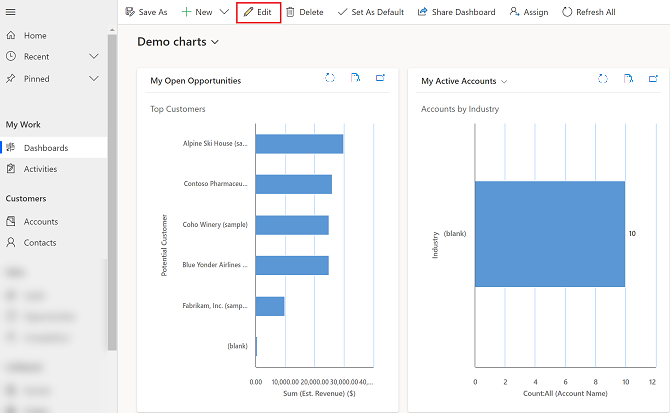
Двічі виберіть діаграму, яку потрібно відредагувати.
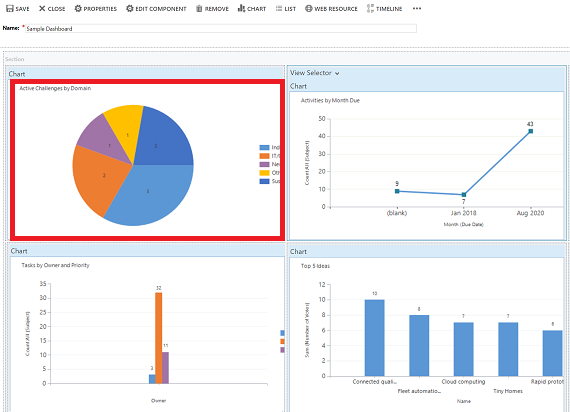
У діалоговому вікні Визначити властивості виберіть параметр Вибір подання.
- Вимкнуто: не відображати засіб вибору подання, відображати лише заголовок подання.
- Відображати усі подання: відображати засіб вибору подання на діаграмі та відображати усі подання у засобі вибору подання.
- Відображати вибрані подання: відображати засіб вибору подання на діаграмі , але відображати лише вибрані подання у засобі вибору подання.
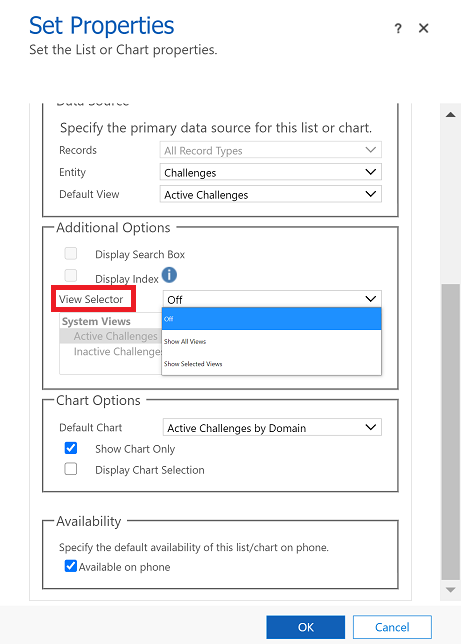
Якщо увімкнути Вибір подання, ви зможете вибирати різні подання й побачити, як відображатиметься діаграма для різних даних, пов’язаних із поданням.
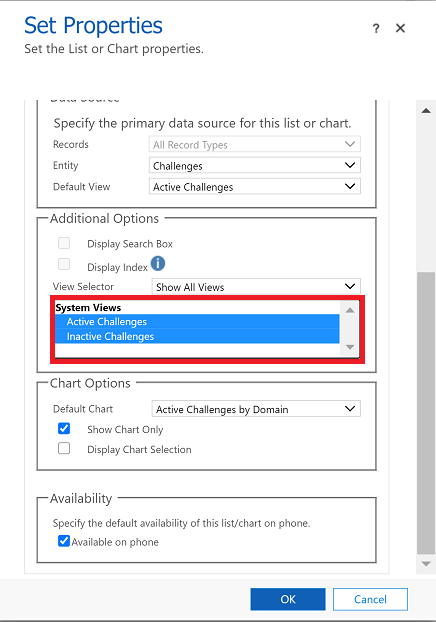
Виберіть прапорець Відображати вибір діаграм, щоб відобразити засіб вибору діаграм. Якщо вибрано селектор діаграм, ви можете переключитися на іншу діаграму для таблиці та переглянути різні графічні відображення даних. Якщо цей прапорець відсутній, ви бачитимете тільки заголовок подання.
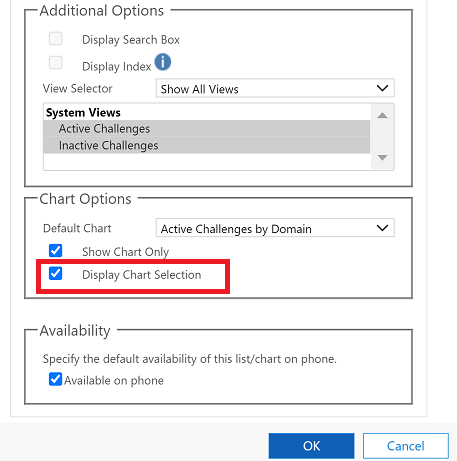
Завершивши ці дії, натисніть кнопку OK.
Деталізувати діаграму
Ви можете деталізувати сегмент на діаграмі та відфільтрувати дані для цього сегмента. Наприклад, можна деталізувати один сегмент діаграми та змінити тип діаграми під час деталізації.
Функція деталізації діаграми доступна лише в браузері. У програмі для мобільних пристроїв на телефонах і на планшетах ця функція відсутня.
У наведеному нижче прикладі давайте глибше деталізуємо діаграму.
Виберіть пункт даних на діаграмі, щоб відкрити діалогове вікно Деталізувати за.
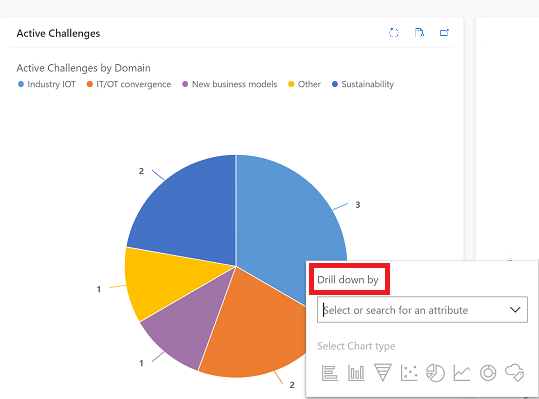
Виберіть розкривне меню та виберіть спосіб групування даних.
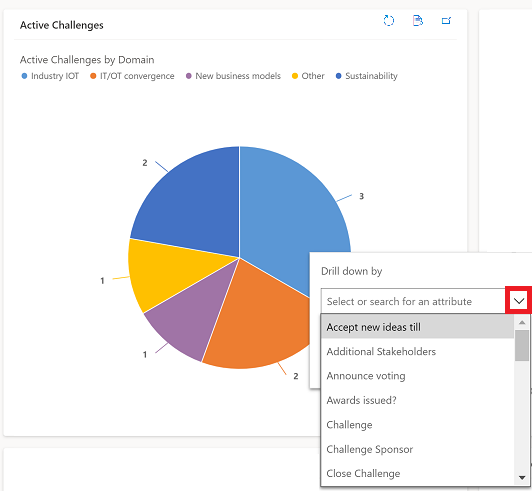
Виберіть тип діаграми, в якій потрібно переглянути деталізовані дані.
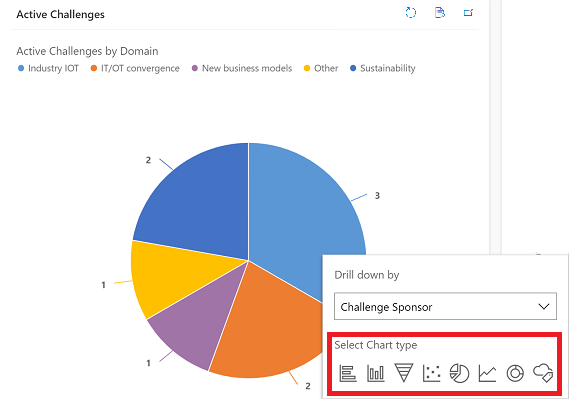
Відобразиться діаграма із деталізованими даними. Навігація у верхній частині відображає критерії фільтра деталізованих даних. Ви можете вибрати елементи навігації, щоб повернутися до домашньої сторінки або попереднього екрана.
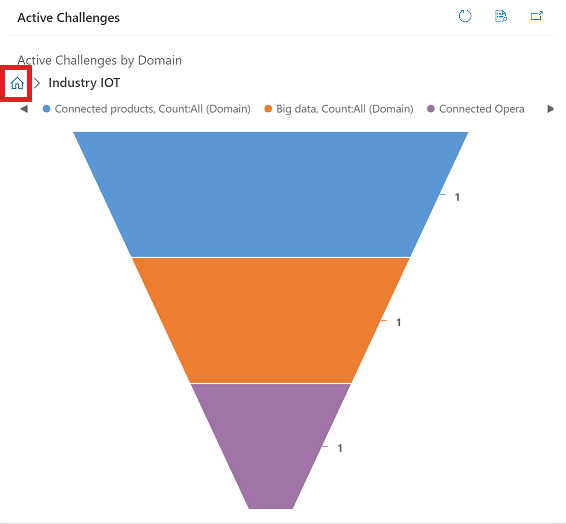
Ви можете продовжити подальшу деталізацію даних діаграми. Під час подальшої деталізації навігація розгорнеться і ви зможете повернутися до попереднього екрану або натиснути кнопку «Домашня сторінка», щоб повернутися на головний екран.
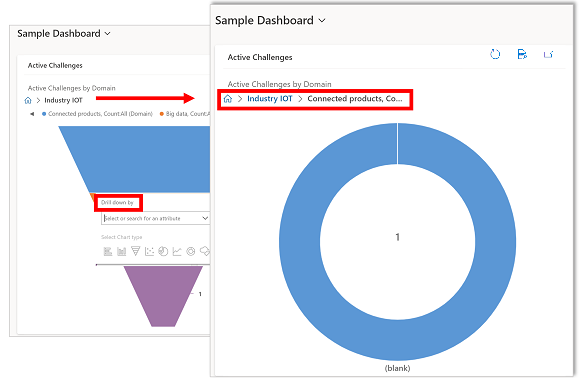
Відомі проблеми
У конструкторі діаграм у деяких обчислюваних стовпцях не підтримується додавання параметра «впорядкувати за», а в разі такого додавання виникне помилка. У обчислюваних стовпцях, які спричиняють цю помилку, використовується інші обчислювані стовпці, стовпець пов’язаної таблиці або локальний стовпець цієї таблиці.
Якщо дані відсутні, на діаграмі відображаються нульові значення. Використовуючи єдиний інтерфейс для модельних програм, ви все одно зможете вибрати діаграму з нульовими значеннями та деталізувати дані. Додаткові відомості: Якщо дані відсутні, на діаграмі відображаються нульові значення.
Діаграми у стовпці зведення не відображаються за задумом розробників, оскільки стовпці зведення містять агрегатне значення, яке обчислюється для рядків, пов'язаних із вказаним рядком.
Функції деталізації діаграм недоступні в діаграмах у вкладеній сітці або пов’язаній сітці.
Коли ви додаєте елемент керування списком до приладної дошки та перемикаєте його на Power Apps елемент керування сіткою лише для читання, ви побачите пусту плитку на приладній дошці, оскільки Power Apps елемент керування сіткою лише для читання не підтримується на приладних дошках. Рекомендовано використовувати Power Apps керування сіткою .
Примітка
Розкажіть нам про свої уподобання щодо мови документації? Візьміть участь в короткому опитуванні. (зверніть увагу, що це опитування англійською мовою)
Проходження опитування займе близько семи хвилин. Персональні дані не збиратимуться (декларація про конфіденційність).