Підручник: Створення потік бізнес-процесу
Важливо
З серпня 2022 року ви більше не можете створювати потоки бізнес-процесів або керувати ними з-за Power Automate меж провідника рішень. Потоки та інсталяції бізнес-процесів продовжують підтримуватися за допомогою провідника Power Apps рішень і Dataverse табличних подань.
У цій статті показано, як створити потік бізнес-процесу за допомогою Power Apps. Щоб дізнатися більше про переваги використання потоків бізнес-процесів, перейдіть до розділу Огляд потоків бізнес-процесів. Щоб дізнатися, як створювати ланцюжки завдань для мобільних пристроїв, перегляньте статтю Створення ланцюжка завдань для мобільних пристроїв.
Коли користувач запускає потік бізнес-процесу, етапи та кроки процесу відображаються на панелі процесів у верхній частині форми.
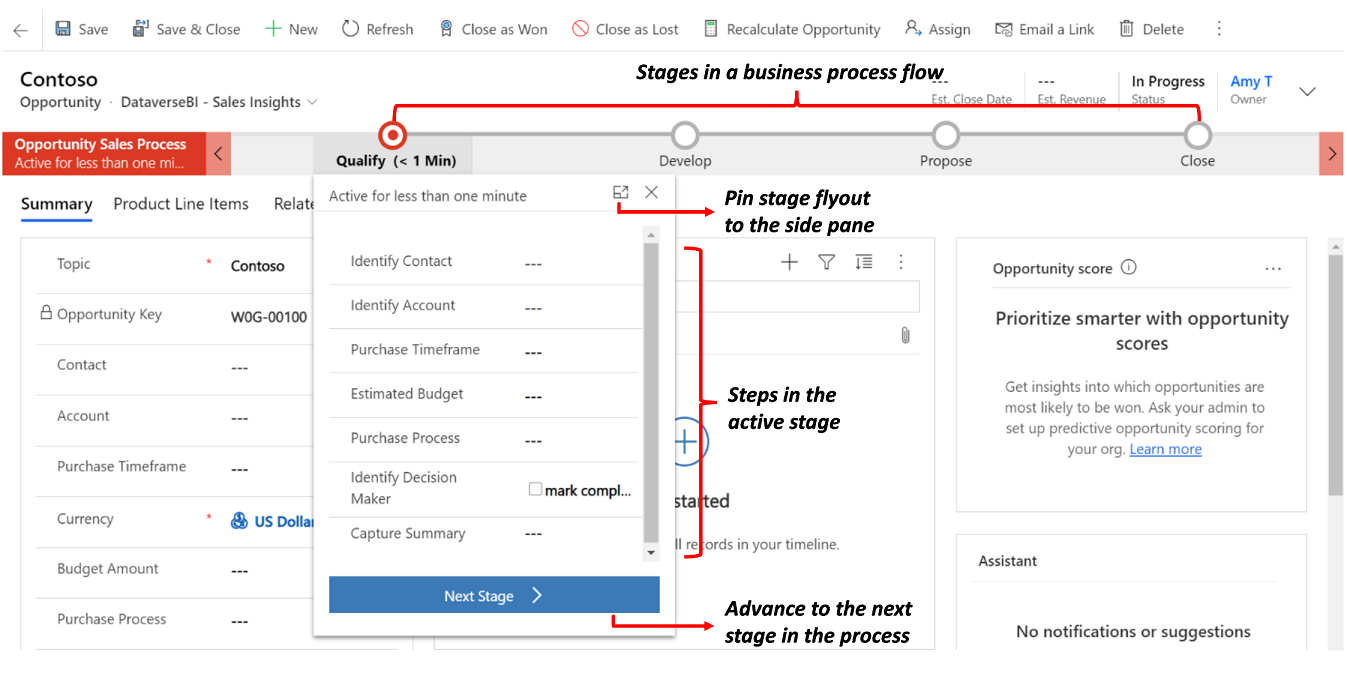
Порада
Створивши визначення потік бізнес-процесу, ви можете контролювати, хто може створювати, читати, оновлювати або видаляти потік бізнес-процесу екземпляр. Наприклад, для процесів, пов’язаних із обслуговуванням, ви можете надати повний доступ служба підтримки клієнтів представникам для зміни потік бізнес-процесу інсталяції, але надати доступ лише для читання для торгових представників, щоб вони могли відстежувати післяпродажну діяльність для своїх клієнтів. Щоб настроїти безпеку для створеного визначення потік бізнес-процесу, виберіть « Увімкнути ролі безпеки» на панелі дій.
вимоги
- Для створення потоків бізнес-процесів потрібна Power Apps ліцензія або ліцензія для кожного користувача Power Automate абоплан ліцензії Dynamics 365, який включає права на потік бізнес-процесу використання.
- Таблиця, з якою буде асоціюватися потік бізнес-процесу. Якщо потік бізнес-процесу не пов’язана з наявною таблицею, створіть нову таблицю перед створенням ланцюжка.
Створення потоку бізнес-процесу
У Power Apps розділі або Power Automate виберіть Рішення на панелі навігації ліворуч.
Виберіть або створіть рішення , яке буде використовуватися для потік бізнес-процесу.
У рішенні виберіть «Новий>процес> автоматизації>потік бізнес-процесу. a. Укажіть ланцюжку відображуване ім’я та ім’я ( LogicalName). в. Виберіть таблицю, з якої буде використовуватися ланцюжок. г. Виберіть Створити.
Створюється новий потік бізнес-процесу. Тепер ви можете редагувати його, створивши для вас перший етап.
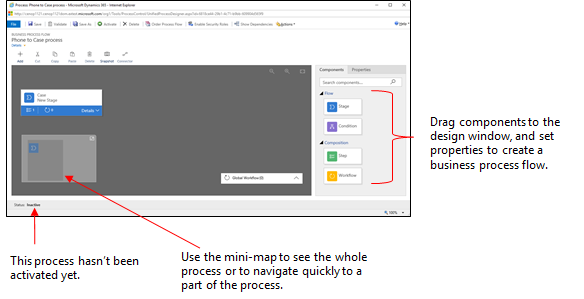
Додайте етапи. Якщо користувачі будуть переходити від однієї бізнес-стадії до іншої в процесі:
Перетягніть компонент Stage з вкладки Компоненти і скиньте його на + log в конструкторі.
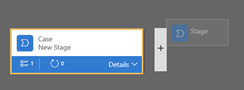
Щоб настроїти властивості для сцени, виділіть сцену, а потім установіть властивості на вкладці Властивості в правій частині екрана:
Введіть коротке ім’я сутності.
За бажання виберіть категорію для стадії. Категорія (наприклад, «Кваліфікація » або «Розробка») відображається у вигляді шеврона на панелі процесу.
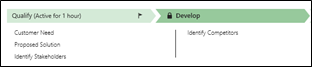
Коли ви закінчите змінювати властивості, натисніть кнопку Застосувати .
Додайте кроки до етапу. Щоб переглянути кроки на етапі, виберіть «Докладно» в нижньому правому куті сцени. Щоб додати кілька кроків:
Перетягніть компонент «Крок» на сцену з вкладки « Компоненти ».
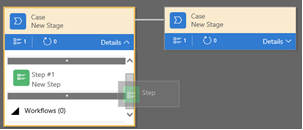
Виберіть крок, а потім установіть властивості на вкладці Властивості :
- Уведіть коротке ім’я для кроку.
- Якщо ви хочете, щоб користувачі вводили дані для виконання кроку, виберіть відповідний стовпець зі списку.
- Виберіть Обов’язково, якщо користувачі повинні заповнити стовпець, щоб завершити крок, перш ніж перейти до наступного етапу процесу.
- Виберіть Застосувати , коли закінчите.
Нотатка
- Якщо вибрати логічний стовпець із двома параметрами як обов’язковий, користувачі не зможуть продовжити, доки не буде вибрано значення стовпця « Так». Перед переходом до наступного етапу користувач повинен позначити колонку як завершену.
- Якщо прийнятними значеннями стовпчиків є « Так » або «Ні », вам слід зробити стовпець вибором, а не булевим стовпчиком із двома параметрами.
Додайте гілку (умову) до процесу. Щоб додати умову відгалуження:
Перетягніть компонент «Умова» з вкладки «Компоненти» на знак « +» між двома етапами.

Виділіть умову, а потім установіть властивості на вкладці Властивості . Для отримання додаткових відомостей про властивості розгалуження перейдіть до розділу Покращення потоків бізнес-процесів за допомогою розгалуження. Завершивши настроювання властивостей умови, виберіть Застосувати.
Додайте робочий процес. Для виклику робочого циклу:
Перетягніть компонент «Робочий процес» із вкладки «Компоненти» на етап або до елемента « Глобальний робочий процес » у конструкторі. Який з них ви додаєте до нього залежить від:
- Перетягніть його на сцену, коли потрібно запустити робочий процес при вході або виході зі сцени . Компонент робочого процесу повинен базуватися на тій самій первинній таблиці, що й етап.
- Перетягніть його до елемента Глобальний робочий процес, якщо потрібно запустити робочий процес, коли процес активовано або коли процес архівовано (коли стан змінюється на Завершено або Залишено). Компонент робочого процесу має базуватися на тій самій первинній таблиці, що й процес.
Виберіть робочий процес, а потім установіть властивості на вкладці Властивості :
- Введіть коротке ім’я сутності.
- Виберіть умову, за якої ініціюватиметься робочий цикл.
- Знайдіть наявний активний робочий процес на вимогу, який відповідає таблиці етапів, або створіть новий, вибравши кнопку Створити.
- Виберіть Застосувати , коли закінчите.
Для отримання додаткових відомостей про робочі процеси перейдіть до розділу Процеси робочого процесу.
Щоб перевірити потік бізнес-процесу, виберіть «Перевірити » на панелі дій.
Щоб зберегти процес як чернетку, продовжуючи працювати над ним, виберіть « Зберегти » на панелі дій.
Важливо
Оскільки процес є чернеткою, його неможливо використовувати.
Щоб активувати процес і зробити його доступним для своєї команди, виберіть «Активувати » на панелі дій.
Щоб надати контроль над тим, хто може створювати, читати, оновлювати або видаляти потік бізнес-процесу екземпляр, виберіть «Редагувати ролі безпеки» на панелі команд конструктора. Наприклад, для процесів, що стосуються служби, ви могли б забезпечити повний доступ до повторів служби підтримки клієнта, щоб змінити інсталяцію потоку бізнес-процесу, але забезпечити доступ лише для читання для інсталяцій для представників продажу, щоб вони змогли контролювати післяпродажну діяльність для своїх клієнтів.
На екрані Ролі безпеки виберіть ім’я ролі, щоб відкрити сторінку з інформацією про роль безпеки. Виберіть вкладку «Потоки бізнес-процесів» і призначте відповідні привілеї на потік бізнес-процесу на роль безпеки.
Нотатка
Ролі безпеки системного адміністратора та настроювача системи за замовчуванням мають доступ до нових потоків бізнес-процесів.
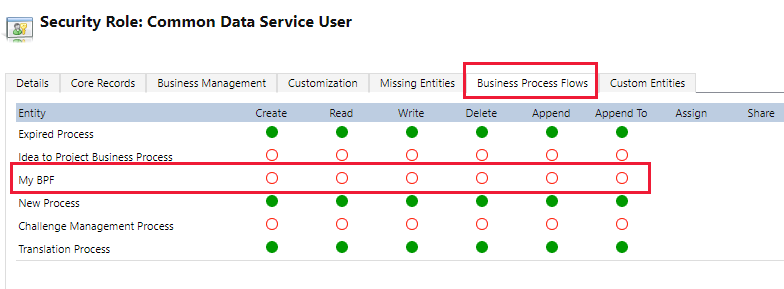
Укажіть привілеї, вибравши відповідні перемикачі, і натисніть «Зберегти». Щоб дізнатися більше про привілеї, перейдіть за посиланням потік бізнес-процесу привілеї.
Потім обов'язково призначте ролі безпеки для відповідних користувачів у своїй організації.
Порада
Нижче наведено кілька порад, які слід мати на увазі, коли працюєте над вашим потоком завдань у вікні конструктора.
- Щоб зробити знімок усього у вікні потік бізнес-процесу, виберіть «Знімок » на панелі дій. Це корисно, наприклад, для спільного користування та отримання коментарів про процес від члена робочої групи.
- Використовуйте міні-карту, щоб швидко переміщатися до різних частин процесу. Це корисно, коли у вас складний процес, який прокручується за межі екрана.
- Щоб додати опис бізнес-процесу, виберіть «Подробиці » під назвою процесу в лівому куті вікна потік бізнес-процесу. Можна ввести до 2000 символів.
Редагування потоку бізнес-процесу
Щоб відредагувати потік бізнес-процесу, відкрийте провідник рішень, виберіть пункт Процеси , а потім виберітьпотік бізнес-процесу зі списку процесів, які потрібно змінити.
При натисканні на назву потоку бізнес-процесу, який ви хочете відредагувати, у списку процесів, він відкривається у конструкторі, де ви можете зробити будь-які потрібні вам оновлення. Розгорніть розділ «Подробиці » під назвою процесу, щоб перейменувати його або додати опис, а також переглянути додаткову інформацію.
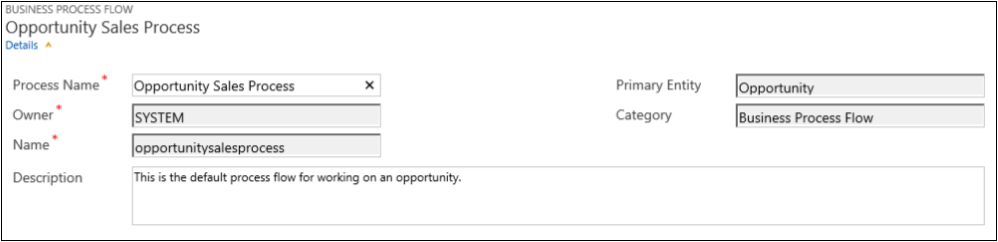
Інші речі, які потрібно знати про потоки бізнес-процесів
Етапи редагування
Потоки бізнес-процесу можуть мати до 30 стадій.
Можна додати або змінити такі властивості стадії:
Сценічне ім’я
У табл. Ви можете змінити таблицю для будь-якого етапу, крім першого.
Категорія етапу. Категорія дає змогу групувати стадії за типом дії. Це корисно для звітів, які групують рядки за стадією, на якій вони знаходяться. Параметри категорії етапу походять із загального вибору категорії етапу. Ви можете додати додаткові параметри до цього глобального вибору та змінити підписи наявних параметрів, якщо хочете. Можна також видалити ці параметри, якщо потрібно, але рекомендовано зберегти наявні параметри. Якщо видалити параметр, такий самий параметр вже не можна буде додати. Якщо їх не потрібно використовувати, змініть підпис на «Не використовувати».
Взаємовідносини. Введіть зв’язок, якщо попередній етап процесу базується на іншій таблиці. Для етапу, який наразі визначається, виберіть «Вибрати зв’язки », щоб визначити зв’язок, який слід використовувати під час переходу між двома етапами. Рекомендовано вибрати зв’язок для таких можливостей:
Зв’язки часто мають визначені карти стовпців, які автоматично переносять дані між рядками, зводячи до мінімуму введення даних.
Коли ви вибираєте «Наступний етап » на панелі процесу для рядка, будь-які рядки, які використовують зв’язок, відображаються в потоці процесу, тим самим сприяючи повторному використанню рядків у процесі. Крім того, ви можете використовувати робочі процеси для автоматизації створення рядків, щоб користувач просто вибирав їх, а не створював, щоб ще більше спростити процес.
Кроки редагування
Кожна стадія може мати до 30 кроків.
Додати гілку
Щоб дізнатися про додавання гілки до етапу, перейдіть до розділу Покращення потоків бізнес-процесів за допомогою розгалуження.
Щоб зробити потік бізнес-процесу доступним для використання людьми, ви повинні впорядкувати перебіг процесу, увімкнути ролі безпеки та активувати його.
Встановіть порядок потоку процесу
Якщо у вас є кілька потік бізнес-процесу для таблиці (типу рядка), потрібно вказати, який процес автоматично призначається новим рядкам. На панелі команд виберіть пункт Order Process Flow. Для нових рядків або рядків, з якими ще не пов’язаний потік процесів, буде використовуватися перший потік бізнес-процесу, до якого користувач має доступ.
Увімкнення ролей безпеки
Користувачі мають доступ до потоку бізнес-процесу залежно від права, визначеного в потоці бізнес-процесу в ролі безпеки, призначеній користувачеві.
За замовчуванням новий потік бізнес-процесу можуть переглядати лише ролі безпеки системного адміністратора та настроювача системи.
Щоб указати привілеї на потік бізнес-процесу, відкрийте потік бізнес-процесу для редагування, а потім виберіть «Редагувати ролі безпеки» на панелі команд конструктора потік бізнес-процесу. Перегляньте крок 13 у розділі Створення потік бізнес-процесу переліченого раніше в цьому розділі.
Активувати
Щоб потік бізнес-процесу став доступним для використання, потрібно його активувати. На панелі команд виберіть Активувати. Після підтвердження активації потік бізнес-процесу готовий до використання. Якщо потік бізнес-процесу містить помилки, його не можна активувати, поки помилки не буде виправлено.
Додайте дію за вимогою до потоку бізнес-процесу
Оновлення Dynamics 365 (online) версії 9.0 вводить потік бізнес-процесу функцію: потік бізнес-процесу автоматизацію за допомогою Action Steps. Ви можете додати до потоку бізнес-процесу кнопку, що запускатиме дію або робочий цикл.
Додати неавтоматичні робочі цикли або дії, використовуючи Крок дії
Припустимо, що в рамках процесу кваліфікації потенційної угоди організація Contoso вимагає, щоб усі потенційні угоди були переглянуті призначеним рецензентом. Згодом організація Contoso створила дію, що:
- Створює рядок завдань, призначений рецензенту потенційної угоди.
- Додайте "Готовий до огляду" до теми потенційної угоди.
Крім того, Contoso повинна мати можливість виконувати ці дії на вимогу. Для того, щоб інтегрувати ці завдання в процес кваліфікації потенційної угоди, дії повинні відображається в потоці бізнес-процесу потенційної угоди. Щоб увімкнути цю функцію, виберіть Як крок потік бізнес-процесу дії.
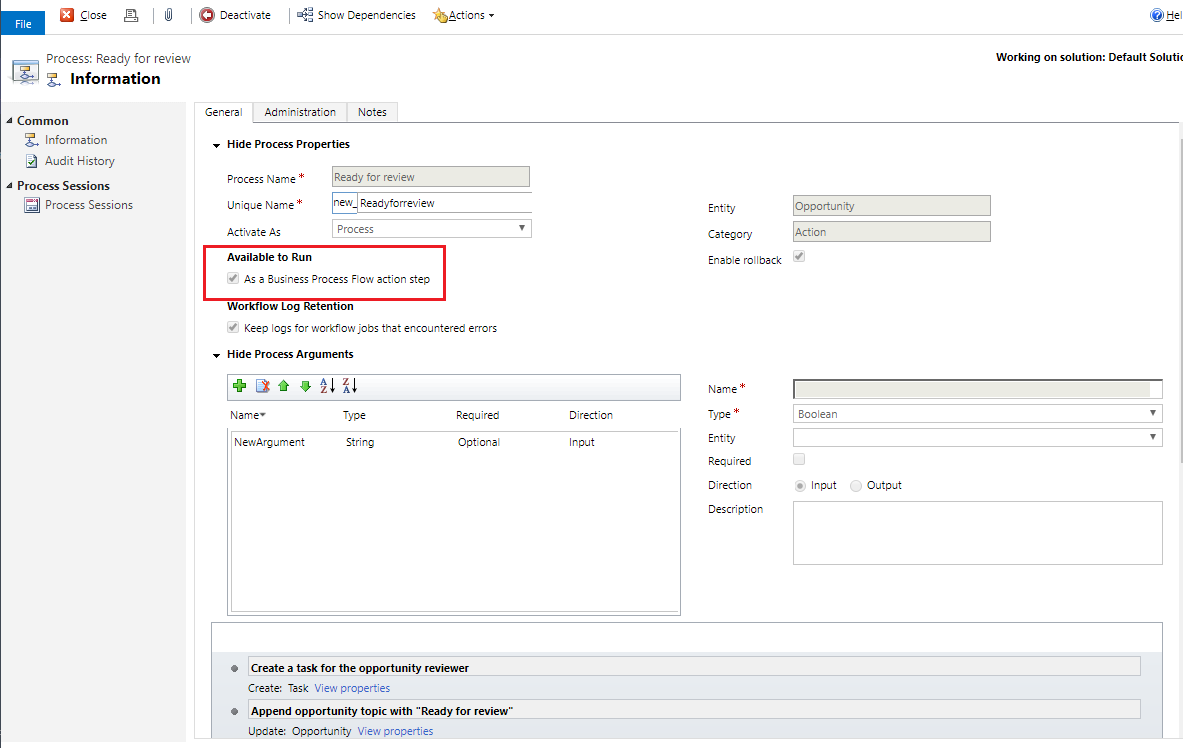
Потім кроку дії буде додано до потоку бізнес-процесу потенційної угоди Contoso. Потім потік процесу підтверджується та оновлюється.
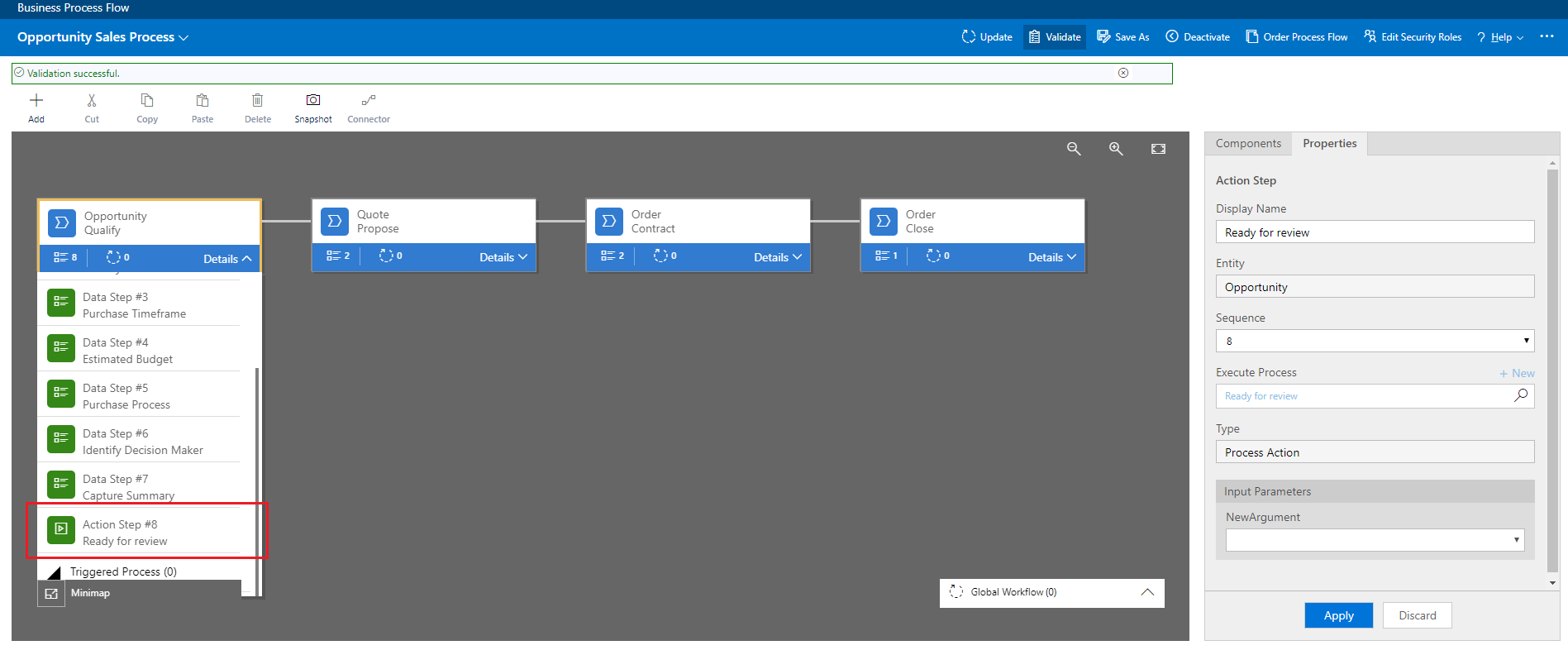
Тепер члени відділу продажів Contoso можуть розпочати дію з кроку бізнес-процесу Opportunity Qualify на вимогу, вибравши Виконати.
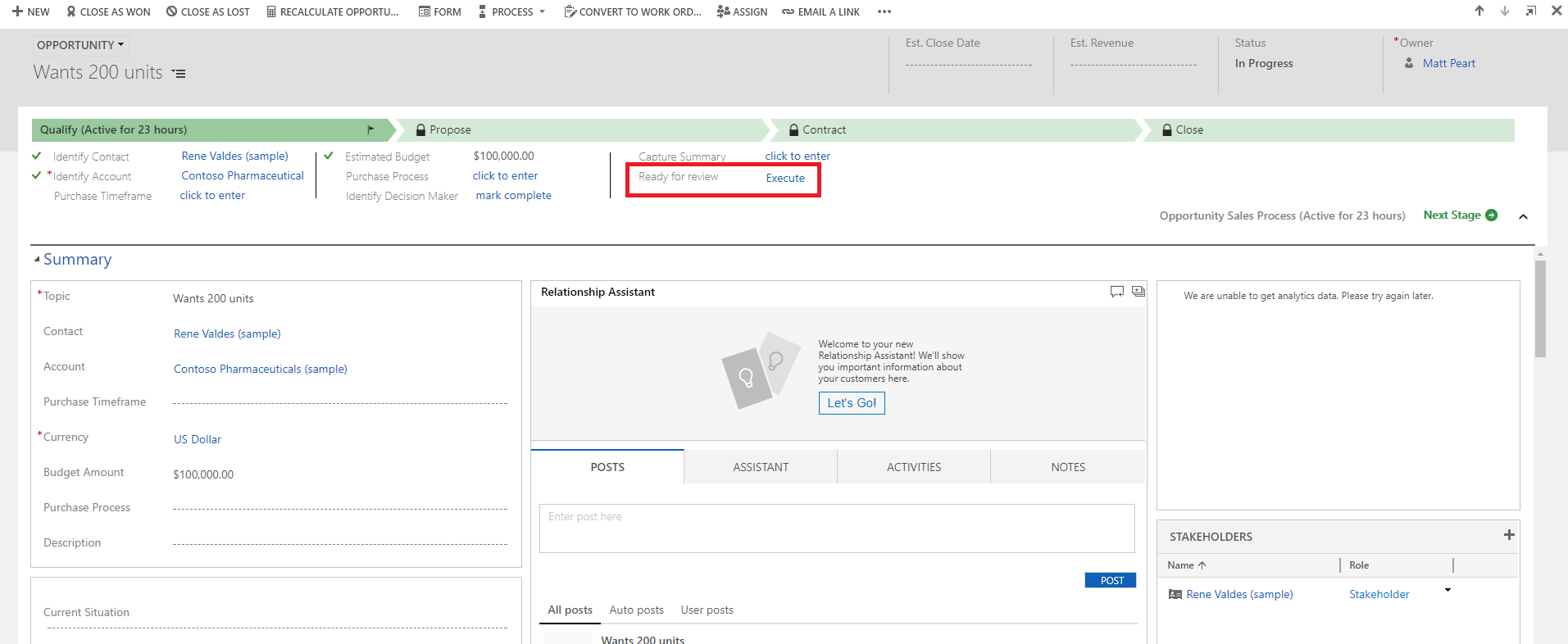
Важливо
- Щоб мати змогу виконувати дії або робочий цикл автоматично, потік бізнес-процесу повинен включати в себе Крок дії. Якщо Крок дії запускає робочий цикл, робочий цикл повинен бути налаштований для виконання за запитом.
- Таблиця, пов’язана з дією або робочим процесом, має збігатися з таблицею, пов’язаною з потік бізнес-процесу.
Обмеження використання Кроків дії у потоці бізнес-процесу
- Дії недоступні як кроки дії, якщо вхідними або вихідними параметрами є типи Table, EntityCollection або OptionSet (вибір). Дії з більш ніж одним вихідним параметром EntityReference або будь-якою кількістю вхідних параметрів EntityReference недоступні в якості Кроків дій. Дії, не пов’язані з основною таблицею (глобальна дія), недоступні як кроки дії.
Центр підтримки
Якщо вам потрібно переглянути список потоків бізнес-процесів, у яких ви берете участь, відвідайте Єдиний центр підтримки.
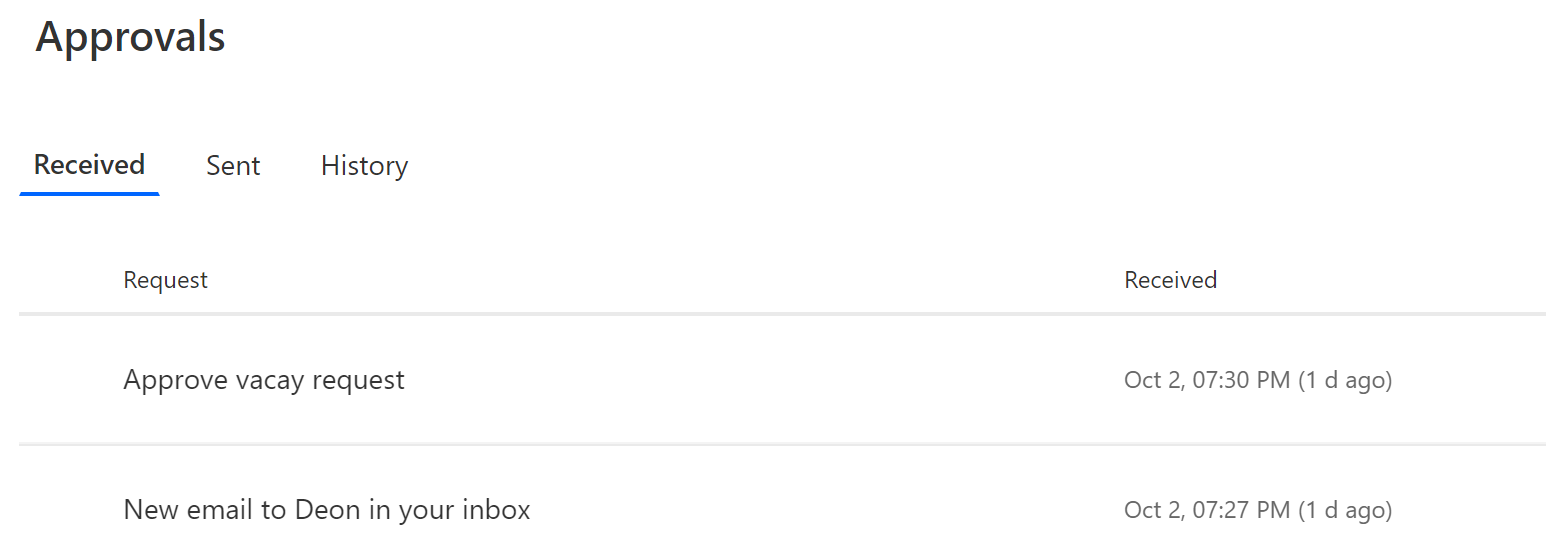
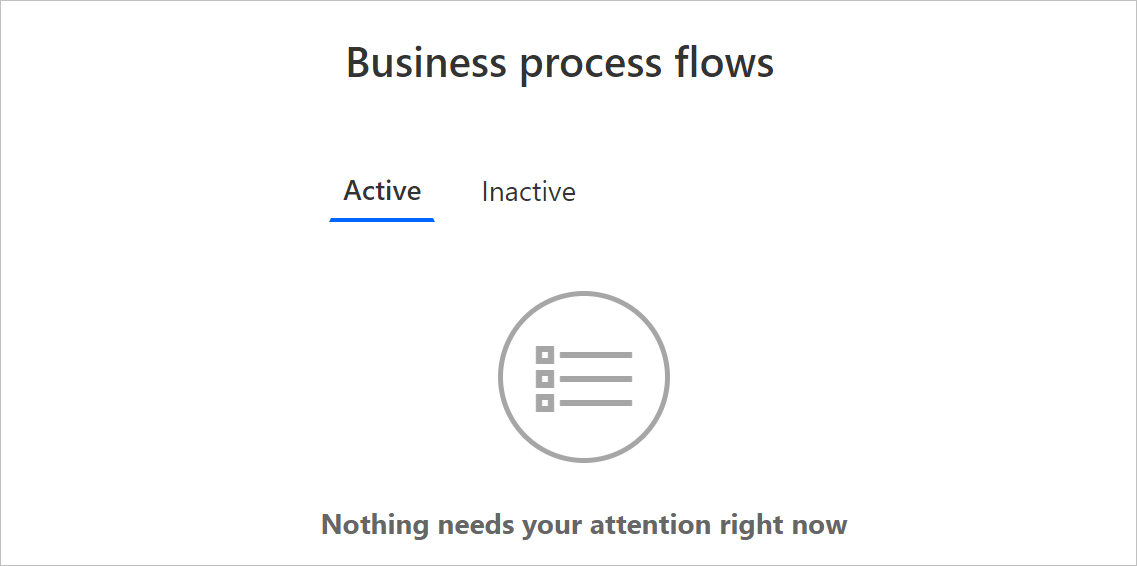
У єдиному центрі підтримки відображаються всі бізнес-процеси, у яких призначено принаймні один Microsoft Dataverse рядок таблиці, який використовується процесом. Наприклад, якщо бізнес-процес використовує таблиці «Потенційний клієнт» і «Потенційна угода», ви побачите всі екземпляри цього процесу, де вам призначено рядок «Потенційний клієнт» або «Потенційна угода Dataverse».
Перегляньте всі екземпляри, які зараз працюють, на вкладці Активні . На цій вкладці можна переглянути такі відомості:
- Назва процесу.
- Поточний етап для кожного процесу.
- Володар ряду Dataverse пов’язаний з активною стадією.
- Час, що минув з моменту створення екземпляра.
Виберіть екземпляр, щоб відкрити його в новій вкладці, або виберіть його, щоб скопіювати посилання, поділитися посиланням електронною поштою, залишити або видалити екземпляр.