Thiết đặt và tìm hiểu về ứng dụng mẫu Giao tiếp trong tình huống khủng hoảng trong Power Apps
Ứng dụng mẫu Giao tiếp trong tình huống khủng hoảng cung cấp trải nghiệm thân thiện với người dùng để kết nối người dùng với thông tin về khủng hoảng. Nhanh chóng xem thông tin cập nhật về tin tức nội bộ của công ty, nhận câu trả lời cho các câu hỏi thường gặp, tiếp cận thông tin quan trọng như liên kết và người liên hệ khẩn cấp. Ứng dụng này đòi hỏi thiết lập để tạo thành ứng dụng của riêng bạn.
Trong phần hướng dẫn này, bạn sẽ tìm hiểu cách:
- Tạo vị trí cho dữ liệu của bạn.
- Nhập cả ứng dụng Giao tiếp trong tình huống khủng hoảng lẫn ứng dụng quản trị.
- Tạo nội dung cho ứng dụng.
- Nhập quy trình để gửi thông báo đến người dùng.
- Tạo một nhóm Teams được quản lý tập trung để tổng hợp dữ liệu và ứng phó hiệu quả các vấn đề.
Thời gian dự kiến để hoàn thành các bước này: 20–25 phút.
Lưu ý
Ứng dụng mẫu Giao tiếp trong tình huống khủng hoảng cũng có sẵn cho các kế hoạch của Chính phủ Hoa Kỳ Power Apps và Power Automate US Government. URL dịch vụ cho phiên bản Power Apps và Power Automate US Government khác với phiên bản thương mại. Thông tin thêm: URL dịch vụ Power Apps US Government và URL dịch vụ Power Automate US Government
Demo: Ứng dụng Giao tiếp trong tình huống khủng hoảng
Xem cách dùng ứng dụng Giao tiếp trong tình huống khủng hoảng.
Điều kiện tiên quyết
- Đăng ký Power Apps.
- Bạn phải có giấy phép SharePoint Online hợp lệ và quyền tạo danh sách.
- Bạn phải có site SharePoint công khai nơi bạn có thể lưu trữ dữ liệu cho ứng dụng.
- Tải xuống tài sản từ aka.ms/CrisisCommunicationSolution.
Quan trọng
Nếu bạn có ý kiến phản hồi hoặc gặp vấn đề liên quan đến ứng dụng Giao tiếp trong tình huống khủng hoảng, vui lòng sử dụng các liên kết sau:
Demo: Xây dựng và triển khai ứng dụng Giao tiếp trong tình huống khủng hoảng
Xem cách xây dựng và triển khai ứng dụng Giao tiếp trong tình huống khủng hoảng.
Tạo trang chủ cho dữ liệu của bạn
Dữ liệu cho ứng dụng được lưu trữ trong danh sách , vì vậy, bước đầu tiên là tạo trang SharePoint mới.
Tạo site SharePoint mới
Đăng nhập vào Office Online, sau đó chọn SharePoint.
Chọn Tạo site.
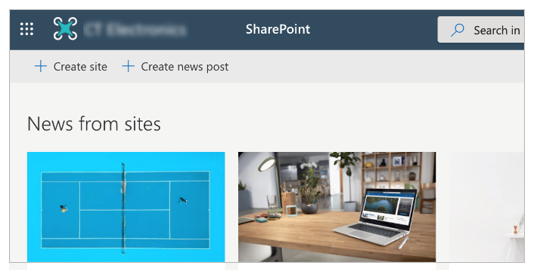
Chọn Site nhóm.
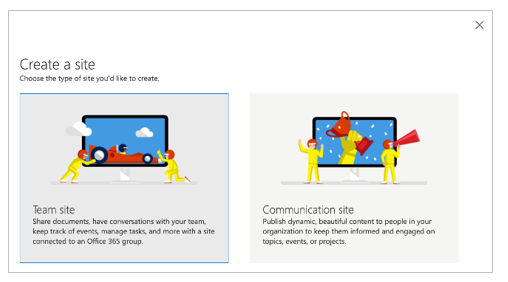
Nhập tên và mô tả cho site của bạn.
Đặt Thiết đặt quyền riêng tư thành Công khai để mọi người trong công ty có thể nhận được thông tin cần thiết.
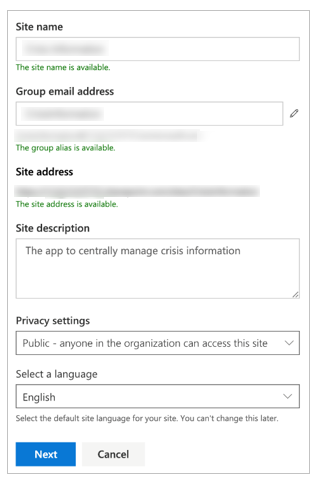
Chọn Tiếp theo.
Thêm các chủ sở hữu khác cho site (không bắt buộc).
Chọn Kết thúc.
Tạo danh sách trong Microsoft Lists
Ứng dụng sử dụng nhiều danh sách để lưu trữ dữ liệu. Bạn có thể sử dụng quy trình DeploySPLists, có sẵn từ gói tài sản đã tải xuống, để tự động tạo các danh sách này.
Nhập quy trình triển khai danh sách
Đi tới make.powerautomate.com.
Chọn Quy trình của tôi từ ngăn điều hướng bên trái.
Chọn Nhập trên thanh lệnh.
Tải gói DeploySPLists.zip lên từ kho lưu trữ GitHub.
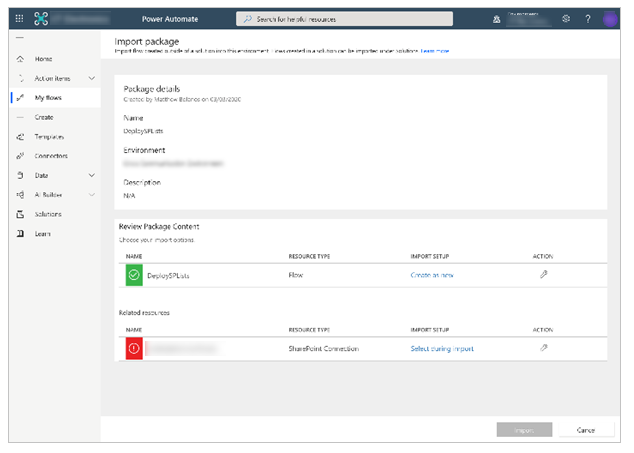
Thêm kết nối SharePoint cho quy trình mới bằng cách chọn liên kết Chọn khi nhập và hoàn thành biểu mẫu.
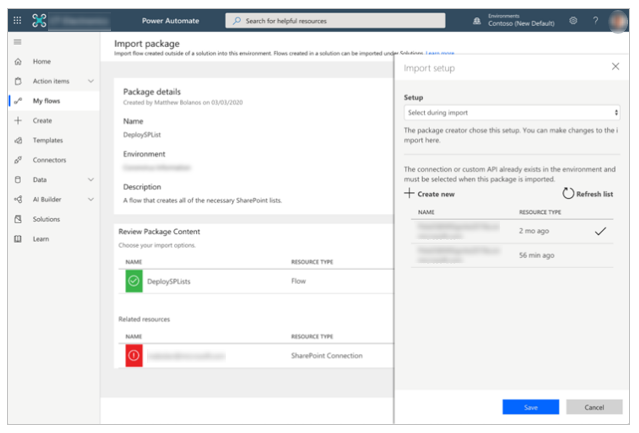
Nếu bạn cần tạo kết nối SharePoint mới, hãy chọn Tạo mới ở ngăn Thiết lập nhập.
Chọn Kết nối mới trên thanh lệnh.
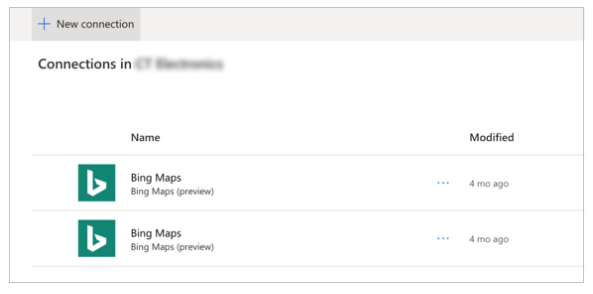
Tìm kiếm tên của kết nối, ví dụ như SharePoint.
Chọn kết nối bạn đã tạo.
Chọn Lưu.
Chọn Nhập.
Chỉnh sửa quy trình triển khai danh sách
Sau khi nhập xong, hãy chuyển đến Quy trình của tôi và làm mới danh sách quy trình.
Chọn quy trình mới nhập, DeploySPLists.
Chọn Chỉnh sửa trên thanh lệnh.
Mở thẻ Biến – Site đích cho danh sách.
Đối với Giá trị, hãy nhập tên site SharePoint của bạn.
Mở thẻ Biến – Tên ứng dụng.
Đối với Giá trị, hãy nhập tên ứng dụng của bạn; theo mặc định, tên sẽ là Giao tiếp trong tình huống khủng hoảng.
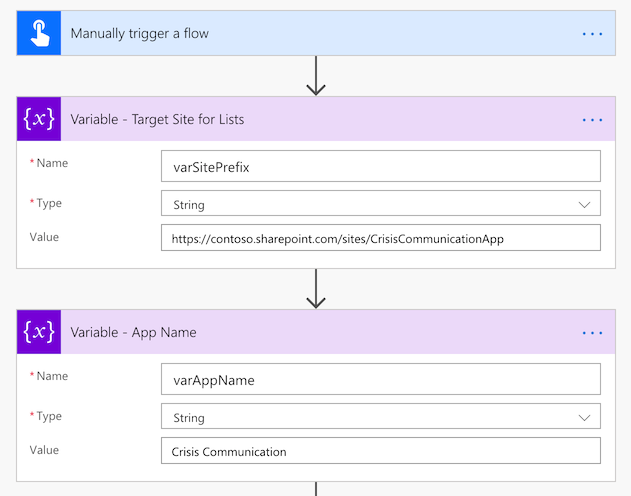
Chọn Lưu.
Chạy quy trình triển khai danh sách
Quay lại màn hình chi tiết cho quy trình DeploySPLists.
Chọn Chạy trên thanh lệnh.
Chọn Tiếp tục rồi chọn Chạy quy trình.
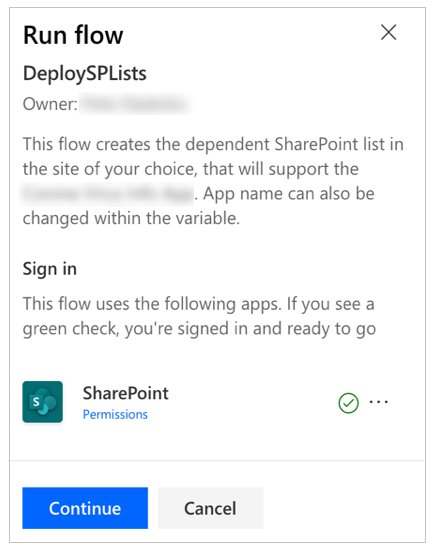
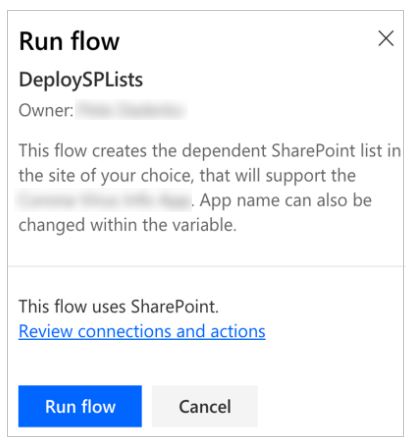
Lưu ý
Bạn có thể nhận được thông báo lỗi cho biết dịch vụ vị trí là bắt buộc. Nếu điều này xảy ra, hãy cho phép dịch vụ vị trí truy nhập vào Power Automate và làm mới trang trước khi thử lại.
Quy trình này tạo các danh sách sau đây trong trang SharePoint của bạn.
| Tiêu đề hiển thị | Mục đích | Mô tả |
|---|---|---|
| CI_LogosAssets | Để giữ logo và/hoặc các hình ảnh khác được tham chiếu từ ứng dụng. Logo sẽ được tham chiếu trong Power Apps bằng một liên kết trực tiếp hoặc thông qua số ID của logo mà bạn muốn sử dụng. | Thư viện cho logo liên quan và các tài sản hình ảnh khác cho ứng dụng [Tên ứng dụng]. |
| CI_configAdminSetup | Được quản trị viên ứng dụng dùng để đặt cấu hình tính năng. Lưu ý: Danh sách này sẽ ở chế độ chỉ đọc đối với mọi thành viên không phải là quản trị viên. |
Danh sách cấu hình quản trị cho ứng dụng [Tên ứng dụng]. |
| CI_Contacts | Sử dụng loại nội dung Danh bạ mặc định để nắm bắt thông tin về người liên hệ. (Không bao gồm bộ chọn người, vì vậy danh sách này có thể cần được duy trì thủ công để đảm bảo dữ liệu mới nhất.) Lưu ý: Điều này phụ thuộc vào việc loại danh sách liên hệ toàn cầu là loại nội dung mặc định trong danh sách. |
Danh sách liên hệ cho ứng dụng [Tên ứng dụng]. |
| CI_CompanyNews | Bộ sưu tập các mục Tin tức công ty. | Danh sách để quản lý các mục tin tức xuất hiện trong ứng dụng [Tên ứng dụng]. Bạn có thể dùng cột Không dùng nữa để xóa các mục tin tức khỏi dạng xem ứng dụng, trong khi vẫn lưu giữ dưới dạng bản ghi. |
| CI_FAQ | Câu hỏi thường gặp. | Danh sách câu hỏi thường gặp cho ứng dụng [Tên ứng dụng]. Bạn có thể dùng cột Không dùng nữa để xóa các mục câu hỏi thường gặp khỏi dạng xem ứng dụng, trong khi vẫn lưu giữ dưới dạng bản ghi. |
| CI_UsefulLinks | Danh sách siêu liên kết hữu ích. | Danh sách siêu liên kết hữu ích cho ứng dụng [Tên ứng dụng]. Bạn có thể dùng cột Không dùng nữa để xóa các mục siêu liên kết khỏi dạng xem ứng dụng, trong khi vẫn lưu giữ dưới dạng bản ghi. |
| CI_Employee | Theo dõi trạng thái hiện diện hiện tại của nhân viên. Ví dụ: làm việc tại nhà, nghỉ ốm, nghỉ phép cá nhân và đi nghỉ. Lưu ý: Trạng thái đi làm được giả định và không có trong các tùy chọn danh sách. | Danh sách thông báo cho biết trạng thái hiện diện của nhân viên cho ứng dụng [Tên ứng dụng]. Bạn có thể dùng cột Không dùng nữa để xóa các thông báo trạng thái khỏi dạng xem ứng dụng, trong khi vẫn lưu giữ dưới dạng bản ghi. |
| CI_HelpfulTips | Mẹo hữu ích mà người dùng đã đóng góp cho đồng nghiệp. | Danh sách để quản lý các mẹo được chia sẻ cho ứng dụng [Tên ứng dụng]. Bạn có thể dùng cột Không dùng nữa để xóa các mẹo khỏi dạng xem ứng dụng, trong khi vẫn lưu giữ dưới dạng bản ghi. |
Lưu ý
- Tất cả các cột danh sách này đều được coi là phần phụ thuộc. Bảo vệ danh sách khỏi các thay đổi ngẫu nhiên về sơ đồ (ví dụ: cho phép thêm cột mới, nhưng việc xóa cột có thể làm hỏng ứng dụng.)
- Hãy thận trọng khi xóa các mục danh sách; việc xóa các mục danh sách sẽ xóa bản ghi trước đây. Bạn có thể chuyển đổi giá trị không dùng nữa từ Không thành Có để xóa bản ghi khỏi danh bạ, tin tức, câu hỏi thường gặp hoặc liên kết.
Nhập và thiết lập ứng dụng Giao tiếp trong tình huống khủng hoảng
Sau khi tạo tất cả danh sách, bạn có thể nhập ứng dụng và kết nối với các nguồn dữ liệu mới của mình.
Lưu ý
Nếu không muốn dùng ứng dụng quản trị, bạn có thể chỉnh sửa các thuộc tính tương tự này bằng cách chỉnh sửa thủ công danh sách.
Nhập ứng dụng
Đăng nhập vào Power Apps.
Chọn Ứng dụng từ ngăn điều hướng bên trái.
Chọn Nhập trên thanh lệnh.
Tải tệp CrisisCommunication.zip lên từ kho lưu trữ GitHub.
Lưu ý
Nếu đối tượng thuê của bạn thuộc môi trường GCC, hãy tải CrisisCommunicationGCC.zip lên.
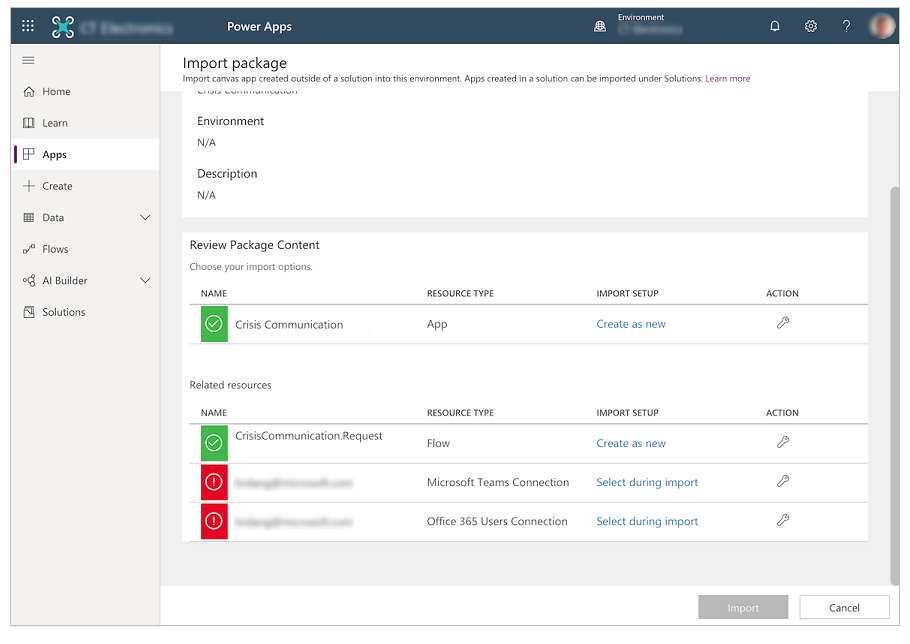
Hoàn tất quá trình thiết lập nhập cho Kết nối Microsoft Teams và Kết nối người dùng Office 365 bằng cách chọn kết nối thích hợp thông qua siêu liên kết Chọn khi nhập. Bạn có thể phải tạo kết nối mới, nếu chưa có.
Chọn Nhập.
Cập nhật kết nối SharePoint
Quay lại danh sách Ứng dụng.
Chọn Lệnh khác (...) cho ứng dụng Giao tiếp trong tình huống khủng hoảng.
Chọn Chỉnh sửa từ menu ngữ cảnh.
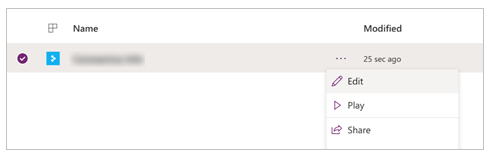
Đăng nhập hoặc tạo bất kỳ kết nối cần thiết nào, sau đó chọn Cho phép.
Chuyển đến các nguồn dữ liệu ở ngăn bên trái.
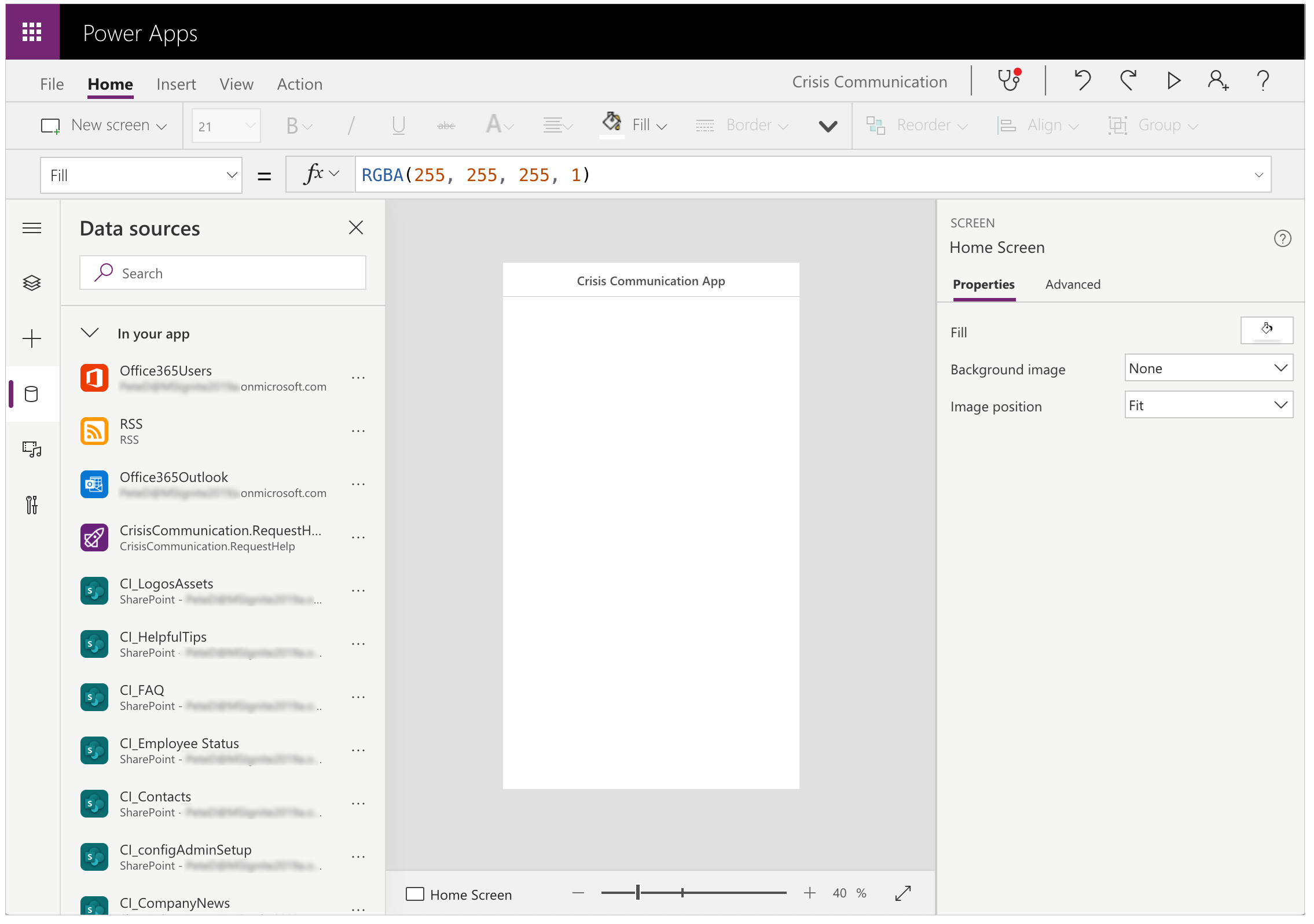
Xóa danh sách hiện có bên trong ứng dụng, vì chúng không trỏ đến trang SharePoint hiện tại.
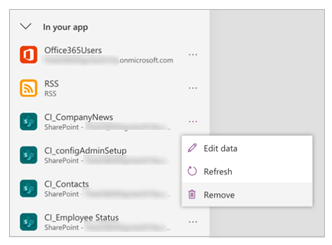
Thêm danh sách từ site SharePoint của riêng bạn. Bắt đầu bằng cách tìm kiếm SharePoint trong thanh tìm kiếm.
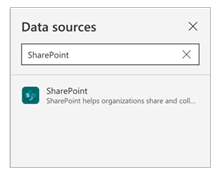
Chọn SharePoint rồi chọn kết nối.
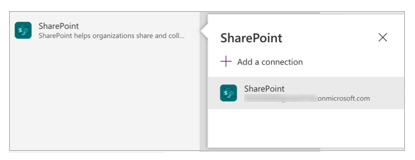
Sao chép và dán URL vào site SharePoint trong trường văn bản, sau đó chọn Kết nối.
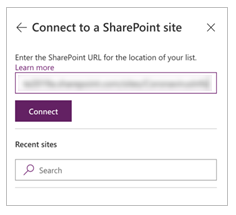
Chọn tất cả danh sách và thư viện, sau đó chọn Kết nối.
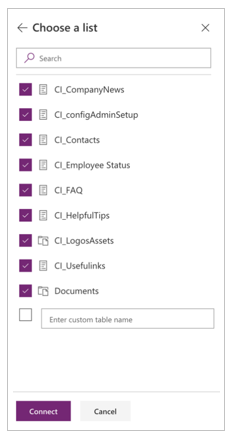
Chọn Lưu rồi chọn Phát hành.
Không bắt buộc: Bật cập nhật vị trí
Ứng dụng này cho phép bạn ghi lại vị trí của người dùng và lưu trữ trong site SharePoint mỗi khi người dùng đặt trạng thái của họ. Nhóm quản lý khủng hoảng của bạn có thể xem dữ liệu này trong báo cáo Power BI.
Lưu ý
Không bắt buộc phải bật cập nhật vị trí. Bạn có thể bỏ qua phần này nếu không muốn theo dõi vị trí của người dùng. Ngoài ra, tính năng theo dõi vị trí hiện không được hỗ trợ trên Teams dành cho máy tính.
Để bật cập nhật vị trí
Tìm kiếm tùy chọn kiểm soát btnDateRange.
Mở thuộc tính OnSelect của tùy chọn kiểm soát btnDateRange trên thanh công thức.
Sao chép và dán đoạn mã sau vào thanh công thức cho thuộc tính OnSelect.
Lưu ý
Đoạn mã sau nhằm hoạt động với các phiên bản giải pháp cũ hơn 2020.03.16. Đối với các phiên bản mới hơn, hãy chỉnh sửa mã phía sau nhận xét // To implement location.
UpdateContext({locSaveDates: true}); // Store the output properties of the calendar in static variables and collections. ClearCollect(submittedDates,Sort(Filter(selectedDates,ComponentId=CalendarComponent.Id),Date,Ascending)); Set(varStartDate,First(submittedDates).Date); Set(varEndDate,First(Sort(submittedDates,Date,Descending)).Date); // Create a new record for work status for each date selected in the date range. ForAll( Filter( RenameColumns(submittedDates,"Date","DisplayDate"), ComponentId=CalendarComponent.Id, !(DisplayDate in colDates.Date) ), Patch('CI_Employee Status',Defaults('CI_Employee Status'), { Title: varUser.userPrincipalName, Date: DisplayDate, Notes: "", PresenceStatus: LookUp(colWorkStatus,Value=WorkStatusComponent.Selected.Value) // To implement location, add a comma to the line above and uncomment the lines below for latitude and longitude. // Latitude: Text(Location.Latitude), // Longitude: Text(Location.Longitude) } ) ); // Update existing dates with the new status. ForAll( AddColumns( Filter( RenameColumns(submittedDates,"Date","DisplayDate"), ComponentId=CalendarComponent.Id, DisplayDate in colDates.Date ), // Get the current record for each existing date. "LookUpId",LookUp(RenameColumns(colDates,"ID","DateId"),And(Title=varUser.userPrincipalName,Date=DisplayDate)).DateId ), Patch('CI_Employee Status',LookUp('CI_Employee Status',ID=LookUpId), { PresenceStatus: LookUp(colWorkStatus,Value=WorkStatusComponent.Selected.Value) } ) ); If( IsEmpty(Errors('CI_Employee Status')), // Update the list of work status for the logged-in user. ClearCollect(colDates,Filter('CI_Employee Status',Title=varUser.userPrincipalName)); // Send an email receipt to the logged-in user. UpdateContext( { locReceiptSuccess: Office365Outlook.SendEmailV2( // To: send an email to oneself varUser.mail, // Subject Proper(WorkStatusComponent.Selected.Value) & ": " & varStartDate & If(varStartDate<>varEndDate," - " & varEndDate), // Body WorkStatusComponent.Selected.DateRangeReceipt & ": " & // Create a bulleted list of dates "<ul>" & Concat(submittedDates,"<li>" & Date & Char(10)) & "</ul>" ) } ); If( locReceiptSuccess, Notify("You successfully submitted your work status. An email has been sent to you with a summary.",NotificationType.Success,3000), Notify("There was an error sending an email summary, but you successfully submitted your work status.",NotificationType.Success,3000); ); Navigate('Share to Team Screen',LookUp(colStyles,Key="navigation_transition").Value), // Case: Error submitting work status Notify(varString.WorkStatusError,NotificationType.Warning) ); UpdateContext({locSaveDates: false})
Không bắt buộc: Thêm các thông báo trạng thái công việc khác
Nếu muốn thêm các thông báo trạng thái công việc khác ngoài làm việc tại nhà và không có mặt ở văn phòng, bạn có thể thực hiện việc đó bằng cách hoàn thành các bước sau. Để bắt đầu, bạn cần cập nhật site SharePoint.
Quay lại site SharePoint, sau đó chọn Nội dung site.
Chọn CI_Employee Status.
Nếu không có cột PresenceStatus, hãy chọn Thêm cột.
Chọn Hiển thị/ẩn cột.
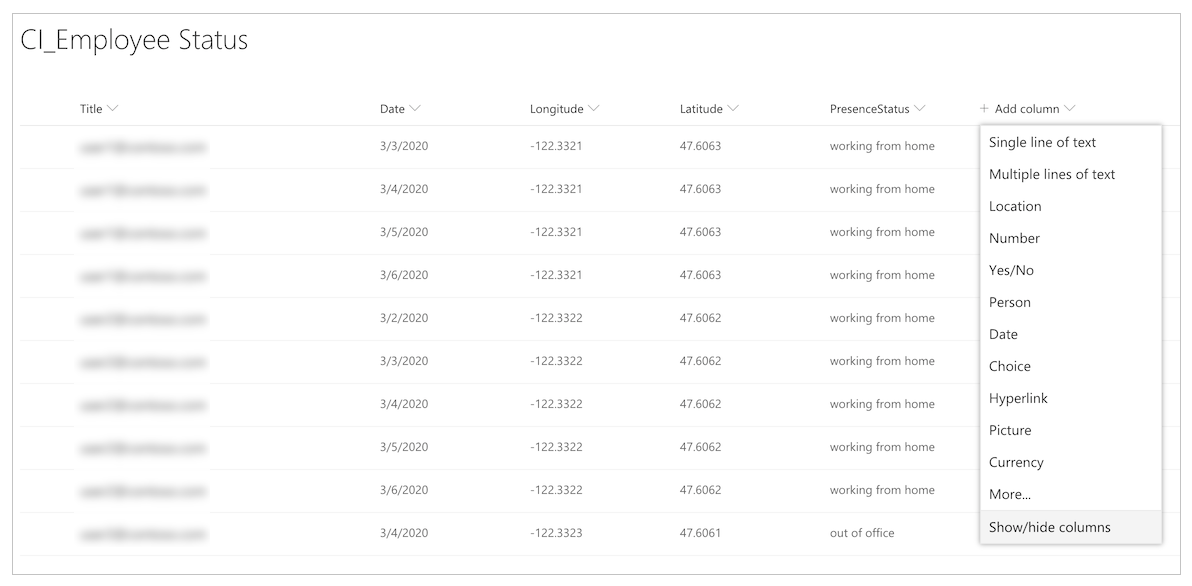
Chọn PresenceStatus.
Chọn Áp dụng.
Chọn cột PresenceStatus.
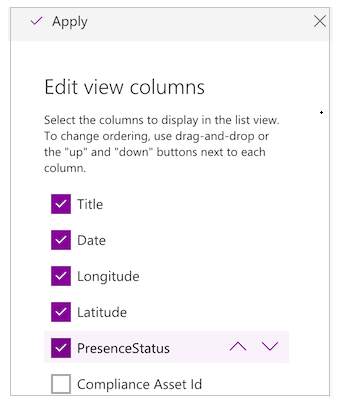
Chọn Thiết đặt cột rồi chọn Chỉnh sửa.
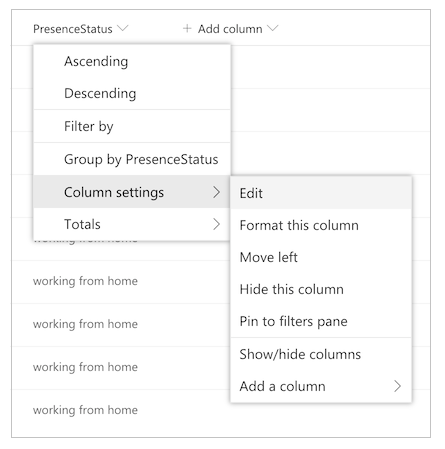
Thêm các thông báo trạng thái công việc khác trong trường Lựa chọn.
Lưu ý
Ghi lại tên của lựa chọn mới; bạn sẽ sử dụng tên này trong các bước tiếp theo.
Bây giờ, bạn cần thực hiện vài điều chỉnh cho chính ứng dụng để hiển thị các thông báo trạng thái công việc mới.
Mở ứng dụng trong Power Apps Studio.
Chọn màn hình Trạng thái công việc.
Đặt thanh công thức thành hàm OnVisible.
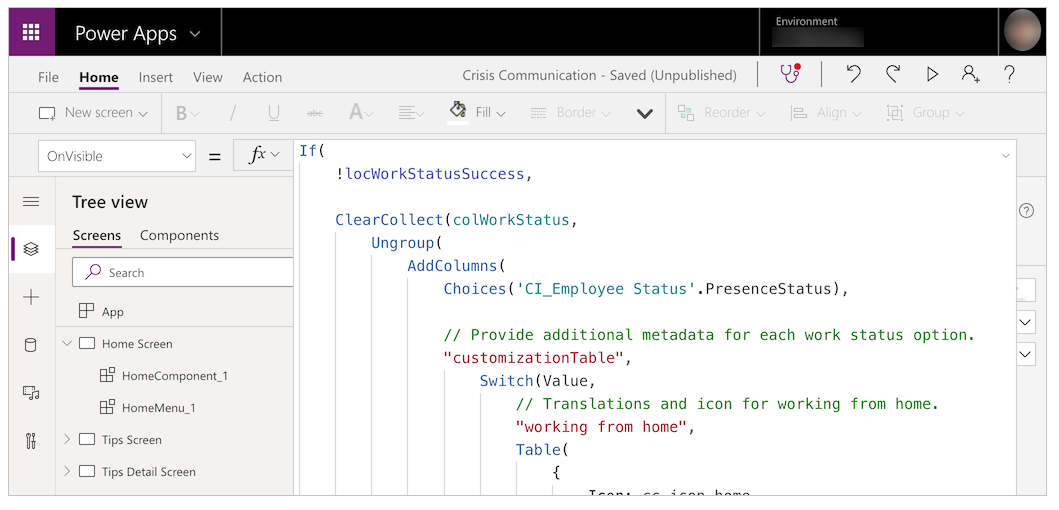
Chỉnh sửa mẫu sau và thay thế các giá trị bằng giá trị của riêng bạn.
,"<Name of option in list; case sensitive>", Table( { Icon: <Image file>, DateRangeQuestion: "Select the dates you'll be <Name of status>.", DateRangeReceipt: "You're currently <Name of status>.", ShareToTeamEmail: "I'll be <Name of status> on these dates", AutoReplyMessage: "I'll be <Name of status> on these dates" } )Thay thế chuỗi
/* TEMPLATE FOR ADDITIONAL WORK STATUS OPTIONS */bằng mẫu.Chọn Lưu rồi chọn Phát hành.
Cập nhật quy trình Yêu cầu trợ giúp
Quy trình này sẽ gửi thẻ thích ứng đến nhóm Teams trung tâm để yêu cầu trợ giúp.
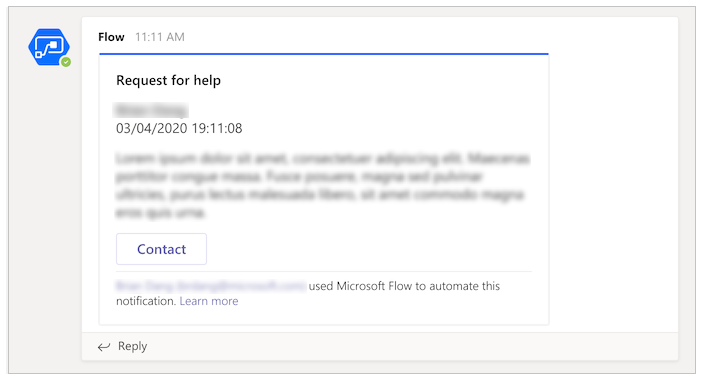
Trước khi hoàn thành bước sau, hãy tạo một nhóm quản lý khủng hoảng trong Teams. Sau khi tạo nhóm, bạn có thể lấy ID cho nhóm đó và đưa vào quy trình của mình. Thông tin thêm về cách tạo nhóm Teams: Tạo nhóm quản lý khủng hoảng trung tâm trong Teams
Chuyển đến kênh Teams mà bạn muốn đăng tất cả các yêu cầu trợ giúp lên.
Chọn Tùy chọn khác (...) cho kênh.
Chọn Nhận liên kết đến kênh.
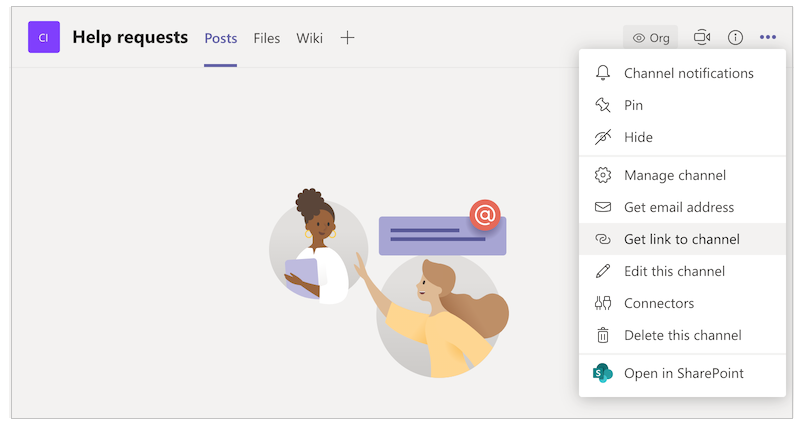
Sao chép liên kết và dán vào trình soạn thảo văn bản.
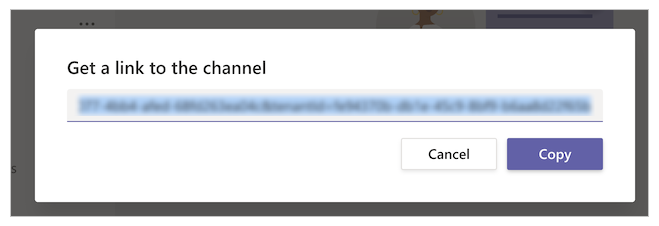
Trích xuất ID nhóm, là mọi thứ sau
groupId=và trước&tenantId=.
Ví dụ: trong URL sau, ID nhóm là8bc7c0c2-0d4c-4fb8-af99-32da74c9237bhttps://teams.microsoft.com/l/channel/19%3ab2fa9fc20f3042a9b63fc5890e1813f8%40thread.tacv2/General?groupId=8bc7c0c2-0d4c-4fb8-af99-32da74c9237b&tenantId=72f988bf-86f1-41af-91ab-2d7cd011db47Trích xuất ID kênh, là mọi thứ sau
https://teams.microsoft.com/l/channel/và trước/General.
Ví dụ: trong URL sau, ID kênh là
19%3ab2fa9fc20f3042a9b63fc5890e1813f8%40thread.tacv2https://teams.microsoft.com/l/channel/19%3ab2fa9fc20f3042a9b63fc5890e1813f8%40thread.tacv2/General?groupId=8bc7c0c2-0d4c-4fb8-af99-32da74c9237b&tenantId=72f988bf-86f1-41af-91ab-2d7cd011db47,Đi tới make.powerautomate.com.
Chọn Quy trình của tôi từ ngăn điều hướng bên trái.
Chọn Lệnh khác (...) cho CrisisCommunication.Request rồi chọn Chỉnh sửa.
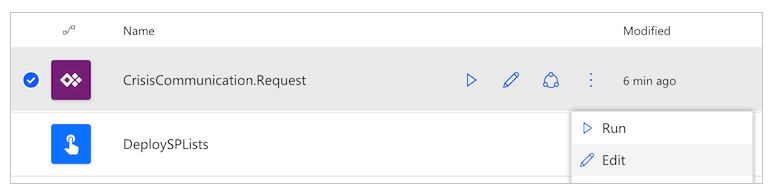
Mở thẻ Id nhóm.
Dán ID nhóm vào trường Giá trị.
Mở thẻ ID kênh.
Dán ID kênh vào trường Giá trị.
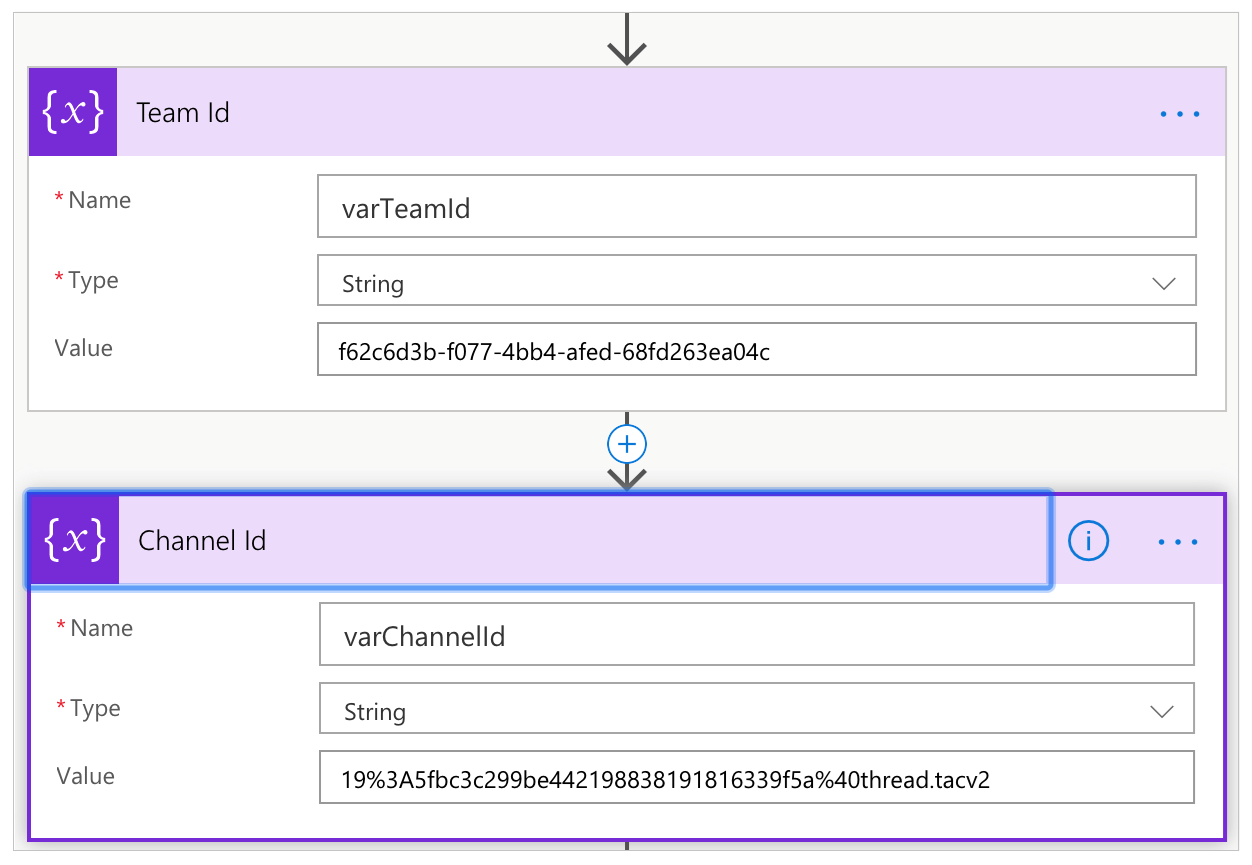
Cuộn xuống hành động Xem giờ và cập nhật hành động cho Chuyển đổi múi giờ thông qua lựa chọn về giờ nguồn và giờ đích.
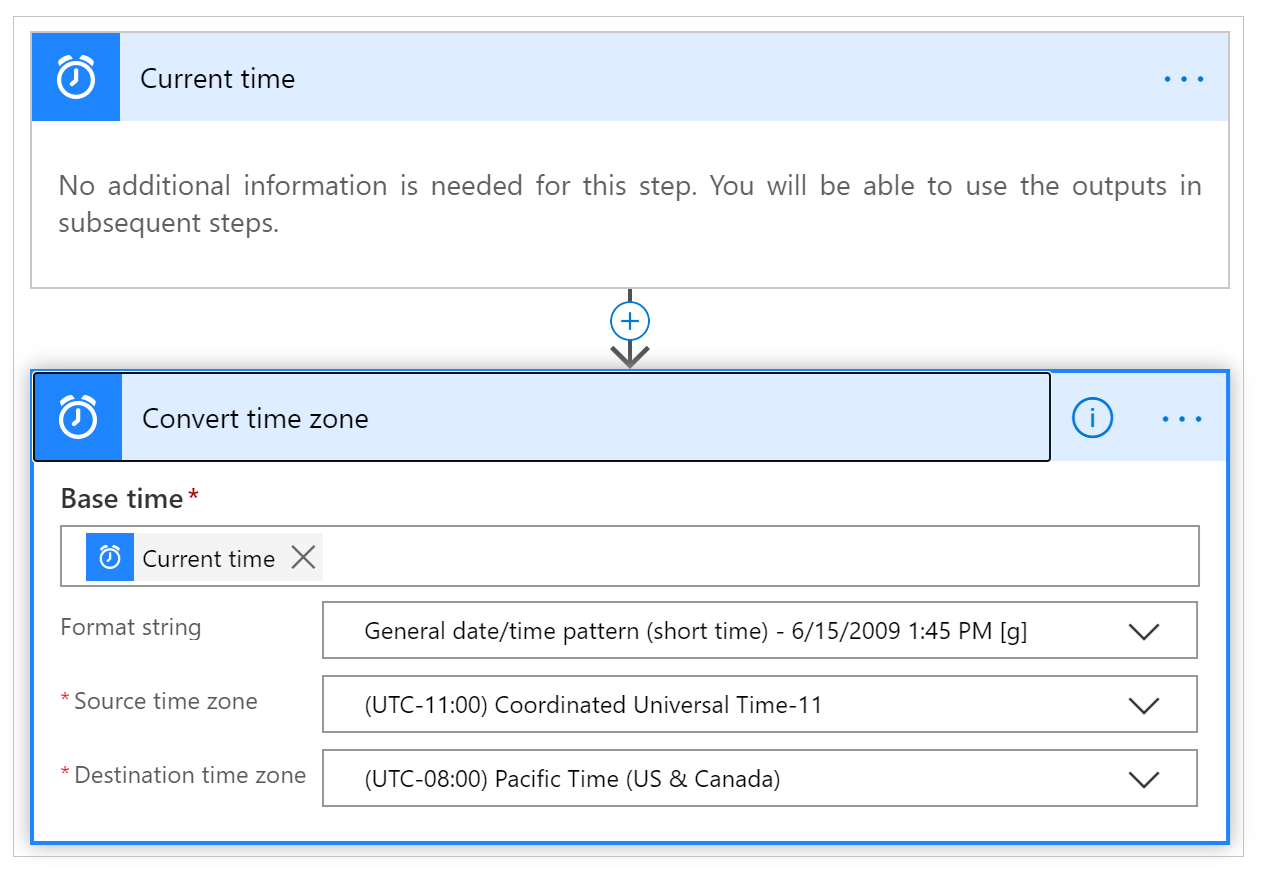
Không bắt buộc: Đặt cấu hình hộp thư đến dùng chung
Quy trình CrisisCommunication.Request lấy các yêu cầu từ hộp thư đến của bạn trước khi gửi đến Teams. Nếu bạn muốn gửi email yêu cầu tới hộp thư đến dùng chung, hãy làm theo các bước sau.
Lưu ý
Bạn có thể bỏ qua phần này nếu không muốn gửi email yêu cầu tới hộp thư đến dùng chung.
Mở quy trình CrisisCommunication.Request ở chế độ Chỉnh sửa.
Chọn Lệnh khác (...) từ Khi email đến V3.
Chọn Xóa.
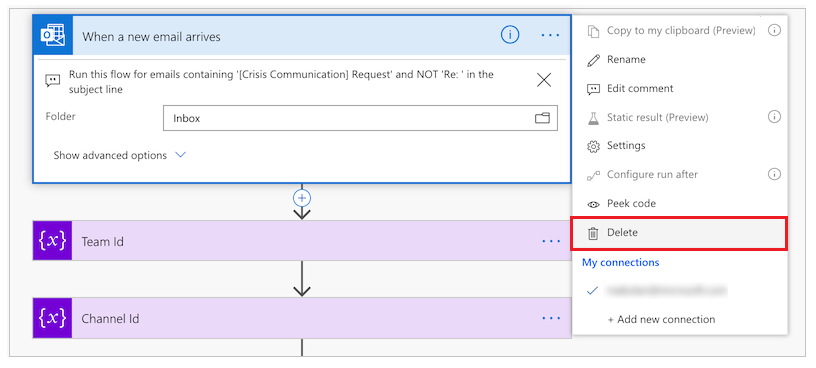
Tìm kiếm và chọn Khi email mới đến hộp thư dùng chung (V2).
Nhập địa chỉ hộp thư đến dùng chung trong Địa chỉ hộp thư.
Mở thẻ Nhận xét.
Chọn Thêm giá trị động cho Giá trị.
Tìm kiếm và chọn Nội dung.
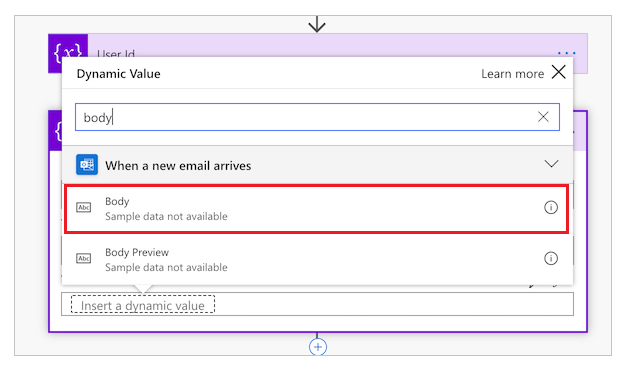
Mở thẻ Nhận thẻ hồ sơ người dùng (V2).
Chọn Thêm giá trị động.
Tìm kiếm và chọn Từ.
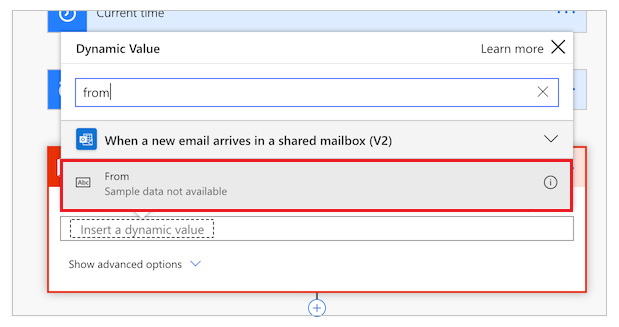
Nhập và thiết lập ứng dụng quản trị
Để quản lý ứng dụng bạn đã nhập, hãy lặp lại các bước tương tự cho ứng dụng quản trị.
Đăng nhập vào Power Apps.
Chọn Ứng dụng từ ngăn điều hướng bên trái.
Chọn Nhập trên thanh lệnh.
Tải tệp CrisisCommunicationAdmin.zip lên từ kho lưu trữ GitHub.
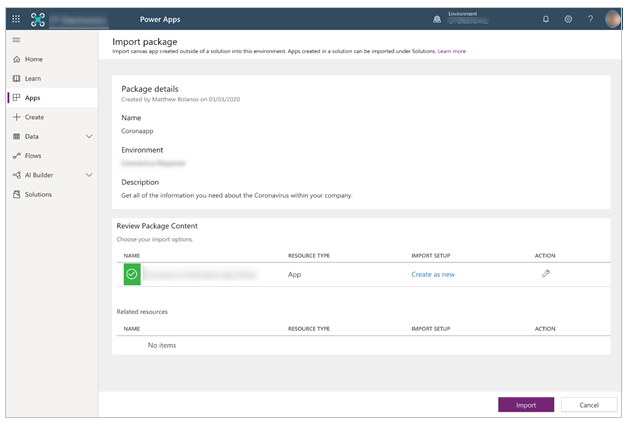
Chọn Nhập.
Cập nhật kết nối SharePoint cho ứng dụng quản trị
Quay lại danh sách Ứng dụng.
Chọn Lệnh khác (...) cho ứng dụng quản trị Giao tiếp trong tình huống khủng hoảng.
Chọn Chỉnh sửa từ menu ngữ cảnh.
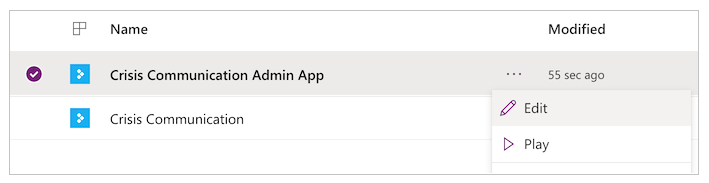
Đăng nhập hoặc tạo bất kỳ kết nối cần thiết nào, sau đó chọn Cho phép.
Chuyển đến các nguồn dữ liệu ở ngăn bên trái.
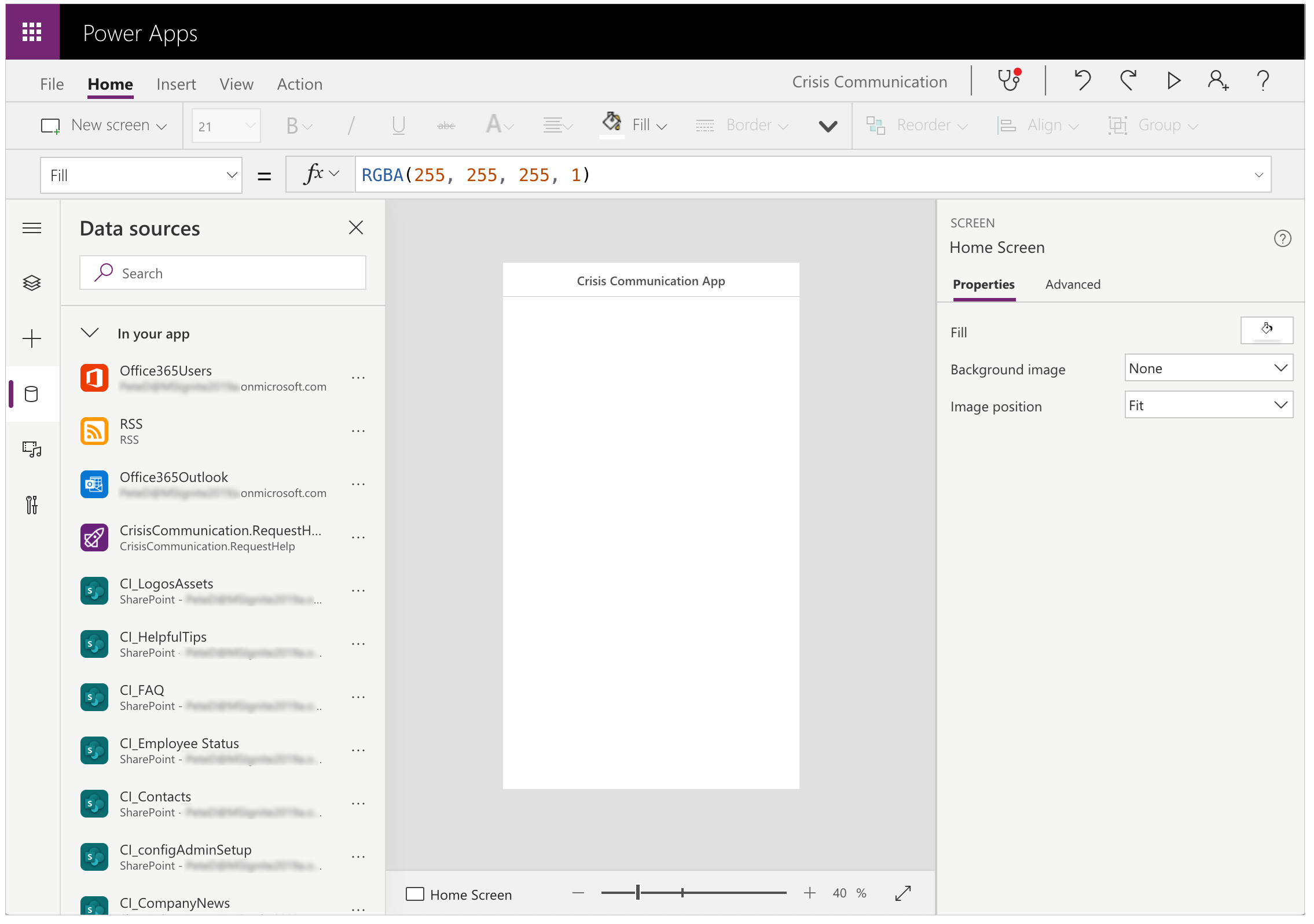
Xóa danh sách hiện có bên trong ứng dụng, vì chúng không trỏ đến trang SharePoint hiện tại.
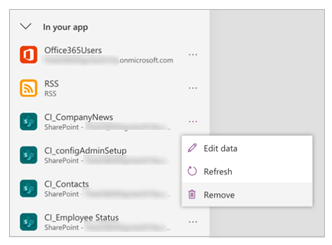
Thêm danh sách từ site SharePoint của riêng bạn. Bắt đầu bằng cách tìm kiếm SharePoint trong thanh tìm kiếm.
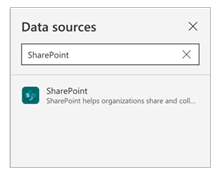
Chọn SharePoint rồi chọn kết nối.
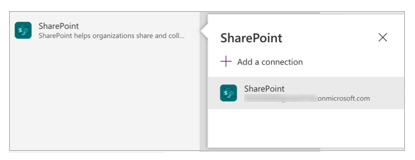
Sao chép và dán URL vào site SharePoint trong trường văn bản, sau đó chọn Kết nối.
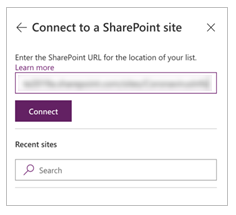
Chọn tất cả danh sách và thư viện, sau đó chọn Kết nối.
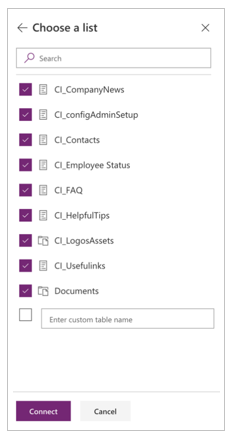
Chọn Lưu rồi chọn Phát hành.
Tạo nội dung ban đầu cho ứng dụng
Tại thời điểm này, bạn đã nhập thành công cả ứng dụng Giao tiếp trong tình huống khủng hoảng và ứng dụng quản trị. Bây giờ, bạn có thể bắt đầu tạo nội dung ban đầu. Để bắt đầu, hãy mở ứng dụng quản trị Giao tiếp trong tình huống khủng hoảng.
Nếu có môi trường GCC, bạn cần bật chế độ GCC. Thông tin thêm: Cách đặt cấu hình máy khách di động cho môi trường GCC.
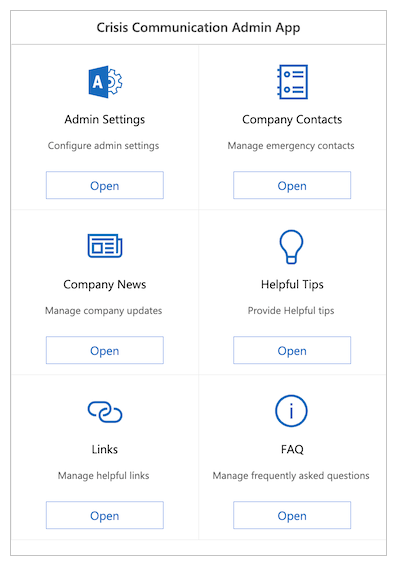
Bạn dùng ứng dụng quản trị để tùy chỉnh tất cả thông tin trong ứng dụng Giao tiếp trong tình huống khủng hoảng, cũng như đặt cấu hình các thiết đặt chính cho những quy trình đi kèm.
Lưu ý
Lưu ý—Nếu không muốn dùng ứng dụng quản trị, bạn có thể chỉnh sửa các thuộc tính này bằng cách chỉnh sửa thủ công danh sách .
Thiết lập các tham số chính trong phần Thiết đặt quản trị
Để khởi tạo ứng dụng, bạn cần cung cấp tất cả các trường bắt buộc bằng cách chuyển đến Thiết đặt quản trị.
Hoàn thành tất cả các trường như hiển thị trong bảng sau, rồi chọn Lưu.
| Tên trường | Tên logic trong SharePoint | Mục đích | Ví dụ |
|---|---|---|---|
| Email quản trị | AdminContactEmail | Đây là nơi gửi yêu cầu email. Email này sẽ được đặt thành địa chỉ email của bạn. Nếu bạn muốn gửi thông báo tới hộp thư đến khác, hãy xem cấu hình hộp thư đến dùng chung (không bắt buộc), ở phần trước của bài viết này. | admin@contoso.com |
| URL logo | Logo | Logo ứng dụng của bạn xuất hiện ở góc trên bên trái. | https://contoso.com/logo.png |
| Microsoft Entra Id nhóm | Microsoft Entra IDNhómID | Được dùng để gửi thông báo cho người dùng về thông tin cập nhật trong nội bộ công ty thông qua quy trình Thông báo cho người dùng tin mới về giao tiếp trong tình huống khủng hoảng. Thực hiện theo hướng dẫn bên dưới để lấy ID của nhóm bạn. Microsoft Entra | c0ddf873-b4fe-4602-b3a9-502dd944c8d5 |
| URL ứng dụng | AppURL | Vị trí của ứng dụng người dùng để quy trình Thông báo cho người dùng tin mới về giao tiếp trong tình huống khủng hoảng có thể chuyển hướng người dùng đến đó sau khi họ chọn Đọc thêm. | https://apps.preview.powerapps.com/play/<app URL >?tenantId=<tenant ID> |
| Nguồn cấp dữ liệu RSS cho chính phủ | GovernmentRSSFeed | Được dùng để đưa tính năng tin tức thế giới vào ứng dụng. Hữu ích nếu bạn muốn cung cấp thêm thông tin cho nhân viên từ một nguồn đáng tin cậy. | https://www.who.int/rss-feeds/news-english.xml |
| Phương thức thông báo | PreferredSentNotification | Được quy trình Thông báo cho người dùng tin mới về giao tiếp trong tình huống khủng hoảng sử dụng để xác định kênh phân phối nào sẽ dùng khi gửi thông báo. Đây là trường bắt buộc. | Email, thông báo Teams, thông báo đẩy |
| Cờ tính năng | Feature1...8 | Được dùng để tắt hoặc bật từng tính năng trong ứng dụng. |
Lưu ý
Thông báo Teams và thông báo đẩy hiện không được hỗ trợ trong GCC.
Tìm ID Microsoft Entra cho nhóm phân phối của bạn
Chuyển đến aad.portal.azure.com.
Chọn Microsoft Entra ID từ ngăn điều hướng bên trái.
Chọn Nhóm.
Tìm kiếm và chọn nhóm phân phối của bạn.
Sao chép trường ID đối tượng.
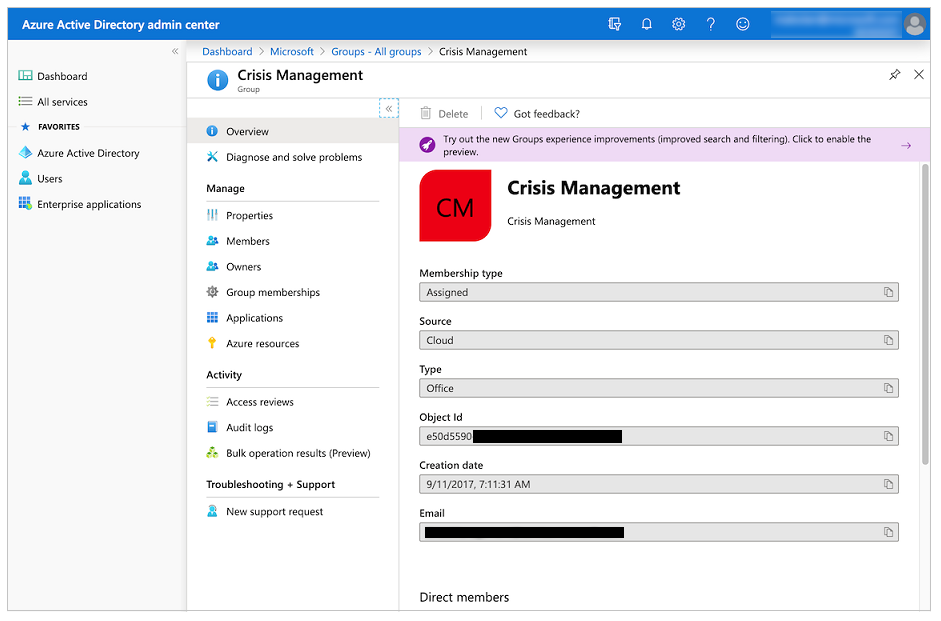
Dán ID vào trường Microsoft Entra ID nhóm trong ứng dụng quản trị.
Thiết lập người liên hệ khẩn cấp
- Chuyển đến Danh bạ công ty.
- Chọn Tạo người liên hệ mới.
- Hoàn thành biểu mẫu bằng cách sử dụng chi tiết người liên hệ.
Sơ đồ danh sách:
| Tên trường | Tên logic trong SharePoint | Mục đích |
|---|---|---|
| Tên đầy đủ | FullName | Tên của người liên hệ. |
| Địa chỉ email hiển thị của người liên hệ. | ||
| Quốc gia | Quốc gia | Quốc gia/khu vực để liên hệ. Trường này được sử dụng để nhóm các liên hệ; bạn có thể sử dụng các giá trị khác để nhóm các liên hệ nếu quốc gia/khu vực không phù hợp với bạn. |
| Bình luận | Bình luận | Hiển thị thông tin bổ sung về người liên hệ; hữu ích để mô tả khi liên lạc với người liên hệ này. |
| Không được chấp nhận | Không được chấp nhận | Dùng để ẩn người liên hệ khẩn cấp hiện có. |
Thiết lập tin tức ban đầu của công ty
- Chuyển đến Tin tức công ty.
- Chọn Tạo bài đăng mới.
- Hoàn thành biểu mẫu.
Sơ đồ danh sách:
| Tên trường | Tên logic trong SharePoint | Mục đích |
|---|---|---|
| Chức danh | Chức danh | Tiêu đề thông tin cập nhật. |
| Các chi tiết | Các chi tiết | Thông tin cập nhật đầy đủ. Bạn có thể sử dụng HTML trong trường này. |
| Tóm tắt | Tóm tắt | Thông báo ngắn về thông tin cập nhật. Trường này được dùng trong quy trình Thông báo cho người dùng tin mới về giao tiếp trong tình huống khủng hoảng và trong bộ sưu tập thông tin cập nhật. |
| Không được chấp nhận | Không được chấp nhận | Dùng để ẩn bài đăng hiện có. |
Thiết lập các mẹo hữu ích
- Chuyển đến Mẹo hữu ích.
- Chọn Mẹo mới.
- Hoàn thành biểu mẫu.
Sơ đồ danh sách:
| Tên trường | Tên logic trong SharePoint | Mục đích |
|---|---|---|
| Chức danh | Chức danh | Tiêu đề mẹo hữu ích. |
| URL tài nguyên | ResourceURL | Liên kết đến tài liệu đọc thêm. (Không bắt buộc) |
| Tiêu đề phụ | SubTitle | Tiêu đề phụ cho mẹo. (Không bắt buộc) |
| Mô tả | Mô tả | Mô tả đầy đủ về mẹo hữu ích. |
| Không được chấp nhận | Không được chấp nhận | Dùng để ẩn mẹo hữu ích. |
Thiết lập liên kết
- Chuyển đến Liên kết.
- Chọn Tạo liên kết mới.
- Hoàn thành biểu mẫu.
Sơ đồ danh sách:
| Tên trường | Tên logic trong SharePoint | Mục đích |
|---|---|---|
| Chức danh | Chức danh | Văn bản của liên kết. |
| URL | URL | URL của liên kết. |
| Mô tả | Mô tả | Chi tiết bổ sung về liên kết. (Không bắt buộc) |
| Không được chấp nhận | Không được chấp nhận | Dùng để ẩn liên kết. |
Thiết lập câu hỏi thường gặp
- Chuyển đến Câu hỏi thường gặp.
- Chọn Tạo câu hỏi thường gặp mới.
- Hoàn thành biểu mẫu.
Sơ đồ danh sách:
| Tên trường | Tên logic trong SharePoint | Mục đích |
|---|---|---|
| Chức danh | Chức danh | Câu hỏi trong phần Câu hỏi thường gặp. |
| Thứ hạng | Thứ hạng | Thứ tự câu hỏi trong phần Câu hỏi thường gặp. |
| Trả lời | Trả lời | Câu trả lời cho câu hỏi trong phần Câu hỏi thường gặp. |
| Không được chấp nhận | Không được chấp nhận | Dùng để ẩn câu hỏi trong phần Câu hỏi thường gặp. |
Thử nghiệm và chia sẻ ứng dụng
Bây giờ, bạn đã thiết lập thành công tất cả dữ liệu, bạn có thể thử nghiệm để đảm bảo ứng dụng hoạt động.
- Đăng nhập vào Power Apps.
- Chọn Ứng dụng từ ngăn điều hướng bên trái.
- Chọn Giao tiếp trong tình huống khủng hoảng để phát ứng dụng.
Sau khi thử nghiệm ứng dụng thành công, bạn có thể chia sẻ với mọi người trong công ty mình.
Nhập và thiết lập quy trình thông báo
Ứng dụng dùng một quy trình để gửi thông báo cho người dùng cuối mỗi khi có thông tin cập nhật mới của công ty.
Nhập quy trình thông báo tin tức
Đi tới make.powerautomate.com.
Chọn Quy trình của tôi từ ngăn điều hướng bên trái.
Chọn Nhập trên thanh lệnh.
Tải gói CrisisCommunicationNewsNotification.zip lên từ kho lưu trữ GitHub.
Lưu ý
Nếu đối tượng thuê của bạn thuộc môi trường GCC, hãy tải CrisisCommunicationNewsNotificationGCC.zip lên.
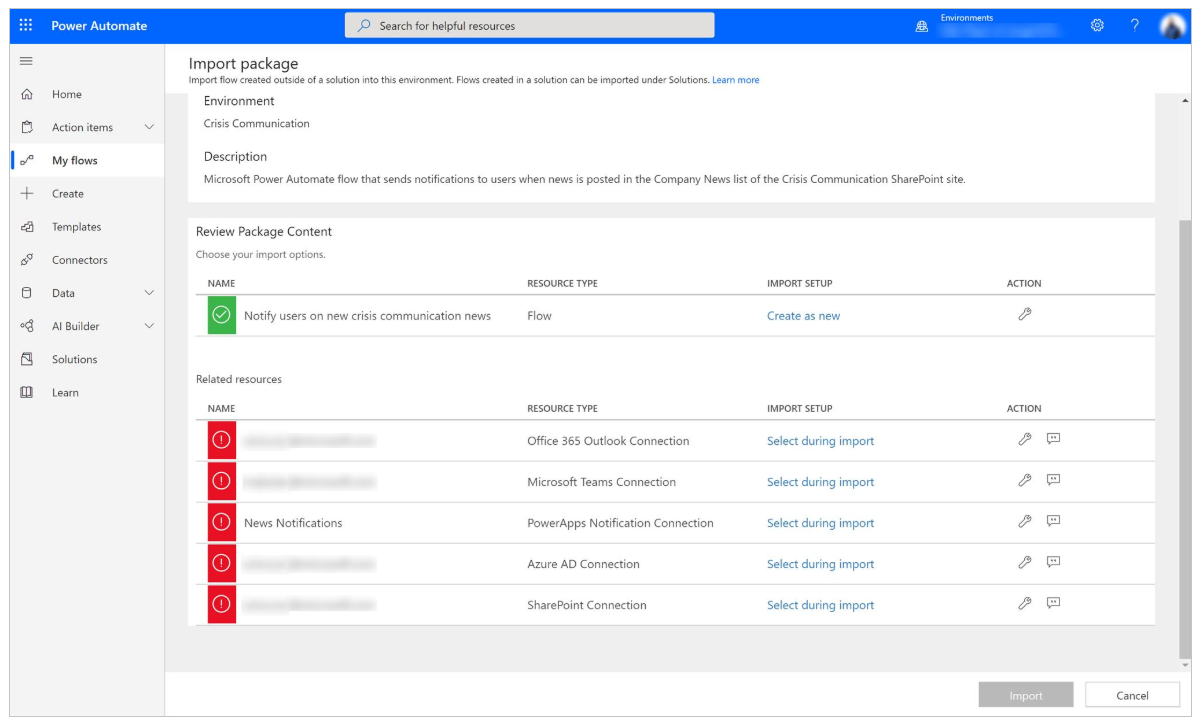
Thêm kết nối cho quy trình mới bằng cách chọn liên kết Chọn khi nhập cho từng kết nối, rồi hoàn thành biểu mẫu.
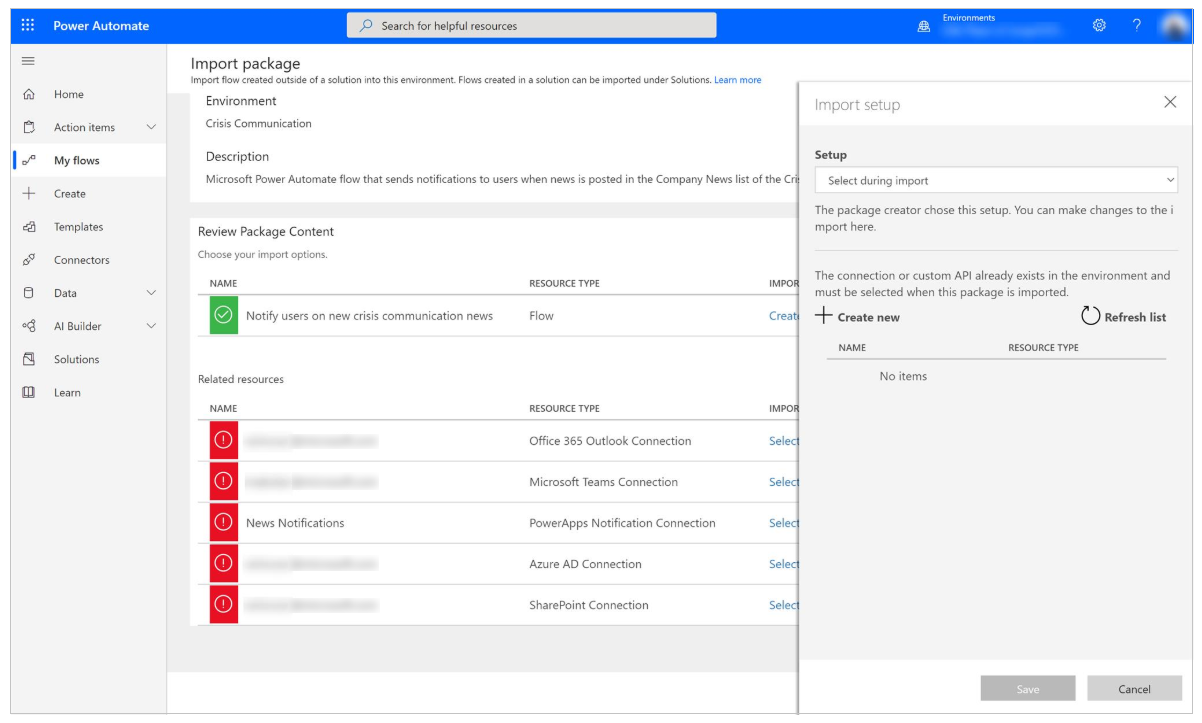
Nếu bạn cần tạo kết nối mới, hãy chọn Tạo mới ở ngăn Thiết lập nhập.
Chọn Kết nối mới trên thanh lệnh.
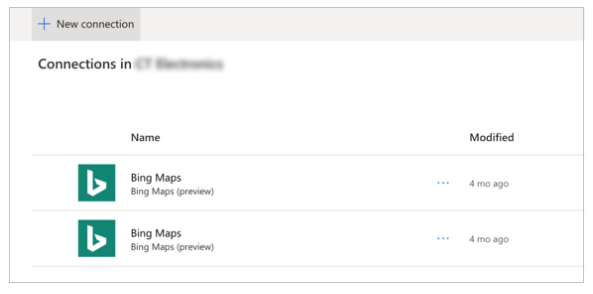
Tìm kiếm tên của kết nối; ví dụ như Thông báo PowerApps (xem trước).
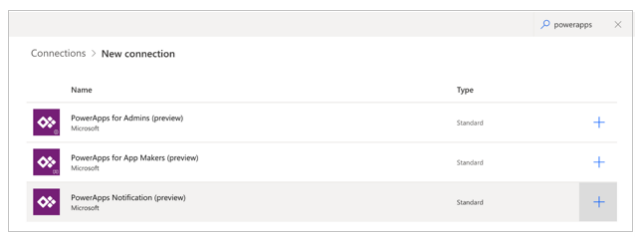
Chọn kết nối mà bạn muốn.
Nếu đang tạo kết nối tới Thông báo PowerApps (xem trước), bạn sẽ thấy hộp thoại như minh họa trong hình ảnh sau đây.
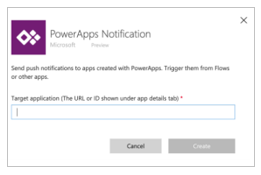
Để lấy ID, hãy chuyển đến danh sách Ứng dụng.
Chọn Lệnh khác (...) cho ứng dụng Giao tiếp trong tình huống khủng hoảng rồi chọn Chi tiết.
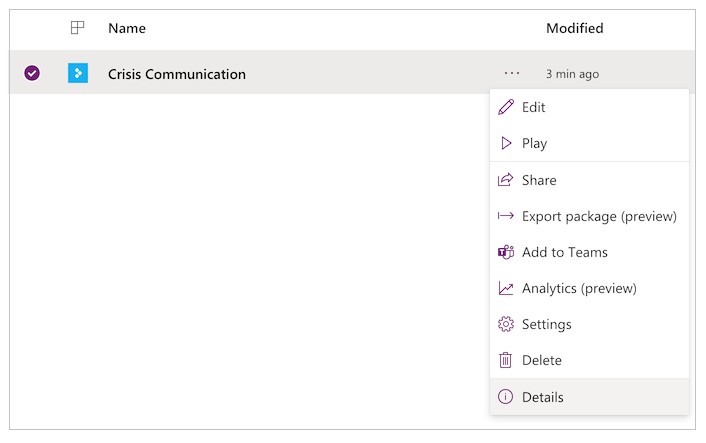
Sao chép ID ứng dụng.
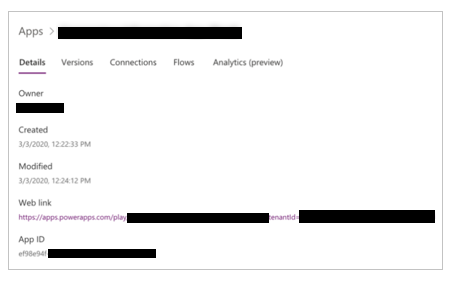
Dán ID ứng dụng vào hộp thoại tạo kết nối, sau đó chọn Tạo.
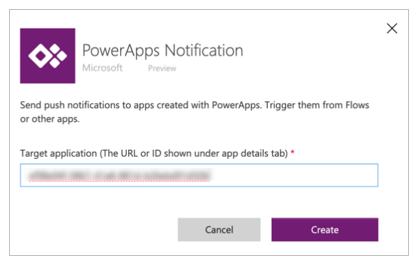
Sau khi bạn tạo kết nối mới, hãy quay lại ngăn Thiết lập nhập, sau đó chọn Làm mới danh sách.
Kết nối mới của bạn sẽ xuất hiện. Chọn kết nối đó rồi chọn Lưu.
Sau khi thêm xong tất cả các kết nối, hãy chọn Nhập.
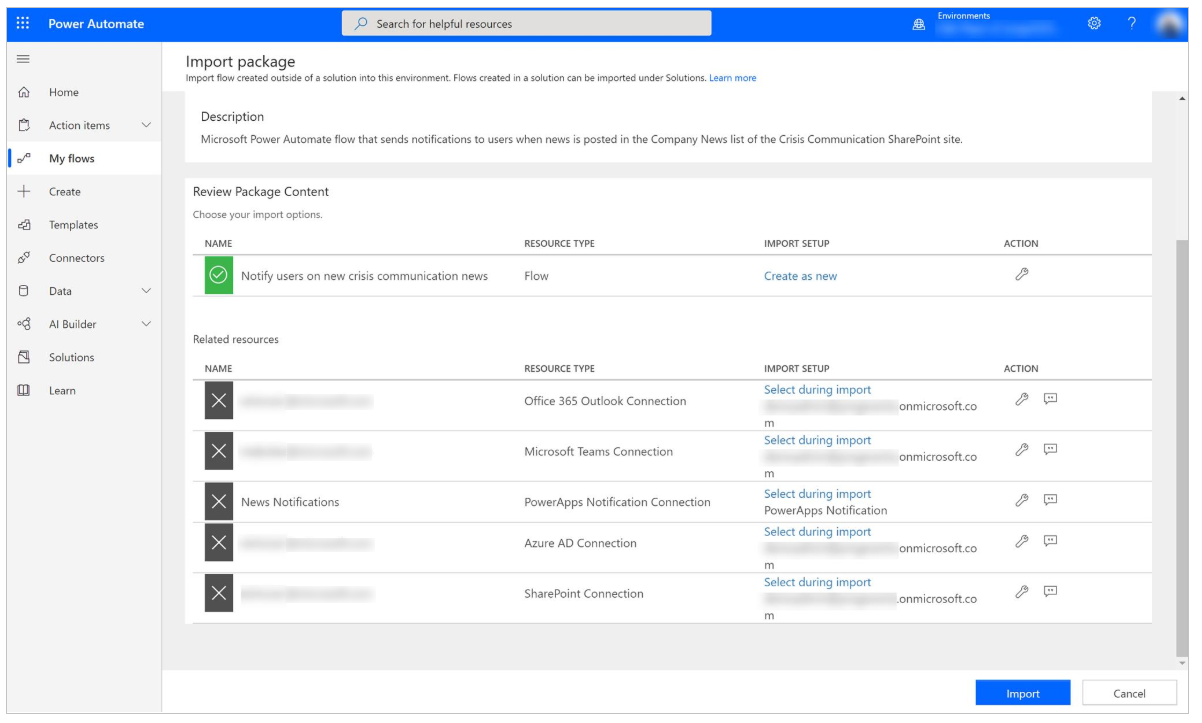
Chỉnh sửa quy trình thông báo tin tức
Sau khi nhập xong, hãy chuyển đến Quy trình của tôi.
Chọn quy trình mới nhập, Thông báo cho người dùng tin mới về giao tiếp trong tình huống khủng hoảng.
Lưu ý
Nếu bạn đã tải gói GCC lên, tên quy trình sẽ là Thông báo cho người dùng tin mới về giao tiếp trong tình huống khủng hoảng GCC.
Chọn Chỉnh sửa trên thanh lệnh.
Mở thẻ Khi một mục mới được đăng.
Đối với Địa chỉ site, hãy nhập tên site SharePoint của bạn.
Đối với Tên danh sách, hãy nhập CI_CompanyNews.
Mở thẻ Nhận thiết đặt cấu hình quản trị.
Đối với Địa chỉ site, hãy nhập tên site SharePoint của bạn.
Đối với Tên danh sách, hãy nhập CI_configAdminSetup.
Mở thẻ Khởi tạo biến - Văn bản Đọc thêm.
Đối với Giá trị, hãy nhập Đọc thêm (bằng ngôn ngữ mẹ đẻ của bạn).
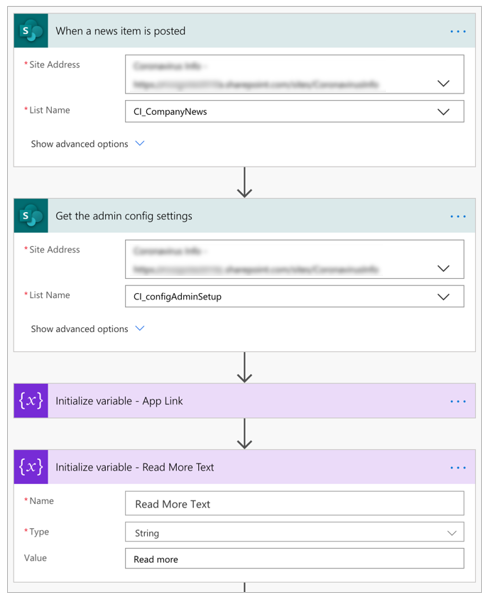
Chọn Lưu.
Lưu ý
Bạn có thể nhận được thông báo lỗi nếu một trong các kết nối chưa được ủy quyền. Nếu điều này xảy ra, vui lòng mở thẻ có kết nối chưa ủy quyền và ủy quyền lại.
Không bắt buộc: Gửi thông báo cho hơn 5000 người dùng
Hành động Nhận thành viên nhóm hiện tại chỉ được phép lấy 5000 người dùng cho giấy phép Office của Power Automate. Ngay cả với giấy phép cao cấp, bạn cũng có thể chạm giới hạn điều chỉnh với trình kết nối Teams nếu cố gửi thông báo cho quá nhiều người dùng. Để phân phối cho nhiều người dùng hơn, bạn có thể đổi sang quy trình này để gửi email đến danh sách phân phối.
Xóa các thẻ sau: Nhận thành viên nhóm và Bật thiết đặt thông báo gửi ưu tiên:
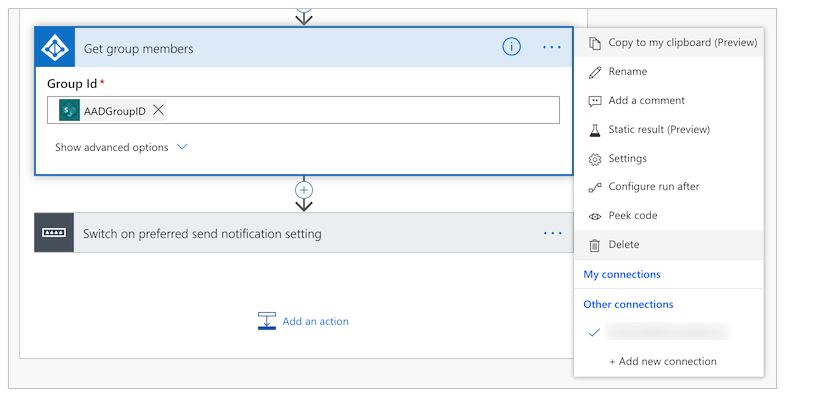
Thêm hành động mới.
Tìm kiếm và chọn Gửi email (V2):
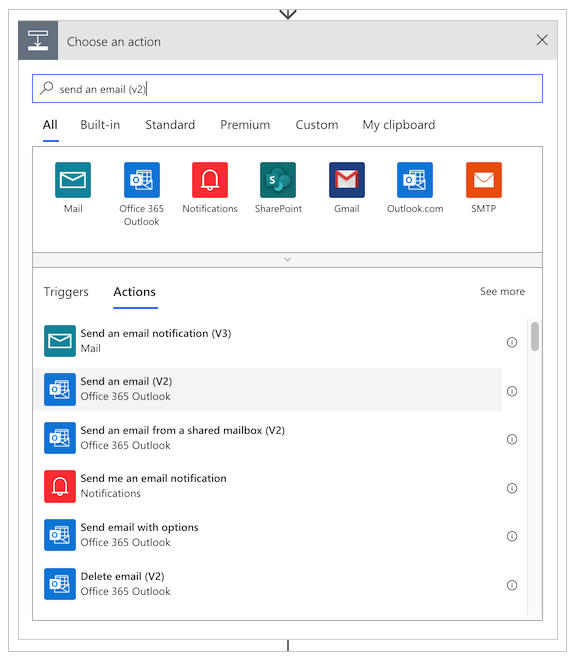
Trong trường Đến, hãy nhập tên nhóm phân phối của bạn.
Trong trường Chủ đề, hãy chọn nút Thêm giá trị động và thêm trường Tiêu đề từ thẻ Khi một mục tin tức được đăng:
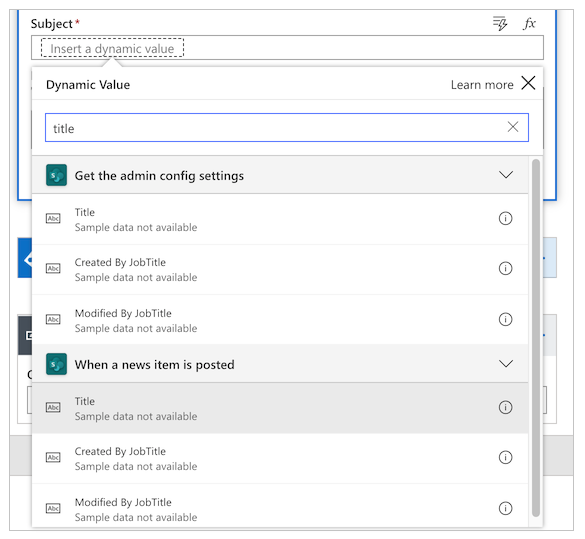
Trong trường Nội dung, hãy chọn nút Thêm giá trị động và thêm trường Chi tiết từ thẻ Khi một mục tin tức được đăng:
Chọn Lưu.
Không bắt buộc: Liên kết sâu thông báo Teams vào ứng dụng Teams
Nếu bạn muốn thông báo Teams mở trực tiếp vào ứng dụng canvas trong Teams, hãy làm theo các bước sau:
Cập nhật URL ứng dụng để trỏ đến liên kết sâu Teams trong ứng dụng quản trị.
Trong ứng dụng quản trị, hãy thay đổi URL ứng dụng thành URL sau, trong đóApp IDlà ID ứng dụng của bạn.https://teams.microsoft.com/l/entity/<APP ID>/<APP ID>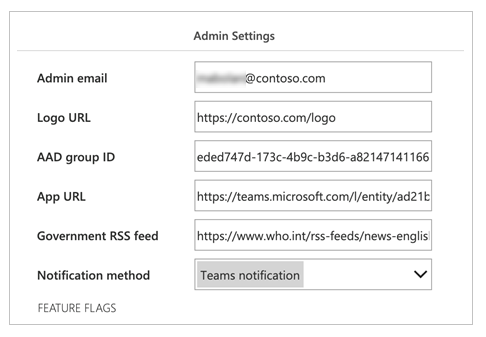
Cập nhật liên kết ứng dụng được tạo bên trong quy trình thông báo.
Mở thẻ Đặt biến liên kết ứng dụng, rồi thay đổi biểu thức cho Giá trị thành biểu thức sau:concat(items('Apply_to_each')?['AppUrl'], if(greater(indexOf(items('Apply_to_each')?['AppUrl'], '?'),0),'&','?'), 'context=%7B%22subEntityId%22%3A%22',triggerBody()?['ID'],'%22%7D')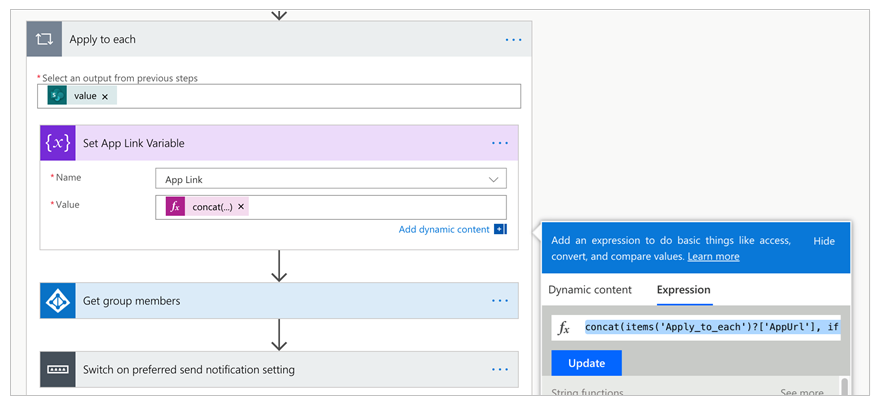
Cập nhật ứng dụng canvas để sử dụng biến bối cảnh Teams nhằm liên kết sâu đến đúng bài viết tin tức.
Đối với thuộc tính OnStart của ứng dụng, hãy thay đổi Tham số từnewsidthànhsubEntityId.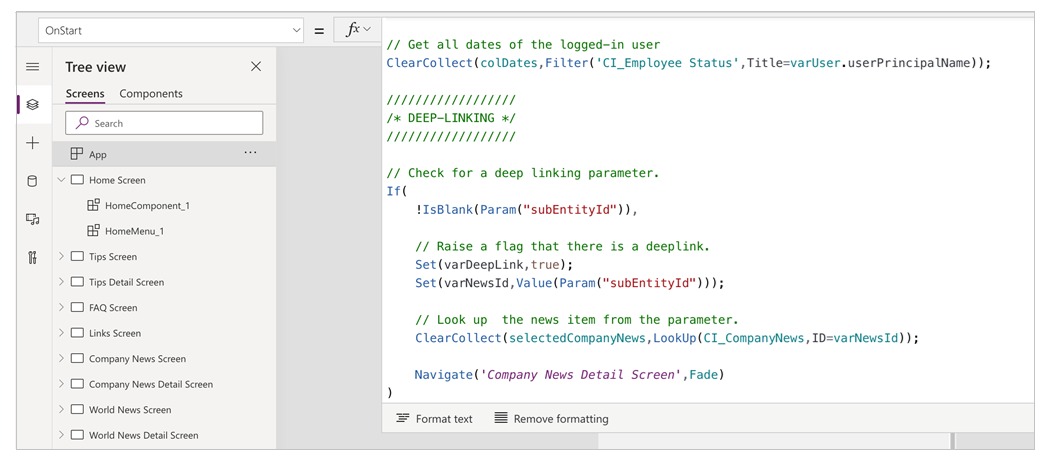
Thử nghiệm quy trình thông báo tin tức
Để thử nghiệm quy trình thông báo tin tức, hãy chuyển đến ứng dụng quản trị và tạo thông tin cập nhật mới trong nội bộ công ty. Sau đó, tất cả người dùng trong danh sách phân phối sẽ nhận được thông tin cập nhật theo phương thức thông báo ưa tiên của bạn.
Lưu ý
Nếu bạn gặp lỗi, hãy đảm bảo rằng bạn đã nhập thành công ID nhóm của danh sách phân phối trong phần thiết đặt cho ứng dụng quản trị.
Giám sát tình hình vắng mặt ở văn phòng với Power BI
Sau khi bạn triển khai ứng dụng và mọi người bắt đầu gửi thông báo cho biết họ sẽ không có mặt ở văn phòng vì nhiều lý do (chẳng hạn ốm hoặc làm việc tại nhà), bạn có thể sử dụng báo cáo Power BI để theo dõi số người đã gửi thông báo và vị trí của họ.
Lưu ý rằng bạn cần phải bật theo dõi vị trí thì chức năng kiểm soát bản đồ mới hoạt động.
Quan trọng
Để báo cáo Power BI hoạt động, bạn phải có ít nhất một mục trong danh sách CI_Employee Status.
Chúng tôi sẽ cần một số thông tin từ danh sách Trạng thái CI_Employee đã tạo trước đó, vì vậy hãy chuyển đến đó trước. Mở danh sách trong site của bạn, sau đó chọn Thiết đặt danh sách phía dưới biểu tượng Thiết đặt.
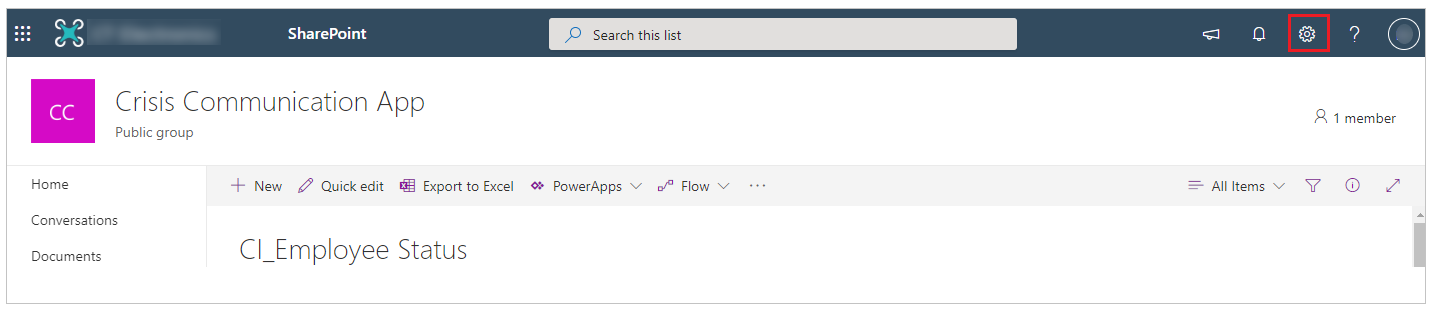
Ghi lại tên site và danh sách ID trên thanh địa chỉ trình duyệt, như minh họa trong hình ảnh dưới đây.
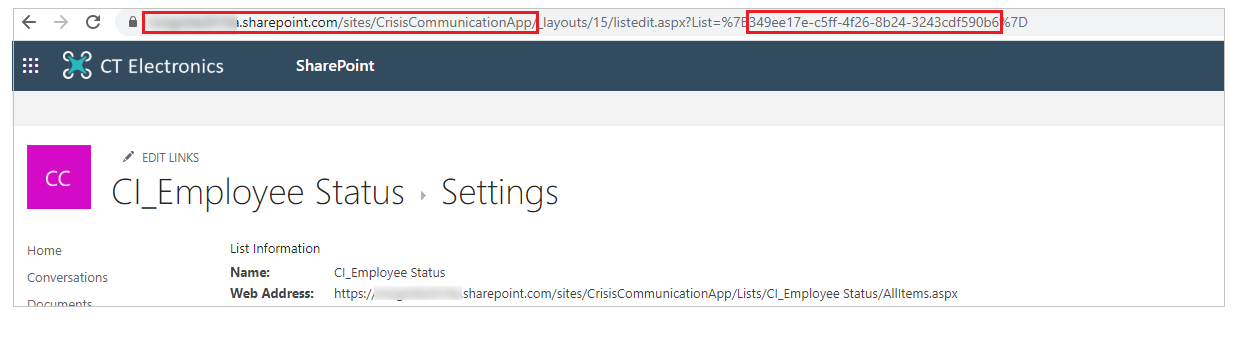
Tại thời điểm này, chúng tôi đã sẵn sàng mở báo cáo Power BI. Mở Power BI, sau đó mở tệp Presence status report.pbix. Di chuột qua phía bên phải của nguồn dữ liệu CI_Employee Status cho đến khi bạn nhìn thấy dấu chấm lửng. Chọn dấu chấm lửng đó rồi chọn Chỉnh sửa truy vấn.
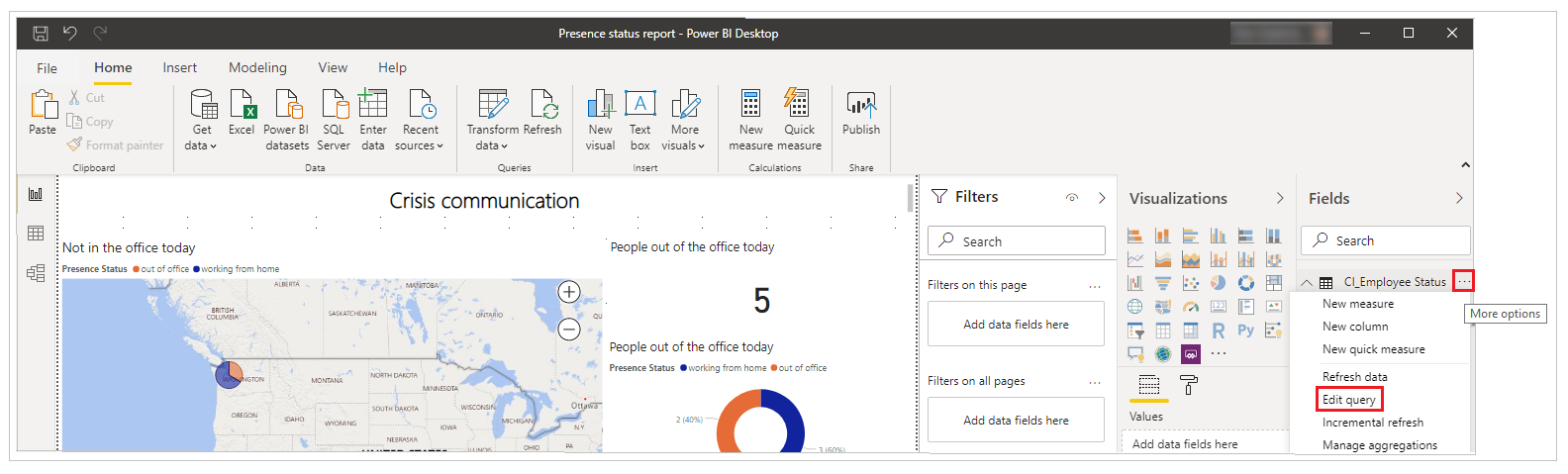
Sau khi trình chỉnh sửa Power Query mở ra, hãy bấm chuột phải vào nguồn dữ liệu Trạng thái CI_Employee, sau đó chọn Trình chỉnh sửa nâng cao.
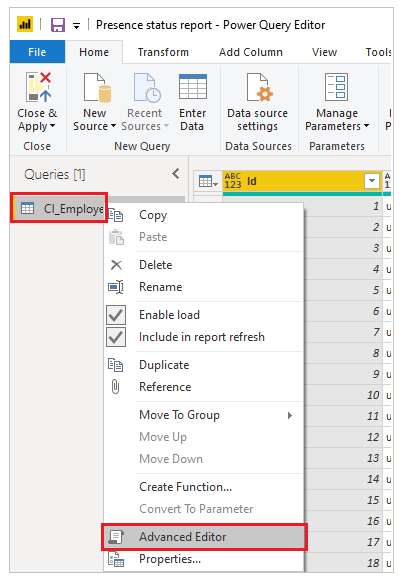
Đây là nơi chúng tôi sử dụng tên trang và ID danh sách từ danh sách.
Sao chép site SharePoint mới vào chuỗi SharePoint.Tables như hiển thị trong hình minh họa sau và ID danh sách ở 3 vị trí nơi GUID được tô sáng, sau đó chọn Xong.
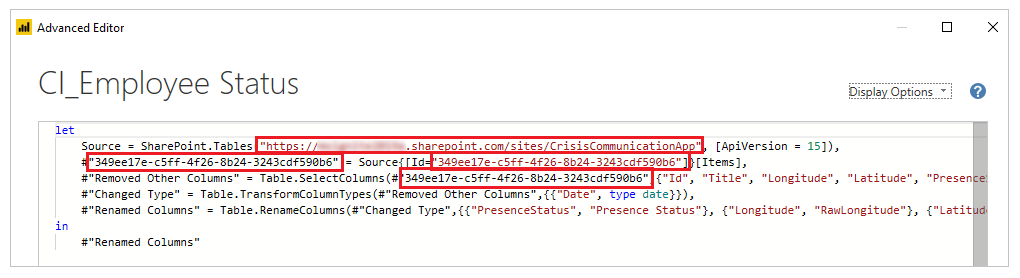
Nếu gặp bất kỳ lỗi kết nối nào sau khi cập nhật thông tin kết nối, bạn có thể cần cập nhật thông tin xác thực dùng để kết nối với danh sách.
Để cập nhật kết nối
Trên menu Tệp, hãy chọn Tùy chọn và thiết đặt, sau đó chọn Thiết đặt nguồn dữ liệu.
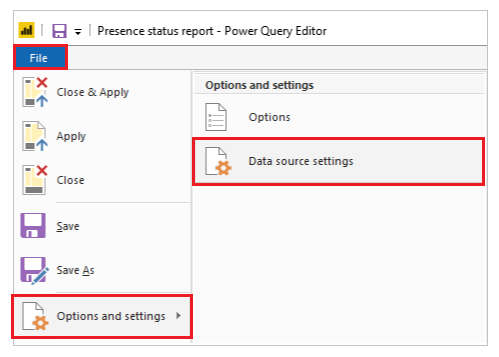
Chọn Chỉnh sửa quyền.
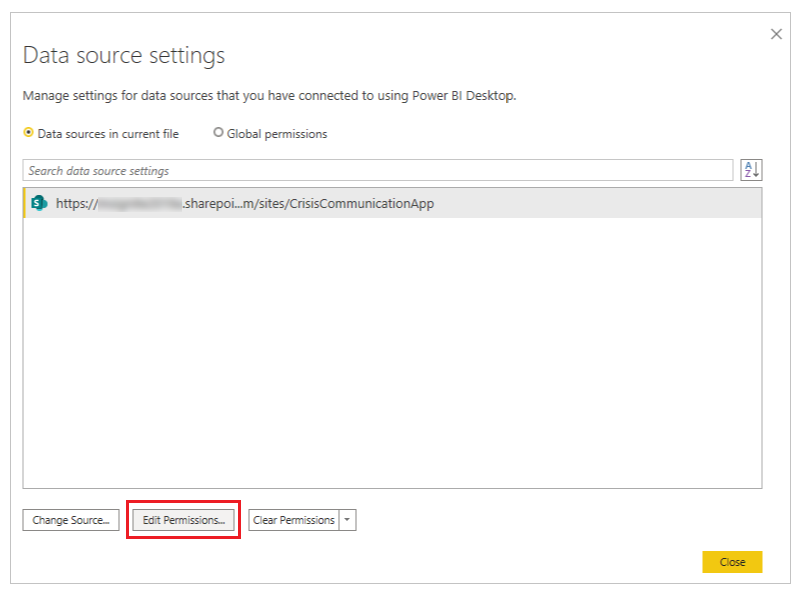
Đảm bảo loại Thông tin xác thực được đặt thành Tài khoản tổ chức, rồi dùng thông tin xác thực đó để truy nhập vào danh sách.
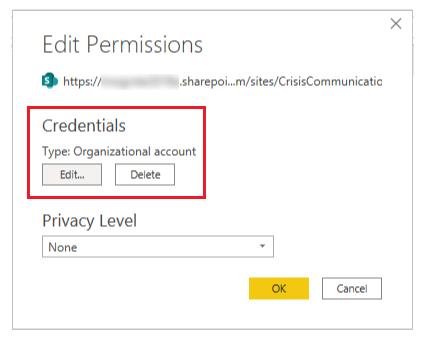
Chọn Đóng và áp dụng để cập nhật báo cáo nhằm lấy dữ liệu từ danh sách.
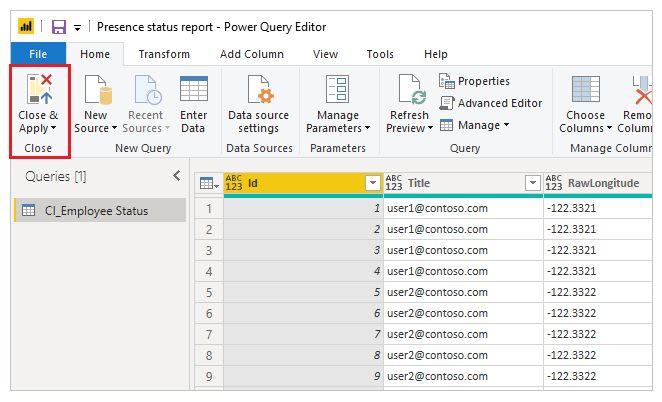
Bây giờ, chúng tôi có báo cáo Power BI hiển thị cả thông tin địa lý về tình hình vắng mặt ở văn phòng trong ngày hiện tại và xu hướng vắng mặt trong các ngày tới. Chúng tôi có thể phát hành báo cáo để những người khác trong tổ chức có thể xem.
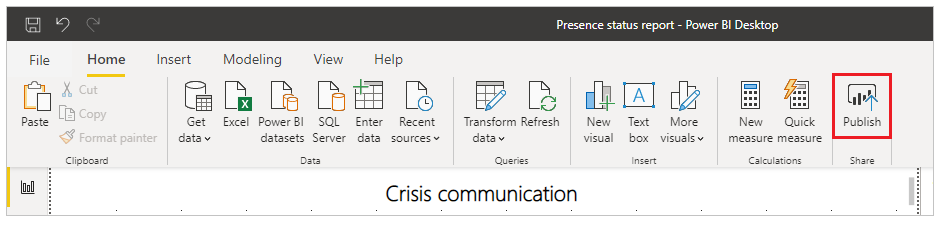
Báo cáo của bạn hiện đã được phát hành. Bạn có thể chia sẻ với những người khác trong tổ chức mình. Bạn cũng có thể lên lịch tần suất làm mới báo cáo.
Tích hợp ứng dụng vào Teams
Bây giờ, bạn đã có một ứng dụng hoạt động được chia sẻ với mọi người, bạn có thể triển khai ứng dụng đó bằng cách tạo một nhóm quản lý khủng hoảng trong Teams để ứng phó các vấn đề.
Triển khai ứng dụng vào thanh ứng dụng
Nếu là quản trị viên Teams, bạn có thể đẩy ứng dụng tới tất cả người dùng trong thanh ứng dụng Teams.
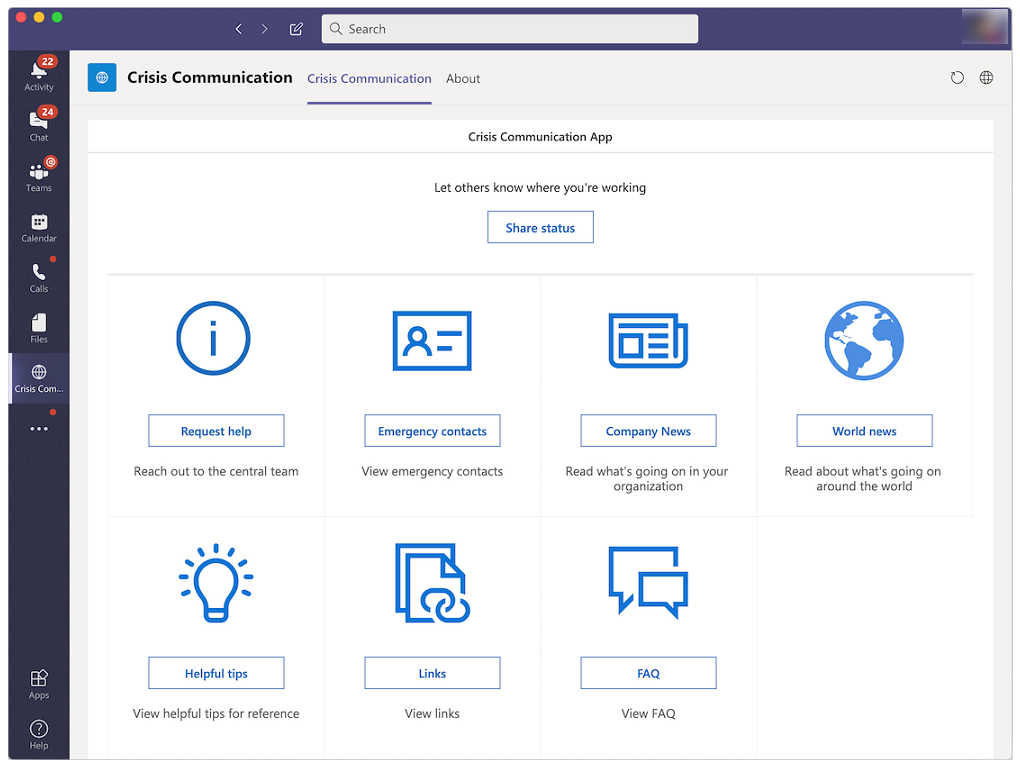
Đăng nhập vào Power Apps.
Chọn Ứng dụng từ ngăn điều hướng bên trái.
Chọn Lệnh khác (...) cho ứng dụng Giao tiếp trong tình huống khủng hoảng.
Chọn Thêm vào Teams.
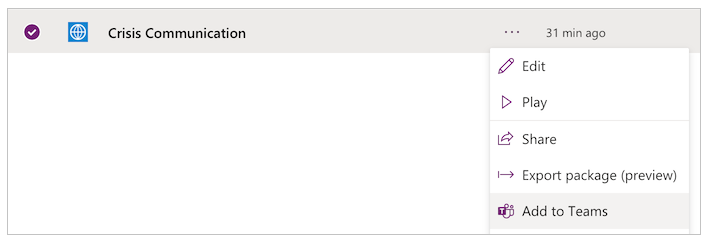
Chọn Tải ứng dụng xuống.
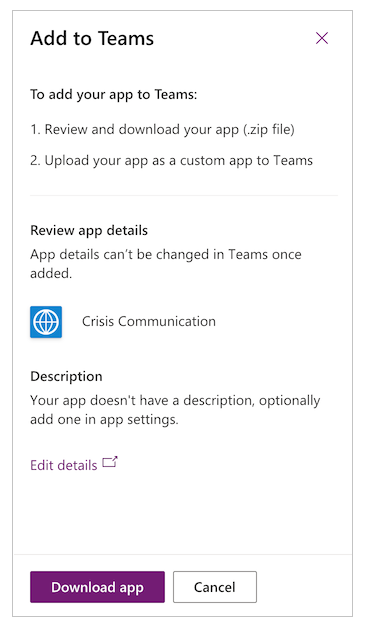
Mở Teams.
Chuyển đến Ứng dụng trên thanh ứng dụng.
Chọn Tải lên một ứng dụng tùy chỉnh.
Nếu là quản trị viên Teams, bạn có thể tải một ứng dụng lên cho toàn bộ đối tượng thuê. Chọn Tải lên cho Contoso (trong đó Contoso biểu thị tên đối tượng thuê của bạn).
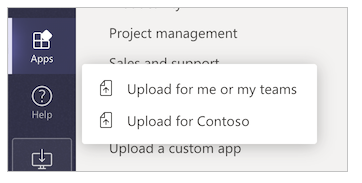
Tải lên tệp mà bạn đã tải xuống từ Power Apps.
Chuyển đến Trung tâm quản trị Teams.
Trong ngăn điều hướng bên trái trong Ứng dụng Teams, hãy chọn Chính sách thiết lập.
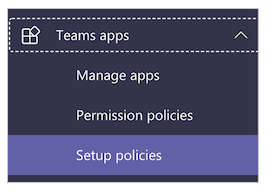
Chọn Toàn cầu (Thiết lập trên toàn tổ chức).
Chọn Thêm ứng dụng.
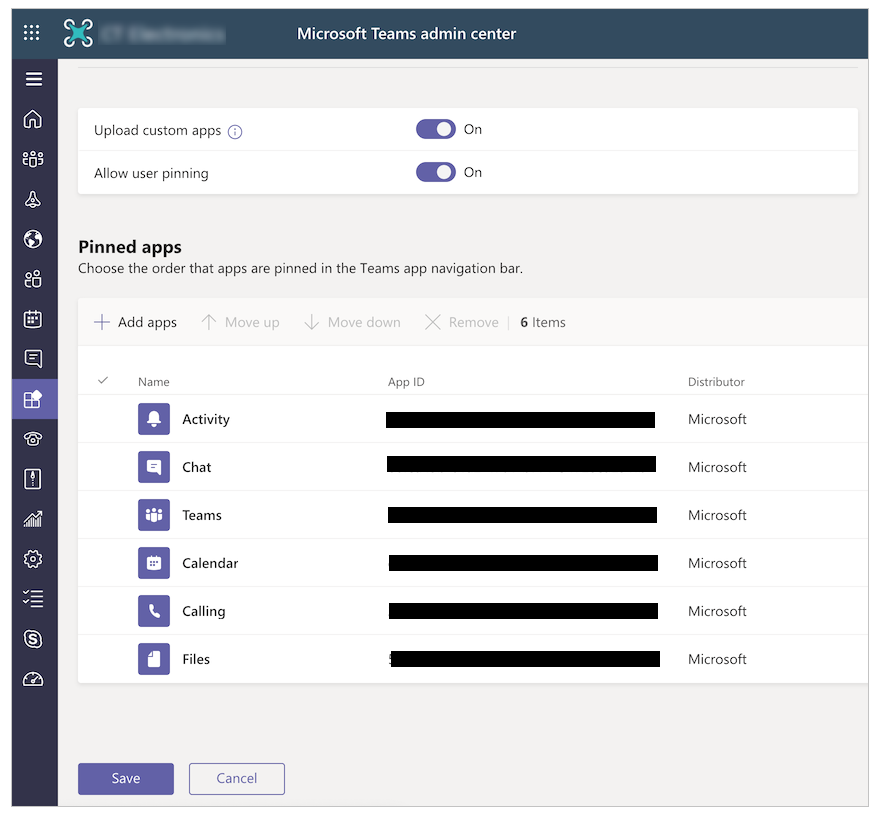
Tìm kiếm và chọn ứng dụng Thông tin khủng hoảng mà bạn đã tải lên.
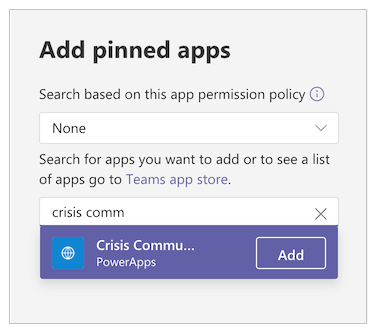
Chọn Thêm.
Chọn Lưu.
Lưu ý
Có thể mất tới 24 giờ người dùng mới thấy ứng dụng được ghim tự động vào thanh ứng dụng.
Tạo nhóm quản lý khủng hoảng trung tâm trong Teams
Để điều phối hoạt động ứng phó khủng hoảng, bạn nên tạo một nhóm quản lý khủng hoảng trung tâm trong Teams và đưa vào tất cả thông tin liên quan. Chỉ cần chia sẻ nhóm này với nhóm ứng phó trung tâm.
Chuyển đến Teams.
Chọn Teams từ thanh ứng dụng bên trái.
Chọn Tham gia hoặc tạo Nhóm.
Chọn Tạo nhóm, sau đó hoàn thành các bước còn lại.
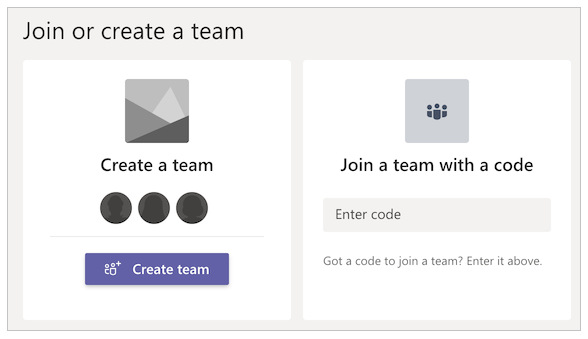
Sau khi tạo nhóm thành công, bạn có thể ghim thông tin liên quan dưới dạng tab. Ví dụ: bạn nên ghim ứng dụng quản trị quản lý khủng hoảng hoặc báo cáo Power BI vào nhóm của mình.
Để thêm ứng dụng quản trị dưới dạng tab
Chọn nút +.
Tìm kiếm và chọn Power Apps.
Tìm kiếm và chọn Quản trị thông tin khủng hoảng.
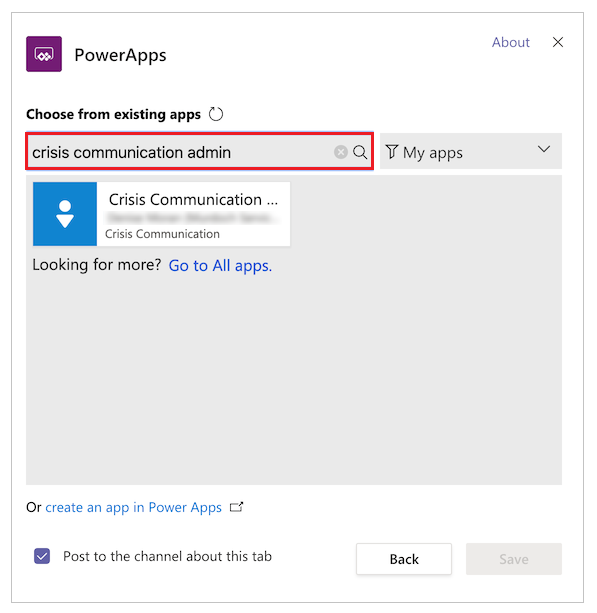
Chọn Lưu.
Để thêm báo cáo Power BI dưới dạng tab
- Chọn nút +.
- Tìm kiếm và chọn Power BI.
- Tìm kiếm và chọn báo cáo Power BI.
- Chọn Lưu.
CÂU HỎI THƯỜNG GẶP
Tôi cần giấy phép gì để chạy giải pháp này?
- Giải pháp trong ứng dụng này sử dụng các trình kết nối Office, do đó, chỉ cần có giấy phép Power Apps ban đầu từ Office là đủ để chạy và phát ứng dụng người dùng cũng như ứng dụng quản trị. Thông tin thêm: Tổng quan về cấp phép Power Platform
- Nếu muốn sử dụng báo cáo Power BI (được đóng gói trong giải pháp), bạn sẽ cần một giấy phép Power BI. Thông tin thêm: Giá Power BI
Tôi nên tìm đến đâu nếu có ý kiến phản hồi về giải pháp?
Chúng tôi muốn biết trải nghiệm của bạn khi triển khai và tùy chỉnh giải pháp này. Để chia sẻ kinh nghiệm của bạn, hãy truy cập aka.ms/crisis-communication-feedback.
Có vẻ như tôi đã phát hiện thấy lỗi trong ứng dụng; tôi nên tìm đến đâu?
Để báo lỗi kèm theo giải pháp, hãy truy cập aka.ms/crisis-communication-issues.
Những tính năng nào hiện không được hỗ trợ trong GCC?
Trình kết nối bot Power Automate cho Teams và trình kết nối Thông báo đẩy hiện không khả dụng cho GCC. Thay vào đó, hãy dùng tùy chọn email để thông báo cho người dùng về tin tức cập nhật trong nội bộ.
Làm cách nào để cập nhật ứng dụng?
Nếu bạn muốn cập nhật ứng dụng, vui lòng làm theo các bước được nêu trên aka.ms/CrisisCommunicationSolution.
Vấn đề và phản hồi
- Để biết phản hồi về mẫu Giao tiếp trong khủng hoảng, hãy truy cập aka.ms/crisis-communication-feedback.
- Để báo cáo sự cố liên quan đến ứng dụng Crisis Communication, hãy truy cập aka.ms/crisis-communication-issues.
Tuyên bố từ chối trách nhiệm: Đây là ứng dụng mẫu, có thể được dùng với Microsoft Power Apps và Teams chỉ nhằm phổ biến thông tin tham khảo. Ứng dụng này không được thiết kế hoặc cung cấp để sử dụng như một thiết bị y tế, hỗ trợ lâm sàng, công cụ chẩn đoán hay công nghệ khác nhằm sử dụng trong việc chẩn đoán, cứu chữa, làm dịu, điều trị hay phòng ngừa bệnh hoặc các tình trạng khác. Ngoài ra, Microsoft không cấp giấy phép hoặc quyền sử dụng ứng dụng này cho các mục đích đó. Ứng dụng này không được thiết kế hoặc nhằm mục đích thay thế dịch vụ tư vấn y tế chuyên nghiệp, chẩn đoán, điều trị hoặc phán đoán và không được phép sử dụng theo cách như vậy. Khách hàng hoàn toàn chịu rủi ro và trách nhiệm đối với mọi hoạt động sử dụng ứng dụng này. Microsoft không đảm bảo rằng ứng dụng hay bất kỳ tài liệu nào được cung cấp liên quan đều đủ cơ sở để sử dụng cho mục đích y tế hoặc đáp ứng các yêu cầu về sức khỏe hoặc y tế của bất kỳ cá nhân nào.
Xem thêm
Lưu ý
Bạn có thể cho chúng tôi biết bạn thích dùng ngôn ngữ nào cho tài liệu không? Làm một cuộc khảo sát ngắn. (xin lưu ý, khảo sát này bằng tiếng Anh)
Cuộc khảo sát sẽ mất khoảng bảy phút. Không có dữ liệu cá nhân nào được thu thập (điều khoản về quyền riêng tư).