Schedule send suggestions in Teams chat
Note: Applies to users with a Viva Insights subscription using the Teams app on Windows, Mac, or web.
To help you communicate with coworkers during their working hours, Viva Insights suggests times to send chats that might otherwise arrive after hours.
When you'll get suggestions
If you're messaging someone in a one-on-one chat, and they're outside their working hours, you might get a suggestion to send the message later.
You won't get suggestions when you're:
-
Sending a message to yourself.
-
Sending a message marked as important or urgent.
-
Composing a message during the 30 minutes before the recipients’ working hours.
Tip: Need to schedule a chat but aren't getting a suggestion? Schedule chats by following the guidance in Schedule chat messages in Teams.
Schedule your chat delivery
-
Select the suggestion above the text input box.
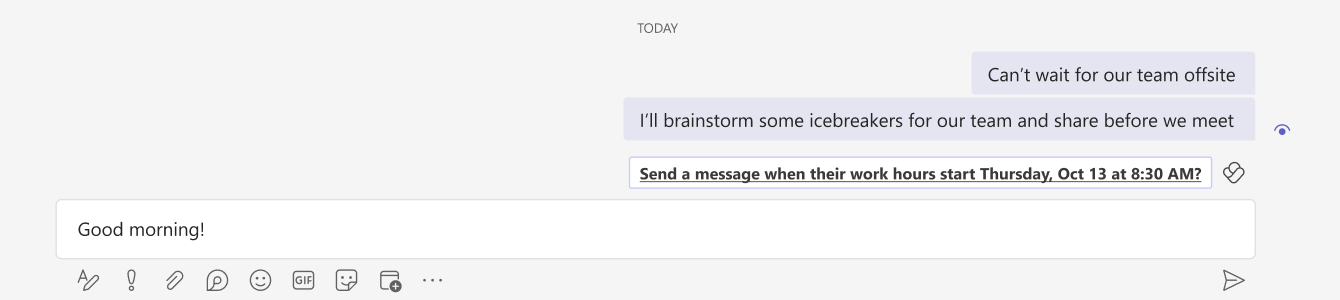
-
If you need to, make changes:
-
To change when the message sends, use the dropdown menus on the confirmation message.
-
If you're not ready to schedule your message yet or need to make some edits, select Close.
-
If you don't want to schedule sending the message after all, select Cancel scheduled time.
-
-
Select the chat's Send icon to send your scheduled message. Viva Insights will automatically deliver your chat message at the scheduled date and time.
Edit or delete your scheduled chat
If you need to edit your scheduled chat:
-
Select the ellipses (...) in the top right corner of the message.
-
Select Edit.
-
Edit your message.
-
Press Enter on your keyboard, or select the checkmark beneath the text input box, to save your changes.
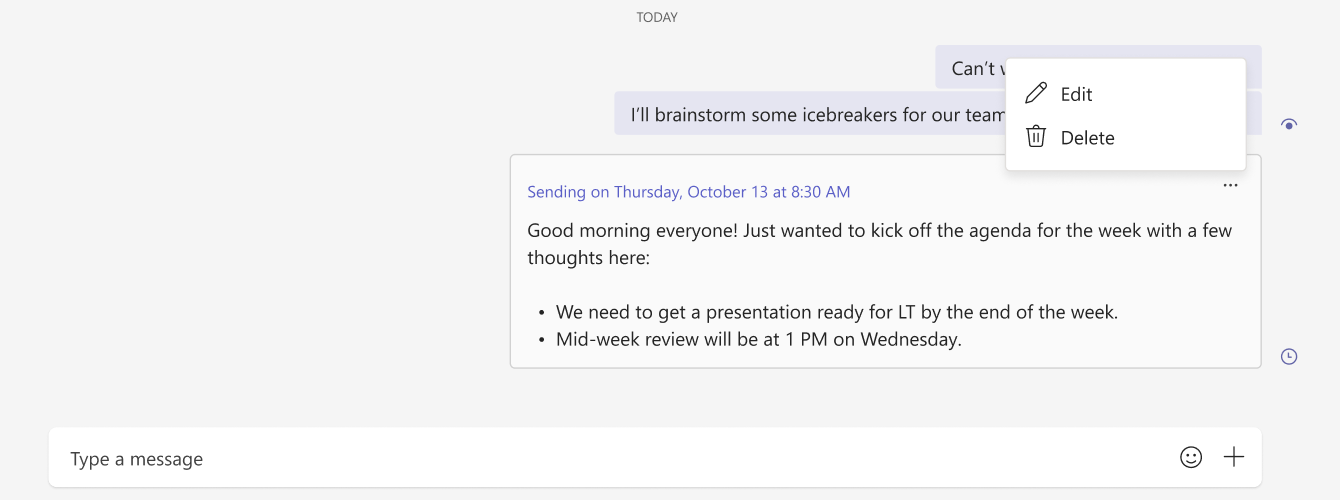
Your message will automatically send at the scheduled time. If you need to update the scheduled time your message sends, refer to step 2 in Schedule your chat delivery.
If you need to delete your scheduled chat before it sends, select the ellipses (...) in the top right corner of the message. Then, select Delete. Viva Insights won't send your message.
How to turn suggestions on and off
Schedule send suggestions are turned on by default. To turn schedule send suggestions on and off:
-
Select the ellipses (...) in the top right corner of your Teams window, next to your profile image.
-
Select Settings.
-
Under General, select or deselect the box for Schedule message send.










