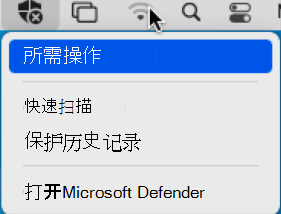使用手动部署方法管理系统扩展
本文介绍手动部署Microsoft Defender for Endpoint所涉及的过程。
手动部署
系统扩展
你可能会看到以下屏幕截图中显示的提示:
选择“确定”。 你可能会收到第二个提示,如以下屏幕截图所示:
在此第二个提示屏幕中,选择“ 确定”。 你将收到一条通知消息,显示 安装成功,如以下屏幕截图所示:
在显示 “安装成功 ”通知消息的屏幕上,选择“ 确定”。 你将返回到以下屏幕:
在菜单栏中,单击盾牌上的 x 符号。 你将看到以下屏幕截图中显示的选项:
选择“ 需要操作”。 将显示以下屏幕:
单击此屏幕右上角的“ 修复 ”。 你将看到一个提示,如以下屏幕截图所示:
输入密码并选择“ 确定”。
-
此时会显示 “系统首选项” 屏幕。
单击“ 安全 & 隐私”。 此时会显示 “安全 & 隐私 ”屏幕。
选择 “单击锁”进行更改。 你将看到一个提示,如以下屏幕截图所示:
输入密码,然后单击“ 解锁”。 将显示以下屏幕:
选择“某些软件系统需要注意”旁边的“详细信息”,然后才能使用它。
选中“Microsoft Defender”复选框,然后选择“确定”。 你将看到两个弹出屏幕,如以下屏幕截图所示:
在“Microsoft Defender”“要筛选网络内容”弹出屏幕上,单击“允许”。
在“要进行更改Microsoft Defender弹出屏幕上,输入密码并选择”确定”。
如果运行 systemextensionsctl list,将显示以下屏幕:
辅助功能
在 “安全 & 隐私 ”屏幕上,选择“ 隐私 ”选项卡。
从左侧导航窗格中选择“辅助功能”,然后单击 。+
在结果屏幕中,从屏幕左侧的“收藏夹”窗格中选择“应用程序”;选择“Microsoft Defender”;然后选择屏幕右下角的“打开”。
在生成的屏幕上,检查“Microsoft Defender”复选框。
完全磁盘访问
在 “安全 & 隐私 ”屏幕上,选择“ 隐私 ”选项卡。
从左侧导航窗格中选择“ 完全磁盘访问 ”,然后单击“ 锁定 ”图标。
确认Microsoft Defender扩展具有完全磁盘访问权限;否则,检查“Microsoft Defender”复选框。
通知
在 “系统首选项” 主屏幕中,选择“ 通知”。
此时会显示 “通知 ”屏幕。
从左侧导航窗格中选择“Microsoft Defender”。
启用 “允许通知” 选项;选择“ 警报”,并按原样保留默认设置。
正常系统的外观
mdatp 运行状况输出
检查系统扩展
在终端中,运行以下命令以检查系统扩展:
systemextensionsctl list
以下屏幕截图显示了此命令的执行: