优化探查器设置
Visual Studio 中的“性能探查器”和“诊断工具”窗口有许多不同的设置,这些设置会影响工具的总体性能。 更改某些设置可能会导致分析快速运行,也可能会在工具中处理结果时造成额外的等待时间。 下面汇总了特定设置及其对性能的影响。
符号设置
调试程序选项中的符号设置(“调试”>“选项”>“符号”或“工具”>“选项”>“调试”>“符号”)对工具中生成结果所需的时间有显著影响。 启用符号服务器或使用 _NT_SYMBOL_PATH 会导致探查器为报表中加载的每个模块请求符号。 目前,探查器始终自动加载所有符号,而不管自动符号加载首选项是什么。
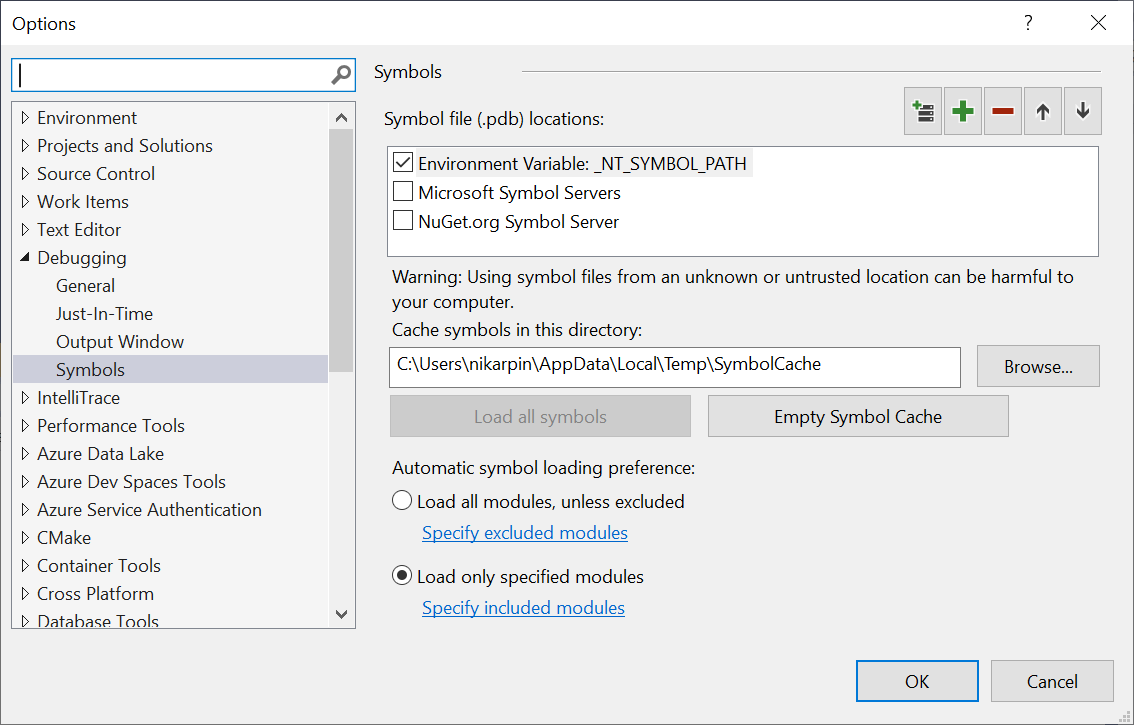
可以在“诊断工具”标题下的“输出”窗口中查看符号加载进度。
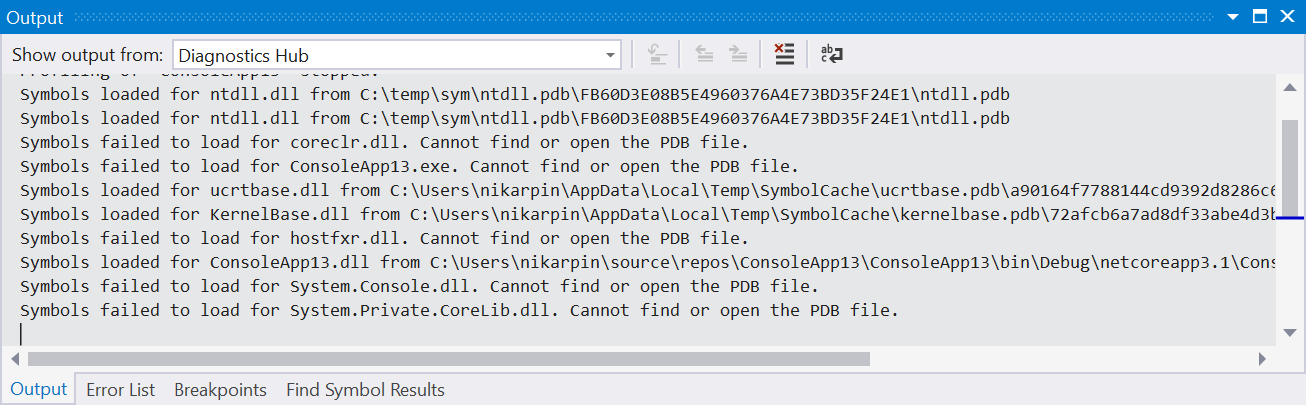
下载后,符号就会进行缓存,这将加快以后的分析,但仍需要加载和分析文件。 如果符号加载减慢了分析速度,请尝试禁用符号服务器,并清除符号缓存。 转为依赖在本地为你的项目生成的符号。
显示外部代码
“性能探查器”和“诊断工具”窗口中的许多工具都有用户代码与外部代码的概念。 用户代码是由打开的解决方案或打开的工作区生成的任何代码。 外部代码就是除此以外的其他任何代码。 通过保持禁用“显示外部代码”设置,或保持启用“仅显示我的代码”,可以让工具将外部代码聚合到单一的一级框架中,从而大大减少显示结果所需的处理量。 这样,用户就可以查看外部代码中调用了什么导致速度变慢,同时将要处理的数据降到最低。 尽可能保持禁用“显示外部代码”,并确保已为正在分析的 diagsession 打开了解决方案或工作区。
跟踪持续时间
分析较短的持续时间会产生较少的数据,从而加快分析。 通常建议尝试将跟踪的性能数据限制为不超过五分钟。 使用某些工具(如 CPU 使用情况工具),可以在工具运行时暂停数据收集,这样可以将收集的数据量限制为您感兴趣的分析场景中。
采样频率
使用某些工具(如 CPU 使用情况工具和 NET 对象分配工具),可以调整采样频率。 增加此采样频率可以更精确地进行度量,但会增加生成的数据量。 通常,最好将此设置保持为默认频率,除非正在调查特定问题。
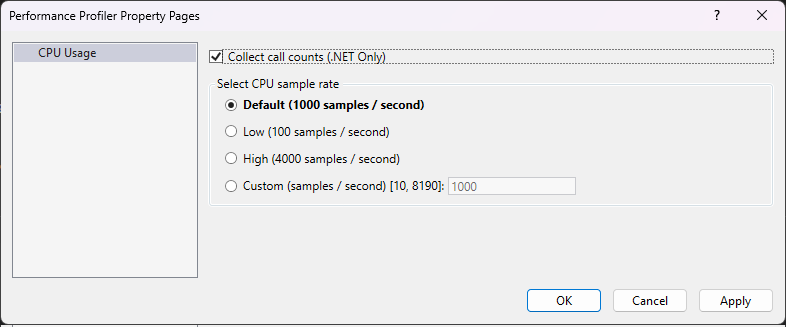
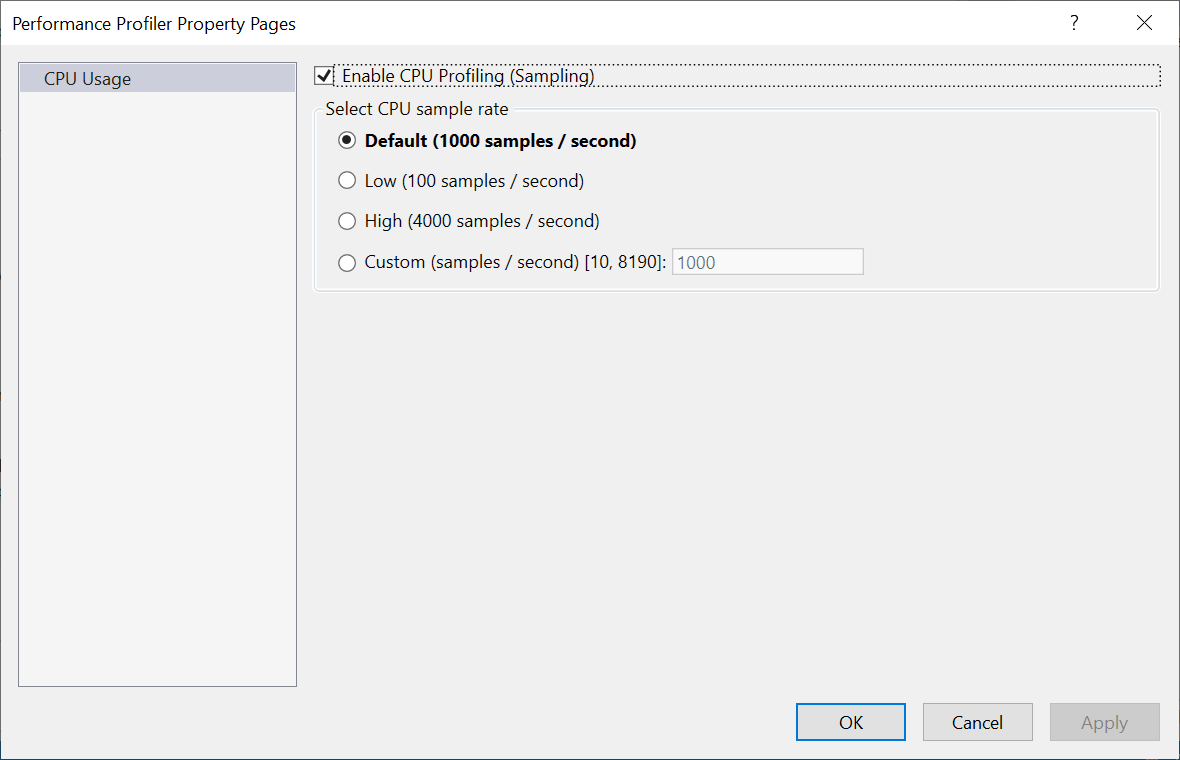
设置集合文件夹
Visual Studio 探查器使用集合暂存目录来存储性能跟踪,然后再保存或丢弃它们。 默认情况下,探查器使用临时目录。 但是,您可以先打开“诊断工具”窗口(调试> Windows >显示诊断工具),然后选择选择工具>设置>常规>临时目录来指定不同的暂存目录。
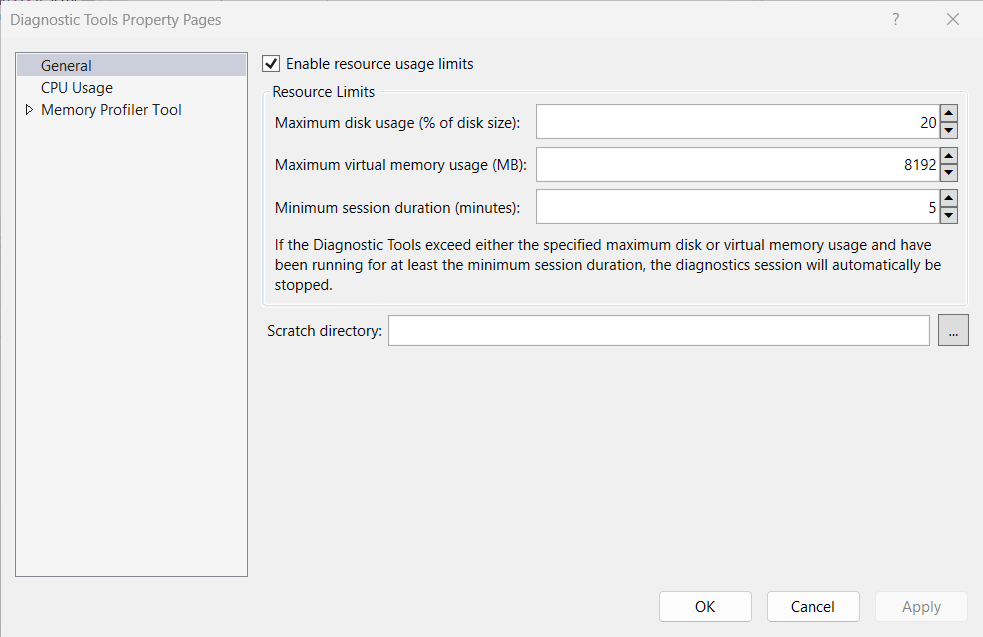
相关内容
反馈
即将发布:在整个 2024 年,我们将逐步淘汰作为内容反馈机制的“GitHub 问题”,并将其取代为新的反馈系统。 有关详细信息,请参阅:https://aka.ms/ContentUserFeedback。
提交和查看相关反馈