步骤 4:在调试器中运行代码
上一步:使用交互式 REPL 窗口
Visual Studio 提供管理项目、丰富的编辑体验、“交互”窗口和功能齐全的 Python 代码调试的功能。 在调试器中,可以分步运行代码,包括循环的每次迭代。 还可以在符合某些条件时暂停程序。 无论程序何时在调试器中暂停,用户都可以检查整个程序状态,并更改变量的值。 此类操作对于追查程序 bug 至关重要,而且有助于跟踪确切的程序流程。
将 PythonApplication1.py 文件中的代码替换为以下代码。 此代码变体展开了
make_dot_string,以便用户在调试器中检查其各个步骤。 它还将for循环放入main函数,并通过调用该函数显式运行该循环:from math import cos, radians # Create a string with spaces proportional to a cosine of x in degrees def make_dot_string(x): rad = radians(x) # cos works with radians numspaces = int(20 * cos(rad) + 20) # scale to 0-40 spaces st = ' ' * numspaces + 'o' # place 'o' after the spaces return st def main(): for i in range(0, 1800, 12): s = make_dot_string(i) print(s) main()按 F5 或选择“调试” >“开始调试” 菜单命令,检查代码是否正常运行。 此命令在调试器中运行代码。 到目前为止,在程序运行时,没有执行过任何暂停程序的操作,它只会在几次迭代中打印一个波形图案。 按任意键关闭输出窗口。
提示
要在程序完成时自动关闭输出窗口,请选择“工具”>“选项”菜单命令,展开“Python”节点,选择“调试”,然后清除选项“进程正常退出时等待输入” :
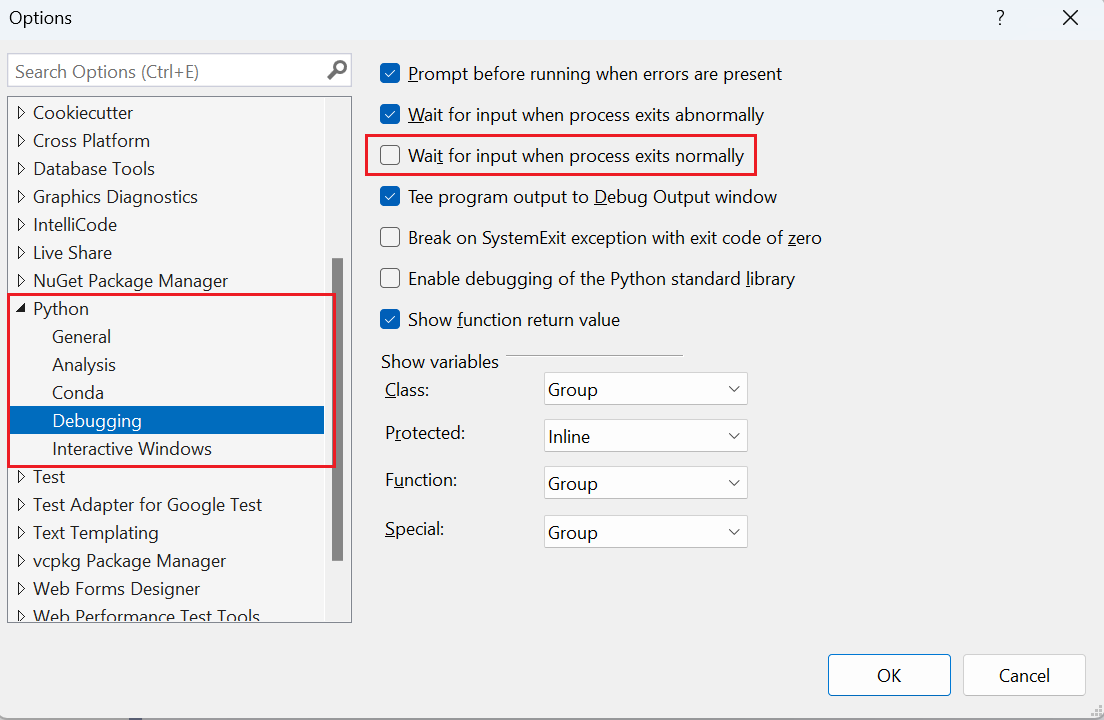
有关调试以及如何设置脚本和解释器参数的详细信息,请参阅调试 Python 代码。
若要在
for语句上设置断点,可单击该行的灰色边距,或将插入点置于该行并使用“调试” >“切换断点” 命令 (F9 )。 灰色边距中显示的红点用来表示该断点(如以下箭头标记所示):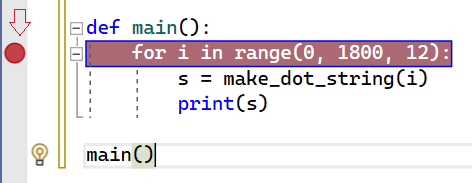
再次启动调试器 (F5 ),将看到代码运行至包含该断点的行处停止。 可在此处检查调用堆栈,并检查变量。 范围内的变量经过定义后显示在“自动” 窗口中;也可以在该窗口底部切换到“局部变量” 视图,以显示 Visual Studio 在当前范围(包括函数)内找到的所有变量,即使这些变量尚未定义也会显示:
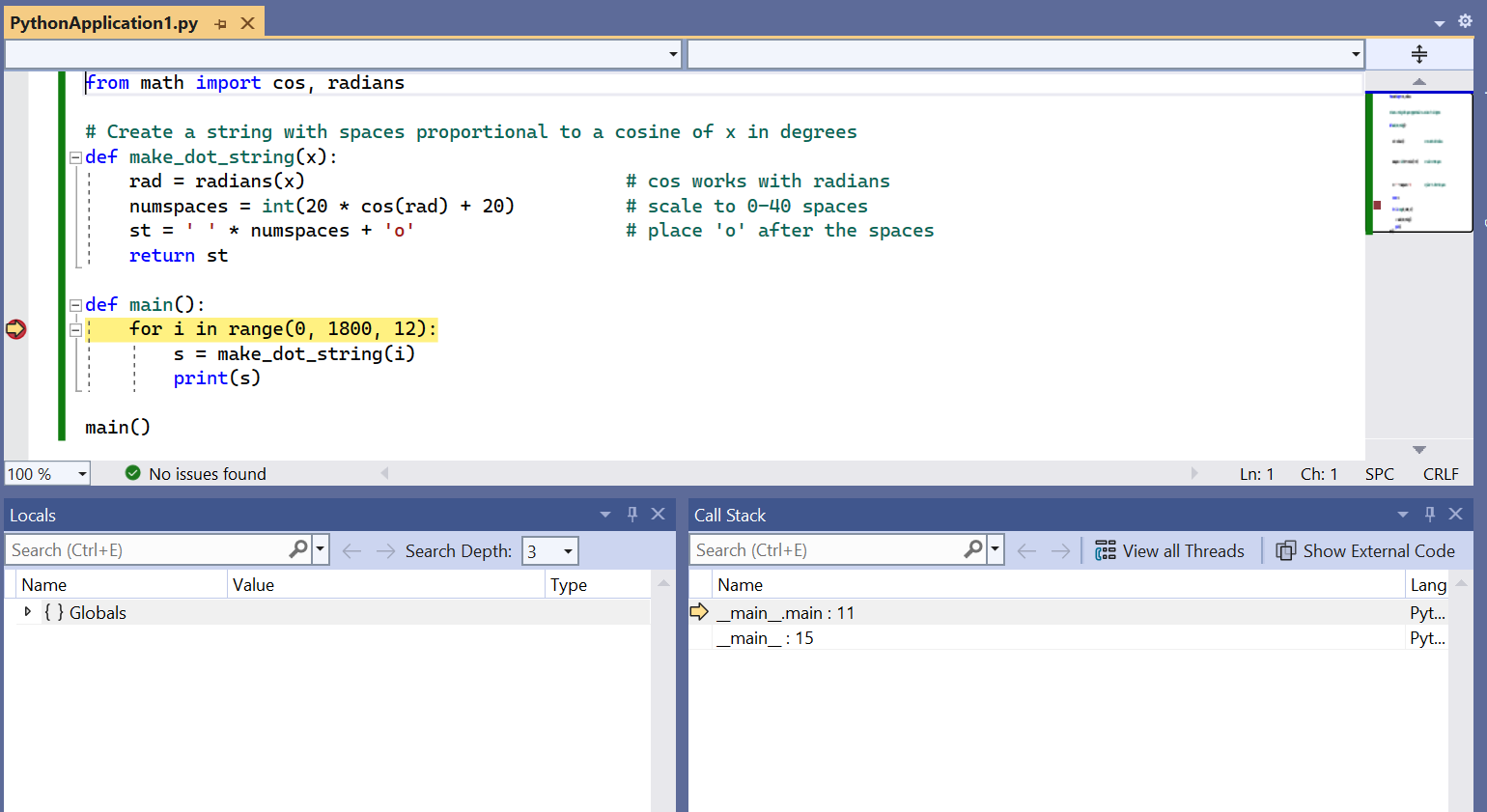
观察 Visual Studio 窗口顶部的调试工具栏(如下所示)。 此工具栏可供快速访问最常见的调试命令(也可以在“调试” 菜单上找到):

按钮从左到右如下所示:
Button 命令 继续 (F5) 运行程序直到下一个断点或直到程序完成。 全部断开 (Ctrl+Alt+Break) 暂停长时间运行的程序。 停止调试 (Shift+F5) 停止程序(无论已运行到哪个位置),并退出调试器。 重新启动 (Ctrl+Shift+F5) 停止程序(无论已运行到哪个位置),并在调试器中从头开始重新启动程序。 显示下一语句 (Alt+Num*) 切换到要运行的下一行代码。 在调试会话期间在代码内导航,并且想要快速返回到调试器的暂停点时,此按钮很有用。 单步执行 (F11) 运行下一行代码,并进入被调用的函数。 单步执行 (F10) 运行下一行代码,但不进入被调用的函数。 单步跳出 (Shift+F11) 运行当前函数的其余部分,并在调用代码中暂停。 使用“单步执行(跳过过程)” 单步执行(跳过过程)
for语句。 单步执行是指调试器运行当前代码行,包括所有函数调用,然后立即再次暂停。 请注意,在代码中,注意变量i现在在“局部变量”和“自动”窗口中是如何定义的。单步执行(跳过过程)下一行代码,该命令将调用
make_dot_string并暂停。 确切来说,此处的单步执行(跳过过程) 是指调试器运行整个make_dot_string并在它返回时暂停。 调试器不在该函数内停止,除非其中存在单独的断点。继续单步执行(跳过过程)代码几次,观察“局部变量” 或“自动” 窗口中的值如何变化。
在“局部变量” 或“自动” 窗口中,双击
i或s变量的“值” 列,以编辑值。 按 Enter 或选择该值外的任意位置以应用任何更改。继续使用“单步执行(进入过程)” 单步调试代码。 “单步执行(进入过程)” 是指调试器进入它有相关调试信息的任何函数调用内,比如
make_dot_string。 进入make_dot_string后,可以检查其局部变量并专门单步调试其代码。继续使用“单步执行(进入过程)” 单步执行代码,注意到达
make_dot_string末尾时,下一步会返回到for循环并为s变量赋予新的返回值。 再次单步执行print语句时,请注意,在print上单步执行不会进入该函数。 这是因为print不是用 Python 编写的,而是 Python 运行时内的本机代码。继续使用“单步执行(进入过程)” ,直到再次部分进入
make_dot_string。 然后使用“单步执行(跳出过程)” ,注意将返回到for循环。 使用“单步执行(跳出过程)” 时,调试器运行函数的其余部分,然后在调用代码中自动暂停。 当你已完成要调试的冗长函数的某些部分时,这会很有帮助。 它将逐步完成剩余部分,并且不会在调用代码中设置显式断点。若要继续运行程序直到下一个断点,请使用“继续” (F5 )。 因为
for循环中有断点,所以下一次迭代将中断。单步调试某个循环的数百次迭代是一个很枯燥的过程,因此,Visual Studio 允许用户对断点添加条件。 仅当满足该条件时,调试器才会在断点处暂停程序。 例如,可以对
for语句上的断点使用条件,使其仅在i值超过 1600 时暂停。 若要设置该条件,请右键单击红色断点,选择“条件”(Alt+F9>C)。 在随即显示的“断点设置” 弹出窗口中,输入i > 1600作为表达式,选择“关闭” 。 按 F5 继续,注意程序在下一次中断前会运行多次迭代。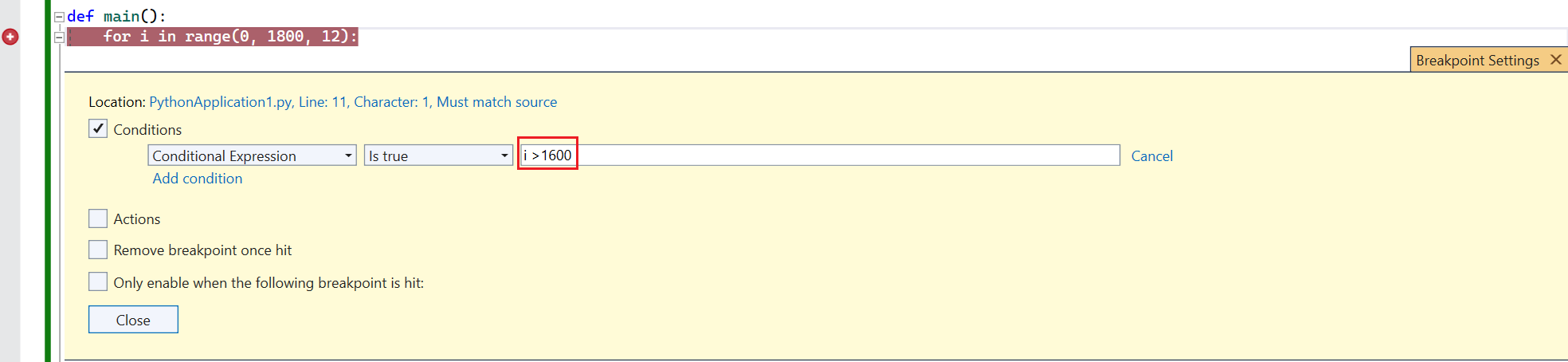
若要一直运行程序直到结束,请右键单击边距中的点,并选择“禁用断点” (Ctrl+F9) 以禁用断点。 然后选择“继续” (或按 F5 )运行程序。 程序结束时,Visual Studio 会停止其调试会话,并恢复为其编辑模式。 还可以通过选择该点或右键单击该点并选择“删除断点”来删除断点。 它还会删除之前设置的任何条件。
提示
在某些情况下,比如无法启动 Python 解释器自身,输出窗口可能短暂出现后就自动关闭,使用户没有机会查看任何错误消息。 如果出现这种情况,请在“解决方案资源管理器” 中右键单击项目,选择“属性” ,选择“调试” 选项卡,然后将 -i 添加到“解释器参数” 字段。 此参数会使解释器在程序完成后进入交互模式,从而使窗口保持打开状态,直到按 Ctrl+Z>Enter 退出为止 。
下一步
深入了解
- 调试
- 在 Visual Studio 中调试提供了 Visual Studio 调试功能的完整文档。
反馈
即将发布:在整个 2024 年,我们将逐步淘汰作为内容反馈机制的“GitHub 问题”,并将其取代为新的反馈系统。 有关详细信息,请参阅:https://aka.ms/ContentUserFeedback。
提交和查看相关反馈