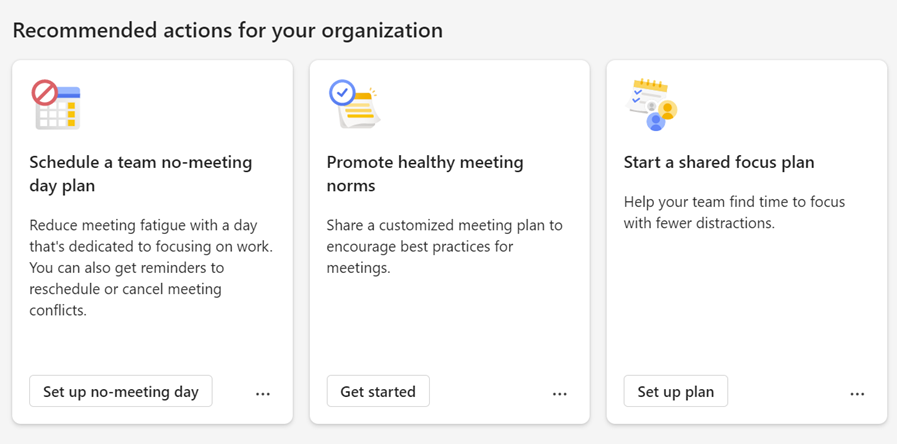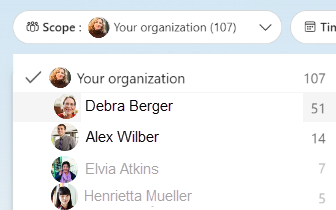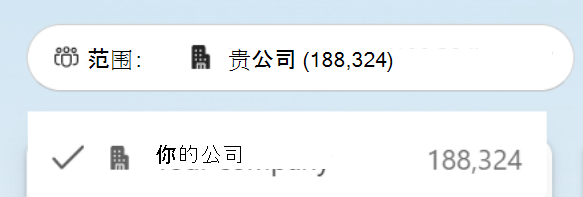Viva Insights中的组织见解
重要
下面所述的某些功能仅适用于个人预览版客户。 预览版中的功能可能不完整,在更广泛地公开发布之前可能会发生更改。
组织见解可帮助领导者和经理建立高绩效团队。 领导者和经理可以查看其组织福祉、生产力和团队文化的关键指标,并且他们可以找到有助于支持其团队的功能和工具。
订阅、角色和访问权限
若要查看组织见解,请执行以下操作:
- 需要有一个Viva Insights订阅 (即高级许可证) 。
- 若要查看团队 (直接和间接报表) 的组织见解,见解管理员需要在 Viva Insights 中为你分配组管理员角色。 而且,你需要拥有许多直接和间接报表,这些报表满足或超过见解管理员设置的 最小组大小 。
- 若要查看整个公司的组织见解,见解管理员需要为你分配 “见解业务主管” 角色。
- 如果组管理员授予你“委托访问权限”,还可以查看组织见解。 了解委托访问权限的工作原理。
组织中的人员还需要具有Viva Insights订阅,以便在组织见解中衡量它们。 这些员工称为“测量员工”。如果想要查看反映整个公司的见解,公司中的每个人都需要拥有Viva Insights订阅。
按角色提供的见解
分配有“见解业务主管”角色的人员可以访问包含租户中每个受测员工的组织见解。
启用人员,因为组管理员可以访问组织见解,其中包括直接或间接向其报告的人员。 见解管理员维护此报告层次结构。 如果你的管理员为你分配了“见解业务主管”角色,并且还启用了你作为组管理员,则可以在两个组织见解视图之间切换。
数据和隐私
Viva Insights提交任何用户都不会发现有关另一个已识别个人的信息,而他们无法知道这些信息。 此原则适用于Viva Insights中的每个功能,包括组织见解。
有关隐私和组织见解的更多详细信息,请参阅我们的 隐私信息。
使用组织见解
注意
如果组管理员授予你查看组织见解的委托访问权限,则你看不到经理的个人见解。
组织见解分为两个部分: 团队见解,侧重于组织和团队;和 你的见解,这些见解侧重于你自己的个人工作习惯和工作效率。 让我们从 团队见解开始。
团队见解
“开始”选项卡
组织见解不仅仅是一种仪表板,它们还提供有用的功能来与组织共享见解和操作。 以下是打开Viva Insights应用时,你可能会在“开始”选项卡中看到的内容:
Viva Insights应用中“组织见解”选项卡的屏幕截图。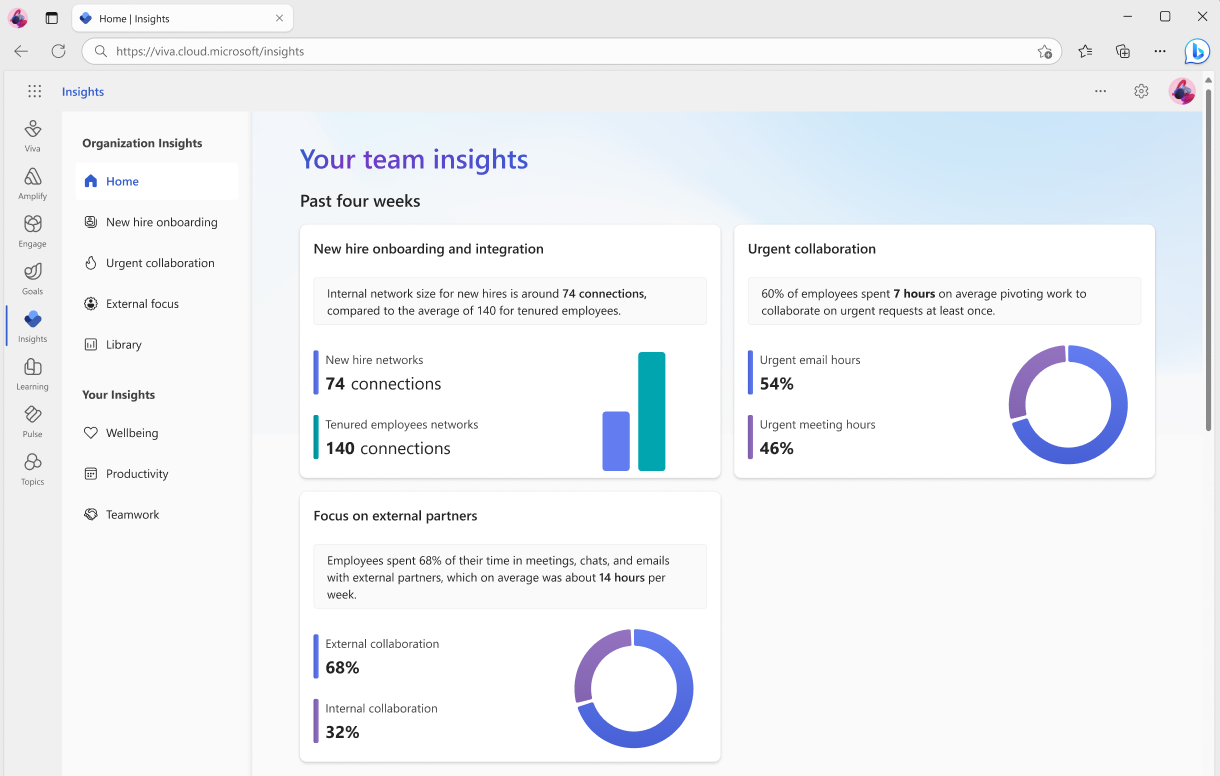
在“开始”选项卡中,你将找到报表卡片,这些报表涵盖你管理的组的不同类型的趋势,例如新员工入职和外部关注。 每个卡片都对应于一个更广泛的报表,可以通过从左侧列表中选择来进一步浏览该报表。 或者,可以选择卡本身进行深入探讨。
在报表卡下方,你将找到 “建议”部分。 这些指向Viva Insights中的其他工作流,这些工作流可帮助支持你或你的组织管理上述报表中所述的测量行为。
下面是一个示例:
假设有一个见解显示人们的会议时间显著增加。 见解卡可能包含用于设置计划的按钮。 选择该按钮时,Viva Insights将你带到无会议日计划,以帮助人们将一整天的时间奉献给他们的独立工作。
最后,“开始”选项卡还包括相关新闻文章,这些文章可以帮助你管理团队并提高组织的工作效率。
“库”选项卡
同时,“库”选项卡提供与团队协作相关的各种其他指标的快照视图,例如协作时间和不间断的专注时间。 在“库”选项卡中,还可以根据特定团队和时间段筛选这些见解。
Viva Insights 应用中“组织见解”选项卡的屏幕截图。
让我们看看如何使用这些功能:
范围信息
左上角有一个指示器,显示见解正在测量的人数。
测量组反映以下人员:
- 根据见解管理员维护的组织结构,位于报表层次结构中。
- 具有Viva Insights订阅 (即,) 向其帐户应用高级许可证。
- 过去 12 周内,员工在 Outlook 或 Teams 中处于活动状态。
人员需要满足所有这些条件,才能成为此处反映的度量组的一部分,即你的范围。
如果以组管理员身份启用: 在左侧,选择下拉菜单,在查看组织的见解或团队中的不同子组之间进行切换。 团队规模小于最小团队规模的团队将呈灰色,并且其见解将不可见。
如果分配了“见解业务主管”角色: 只能查看整个公司的见解。
如果你已启用组管理员身份 ,并且 你是见解业务主管: 可以使用切换来查看团队和子组或整个公司的见解。
时间筛选器
可以查看最近一周、4 周或 12 周可用数据的见解。
基准
使用基准测试开关将见解与以前的时间段、对等组或公司平均值进行比较。 基准选项将因分配的角色和所选时间筛选器而异。
如果以组管理员身份启用: 如果选择了 1 周或 4 周筛选器,则可以将见解与组织的前一周或前 4 周进行比较。
下面的示例屏幕截图显示了团队 (前一周) 突出显示的基准结果。
或者,可以将你的见解与公司或所选同行团队的相同筛选时间段进行比较。
如果选择了 12 周时间筛选器,则只能将同一时间段内的结果与同行团队或公司进行比较。
如果分配了“见解业务主管”角色: 只能将 1 周或 4 周之前的时间段设置为基准。 如果选择了 12 周时间筛选器,则无法选择 12 周基准。
如果你已启用组管理员身份 ,并且 你是见解业务主管: 可以选择上述任何基准选项。
详细信息
选择卡本身以更深入地了解度量结果。 选择卡时,Viva Insights将转到见解向下钻取页。 此页包含趋势线、对等比较、组织内组之间的比较和分布等信息。
注意
关于跨组的比较:如果向你报告的团队不符合见解管理员设置的最小组大小,则该团队的粒度数据将不可用。
用于共享的三点菜单
共享适用于大多数见解卡。 可以通过以下两种方式之一共享见解:
- 作为图像 - 选择右上角的三个点,然后选择“ 复制为图像”。 你将看到见解的屏幕截图预览。 选择“ 将图像复制到剪贴板”。 然后,可以粘贴图像并将其与任何人共享,无论在任意位置,例如电子邮件中或在 Teams 中。
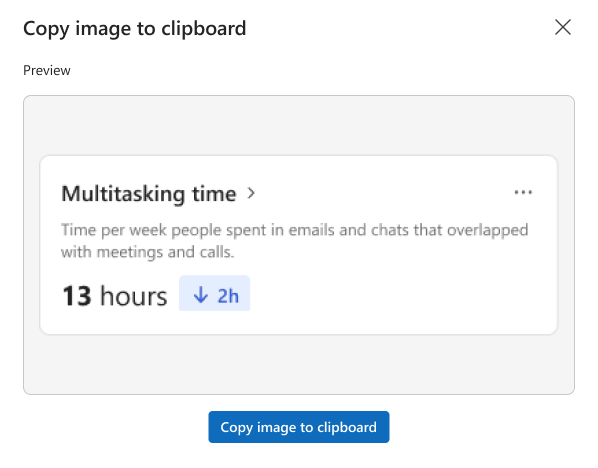
显示如何以图像的形式共享见解的屏幕截图。
在 Teams 聊天 中 - 选择右上角的三个点,然后选择“ 通过 Teams 共享”。 通过聊天共享时,可以选择添加自定义消息。 你将以屏幕截图的形式共享见解。
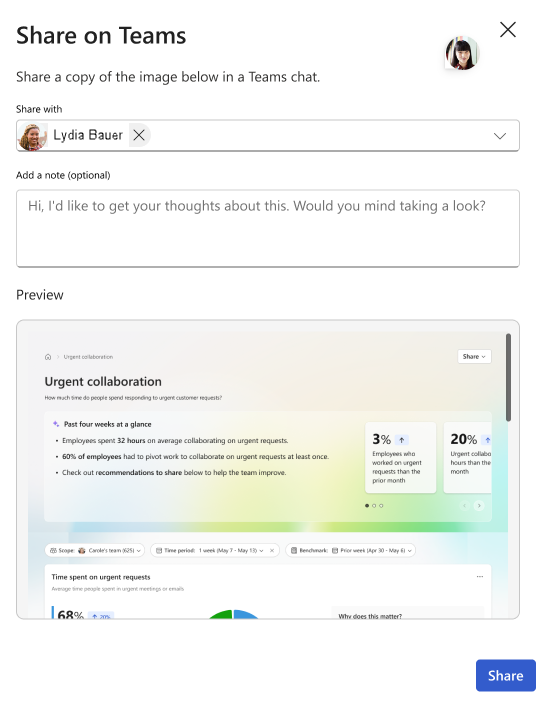
显示通过 Teams 共享见解的屏幕截图。
见解向下钻取页
如果要深入了解见解,请选择见解卡。 你将到达一个报表页,其中提供了有关见解所基于的指标的详细信息。
以下是在每个报表页上可以执行的操作:
每周平均值
你的组织或公司
根据指标,在此处查看平均计数、小时数、费率或大小。 例如,如果你正在查看有关不间断的专注时间的信息,你会看到组织中人员平均为专注时间保留多少小时,而每周不会中断。
此数字包括报告层次结构或公司中的每个人,具体取决于 范围切换 的设置方式。
对等组织
查看同级组织的此指标平均值,即公司报告层次结构中靠近你自己的组的组。 在 “有用”术语中阅读有关对等组织的详细信息。
高于或低于前几周
低于组织和对等组织的每周平均值,了解此平均值是高于还是低于前一周。
建议操作
报告建议与你正在查看的指标相关的操作。 假设你正在查看 长时间和大型会议时间的详细信息。 报告可能会建议开始与团队的无会议日,以阻止个人工作的日子。
若要开始,请选择按钮,例如 “设置计划”。 Viva Insights然后指导你完成Viva Insights应用中的设置过程。
还可以复制指向见解的链接,或通过此处的 Teams 聊天进行共享。
趋势图
了解所选指标平均值如何随时间变化。 查看四个月的平均值分布情况:
- 整个组织 (即公司) 。
- 对等组织。
- 组织内的组 (,即公司内部的不同报告层次结构) 。
首次打开报表页时,趋势图上只加载了三行: 整个组织、 对等组织和属于 (的报告层次结构,例如 Emily Braun 的组织) 。
若要将更多组织添加到趋势图,请选择“ 显示趋势”下的眼睛图标。 趋势图仅支持 20 个组织。 为了保护个人隐私,如果你的组织规模小于最小组大小,我们不会显示组织见解。
可以按 组织内“组” 表中的任何标头进行排序。 例如,若要按当周在 Teams 或 Outlook 上处于活动状态的用户数排序,请选择 “活动计数 ”标头。
上周的快照
查看与此报表指标相关的员工见解。 假设你正在查看 “长时间和大型会议时间 ”报表页。 通过此快照,你可能会发现 80% 的员工将超过一半的会议时间花在昂贵的会议中。
组织的百分比
查看与此报表指标相关的员工分布情况。 例如,在 “不间断的专注小时数 ”报表页上,了解组织中员工每周获得 0-10、10-20、20-40 和 40 个或更多不间断专注小时数的百分比。
计算方式及其重要性
了解Viva Insights如何计算此报表关注的指标,以及为何必须注意此指标。 有关与组织见解相关的指标列表,请跳转到 指标定义。
相关见解
浏览与你在此页面上查看的指标相关的其他指标的见解。 如果正在查看长时间和大型会议小时数,可在此处找到“按时间费率加入”、“多任务小时数”或“定期会议小时数”。 使用本部分右上角的箭头滚动浏览所有相关见解。
你的见解
在这里,你将找到与三个关键领域相关的个人见解,以帮助提高工作效率:
- 幸福,帮助你了解你的工作习惯,管理你的时间,提高你的专注力
- 工作效率,详细了解会议习惯和高效会议的最佳做法
- 团队合作,了解你如何与他人协作、确定顶级协作者,以及加强与团队的联系
若要详细了解如何利用这些类型的见解并改进工作方式, 请访问我们的个人见解支持网站。
相关信息
有用术语
当前周期 – 除非另有说明,否则大多数见解都显示最近一段时间的结果,这通常意味着最近一整周的数据。 一些见解改用四周或四周滚动窗口来平滑正常变化,并使其更易于理解见解。 如果见解使用当前时间段最近一周以外的内容,你将看到它在见解卡上被调出。
员工 - 组织见解为员工组提供度量值,旨在捕获这些员工的典型工作日活动。 为了避免通过包括一周内未上班的人 ((例如,休假或生病) )来扭曲平均值,组织见解仅衡量在一周内在 Outlook 或 Teams 中具有某些活动的人员。
组织细分 – 组织明细中显示的组基于见解管理员 维护的报告层次结构。 每个组包括直接或间接向向你报告的人员报告的人员。 见解表示组的活动,而不仅仅是向你报告的人员,即使他们的姓名用于标记组。
查看整个公司的见解的见解业务主管将看到组织细分(按组织向高层领导报告)。
对等组织 – 对等组织包括报告层次结构中靠近你自己的组的组。 如果可用,对等组织包括直接或间接向经理报告的人员,但不由你负责。 如果没有任何此类组,或者它们不符合最小组大小,则对等组织将包括直接或间接向跳过级别经理报告但不能由你负责的人员。 如果满足该定义的人员不足,则看不到对等组织见解。
查看整个公司的见解的见解业务主管也不会看到对等组织见解。
报告层次结构 – 见解管理员管理报告层次结构。 此层次结构标识整个公司的报告关系:经理和向其报告的人员。 报告层次结构可能来自Microsoft Entra ID或从公司的人力资源信息系统手动上传。 Viva Insights使用此信息来识别组织中的人员、对等组织以及可能向你报告的任何组织。
你的组织 – 如果见解范围选择器显示 “你的组织”,则此组包括直接或间接向你报告的所有人。 此组基于组织的报告层次结构,由见解管理员管理。 如果见解范围选择器显示 [公司名称],则此组包括已由见解管理员设置为高级见解组一部分的所有人。
指标定义
下表列出了与组织见解相关的指标。 还可以在使用Viva Insights时访问指标定义,只需选择组织见解卡或组织见解页面标题旁边的 (i) 图标即可。
有关所有Viva Insights指标定义,请参阅指标定义。
| 跃点数 | 计算方式 |
|---|---|
| 下班后协作时间 | 下班后协作衡量一个人在配置的工作时间之外每周在会议、电子邮件、Teams 聊天和 Teams 通话中花费的时间。 |
| 无干扰的专注工作小时数 | 不间断焦点小时数度量超过一小时的时间块,其中此人不在会议、Teams 通话或发送电子邮件或 Teams 聊天。 |
| 每日连接小时数 | 每日连接时间以 30 分钟的块为单位测量一天中的时间,在该时间中,该人员在进行会议或 Teams 呼叫或发送电子邮件或 Teams 聊天时执行了任何活动。 |
| 协作时间 | 协作时间衡量一个人每周在会议、电子邮件、Teams 聊天和 Teams 通话中花费的总时间。 |
| 会议小时数 | 会议时间根据 Outlook 日历上已接受的会议并排除可能不是会议的日历项目(例如约会)来衡量一个人每周在会议中花费的总时间。 |
| 按时加入率 | “按时间加入”率衡量 Teams 会议所占的百分比,其中人员提前或未在会议计划开始时间的 5 分钟内加入。 |
| 定期会议小时数 | 定期会议小时数根据 Outlook 日历上接受的会议以及排除可能是非会议的日历项目(例如约会)来衡量一个人每周在定期会议中花费的总时间。 |
| 大型和长时间的会议时间 | 大型和长时间的会议时间衡量一个人每周在超过一小时或与会者超过 8 人的会议中花费的总时间。 |
| 多任务小时数 | 多任务小时数衡量一个人每周在与会议和 Teams 通话重叠的电子邮件和聊天中花费的时间。 |
| 经理一对一会议小时数 | 经理 1:1 会议小时数衡量一个人在与自己及其直接经理会面中花费的时间。 这是根据每周平均值计算的。 |
| 内部人际网络大小 | 内部网络大小度量与该人员连接的同事数。 Connections基于前四周期间至少两次交互,不包括非常大的和长时间的交互。 |
| 经理共同出席率 | 经理共同出席率衡量人员和该人员的直接经理出席会议小时数的百分比。 |
常见问题解答
问题 1. 是否可以选择加入或选择不查看组织见解?
若要选择退出或重新查看组织见解,Viva Insights管理员需要为你启用或禁用组管理员权限。 他们可以按照 管理器设置中的说明启用这些权限。
问题 2. 如何实现访问组织见解?
请参阅 组织见解中的订阅、角色和访问权限。
问题 3. 我看到我的组织见解卡,但当前周的值只是“-”。 发生了什么事情?
Viva Insights仅报告一周内“活跃”的员工的活动,即在 Outlook 或 Teams 中发送了至少一封邮件或至少加入过一次会议的人员的活动。 此方法通过将长时间休假的人员(例如休假或请假)排除在外来提高准确性。
为了保护个人隐私,仅当活动组成员的数量达到 Insights 管理员设置的最小组大小时,才会看到组织见解。 某些组的组大小可能接近最小值。 在这些情况下,如果有足够的人离开工作,并且活跃人员的数量低于最小值,则你将无法访问该周的组织见解。 但是,你仍然可以参考“ 幸福感”、“ 生产力”和“ 团队合作 ”选项卡上的趋势图表。 这些图表显示活动组达到最低隐私阈值前几周的结果。
问题 4. 组织见解如何处理假日周?
通常,组织见解显示,在节假日的几周内活动较少,因为度量结果不会进行调整以弥补假期。 如果员工在假日周期间请假整整一周,他们将从度量结果中排除。 对于不休假的员工,Viva Insights测量在一周内发生的活动。
如第 2 季度中所述,如果足够多的组请假一周,并且活动组大小低于最低隐私阈值,则可能看不到假期周的结果。
问题 5. 为什么我的组织见解中看不到显示对等比较的卡片?
若要向你显示对等组织比较,Viva Insights查找不向你报告,但向经理或跳过级别经理报告的人员。 Viva Insights还会根据最小组大小检查对等组织组的大小,以保护个人隐私。 如果你的组织见解中没有看到对等比较,这是因为没有足够的人满足对等组织的定义。
如果你位于 “你的公司 ”视图中,则不会显示对等比较见解;在测量总体中,没有人可以与之进行比较。
问题 6. 趋势线视觉对象中缺少数据点。 为什么?
若要在组织见解中显示组平均值时保护个人隐私,Viva Insights检查以确保组大于最小组大小。
测量组仅统计本周在 Outlook 或 Teams 中处于活动状态的人员,因此组大小可能比其他人低一些周。 例如,在节假日期间,组大小更有可能减少。 这意味着,你可能会在一周内看到特定组的结果,但当组大小低于最小值时,其他一周不会看到结果。 因此,有时可能会看到损坏或不完整的趋势线。
问题 7. 在组织细分视觉对象中,我看不到所有团队向我报告。 为什么?
若要在组织见解中显示组平均值时保护个人隐私,Viva Insights检查以确保在 Outlook 和 Teams 中处于活动状态的测量人员数大于最小组大小。 我们不会显示任何小于最小组大小的组。
趋势图最多可以显示 20 个组,这些组最多可以向你报告。 你将看到每个大于最小组大小的组的组织见解。
问题 8. 为什么趋势线图不显示最近一周的数据?
Viva Insights每周聚合新数据。 通常,趋势线中最近一周的数据标有最后一个完整周的第一天。 例如,如果某人在 2022 年 10 月 5 日星期三查看了其数据,则会看到最近一周标记为 2022 年 9 月 25 日的数据。 此数据表示 9 月 25 日至 10 月 1 日之间的活动。
如果趋势线中最近一周的数据标记早于最后一周完整周的第一天,则可能是因为:
- 最近一周,集团规模已降至最低水平以下。
- 如果是在周初,则新数据的处理和聚合可能略有延迟。
问题 9. 如果我向我报告的人比过去少,会发生什么情况?
如果你不再是人员经理,并且没有人直接或间接地向你报告,你将无法访问组织见解。
为了能够访问组织趋势,需要在最近一周的可用数据中提供一定数量的直接和间接报告。 此数字需要高于管理员设置的最小值。
这意味着:
如果直接和间接报表的 总数 低于此最低设置,则组织见解将不可供你使用。 如果此数字看起来是错误,则见解管理员可以根据组织层次结构验证组。
Viva Insights根据组的总规模(而不仅仅是组中积极使用 Outlook 和 Teams 的员工数量)查看组织见解的资格。 如果主动使用 Outlook 和 Teams 的直接和间接报表数量低于最近一周的最小值,你仍可以访问组织见解。 见解仅显示活动组大小高于最小值的最后一个时间段的数据。 当活动组大小低于最小值时,你不会看到本周的见解。 如果主动使用 Outlook 和 Teams 的直接和间接报表数量低于最近一周的最小值,你仍可以访问组织见解。 活动组大小低于最小值的几周内不会看到见解。
问题 10. 是否可以发送有关这些功能的反馈?
我们非常乐意倾听你的意见! 若要发送反馈,请选择任何页面底部的“ 是否有帮助?” 链接。
反馈
即将发布:在整个 2024 年,我们将逐步淘汰作为内容反馈机制的“GitHub 问题”,并将其取代为新的反馈系统。 有关详细信息,请参阅:https://aka.ms/ContentUserFeedback。
提交和查看相关反馈