註冊呼叫 Web API 的行動應用程式
本文包含可協助您註冊所建立行動應用程式的指示。
支援的帳戶類型
行動應用程式支援的帳戶類型取決於您想要啟用的體驗,以及您想要使用的流程。
互動式令牌擷取的物件
大部分的行動應用程式都會使用互動式驗證。 如果您的應用程式使用此形式的驗證,您可以從任何 帳戶類型登入使用者。
整合式 Windows 驗證、用戶名稱密碼和 B2C 的物件
如果您有 通用 Windows 平台 (UWP) 應用程式,您可以使用整合式 Windows 驗證 (IWA) 來登入使用者。 若要使用 IWA 或使用者名稱密碼驗證,您的應用程式必須在您自己的企業營運 (LOB) 開發人員租使用者中登入使用者。 在獨立的軟體廠商 (ISV) 案例中,您的應用程式可以在 Microsoft Entra 組織中登入使用者。 Microsoft 個人帳戶不支援這些驗證流程。
您也可以使用通過 B2C 授權單位和原則的社交身分識別來登入使用者。 若要使用此方法,您只能使用互動式驗證和使用者名稱密碼驗證。 用戶名稱密碼驗證目前僅支援 Xamarin.iOS、Xamarin.Android 和 UWP。
如需詳細資訊,請參閱 案例和支持的驗證流程 和案例和支援 的平台和語言。
平台設定和重新導向 URI
互動式驗證
當您建置使用互動式驗證的行動應用程式時,最重要的註冊步驟是重新導向 URI。 此體驗可讓您的應用程式透過 Microsoft Authenticator 取得單一登錄(SSO),並在 Android 上 Intune 公司入口網站。 它也支援裝置管理原則。
以至少應用程式開發人員身分登入 Microsoft Entra 系統管理中心。
流覽至 [身分>識別應用程式> 應用程式註冊]。
選取新增註冊。
輸入 應用程式的 [名稱 ]。
針對 [支持的帳戶類型],選取 [僅限此組織目錄中的帳戶]。
選取註冊。
選取 [ 驗證 ],然後選取 [ 新增平臺]。
支援平台清單時,請選取 [iOS/ macOS]。
輸入您的套件組合識別碼,然後選取 [ 設定]。
當您完成步驟時,會為您計算重新導向 URI,如下圖所示。
如果您想要手動設定重新導向 URI,您可以透過應用程式指令清單來執行此動作。 以下是指令清單的建議格式:
- iOS:
msauth.<BUNDLE_ID>://auth- 例如,輸入
msauth.com.yourcompany.appName://auth
- 例如,輸入
- Android:
msauth://<PACKAGE_NAME>/<SIGNATURE_HASH>- 您可以透過 KeyTool 命令,使用發行金鑰或偵錯金鑰來產生 Android 簽章哈希。
用戶名稱密碼驗證
提示
本文中的步驟可能會根據您從開始的入口網站稍有不同。
如果您的應用程式只使用使用者名稱密碼驗證,則不需要註冊應用程式的重新導向 URI。 此流程會往返 Microsoft 身分識別平台。 您的應用程式不會在任何特定的 URI 上重新呼叫。
不過,將您的應用程式識別為公用用戶端應用程式。 若要這麼做︰
仍在 Microsoft Entra 系統管理中心中,在 應用程式註冊 中選取您的應用程式,然後選取 [驗證]。
在 [進階設定>允許公用用戶端流程>啟用下列行動和桌面流程]:,選取 [是]。
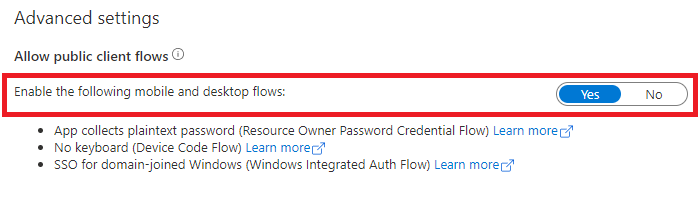
API 權限
行動應用程式會呼叫登入使用者的 API。 您的應用程式需要要求委派的許可權。 這些許可權也稱為範圍。 視您想要的體驗而定,您可以透過 Azure 入口網站 以靜態方式要求委派的許可權。 或者,您可以在運行時間動態要求它們。
藉由以靜態方式註冊許可權,您可以讓系統管理員輕鬆核准您的應用程式。 建議使用靜態註冊。
下一步
請移至此案例中的下一篇文章應用程式 程式代碼設定。



