在 基本行動性和安全性 中管理裝置存取設定
如果您使用 基本行動性和安全性,可能有您無法使用 基本行動性和安全性 來管理的裝置。 如果是,您應該針對 基本行動性和安全性 不支援的行動裝置,封鎖 Exchange ActiveSync 應用程式存取 Microsoft 365 電子郵件。 封鎖 Exchange ActiveSync 應用程式存取有助於保護組織在更多裝置上的資訊。
採取以下步驟:
使用您的全域系統管理員帳戶登入 Microsoft 365。
在瀏覽器中,輸入: https://compliance.microsoft.com/basicmobilityandsecurity。
移至 [組織設定] 索引 標籤。
針對 不支援的 MDM 裝置選取 [存取限制 ],並確定已選取 [ ) 需要允許存取 (裝置註冊 ]。
若要瞭解 基本行動性和安全性 支援哪些裝置,請參閱 基本行動性和安全性 的功能。
取得受管理裝置 基本行動性和安全性 詳細數據
此外,您可以使用 Microsoft Graph PowerShell 來取得您為 基本行動性和安全性 設定之組織中裝置的詳細數據。
以下是可供您使用的裝置詳細數據明細。
| 詳細資料 | PowerShell 中要尋找的內容 |
|---|---|
| 裝置已在 基本行動性和安全性 中註冊。 如需詳細資訊,請參閱使用 基本行動性和安全性 註冊行動裝置 | isManaged 參數的值為: True= 裝置已註冊。 False= 裝置未註冊。 |
| 裝置符合您的裝置安全策略。 如需詳細資訊,請 參閱建立裝置安全策略 | isCompliant 參數的值為: True = 裝置符合原則規範。 False = 裝置不符合原則規範。 |
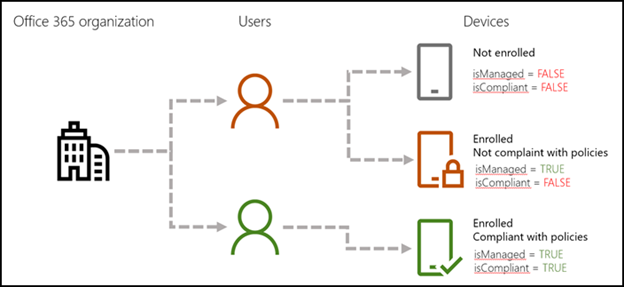
注意事項
後續的命令和腳本也會傳回 Microsoft Intune 所管理之任何裝置的詳細數據。
以下是您需要設定才能執行下列命令和文稿的一些事項:
步驟 1:下載並安裝 Microsoft Graph PowerShell SDK
如需這些步驟的詳細資訊,請 參閱使用 PowerShell 連線到 Microsoft 365。
使用下列步驟安裝適用於 Windows PowerShell 的 Microsoft Graph PowerShell SDK:
開啟管理員層級的 PowerShell 命令提示字元。
執行下列命令:
Install-Module Microsoft.Graph -Scope AllUsers如果系統提示您安裝 NuGet 提供者,請輸入 Y,然後按 ENTER 鍵。
如果系統提示您從 PSGallery 安裝模組,請輸入 Y,然後按 ENTER 鍵。
安裝完成後,請關閉 PowerShell 命令視窗。
步驟 2:連線到您的 Microsoft 365 訂閱
在 Powershell 視窗中,執行下列命令。
Connect-MgGraph -Scopes Device.Read.All, User.Read.All隨即會開啟快顯供您登入。 提供系統管理帳戶的認證並登入。
如果您的帳戶具有必要的許可權,您會在Powershell視窗中看到「歡迎使用 Microsoft Graph!」。
步驟 3:確定您能夠執行 PowerShell 腳本
注意事項
如果您已設定執行 PowerShell 腳本,則可以略過此步驟。
若要執行 Get-GraphUserDeviceComplianceStatus.ps1 文稿,您必須啟用 PowerShell 腳本的執行。
從您的 Windows 桌面選取 [開始],然後輸入 Windows PowerShell] 。 以滑鼠右鍵按兩下 [Windows PowerShell],然後選取 [以系統管理員身分執行]。
執行下列指令:
Set-ExecutionPolicy RemoteSigned出現提示時,輸入 Y,然後按 Enter。
執行 Get-MgDevice Cmdlet 以顯示組織中所有裝置的詳細數據
開啟 Windows PowerShell 的 Microsoft Azure Active Directory 模組。
執行下列指令:
Get-MgDevice -All -ExpandProperty "registeredOwners" | Where-Object {($_.RegisteredOwners -ne $null) -and ($_.RegisteredOwners.Count -gt 0)}
如需詳細範例,請參閱 Get-MgDevice。
執行腳本以取得裝置詳細數據
首先,將腳本儲存到您的計算機。
將下列文字複製並貼到記事本中。
param ( [Parameter(Mandatory = $false)] [PSObject[]]$users = @(), [Parameter(Mandatory = $false)] [Switch]$export, [Parameter(Mandatory = $false)] [String]$exportFileName = "UserDeviceOwnership_" + (Get-Date -Format "yyMMdd_HHMMss") + ".csv", [Parameter(Mandatory = $false)] [String]$exportPath = [Environment]::GetFolderPath("Desktop") ) #Clearing the screen Clear-Host #Preparing the output object $deviceOwnership = @() if ($users.Count -eq 0) { Write-Output "No user has been provided, gathering data for all devices in the tenant" #Getting all Devices and their registered owners $devices = Get-MgDevice -All -Property * -ExpandProperty registeredOwners #For each device which has a registered owner, extract the device data and the registered owner data foreach ($device in $devices) { $DeviceOwners = $device | Select-Object -ExpandProperty 'RegisteredOwners' #Checking if the DeviceOwners Object is empty if ($DeviceOwners -ne $null) { foreach ($DeviceOwner in $DeviceOwners) { $OwnerDictionary = $DeviceOwner.AdditionalProperties $OwnerDisplayName = $OwnerDictionary.Item('displayName') $OwnerUPN = $OwnerDictionary.Item('userPrincipalName') $OwnerID = $deviceOwner.Id $deviceOwnership += [PSCustomObject]@{ DeviceDisplayName = $device.DisplayName DeviceId = $device.DeviceId DeviceOSType = $device.OperatingSystem DeviceOSVersion = $device.OperatingSystemVersion DeviceTrustLevel = $device.TrustType DeviceIsCompliant = $device.IsCompliant DeviceIsManaged = $device.IsManaged DeviceObjectId = $device.Id DeviceOwnerID = $OwnerID DeviceOwnerDisplayName = $OwnerDisplayName DeviceOwnerUPN = $OwnerUPN ApproximateLastLogonTimestamp = $device.ApproximateLastSignInDateTime } } } } } else { #Checking that userid is present in the users object Write-Output "List of users has been provided, gathering data for all devices owned by the provided users" foreach ($user in $users) { $devices = Get-MgUserOwnedDevice -UserId $user.Id -Property * foreach ($device in $devices) { $DeviceHashTable = $device.AdditionalProperties $deviceOwnership += [PSCustomObject]@{ DeviceId = $DeviceHashTable.Item('deviceId') DeviceOSType = $DeviceHashTable.Item('operatingSystem') DeviceOSVersion = $DeviceHashTable.Item('operatingSystemVersion') DeviceTrustLevel = $DeviceHashTable.Item('trustType') DeviceDisplayName = $DeviceHashTable.Item('displayName') DeviceIsCompliant = $DeviceHashTable.Item('isCompliant') DeviceIsManaged = $DeviceHashTable.Item('isManaged') DeviceObjectId = $device.Id DeviceOwnerUPN = $user.UserPrincipalName DeviceOwnerID = $user.Id DeviceOwnerDisplayName = $user.DisplayName ApproximateLastLogonTimestamp = $DeviceHashTable.Item('approximateLastSignInDateTime') } } } } $deviceOwnership if ($export) { $exportFile = Join-Path -Path $exportPath -ChildPath $exportFileName $deviceOwnership | Export-Csv -Path $exportFile -NoTypeInformation Write-Output "Data has been exported to $exportFile" }使用擴展名 「.ps1」 將它儲存為 Windows PowerShell 腳本檔案。 例如,Get-MgGraphDeviceOwnership.ps1。
注意事項
此腳本也可在 Github 上下載。
執行腳本以取得單一用戶帳戶的裝置資訊
開啟 Powershell。
移至您儲存文稿的資料夾。 例如,如果您將它儲存至 C:\PS-Scripts,請執行下列命令。
cd C:\PS-Scripts執行下列命令,以識別您想要取得裝置詳細數據的使用者。 此範例會取得的詳細數據 user@contoso.com。
$user = Get-MgUser -UserId "user@contoso.com"執行下列命令來起始腳本。
.\Get-GraphUserDeviceComplianceStatus.ps1 -users $user -Export
此資訊會以 CSV 檔案匯出至您的 Windows Desktop。 您可以指定 CSV 的檔案名稱和路徑。
執行腳本以取得一組使用者的裝置資訊
開啟 Powershell。
移至您儲存文稿的資料夾。 例如,如果您將它儲存至 C:\PS-Scripts,請執行下列命令。
cd C:\PS-Scripts執行下列命令來識別您想要取得裝置詳細數據的群組。 此範例會取得 FinanceStaff 群組中用戶的詳細數據。
$groupId = Get-MgGroup -Filter "displayName eq 'FinanceStaff'" | Select-Object -ExpandProperty Id $Users = Get-MgGroupMember -GroupId $groupId | Select-Object -ExpandProperty Id | % { Get-MgUser -UserId $_ }執行下列命令來起始腳本。
.\Get-GraphUserDeviceComplianceStatus.ps1 -User $Users -Export
此資訊會以 CSV 檔案匯出至您的 Windows Desktop。 您可以使用其他參數來指定 CSV 的檔案名和路徑。
相關內容
意見反映
即將推出:我們會在 2024 年淘汰 GitHub 問題,並以全新的意見反應系統取代並作為內容意見反應的渠道。 如需更多資訊,請參閱:https://aka.ms/ContentUserFeedback。
提交及檢視以下的意見反映: