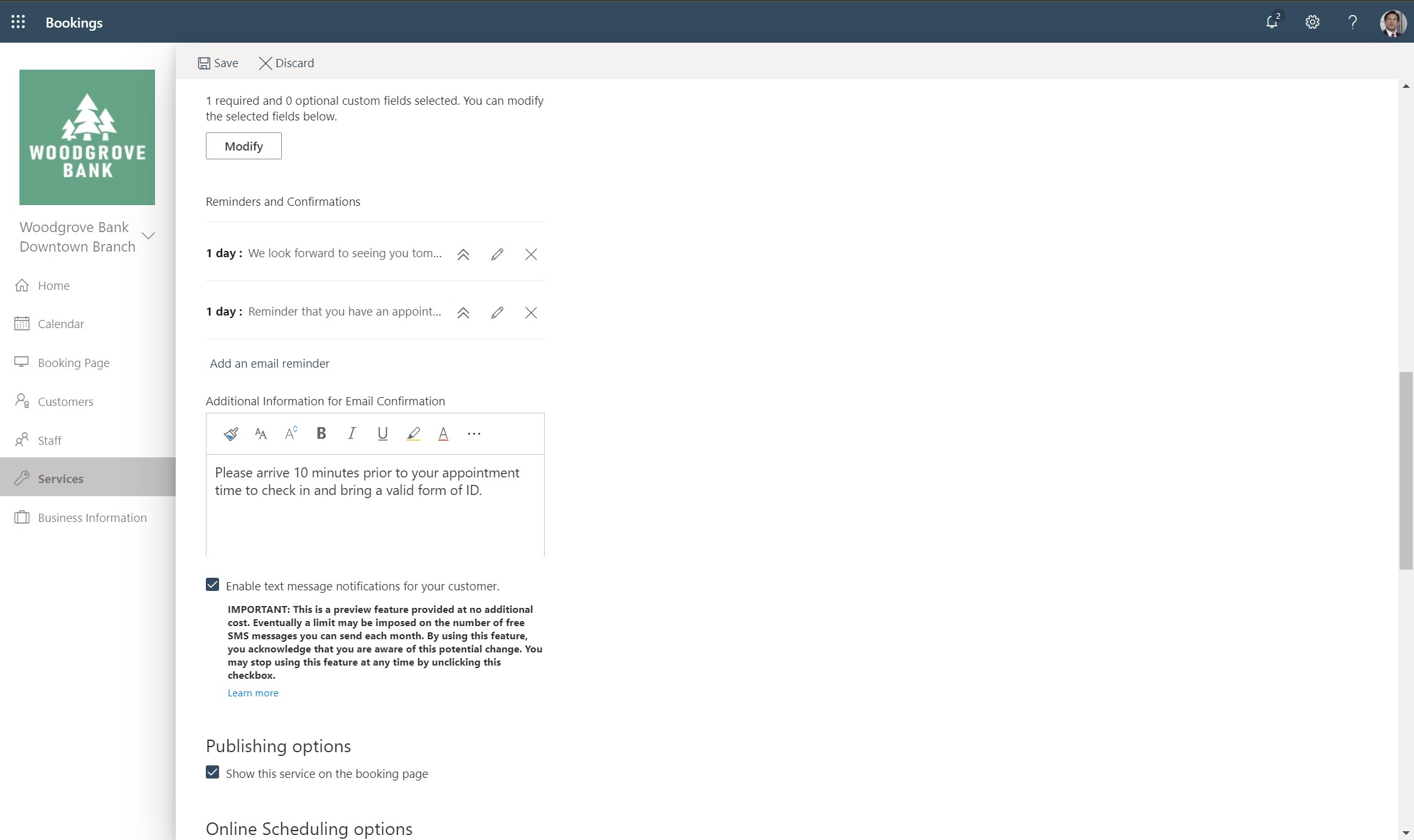在 Bookings 中定義您的服務供應專案
當您在Microsoft Bookings中定義服務供應專案時,您可以設定服務名稱、描述、位置 (選擇您要親自開會,還是要有線上會議) 、持續時間、客戶和員工的預設提醒、服務的內部注意事項,以及定價。 您也可以標記符合提供服務資格的員工。 然後,當客戶到您的商務網站預約約會時,他們可以確切查看有哪些類型的約會可用、選擇他們想要提供服務的人員,以及其服務的成本。
您也可以將自訂資訊和 URL 新增至電子郵件確認,以及當有人透過您的預約頁面預約服務時所傳送的提醒。
觀看:建立新服務
步驟
以下是新增服務的步驟。
注意事項
對商務相關設定所做的變更,例如啟用或停用 OTP) (一次性密碼,或傳送會議邀請,最多可能需要 10 分鐘的時間才能套用。
在 Microsoft 365 中,選取 [應用程式啟動器],然後選取 [ Bookings]。
移至您的行事曆>服務,然後選取[新增服務]。
服務數目應限制為 50 個。
在 [ 基本詳細資料 ] 頁面上,新增您的選取專案。
服務名稱:輸入服務的名稱。 這是會出現在 [行事曆] 頁面下拉式功能表中的名稱。 當任何人在 [行事曆] 頁面上手動新增約會時,也會出現此名稱,而且它會顯示為自助頁面上的磚。
描述:當使用者選取自助頁面上的資訊圖示時,您輸入的描述會顯示。
預設位置:此位置會顯示在員工和客戶的確認和提醒電子郵件上,而且會顯示在為預約建立的行事曆事件上。
新增線上會議:此設定會根據您設定為員工成員預設用戶端的會議,透過 Teams 或 Skype 啟用或停用每個約會的線上會議。
啟用:
Teams 或 Skype 會議的連結是預約的唯一連結,將會新增至員工和客戶行事曆上的行事曆活動,以及撥入資訊。
加入會議的連結將會新增至所有確認和提醒電子郵件,如下列範例所示:
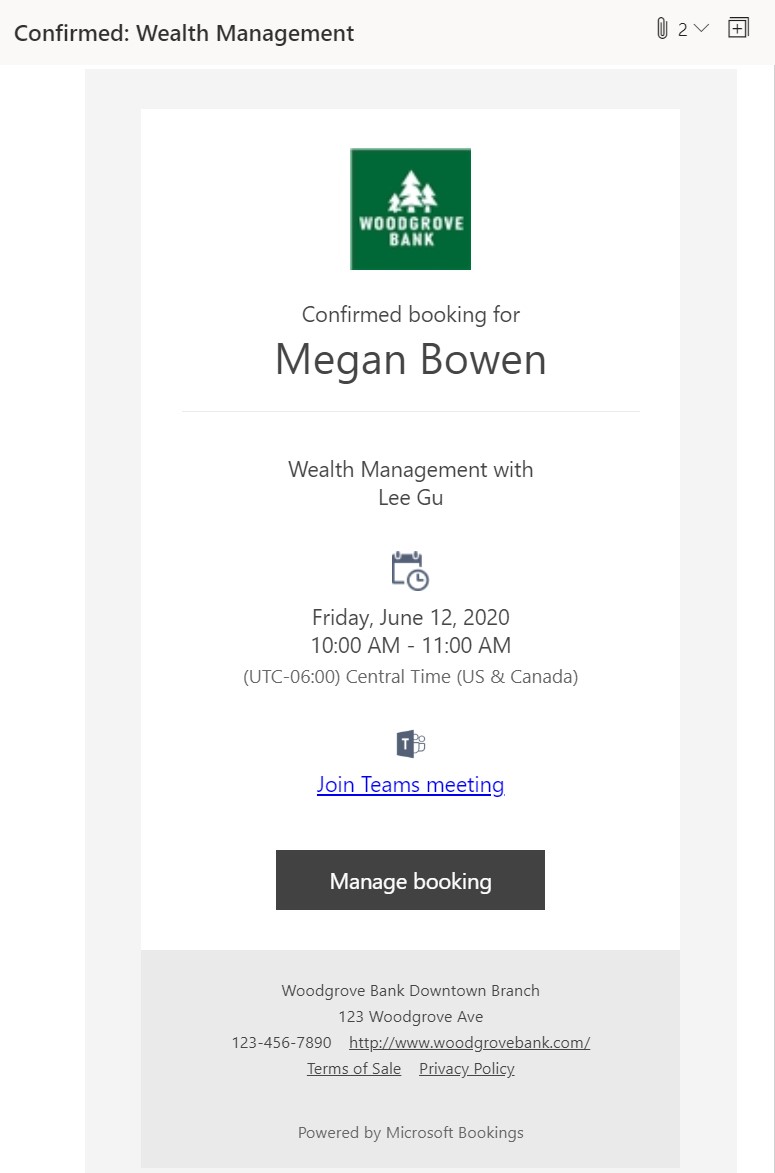
注意事項
Teams 會議可以透過 Teams 行動應用程式、Teams 桌面應用程式、網頁瀏覽器或透過電話撥入來加入。 強烈建議您啟用 Teams 作為租使用者的預設線上會議服務,以獲得最佳的虛擬約會預約體驗。
禁用:
- 約會不會包含會議選項,而且不會顯示啟用 新增線上會議 時出現的所有會議相關欄位。
持續時間:這是所有會議的預約時間長度。 時間會從開始時間開始封鎖,這是在預約期間選取的。 員工行事曆上的完整約會時間將會遭到封鎖。
緩衝時間:啟用此設定可讓您在每次預約約會時,將額外的時間新增至員工的行事曆。
員工行事曆上的時間將會被封鎖,並影響空閒/忙碌資訊。 這表示,如果約會在下午 3:00 結束,且會議結束時已新增 10 分鐘的緩衝時間,則員工的行事曆會顯示為忙碌且無法預約,直到下午 3:10。 如果您的員工需要一些時間才能準備會議,例如醫生檢閱病患圖表,或是財務顧問準備相關帳戶資訊,這會很有用。 它在會議之後也很有用,例如當有人需要時間前往另一個位置時。
未設定價格:選取將顯示在 [Self-Service] 頁面上的價格選項。 如果 選取 [未設定價格 ],則不會顯示成本或定價的價格或參考。
附注:此欄位會出現在預約員工的預約事件中,以及出現在 Bookings Web 應用程式中 [行事曆] 索引標籤的事件上。
每個活動的出席者數目上限:此設定可讓您建立服務,讓多人能夠預約相同的約會時間,以及相同的員工 (,例如健身課程) 。 在達到您指定的出席者人數上限之前,可以預約所選服務、員工和時間的約會時段。 您可以在 Bookings Web 應用程式的 [行事曆] 索引標籤中檢視目前的約會容量和出席者。 我們將此稱為 1:N 預約服務。
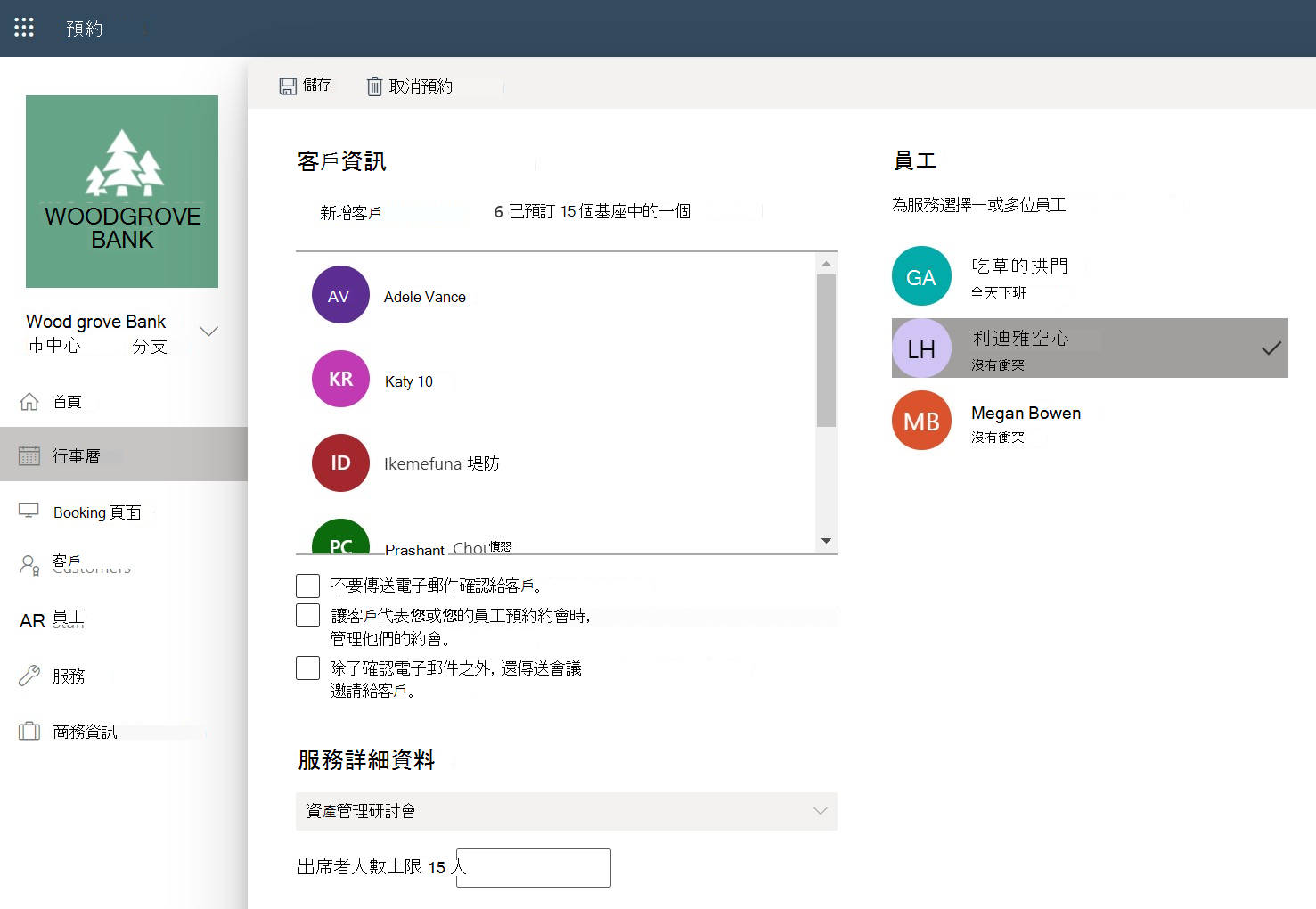
讓客戶管理其預約:此設定會決定客戶是否可以修改或取消其預約,前提是已透過 Bookings Web 應用程式上的 [行事曆] 索引標籤來預約。
啟用:
[ 管理預約] 按鈕會出現在客戶確認電子郵件上。 當客戶選取此按鈕時,會出現三個選項:
安排 選取此選項會將使用者帶至服務特定的 Self-Service 頁面,他們可以在其中選取相同服務的新時間和/或日期,以及原始預約中的相同員工成員。 請注意,即使原始員工成員預設附加至重新排程的預約,使用者也可以選擇變更員工成員。
取消預約 這會取消預約,並將它從員工的行事曆中移除。
新增預約 此選項會將使用者帶至 Self-Service 頁面,其中列出所有服務和員工,以排程新的預約。
![Bookings 中的 [管理預約] 按鈕。](media/bookings-manage-booking-button.jpg?view=o365-worldwide)
只有在您熟悉存取 Self-Service 頁面的客戶時,才建議您將此設定保持啟用。
禁用:
當使用者透過 Bookings Web 應用程式的 [行事曆] 索引標籤預約時,將無法重新排程或取消預約。 不過,透過 Self-Service 頁面預約時,即使停用此設定,客戶仍會有 [ 管理預約 ] 按鈕及其所有選項。
如果您想要限制存取 Self-Service 頁面,建議您停用此設定。 此外,我們建議您在確認和提醒電子郵件中新增文字,以告知客戶如何透過其他方式變更其預約,例如呼叫辦公室或透過電子郵件傳送技術支援中心。
在 [ 可用性選項] 頁面上,您可以看到您已從 [預約] 頁面 中選取的選項,以取得您員工的排程原則和可用性。 如需詳細資訊, 請參閱設定排程原則。
在已改良的 [ 指派員工 ] 頁面上,您可以順暢地從服務指派和移除指派的員工成員。 此頁面上已新增兩個控制項:
- 單一員工 選取此選項時,會以單一員工成員排程預約。
- 多位員工 此功能可讓您建立具有多個員工成員的服務。 預約會與服務的所有指派員工一起排程。 您可以將此服務稱為 N:1 預約服務。
注意事項
針對多個員工,您只能在所有指派的員工成員都可參加時建立預約。
每次預約特定約會時,收集所需的資訊時,自訂欄位會很有用。 範例包括臨床造訪前的保險提供者、貸款申請貸款類型、學術諮詢的主要研究,或候選面試的申請者識別碼。 當您的客戶與您和您的員工預約約會時,這些欄位會出現在 [預約] 頁面上。
客戶電子郵件、電話號碼、位址和附注是不可移動的欄位,但您可以取消選取每個欄位旁的 [ 必要 ],使其成為選擇性欄位。
在 [ 通知] 頁面上,您可以傳送簡訊、設定提醒,以及傳送通知。
注意事項
Bookings 中的簡訊通知需要Teams 進階版授權。
為客戶啟用簡訊通知 如果選取,系統會將簡訊傳送給客戶,但前提是他們加入宣告。
提醒和通知會 在約會前的指定時間傳送給客戶、員工或兩者。 您可以根據您的喜好設定,為每個約會建立多個訊息。
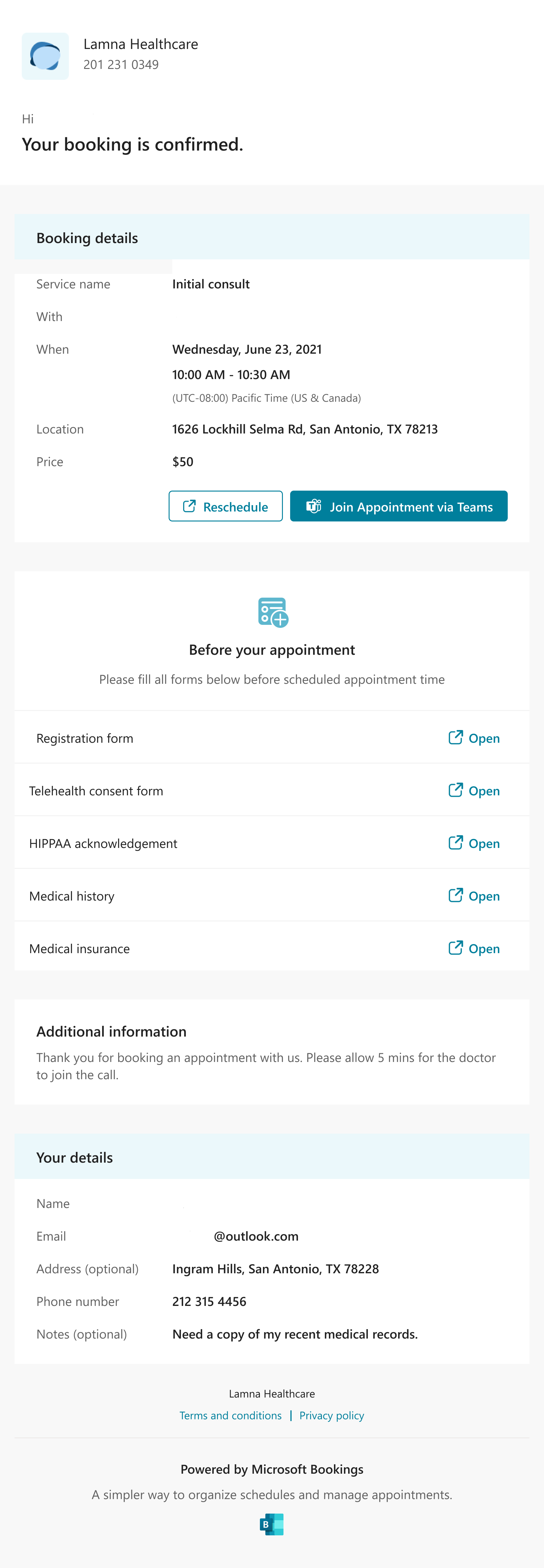
您可以在此包含您想要的任何額外文字,例如重新排程的相關資訊,或客戶應該為約會帶什麼。 以下是新增至原始確認電子郵件的自訂文字範例,如Email確認] 欄位的其他資訊所示:
手動預約和 Self-Service 頁面上加入宣告方塊:
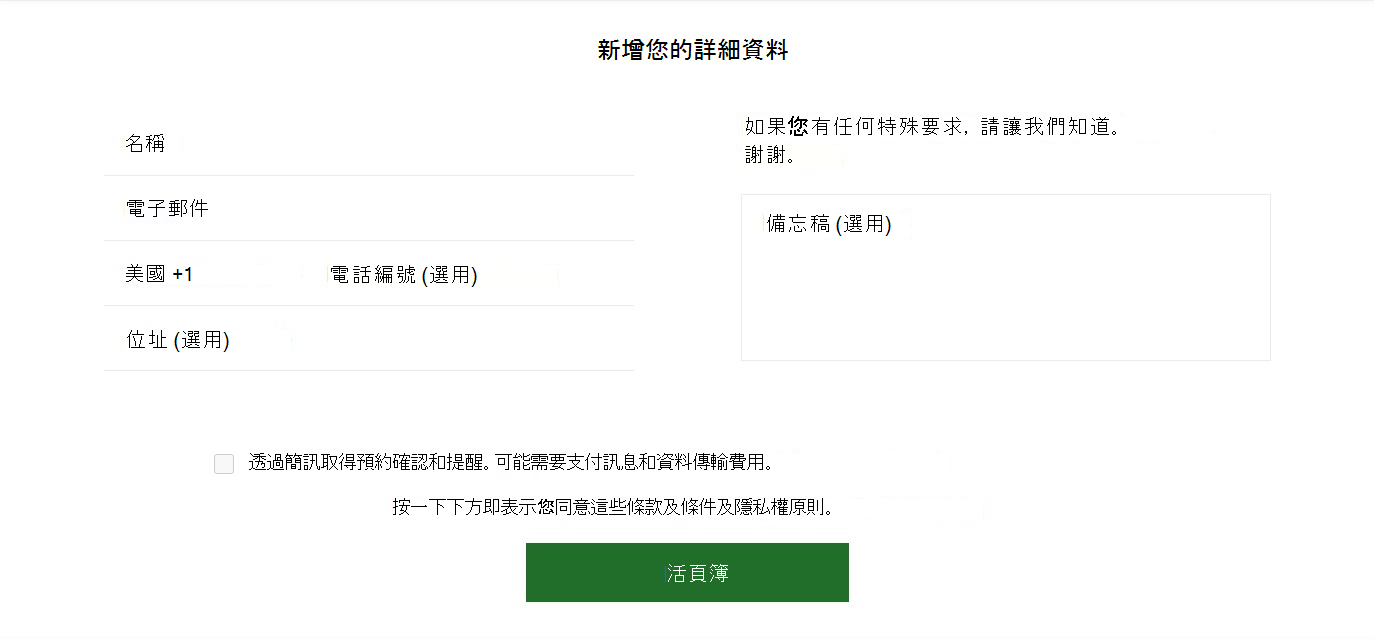
簡訊通知看起來會像下列 (請注意,SMS 通知目前僅適用于北美洲) :
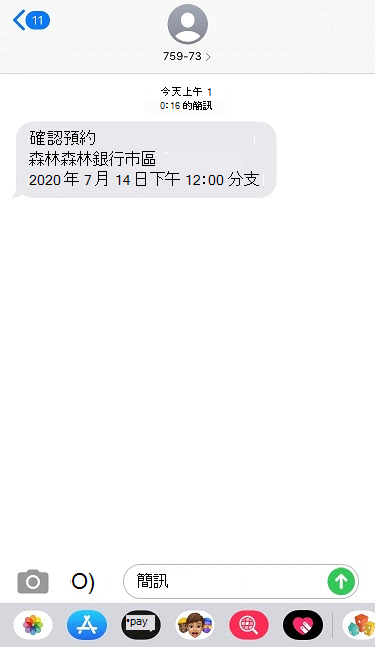
還有兩個控制項可用來簡化您的服務建立旅程:
- 預設排程選項 預設為開啟。 如果您想要自訂客戶如何預約特定員工成員,請關閉切換。
- 發佈選項 選擇是否要讓此服務在 [Self-Service] 頁面上顯示為可預訂,或是讓服務只能在 Bookings Web 應用程式的 [行事曆] 索引標籤上預訂。
意見反映
即將推出:我們會在 2024 年淘汰 GitHub 問題,並以全新的意見反應系統取代並作為內容意見反應的渠道。 如需更多資訊,請參閱:https://aka.ms/ContentUserFeedback。
提交及檢視以下的意見反映: