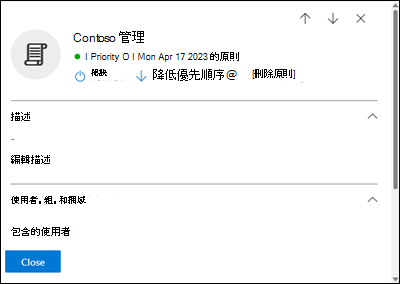在 EOP 中設定反垃圾郵件原則
提示
您知道您可以免費試用 Microsoft Defender 全面偵測回應 中的功能 Office 365 方案 2 嗎? 使用 Microsoft Defender 入口網站試用中樞的 90 天 適用於 Office 365 的 Defender 試用版。 在這裡瞭解誰可以註冊和 試用條款。
在擁有 Exchange Online 信箱的 Microsoft 365 組織中或是沒有 Exchange Online 信箱的獨立 Exchange Online Protection (EOP) 組織中,EOP 會自動保護內送電子郵件,防止垃圾郵件。 EOP 使用反垃圾郵件原則 (也稱為垃圾郵件過篩選原則或內容篩選原則),作為貴組織全面防範垃圾郵件的一環。 如需詳細資訊,請參閱反垃圾郵件保護。
提示
建議您開啟所有使用者,並將其新增至標準和/或嚴格預設安全策略。 如需詳細資訊, 請參閱設定保護原則。
預設的反垃圾郵件原則會自動套用至組織中的所有收件者。 為了提高數據粒度,您也可以建立適用於特定使用者、群組或網域的自定義反垃圾郵件原則。
您可以在 Microsoft Defender 入口網站或PowerShell中設定反垃圾郵件原則, (Exchange Online 適用於 Microsoft 365 的 PowerShell 組織,其信箱位於 Exchange Online;獨立 EOP PowerShell 適用於沒有 Exchange Online 信箱) 的組織。
開始之前有哪些須知?
您會在 開啟 Microsoft Defender 入口網站https://security.microsoft.com。 若要直接移至 [反垃圾郵件原則] 頁面,請使用 https://security.microsoft.com/antispam。
若要連線至 Exchange Online PowerShell,請參閱連線至 Exchange Online PowerShell。 若要連接至獨立版 EOP PowerShell,請參閱連線到 Exchange Online Protection PowerShell。
您必須獲得指派許可權,才能執行本文中的程式。 您有下列選項:
- Microsoft Defender 全面偵測回應 整合角色型訪問控制 (RBAC) (只會影響 Defender 入口網站,而不會影響 PowerShell) : (管理) 的授權和設定/安全性設定/核心安全性設定,或 (讀取) 的授權和設定/安全性設定/核心安全性設定。
- Exchange Online 權限:
- 新增、修改和刪除原則: 組織管理 或 安全性系統管理員 角色群組中的成員資格。
- 原則的只讀存取權:全域 讀取者、 安全性讀取者或 僅限檢視組織管理 角色群組中的成員資格。
- Microsoft Entra 權限:全域管理員、安全性系統管理員、全域讀取者或安全性讀取者角色的成員資格,可為使用者提供 Microsoft 365 中其他功能的必要許可權和許可權。
如需反垃圾郵件原則的建議設定,請參閱 EOP 反垃圾郵件原則設定。
提示
如果收件者也包含在 標準或嚴格預設安全策略中,則會忽略預設或自定義反垃圾郵件原則中的設定。 如需詳細資訊,請參閱 電子郵件保護的順序和優先順序。
您無法完全關閉垃圾郵件篩選,但您可以使用 Exchange 郵件流程規則 (也稱為傳輸規則) 略過傳入郵件的大部分垃圾郵件篩選 (例如,如果您在傳遞至 Microsoft 365) 之前,透過第三方保護服務或裝置來路由傳送電子郵件。 如需詳細資訊,請參閱使用郵件流程規則在郵件中設定垃圾郵件信賴等級 (SCL)。
- 仍然會篩選高信賴度網路釣魚郵件訊息。 例如,EOP 中的其他功能不會受到影響 (例如,訊息一律會掃描是否有惡意代碼) 。
- 如果您需要略過 SecOps 信箱或網路釣魚模擬的垃圾郵件篩選,請勿使用郵件流程規則。 如需詳細資訊,請參閱 設定將協力廠商網路釣魚模擬傳遞給使用者,以及將未篩選的郵件傳遞至 SecOps 信箱。
反垃圾郵件原則中的使用者垃圾郵件通知會由隔離原則中的 隔離通知 取代。 隔離通知中包含有關所有支援的保護功能的隔離郵件資訊 (不只是反垃圾郵件原則和防網路釣魚原則裁決)。 如需詳細資訊, 請參閱隔離原則的結構。
使用 Microsoft Defender 入口網站建立反垃圾郵件原則
在 Microsoft Defender 入口網站https://security.microsoft.com中,移至 [原則>] 區段中的 [Email & 共同作業原則 & 規則>威脅原則>反垃圾郵件]。 或者,若要直接移至 [反垃圾郵件原則 ] 頁面,請使用 https://security.microsoft.com/antispam。
在 [ 反垃圾郵件 原則] 頁面上,選取 [
 建立建立原則 ], 然後從下 拉式清單中選取 [輸入],以啟動新的反垃圾郵件原則精靈。
建立建立原則 ], 然後從下 拉式清單中選取 [輸入],以啟動新的反垃圾郵件原則精靈。在 [命名您的原則] 頁面上,設定這些設定:
- 名稱:輸入原則的唯一描述性名稱。
- 說明:輸入原則的選擇性說明。
當您在 [ 為原則命名 ] 頁面上完成時,請選取 [ 下一步]。
在 [ 使用者、群組和網域 ] 頁面上,識別原則套用至 (收件者條件的內部收件者) :
- 使用者:指定的信箱、郵件使用者、郵件聯繫人或已啟用郵件功能的公用資料夾。
- 群組:
- ) 不支援指定通訊群組的成員或啟用郵件功能的安全組 (動態通訊群組。
- 指定的 Microsoft 365 群組。
- 網域:組織中在指定的 已接受網域中具有主要電子郵件位址的所有收件者。
按一下適當的方塊,開始輸入值,然後從結果中選取您想要的值。 視需要重複此程序多次。 若要移除現有的值,請選擇
 值旁邊的 。
值旁邊的 。針對使用者或群組,您可以使用大部分識別碼 (名稱、顯示名稱、別名、電子郵件地址、帳戶名稱等),但會在結果中顯示對應的顯示名稱。 針對使用者或群組,請自行輸入星號 (*) ,以查看所有可用的值。
您只能使用條件一次,但條件可以包含多個值:
相同條件的多個值使用 OR 邏輯 (例如 recipient1<> 或 <recipient2>) 。 如果收件者符合 任何 指定的值,則會將原則套用至這些值。
不同 類型的條件 會使用 AND 邏輯。 收件者必須符合 所有 指定的條件,原則才能套用到這些條件。 例如,您可以使用下列值來設定條件:
- 使用者:
romain@contoso.com - 群組:主管
只有在他也是主管群組的成員時,原則才會套用至
romain@contoso.com。 否則,原則不會套用到他。- 使用者:
排除這些使用者、群組和網域:若要為原則適用的內部收件者新增例外 (收件者例外),請選取此選項並設定例外。
您只能使用例外狀況一次,但例外狀況可以包含多個值:
- 相同例外狀況的多個值使用 OR 邏輯 (例如 recipient1<> 或 <recipient2>) 。 如果收件者符合 任何 指定的值,就不會套用原則。
- 不同類型的例外狀況會使用 OR 邏輯 (例如,<recipient1 或 group1>>的成員或 domain1) 的成員。<>< 如果收件者符合 任何 指定的例外狀況值,就不會套用原則。
當您在 [ 使用者、群組和網域 ] 頁面上完成時,請選取 [ 下一步]。
在 [ 大量電子郵件閾值 & 垃圾郵件屬性 ] 頁面上,設定下列設定:
大量電子郵件閾值:指定訊息的大量抱怨層級 (BCL) ,該訊息必須符合或超過,才能觸發您在下一頁設定的大量合規性層 級 (BCL) 符合或超過 垃圾郵件篩選決策的指定動作。 較高的值表示不太理想的郵件 (更可能像是垃圾郵件)。 如需詳細資訊,請 參閱 EOP 中的大量 (BCL) 層級。
垃圾郵件屬性區 段:
增加垃圾郵件分數、標記為垃圾郵件*和測試模式:預設關閉的進階垃圾郵件篩選 (ASF) 設定。
如需有關這些設定的詳細資訊,請參閱 EOP 中的進階垃圾郵件篩選設定。
*[包含特定語言] 和 [來自這些國家/地區] 設定不是 ASF 的一部分。
包含特定語言:從下拉式清單中選取 [ 開 啟] 或 [ 關閉 ]。 如果您將它開啟,會顯示一個方塊。 開始在方塊中輸入語言的名稱。 已篩選的支持語言清單隨即出現。 當您找到所需語言時,請選取該語言。 視需要重複此步驟多次。 若要移除現有的值,請選擇
 值旁邊的 。
值旁邊的 。從下列國家/地區*:從下拉式清單中選取 [ 開 啟] 或 [ 關閉 ]。 如果您將它開啟,會顯示一個方塊。 開始在方塊中輸入國家/地區的名稱。 已篩選的支持國家/地區清單隨即出現。 當您找到要尋找的國家/地區時,請選取它。 視需要重複此步驟多次。 若要移除現有的值,請選擇
 值旁邊的 。
值旁邊的 。
當您在 [ 大量電子郵件閾值 & 垃圾郵件內容 ] 頁面上完成時,請選取 [ 下一步]。
在 [ 動作] 頁面上,設定下列設定:
郵件動作 區段:根據垃圾郵件篩選決策,檢閱或選取要對郵件採取的動作:
- 垃圾郵件
- 高信賴度的垃圾郵件
- 網路釣魚
- 高信賴度網路釣魚
- 符合或超過 BCL (大量相容層級)
垃圾郵件篩選決策的可用動作會在 反垃圾郵件原則中的動作中說明。
提示
如果垃圾郵件篩選決策預設會隔離郵件 (當您到達頁面) 時,已選取 [ 隔離 郵件],則預設隔離原則名稱會顯示在 [ 選取隔離原則 ] 方塊中。 如果您將垃圾郵件篩選決策的動作 變更 為 隔離郵件,[選取 隔離原則 ] 方塊預設為空白。 空白值表示會使用該決策的預設隔離原則。 當您稍後檢視或編輯反垃圾郵件原則設定時,系統會顯示隔離原則名稱。 如需依預設用於垃圾郵件篩選決策之隔離原則的詳細資訊,請參閱 EOP 反垃圾郵件原則設定。
針對高信賴度網路釣魚,[將訊息移至垃圾郵件 Email 資料夾] 動作實際上已被取代。 雖然您可以選取 [將郵件移至垃圾郵件] Email 資料夾動作,但高信賴度網络釣魚郵件一律會隔離 (相當於選取 [隔離郵件) 。
不論隔離原則的設定方式為何,使用者都無法釋放被隔離為高信賴度網路釣魚的郵件。 如果原則允許用戶釋放自己的隔離郵件,則會改為允許使用者 要求 釋放其隔離的高信賴度網路釣魚訊息。
要採取動作的組織內部訊息:控制是否要將垃圾郵件篩選和對應的決策動作套用至內部郵件, (組織內用戶之間傳送的郵件) 。 可用值包括:
- 預設值:這是預設值。 此值與選取 [高信賴度網络釣魚訊息] 相同。
- 無
- 高信賴度網路釣魚訊息
- 網路釣魚和高信賴度網路釣魚訊息
- 所有網路釣魚和高信賴度垃圾郵件訊息
- 所有網路釣魚和垃圾郵件
在此天數內保留隔離的垃圾郵件:指定當您選取隔離郵件做為垃圾郵件篩選決策的動作時,郵件將存放在隔離中要多久的時間。 在時間週期到期之後,訊息會遭到刪除,而且無法復原。 有效值是從 1 到 30 天。
提示
在您於PowerShell中建立的反垃圾郵件原則中,預設值為15天。 在 Microsoft Defender 入口網站中建立的反垃圾郵件原則中,預設值為 30 天。
此設定也會控制由反網路釣魚原則隔離的訊息的保留時間。 如需詳細資訊,請參閱 隔離保留。
新增此 X 標題文字:只有當您選取 [新增 X 標頭] 做為垃圾郵件篩選裁決的動作時,才會有此方塊,且是必要的設定。 您指定的值是郵件標頭「名稱」,會新增到郵件標頭中。 標題欄位的「值」一律是
This message appears to be spam。長度上限為 255 個字元,且值不能包含空格或冒號 (:)。
例如,如果輸入
X-This-is-my-custom-header值,則新增到郵件的 X 標頭為X-This-is-my-custom-header: This message appears to be spam.。如果您輸入的值包含空格或冒號 (:),系統會忽略您輸入的值,並在郵件中新增預設的 X 標頭 (
X-This-Is-Spam: This message appears to be spam.)。在主旨列前加上此文字:只有當您選取 [在主旨列前加上文字] 做為垃圾郵件篩選裁決的動作時,才會有此方塊,且是必要的設定。 輸入要新增至郵件主旨列開頭的文字。
重新導向到這個電子郵件地址:只有當您選取 [將郵件重新導向至電子郵件地址] 做為垃圾郵件篩選裁決的動作時,才會有此方塊,且是必要的設定。 輸入您要遞送郵件的電子郵件地址。 您可以輸入多個值並以分號 (;) 分隔。
安全提示 區段:預設會選取 [ 啟用安全提示:],但您可以清除複選框來停用安全提示。
ZAP) 區段 (零時段自動清除 :
- 啟用零時差自動清除 (ZAP):ZAP 會偵測傳送到 Exchange Online 信箱的郵件,並採取行動。 ZAP 預設為開啟。 當 ZAP 開啟時,可以使用下列設定:
- 啟用網路釣魚訊息的 ZAP:根據預設,ZAP 會啟用網路釣魚偵測,但您可以清除複選框來停用它。 如需詳細資訊,請參閱:
- 啟用垃圾郵件的 ZAP:根據預設,已針對垃圾郵件偵測啟用 ZAP,但您可以清除複選框來停用它。 如需詳細資訊, 請參閱垃圾郵件的零時差自動清除 (ZAP) 。
- 啟用零時差自動清除 (ZAP):ZAP 會偵測傳送到 Exchange Online 信箱的郵件,並採取行動。 ZAP 預設為開啟。 當 ZAP 開啟時,可以使用下列設定:
當您在 [ 動作 ] 頁面上完成時,請選取 [ 下一步]。
在 [ 允許 & 封鎖清單 ] 頁面上,您可以透過允許略過垃圾郵件篩選的電子郵件地址或電子郵件網域來設定郵件發件者。
在 [允許] 區段,您可以設定允許的寄件者和允許的網域。 在 [封鎖] 區段,您可以新增封鎖的寄件者和封鎖的網域。
這些清單的最大限制大約是 1000 個專案,但您只能在 Defender 入口網站中輸入 30 個專案。 使用 Exchange Online PowerShell 新增超過 30 個專案。
重要事項
這些清單的功能大部分已由 租用戶允許/封鎖清單取代。 如需重要資訊,請參閱 反垃圾郵件原則中的允許和封鎖清單。
將項目新增到任何清單的步驟都相同:
選取您要設定之清單的連結:
- 允許>寄件者:選 取 [管理 (nn) 寄件者 (的) 。
- 允許>網域:選取 [允許網域]。
- 封鎖>寄件者:選 取 [管理 (nn) 寄件者 (的) 。
- 封鎖>網域:選取 [封鎖網域]。
在開啟的飛出視窗中,執行下列步驟:
- 選取
 [新增發件者] 或 [新增網域]。
[新增發件者] 或 [新增網域]。 - 在開啟的 [ 新增發件者 ] 或 [ 新增網域 ] 飛出視窗中,於 [寄 件者 ] 方塊或 [網 域 ] 方塊中輸入發件者的電子郵件位址。 當您輸入時,值會顯示在方塊下方。 當您完成輸入值時,請選取方塊下方的值。
- 視需要重複先前的步驟多次。 若要移除現有的值,請選擇
 值旁邊的 。
值旁邊的 。
當您在 [ 新增發件者 ] 或 [ 新增網域 ] 飛出視窗中完成時,請選取 [ 新增發件者 ] 或 [新增網域]。
回到第一個飛出視窗,會列出您新增的發件者或網域。
若要將專案清單從一般變更為精簡間距,請選
 取 [將列表間距變更為精簡或正常],然後選
取 [將列表間距變更為精簡或正常],然後選 取 [壓縮清單]。
取 [壓縮清單]。使用 [
 搜尋] 方塊來尋找飛出視窗上的專案。
搜尋] 方塊來尋找飛出視窗上的專案。若要新增專案,請選取 [
 新增發件者 ] 或 [ 新增網域] ,然後重複上述步驟。
新增發件者 ] 或 [ 新增網域] ,然後重複上述步驟。若要移除專案,請執行下列其中一個步驟:
- 選取一或多個專案,方法是選取出現在發件者或網域值旁空白區域中的圓形複選框。
- 選取出現在數據行標頭旁空白區域中的圓形複選框,一次選取所有專案。
當您在飛出視窗上完成時,請選取 [ 完成 ] 傳回 [ 允許 & 塊清單 頁面。
- 選取
當您在 [ 允許 & 區塊列表 頁面上完成時,請選取 [ 下一步]。
在 [ 檢閱] 頁面上,檢閱您的設定。 您可以在每個區段中選取 [編輯],以修改該區段內的設定。 或者,您可以選取 [上一頁 ] 或精靈中的特定頁面。
當您在 [ 檢閱 ] 頁面上完成時,請選取 [ 建立]。
在 [ 建立新的反垃圾郵件 原則] 頁面上,您可以選取連結來檢視原則、檢視反垃圾郵件原則,以及深入瞭解反垃圾郵件原則。
當您在 [ 建立新的反垃圾郵件原則 ] 頁面上完成時,請選取 [ 完成]。
回到 [反垃圾郵件原則 ] 頁面上,會列出新的原則。
使用 Microsoft Defender 入口網站來檢視反垃圾郵件原則詳細數據
在 Microsoft Defender 入口網站https://security.microsoft.com的 中,移至 [原則>] 區段中的 [Email & 共同作業原則 & 規則>威脅原則>反垃圾郵件]。 或者,若要直接移至 [反垃圾郵件原則 ] 頁面,請使用 https://security.microsoft.com/antispam。
在 [ 反垃圾郵件原則 ] 頁面上,下列屬性會顯示在原則清單中:
- 名稱
- 狀態:值為:
- 默認反垃圾郵件原則 (一律開啟,例如,反垃圾郵件輸入原則 (預設) ) 。
- 開 啟或 關閉 其他反垃圾郵件原則。
- 優先順序:如需詳細資訊,請 參閱設定自定義反垃圾郵件原則的優先順序 一節。
- 類型:反垃圾郵件原則的下列其中一個值:
- 與標準和嚴格預設安全策略相關聯之反垃圾郵件原則的保護範本。
- 自定義反垃圾郵件原則
- 默認反垃圾郵件原則 (空白,例如 反垃圾郵件輸入原則 (預設) ) 。
若要將原則清單從一般變更為精簡間距,請選![]() 取 [將列表間距變更為精簡或正常],然後選
取 [將列表間距變更為精簡或正常],然後選![]() 取 [壓縮清單]。
取 [壓縮清單]。
使用 [![]() 搜尋] 方塊和對應的值來尋找特定原則。
搜尋] 方塊和對應的值來尋找特定原則。
按兩下名稱旁邊複選框以外的任何位置,以開啟原則的詳細數據飛出視窗,以選取反垃圾郵件原則。
提示
若要查看其他反垃圾郵件原則的詳細數據,而不需離開詳細數據飛出視窗,請使用 飛出視窗頂端的 [上一個專案] 和 [下一個專案]。
飛出視窗頂端的 [上一個專案] 和 [下一個專案]。
使用 Microsoft Defender 入口網站對反垃圾郵件原則採取動作
在 Microsoft Defender 入口網站https://security.microsoft.com中,移至 [原則>] 區段中的 [Email & 共同作業原則 & 規則>威脅原則>反垃圾郵件]。 或者,若要直接移至 [反垃圾郵件原則 ] 頁面,請使用 https://security.microsoft.com/antispam。
在 [ 反垃圾郵件 原則] 頁面上,按下名稱旁邊複選框以外的數據列中的任何位置,從清單中選取反垃圾郵件原則。 下列部分或所有動作可在開啟的詳細資料飛出視窗中取得:
- 在每個區段中按兩下 [ 編輯 ] 來修改原則設定, (自定義原則或默認原則)
 只開啟 或
只開啟 或  關閉 (自定義原則)
關閉 (自定義原則)  只) 增加優先順序或
只) 增加優先順序或 降低自定義原則 (優先順序
降低自定義原則 (優先順序 只刪除自定義原則 ()
只刪除自定義原則 ()
下列小節將說明這些動作。
使用 Microsoft Defender 入口網站來修改反垃圾郵件原則
在您選取預設的反垃圾郵件原則或自定義原則后,按兩下名稱旁邊複選框以外的數據列中的任何位置,原則設定會顯示在開啟的詳細數據飛出視窗中。 在每個區段中選取 [編輯 ],以修改區段內的設定。 如需設定的詳細資訊,請參閱本文稍早的 建立反垃圾郵件原則 一節。
針對默認原則,您無法修改原則的名稱,而且沒有收件者篩選器可設定 (該原則會套用至所有收件者) 。 但是,您可以修改原則中的所有其他設定。
針對名為標準預設安全策略和與預設安全策略相關聯之嚴格預設安全策略的反垃圾郵件原則,您無法在詳細數據飛出視窗中修改原則設定。 相反地,您會在詳細數據飛出視窗中選 ![]() 取 [檢視預設安全 策略],以移至 的 [ 預設安全 策略] 頁面 https://security.microsoft.com/presetSecurityPolicies ,以修改預設的安全策略。
取 [檢視預設安全 策略],以移至 的 [ 預設安全 策略] 頁面 https://security.microsoft.com/presetSecurityPolicies ,以修改預設的安全策略。
使用 Microsoft Defender 入口網站來啟用或停用反垃圾郵件原則
您無法停用預設的反垃圾郵件原則 (一律會啟用) 。
您無法啟用或停用與標準和嚴格預設安全策略相關聯的反垃圾郵件原則。 您可以在 的 [預設安全策略] 頁面https://security.microsoft.com/presetSecurityPolicies上啟用或停用 [標準] 或 [嚴格] 預設安全策略。
選取已啟用的自定義反垃圾郵件原則 ([狀態] 值為 [開啟) 方法是按兩下名稱旁邊複選框以外的數據列中的任何位置,選![]() 取原則詳細數據飛出視窗頂端的 [關閉]。
取原則詳細數據飛出視窗頂端的 [關閉]。
選取停用的自定義反垃圾郵件原則 ([狀態] 值為 [關閉]) 方法是按兩下名稱旁邊複選框以外的數據列中的任何位置,選![]() 取原則詳細數據飛出視窗頂端的 [開啟]。
取原則詳細數據飛出視窗頂端的 [開啟]。
當您在原則詳細數據飛出視窗中完成時,請選取 [ 關閉]。
在 [ 反垃圾郵件原則 ] 頁面上,原則的 [狀態 ] 值現在是 [開啟 ] 或 [關閉]。
使用 Microsoft Defender 入口網站來設定自定義反垃圾郵件原則的優先順序
反垃圾郵件原則會依照反 垃圾郵件 原則頁面上顯示的順序來處理:
- 如果已啟用Strict 預設安全策略,則一律會先套用與 Strict 預設安全策略相關聯之嚴格預設安全策略的反垃圾郵件原則 () 。
- 如果已啟用 標準預設安全 策略,則下 (一律會套用與標準預設安全策略相關聯之標準預設安全策略的反垃圾郵件原則) 。
- 如果已啟用自定義反垃圾郵件原則,則會依優先順序 (套用) :
- 優先順序較低的值表示較高的優先順序 (0 是最高的) 。
- 根據預設,會建立新的反垃圾郵件原則,其優先順序低於最低的現有自定義反垃圾郵件原則, (第一個為0,下一個為1,) 。
- 沒有兩個反垃圾郵件原則可以有相同的優先順序值。
- 默認的反垃圾郵件原則一律具有優先順序值 [最低],而且您無法加以變更。
套用第一個原則之後,針對收件者停止反垃圾郵件保護, (該收件者) 的最高優先順序原則。 如需詳細資訊,請參閱 電子郵件保護的順序和優先順序。
在您選取自定義反垃圾郵件原則后,按兩下名稱旁邊複選框以外的數據列中的任何位置,您可以在開啟的詳細資料飛出視窗中增加或減少原則的優先順序:
- 反垃圾郵件原則頁面上 [優先順序] 值為 0 的自定義原則,在詳細數據飛出視窗頂端有
 [降低優先順序] 動作。
[降低優先順序] 動作。 - 優先順序最低 (優先順序最高的自定義原則;例如,3 個) 在詳細數據飛出視窗頂端有
 [增加優先順序] 動作。
[增加優先順序] 動作。 - 如果您有三個以上的原則,則 [優先順序 0] 和 [最低優先順序] 之間的原則會同時
 具有詳細數據飛出視窗頂端的 [增加優先順序] 和
具有詳細數據飛出視窗頂端的 [增加優先順序] 和  [降低優先順序] 動作。
[降低優先順序] 動作。
當您在原則詳細數據飛出視窗中完成時,請選取 [ 關閉]。
回到 [反垃圾郵件原則 ] 頁面,清單中的原則順序符合更新的 [優先順序 ] 值。
使用 Microsoft Defender 入口網站移除自定義的反垃圾郵件原則
您無法移除預設的反垃圾郵件原則或名為標準預設安全策略的反垃圾郵件原則,以及與預設安全策略相關聯的嚴格預設安全策略。
在您選取自定義反垃圾郵件原則之後,按下名稱![]() 旁邊複選框以外的任何數據列,選取飛出視窗頂端的 [刪除原則],然後在開啟的警告對話框中選取 [是]。
旁邊複選框以外的任何數據列,選取飛出視窗頂端的 [刪除原則],然後在開啟的警告對話框中選取 [是]。
在 [ 反垃圾郵件原則 ] 頁面上,不再列出已刪除的原則。
使用 Exchange Online PowerShell 或獨立版 EOP PowerShell 來設定反垃圾郵件原則
在 PowerShell 中,反垃圾郵件原則的基本元素如下:
- 垃圾郵件篩選原則:指定要啟用或停用的垃圾郵件保護、要套用這些保護的動作,以及其他選項。
- 垃圾郵件篩選規則:指定原則套用至相關聯垃圾郵件篩選原則) 的優先順序和收件者篩選 (。
當您在 Microsoft Defender 入口網站中管理反垃圾郵件原則時,這兩個元素之間的差異並不明顯:
- 當您在 Defender 入口網站中建立原則時,實際上是同時針對兩者使用相同的名稱來建立垃圾郵件篩選規則和相關聯的垃圾郵件篩選原則。
- 當您在 Defender 入口網站中修改原則時,與名稱、優先順序、啟用或停用,以及收件者篩選器相關的設定會修改垃圾郵件篩選規則。 所有其他設定都會修改相關聯的垃圾郵件篩選原則。
- 當您在 Defender 入口網站中移除原則時,垃圾郵件篩選規則和相關聯的垃圾郵件篩選原則會同時移除。
在 Exchange Online PowerShell 中,垃圾郵件篩選原則與垃圾郵件篩選規則之間的差異很明顯。 您可以使用 *-HostedContentFilterPolicy Cmdlet 來管理垃圾郵件篩選原則,並使用 *-HostedContentFilterRule Cmdlet 來管理垃圾郵件篩選規則。
- 在 PowerShell 中,您會先建立垃圾郵件篩選原則,然後建立垃圾郵件篩選規則,以識別套用規則的相關聯原則。
- 在 PowerShell 中,您可以分開修改垃圾郵件篩選原則和垃圾郵件篩選規則中的設定。
- 當您移除 PowerShell 中的垃圾郵件篩選原則時,對應的垃圾郵件篩選規則不會自動移除,反之亦然。
只有在 PowerShell 中才可使用的重要設定是預設的 MarkAsSpamBulkMail 參數 On 。 The effects of this setting are explained in the Create anti-spam policies section earlier in this article.
使用 PowerShell 來建立反垃圾郵件原則
在 PowerShell 中建立反垃圾郵件原則需執行兩個步驟:
- 建立垃圾郵件篩選原則。
- 建立垃圾郵件選規則,此規則會指定要套用規則的垃圾郵件篩選原則。
注意事項
- 您可以建立新的垃圾郵件篩選規則,並對其指派未關聯的現有垃圾郵件篩選原則。 垃圾郵件篩選規則無法與多個垃圾郵件篩選原則相關聯。
- 您可以在 PowerShell 中的新垃圾郵件篩選原則上設定下列設定,直到您建立原則之後,Microsoft Defender 入口網站才會提供這些設定:
- 在 New-HostedContentFilterRule Cmdlet) 上將新原則建立為停用 (啟用
$false。 - 在 New-HostedContentFilterRule Cmdlet) 上 (優先順序<編號>) 設定原則的優先順序。
- 在 New-HostedContentFilterRule Cmdlet) 上將新原則建立為停用 (啟用
- 在您將原則指派給垃圾郵件篩選規則之前,Microsoft Defender 入口網站不會顯示您在PowerShell中建立的新垃圾郵件篩選原則。
步驟 1:使用 PowerShell 建立垃圾郵件篩選原則
若要建立垃圾郵件篩選原則,請連線到 Exchange Online PowerShell 並使用下列語法:
New-HostedContentFilterPolicy -Name "<PolicyName>" [-AdminDisplayName "<Comments>"] <Additional Settings>
本範例會建立名為 Contoso Executives 的垃圾郵件篩選原則,並使用下列設定:
- 當垃圾郵件篩選條件將郵件裁決為垃圾郵件或高信賴度垃圾郵件時會將郵件隔離,並為遭隔離的郵件使用預設的 隔離原則 (我們不使用 SpamQuarantineTag 或 HighConfidenceSpamQuarantineTag 參數)。
- BCL 7、8 或 9 會觸發大量垃圾郵件篩選決策的動作。
New-HostedContentFilterPolicy -Name "Contoso Executives" -HighConfidenceSpamAction Quarantine -SpamAction Quarantine -BulkThreshold 6
如需詳細的語法及參數資訊,請參閱 New-HostedContentFilterPolicy。
提示
如需指定用於垃圾郵件篩選原則的 隔離原則 詳細指示,請參閱 使用 PowerShell 以指定反垃圾郵件原則中的隔離原則。
步驟 2:使用 PowerShell 建立垃圾郵件篩選規則
若要建立垃圾郵件篩選規則,請連線至 Exchange Online PowerShell 並使用下列語法:
New-HostedContentFilterRule -Name "<RuleName>" -HostedContentFilterPolicy "<PolicyName>" <Recipient filters> [<Recipient filter exceptions>] [-Comments "<OptionalComments>"]
此範例使用下列設定來建立名為 Contoso Executives 的新垃圾郵件篩選規則:
- 名為 Contoso Executives 的垃圾郵件篩選原則會與此規則相關聯。
- 此規則會套用至名為 ContosoExecutives Group 的群組成員。
New-HostedContentFilterRule -Name "Contoso Executives" -HostedContentFilterPolicy "Contoso Executives" -SentToMemberOf "Contoso Executives Group"
如需詳細的語法及參數資訊,請參閱 New-HostedContentFilterRule。
使用 PowerShell 檢視垃圾郵件篩選原則
若要傳回所有垃圾郵件篩選原則的摘要清單,請聯機至 Exchange Online PowerShell 並執行此命令:
Get-HostedContentFilterPolicy
若要傳回特定垃圾郵件篩選原則的詳細資訊,請使用下列語法:
Get-HostedContentFilterPolicy -Identity "<PolicyName>" | Format-List [<Specific properties to view>]
此範例會傳回名為 Executives 的垃圾郵件篩選原則的所有屬性值。
Get-HostedContentFilterPolicy -Identity "Executives" | Format-List
如需詳細的語法及參數資訊,請參閱 Get-HostedContentFilterPolicy。
使用 PowerShell 檢視垃圾郵件篩選規則
若要檢視現有的垃圾郵件篩選規則,請聯機至 Exchange Online PowerShell 並使用下列語法:
Get-HostedContentFilterRule [-Identity "<RuleIdentity>] [-State <Enabled | Disabled]
若要傳回所有垃圾郵件篩選規則的摘要清單,請執行下列命令:
Get-HostedContentFilterRule
若要依啟用或停用篩選規則的清單,請執行下列命令:
Get-HostedContentFilterRule -State Disabled
Get-HostedContentFilterRule -State Enabled
若要傳回特定垃圾郵件篩選規則的詳細資訊,請使用下列語法:
Get-HostedContentFilterRule -Identity "<RuleName>" | Format-List [<Specific properties to view>]
此範例會傳回名為 Contoso Executives 的垃圾郵件篩選規則的所有屬性值。
Get-HostedContentFilterRule -Identity "Contoso Executives" | Format-List
如需詳細的語法及參數資訊,請參閱 Get-HostedContentFilterRule。
使用 PowerShell 修改垃圾郵件篩選原則
除了下列項目外,當您如同本文章前面的步驟 1:使用 PowerShell 建立垃圾郵件篩選原則 章節所述在 PowerShell 中修改垃圾郵件篩選原則時,會出現相同的設定。
- MakeDefault 可將指定的原則轉換成預設原則 (套用至每個人,一律最低優先順序,且無法刪除),但只有當您在 PowerShell 中修改垃圾郵件篩選原則時才能使用。
- 您無法重新命名垃圾郵件篩選原則(Set-hostedcontentfilterpolicy Cmdlet 沒有 Name 參數)。 當您在 Microsoft Defender 入口網站中重新命名反垃圾郵件原則時,只會重新命名垃圾郵件篩選規則。
若要修改垃圾郵件篩選原則,請連線至 Exchange Online PowerShell 並使用下列語法:
Set-HostedContentFilterPolicy -Identity "<PolicyName>" <Settings>
如需詳細的語法及參數資訊,請參閱 Set-HostedContentFilterPolicy。
提示
如需指定用於垃圾郵件篩選原則的 隔離原則 詳細指示,請參閱 使用 PowerShell 以指定反垃圾郵件原則中的隔離原則。
使用 PowerShell 修改垃圾郵件篩選規則
當您用 PowerShell 修改垃圾郵件篩選規則時,唯一無法使用的設定為 Enabled 參數 (可讓您建立停用的規則)。 若要啟用或停用現有的垃圾郵件篩選規則,請看下一節。
另一方面,當您用 PowerShell 修改垃圾郵件篩選規則時,將無法使用其他設定。 當您如同本文章前面的 步驟 2:使用 PowerShell 建立垃圾郵件篩選規則 章節所述建立規則時,會出現相同的設定。
若要修改垃圾郵件篩選規則,請連線至 Exchange Online PowerShell 並使用下列語法:
Set-HostedContentFilterRule -Identity "<RuleName>" <Settings>
此範例會將名為 {Fabrikam Spam Filter} 的現有垃圾郵件篩選規則重新命名。
Set-HostedContentFilterRule -Identity "{Fabrikam Spam Filter}" -Name "Fabrikam Spam Filter"
如需詳細的語法及參數資訊,請參閱 Set-HostedContentFilterRule。
使用 PowerShell 來啟用或停用垃圾郵件篩選規則
使用 PowerShell 啟用或停用垃圾郵件篩選規則,可啟用或停用整個反垃圾郵件原則 (垃圾郵件篩選規則和指派的垃圾郵件篩選原則)。 您無法啟用或停用預設的反垃圾郵件原則 (一律套用至所有收件者)。
若要啟用或停用垃圾郵件篩選規則,請連線至 Exchange Online PowerShell 並使用下列語法:
<Enable-HostedContentFilterRule | Disable-HostedContentFilterRule> -Identity "<RuleName>"
此範例會停用名為 Marketing Department 的垃圾郵件篩選規則。
Disable-HostedContentFilterRule -Identity "Marketing Department"
此範例會啟用相同規則。
Enable-HostedContentFilterRule -Identity "Marketing Department"
如需詳細的語法和參數資訊,請參閱 Enable-HostedContentFilterRule 和 Disable-HostedContentFilterRule。
使用 PowerShell 設定垃圾郵件篩選規則的優先順序
您可以對規則設定的最高優先順序值為 0。 您可以設定的最低值則取決於規則的數目。 例如,如果您有五個規則,則您可以使用 0 到 4 的優先順序值。 變更現有規則的優先順序會對其他規則造成階層式影響。 例如,如果您有五個自訂規則 (優先順序 0 到 4),而您將規則的優先順序變更為 2,則優先順序為 2 的現有規則會變更為優先順序 3,優先順序 3 的規則會變更為優先順序 4。
若要設定垃圾郵件篩選規則的優先順序,請連線至 Exchange Online PowerShell 並使用下列語法:
Set-HostedContentFilterRule -Identity "<RuleName>" -Priority <Number>
此範例會將規則 (名稱為 Marketing Department) 的優先順序設定為 2。 優先順序小於或等於 2 的所有現有規則會減 1 (它們的優先順序數字會加 1)。
Set-HostedContentFilterRule -Identity "Marketing Department" -Priority 2
注意事項
若要在建立新規則時設定其優先順序,請使用 New-HostedContentFilterRule Cmdlet 上的 Priority 參數。
預設垃圾郵件篩選原則沒有對應的垃圾郵件篩選規則,且一律有不可修改的優先順序值 Lowest。
使用 PowerShell 移除垃圾郵件篩選原則
當您使用 PowerShell 來移除垃圾郵件篩選原則時,對應的垃圾郵件篩選規則不會遭到移除。
若要移除垃圾郵件篩選原則,請連線到 Exchange Online PowerShell 並使用下列語法:
Remove-HostedContentFilterPolicy -Identity "<PolicyName>"
此範例會移除名為 Marketing Department 的垃圾郵件篩選原則。
Remove-HostedContentFilterPolicy -Identity "Marketing Department"
如需詳細的語法及參數資訊,請參閱 Remove-HostedContentFilterPolicy。
使用 PowerShell 移除垃圾郵件篩選規則
當您使用 PowerShell 來移除垃圾郵件篩選規則時,對應的垃圾郵件篩選原則不會遭到移除。
若要移除垃圾郵件篩選規則,請連線至 Exchange Online PowerShell 並使用下列語法:
Remove-HostedContentFilterRule -Identity "<PolicyName>"
此範例會移除名為 Marketing Department 的垃圾郵件篩選規則。
Remove-HostedContentFilterRule -Identity "Marketing Department"
如需詳細的語法及參數資訊,請參閱 Remove-HostedContentFilterRule。
如何知道這些程序是否正常運作?
傳送 GTUBE 訊息以測試您的垃圾郵件原則設定
注意事項
只有當寄出 GTUBE 訊息的電子郵件組織無法掃描輸出的垃圾郵件時,這些步驟才有用。 如果是,您就無法傳送測試訊息。
未經同意大量電子郵件的一般測試 (GTUBE) 是文字字串,可放入測試郵件中,用於確認貴組織的反垃圾郵件設定。 GTUBE 訊息類似於歐洲反電腦病毒協會 (EICAR) 用於測試惡意程式碼設定的文字檔。
請在電子郵件中,將下列 GTUBE 文字放在單一行上,不加任何空格或換行:
XJS*C4JDBQADN1.NSBN3*2IDNEN*GTUBE-STANDARD-ANTI-UBE-TEST-EMAIL*C.34X
意見反映
即將推出:我們會在 2024 年淘汰 GitHub 問題,並以全新的意見反應系統取代並作為內容意見反應的渠道。 如需更多資訊,請參閱:https://aka.ms/ContentUserFeedback。
提交及檢視以下的意見反映: