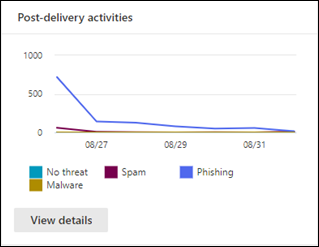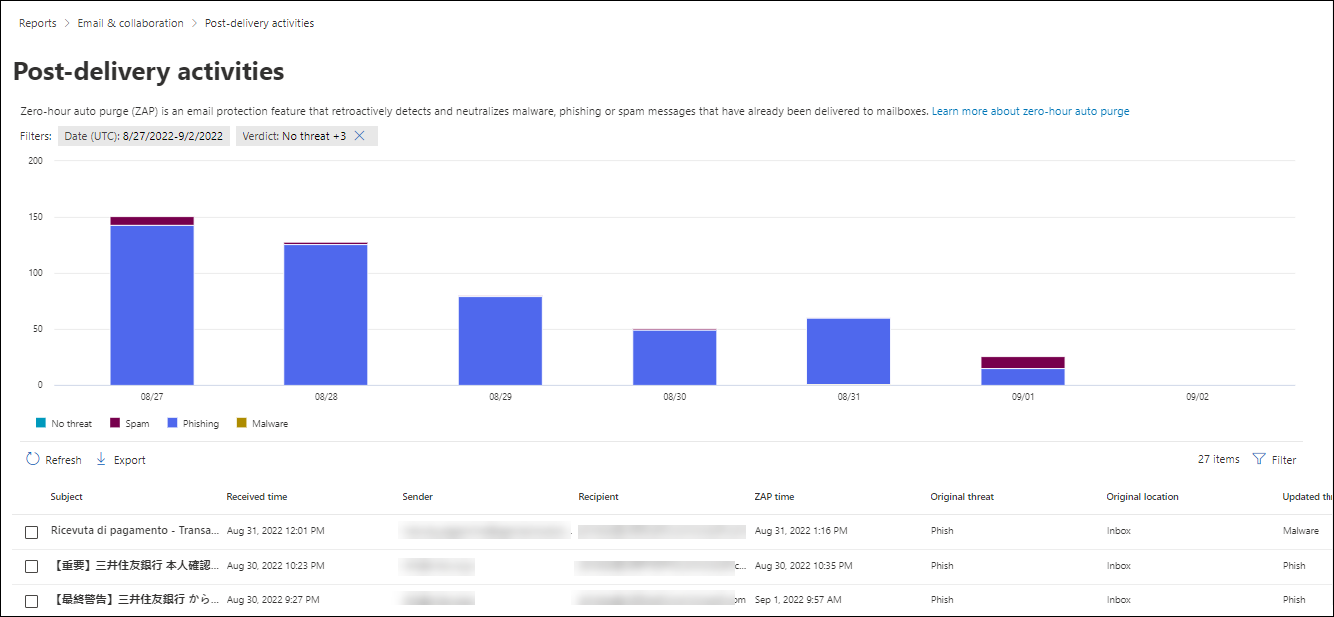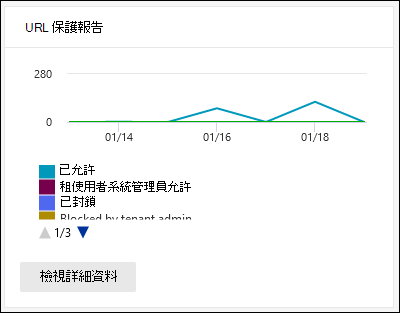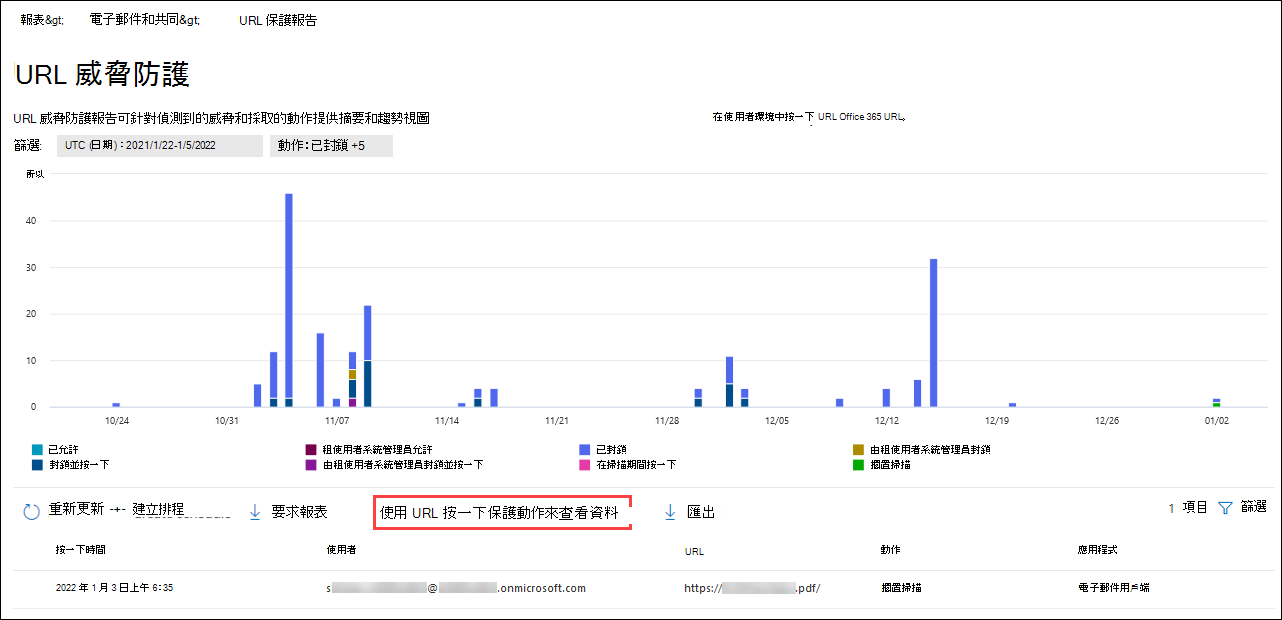在 Microsoft Defender 入口網站中檢視 適用於 Office 365 的 Defender 報告
提示
您知道您可以免費試用 Office 365 方案 2 的 Microsoft Defender 全面偵測回應 功能嗎? 在 Microsoft Defender 入口網站試用中樞使用 90 天 適用於 Office 365 的 Defender 試用版。 在這裡瞭解誰可以註冊和 試用條款。
例如,在 適用於 Office 365 的 Microsoft Defender 方案 1 或方案 2 (的組織中,Microsoft 365 E5 或 Microsoft Business Premium) 提供各種安全性相關報告。 如果您有必要的許可權,可以在 Microsoft Defender 入口網站中檢視和下載這些報告。
報告可在 Microsoft Defender 入口網站的 [Email &https://security.microsoft.com 共同作業報告] 頁面>上取得 Email & 共同作業報告>Email & 共同作業報告。 或者,若要直接移至 [Email & 共同作業報告] 頁面,請使用 https://security.microsoft.com/emailandcollabreport。
頁面上提供每個報表的摘要資訊。 識別您想要檢視的報表,然後選 取 [檢視 該報表的詳細數據]。
本文的其餘部分將說明 適用於 Office 365 的 Defender 專屬的報表。
注意事項
Email 入口網站中檢視電子郵件安全性報告中會說明不需要 適用於 Office 365 的 Defender Microsoft Defender 安全性報告。
如需已淘汰或取代的報表,請參閱 Microsoft Defender 入口網站中 Email 安全性報告變更中的數據表。
與郵件流程相關的報表現在位於 Exchange 系統管理中心 (EAC) 。 如需這些報告的詳細資訊,請參閱 新 Exchange 系統管理中心的郵件流程報告。
觀看這段短片,瞭解如何使用報告來了解組織中 適用於 Office 365 的 Defender的有效性。
安全附件檔類型報告
注意事項
此報表已被取代。 威脅 防護狀態報告中也提供相同的資訊。
安全附件訊息處置報告
注意事項
此報表已被取代。 威脅 防護狀態報告中也提供相同的資訊。
郵件延遲報告
[郵件延遲] 報告會顯示您在 適用於 Office 365 的 Defender 組織內所經歷之郵件傳遞和擷取延遲的匯總檢視。 服務中的郵件傳遞時間受到許多因素影響,而以秒為單位的絕對傳遞時間通常不是成功或問題的良好指標。 一天的緩慢傳遞時間可能會被視為另一天的平均傳遞時間,反之亦然。 此報表會根據觀察到的其他訊息傳遞時間相關統計數據,嘗試限定訊息傳遞。
結果中不包含客戶端延遲和網路等待時間。
在 Email & 共同作業報告] 頁面上https://security.microsoft.com/emailandcollabreport,尋找 [郵件延遲報告],然後選取 [檢視詳細數據]。 或者,若要直接移至報表,請使用 https://security.microsoft.com/mailLatencyReport。
在 [ 郵件延遲報告 ] 頁面上,有下列索引標籤可供使用:
- 第50個百分位數:訊息傳遞時間的中間值。 您可以將此值視為平均傳遞時間。 預設會選取此索引標籤。
- 第90個百分位數:表示訊息傳遞的高延遲。 只有 10% 的訊息花費的時間超過此值來傳遞。
- 第99個百分位數:表示訊息傳遞的最高延遲。
不論您選取的索引標籤為何,圖表都會顯示組織成下列類別的訊息:
- 整體
- ( 篩選值中
 會說明這些值)
會說明這些值)
將滑鼠停留在圖表中的類別上,以查看每個類別的延遲明細。
在圖表下方的詳細數據表中,有下列資訊可供使用:
- UTC) (日期
- 延遲
- 訊息計數
- 第50個百分位數
- 第90個百分位數
- 第99個百分位數
選擇 ![]() [篩選 ] 以開啟的飛出視窗中選取下列一或多個值來修改報表和詳細資料表:
[篩選 ] 以開啟的飛出視窗中選取下列一或多個值來修改報表和詳細資料表:
- UTC) (日期:開始日期和結束日期
- 訊息檢視:選取下列其中一個值:
- 所有電子郵件
- 已引發的電子郵件:選取此值之後,請選取下列其中一個出現的值:
- 內嵌擷取:訊息中的連結和附件會在傳遞前由安全連結和安全附件完整測試。
- 異步偵測:安全附件動態 傳遞 附件,以及安全連結在傳遞后所測試電子郵件中的連結。
當您完成設定篩選時,請選取 [套用]、[取消] 或 ![]() [清除篩選]。
[清除篩選]。
在 [ 郵件延遲報告 ] 頁面上,可以使用 [ ![]() 匯出 ] 動作。
匯出 ] 動作。
傳遞後活動報告
傳遞後活動報告會顯示在零時差自動清除後從使用者信箱中移除的電子郵件訊息相關信息, (ZAP) 。 如需 ZAP 的詳細資訊,請參閱 Exchange Online 中的零時差自動清除 (ZAP) 。
此報告會顯示具有更新威脅資訊的實時資訊。
在 Email & 共同作業報告] 頁面上https://security.microsoft.com/emailandcollabreport,尋找傳遞后活動,然後選取 [檢視詳細數據]。 或者,若要直接移至報表,請使用 https://security.microsoft.com/reports/ZapReport。
在 [ 傳遞後活動 ] 頁面上,圖表會顯示指定日期範圍的下列資訊:
- 無威脅:ZAP 發現不是垃圾郵件的唯一傳遞郵件數目。
- 垃圾郵件:ZAP 針對垃圾郵件從信箱中移除的唯一郵件數目。
- 網路釣魚:ZAP 為了網路釣魚而從信箱中移除的唯一郵件數目。
- 惡意代碼:ZAP 為了網路釣魚而從信箱中移除的唯一郵件數目。
圖表下方的詳細資料表會顯示下列資訊:
主旨
接收時間
Sender
收件者
ZAP 時間
原始威脅
原始位置
更新的威脅
更新的傳遞位置
偵測技術
若要查看所有資料行,您可能需要執行下列一或多個步驟:
- 在網頁瀏覽器中水平捲動。
- 縮小適當數據行的寬度。
- 縮小網頁瀏覽器。
選擇 ![]() [篩選 ] 以開啟的飛出視窗中選取下列一或多個值來修改報表和詳細資料表:
[篩選 ] 以開啟的飛出視窗中選取下列一或多個值來修改報表和詳細資料表:
- 日期 (UTC) : 開始日期 和 結束日期。
- 已更新威脅:選取下列值的其中一個價格:
- 無威脅
- 垃圾郵件
- 網路釣魚
- 惡意程式碼
當您完成設定篩選時,請選取 [套用]、[取消] 或 ![]() [清除篩選]。
[清除篩選]。
在 [ 傳遞后活動 ] 頁面上,可以使用 [ ![]() 建立排程 ] 和 [
建立排程 ] 和 [ ![]() 匯出 ] 動作。
匯出 ] 動作。
威脅防護狀態報告
威脅防護狀態報告是單一檢視,可匯總由 Exchange Online Protection (EOP) 和 適用於 Office 365 的 Defender 所偵測和封鎖之惡意內容和惡意電子郵件的相關信息。 如需詳細資訊,請參閱 威脅防護狀態報告。
熱門寄件人和收件者報告
[熱門寄件人和收件者] 報告會顯示 EOP 和 適用於 Office 365 的 Defender 保護功能的熱門收件者。 如需詳細資訊,請 參閱熱門寄件人和收件者報告。
URL 保護報告
URL 保護報告提供偵測到的威脅摘要和趨勢檢視,以及在安全連結中單擊 URL 時所採取的動作。 如果未選取 [追蹤使用者] 單 擊 有效的 [安全連結] 原則,此報表就不會有使用者的點擊數據。
在 Email & 共同作業報告] 頁面上https://security.microsoft.com/emailandcollabreport,尋找 URL 保護報告,然後選取 [檢視詳細數據]。 或者,若要直接移至報表,請使用 https://security.microsoft.com/URLProtectionActionReport。
下列小節說明 URL 威脅防護 報告中的可用檢視。
在 URL 保護報告中依 URL 單擊保護動作來檢視數據
[依 URL 檢視數據按兩下保護動作 ] 檢視會顯示組織中使用者按下 URL 的次數,以及按兩下的結果:
- 允許:允許按兩下。
- 租用戶系統管理員允許:在安全鏈接原則中允許按兩下。
- 已封鎖:按兩下 [封鎖]。
- 遭到租用戶系統管理員封鎖:安全鏈接原則中封鎖的點選。
- 封鎖並點選:封鎖的點選,用戶可在其中點選到封鎖的URL。
- 遭到租用戶系統管理員封鎖並點選:管理員 已封鎖連結,但使用者已點選。
- 在掃描期間點選:按兩下使用者在URL中按下暫止掃描頁面的位置。
- 暫止掃描:按兩下擱置掃描結果的URL。
按兩下表示使用者已透過封鎖頁面單擊惡意網站, (系統管理員可以在安全連結原則) 中停用點擊。
圖表下方的詳細數據表提供組織內過去 30 天內所有點擊次數的下列近乎實時檢視:
- 點選時間
- 使用者
- URL
- 動作
- 應用程式
- 標籤:如需使用者標籤的詳細資訊,請參閱 使用者標籤。
選擇 ![]() [篩選 ] 以開啟的飛出視窗中選取下列一或多個值來修改報表和詳細資料表:
[篩選 ] 以開啟的飛出視窗中選取下列一或多個值來修改報表和詳細資料表:
- 日期 (UTC) : 開始日期 和 結束日期。
- 動作:如先前所述,相同的URL點選保護動作。 根據默 認,不會 選取 租用戶系統管理員允許和允許 。
- 評估:選取 [是] 或 [ 否]。 如需詳細資訊,請參閱試用 適用於 Office 365 的 Microsoft Defender。
- 網域 (以逗號分隔) :報表結果中所列的 URL 網域。
- 收件者 (以逗號分隔)
- 標籤:保留 [ 全部 ] 或 [移除] 值,在空白方塊中按兩下,然後選取 [ 優先順序帳戶]。 如需使用者標籤的詳細資訊,請參閱 使用者標籤。
當您完成設定篩選時,請選取 [套用]、[取消] 或 ![]() [清除篩選]。
[清除篩選]。
在 [URL 威脅防護] 頁面上,可以使用 [![]() 建立排程]、
建立排程]、![]() [要求報告] 和 [
[要求報告] 和 [![]() 匯出] 動作。
匯出] 動作。
在 URL 保護報告中依 URL 單擊應用程式來檢視數據
提示
報表中提供來賓使用者的URL點選。 來賓用戶帳戶可能會遭到入侵或存取組織內的惡意內容。
[依 URL 按兩下應用程式來檢視資料 ] 檢視會顯示支援安全連結的應用程式按下 URL 次數:
- 電子郵件用戶端
- Teams
- Office 檔
圖表下方的詳細數據表提供組織內過去七天內發生的所有點擊次數的下列近乎實時檢視:
- 點選時間
- 使用者
- URL
- 動作:與先前針對 [依 URL 檢視數據] 點擊保護動作檢視所述的 URL 點擊保護動作 相同。
- 應用程式
- 標籤:如需使用者標籤的詳細資訊,請參閱 使用者標籤。
選擇 ![]() [篩選 ] 以開啟的飛出視窗中選取下列一或多個值來修改報表和詳細資料表:
[篩選 ] 以開啟的飛出視窗中選取下列一或多個值來修改報表和詳細資料表:
- 日期 (UTC) : 開始日期 和 結束日期。
- 應用程式:應用程式值的按兩下方式與先前所述相同。
- 動作:與 [依 URL 檢視數據] 點擊保護動作檢視中所示的值相同。 根據默 認,不會 選取 租用戶系統管理員允許和允許 。
- 評估:選取 [是] 或 [ 否]。 如需詳細資訊,請參閱試用 適用於 Office 365 的 Microsoft Defender。
- 網域 (以逗號分隔) :報表結果中所列的 URL 網域。
- 收件者 (以逗號分隔)
- 標籤:保留 [ 全部 ] 或 [移除] 值,在空白方塊中按兩下,然後選取 [ 優先順序帳戶]。 如需使用者標籤的詳細資訊,請參閱 使用者標籤。
當您完成設定篩選時,請選取 [套用]、[取消] 或 ![]() [清除篩選]。
[清除篩選]。
在 [URL 威脅防護] 頁面上,可以使用 [![]() 建立排程]、
建立排程]、![]() [要求報告] 和 [
[要求報告] 和 [![]() 匯出] 動作。
匯出] 動作。
要檢視的其他報表
除了本文所述的報表之外,下表還會描述其他可用的報表:
| 報告 | 文章 |
|---|---|
| 總管 (適用於 Office 365 的 Microsoft Defender 方案 2) 或即時偵測 (適用於 Office 365 的 Microsoft Defender 方案 1) | 威脅總管 (及即時偵測) |
| Email 不需要 適用於 Office 365 的 Defender 的安全性報告 | 在 Microsoft Defender 入口網站中檢視電子郵件安全性報告 |
| Exchange 系統管理中心內的郵件流程報告 (EAC) | 新 Exchange 系統管理中心的郵件流程報告 |
PowerShell 報告 Cmdlet:
| 報告 | 文章 |
|---|---|
| 排名最前面的寄件者及收件者 | Get-MailTrafficSummaryReport |
| 最常見的惡意程式碼 | Get-MailTrafficSummaryReport |
| 威脅防護狀態 | Get-MailTrafficATPReport |
| 安全連結 | Get-SafeLinksAggregateReport |
| 遭入侵的使用者 | Get-CompromisedUserAggregateReport |
| 郵件流程狀態 | Get-MailflowStatusReport |
| 詐騙使用者 | Get-SpoofMailReport |
| 傳遞後活動摘要 | Get-AggregateZapReport |
| 傳遞後活動詳細數據 | Get-DetailZapReport |
檢視 適用於 Office 365 的 Defender 報表需要哪些許可權?
請參閱檢視這些報告需要哪些許可權?
如果報表未顯示數據,該怎麼辦?
如果您在報表中看不到數據,請檢查報表篩選條件,並再次檢查您的原則是否已正確設定。 來自內建保護、預設安全策略或自定義原則的安全鏈接原則和安全附件原則必須生效並處理訊息。 如需詳細資訊,請參閱下列文章:
意見反映
即將推出:我們會在 2024 年淘汰 GitHub 問題,並以全新的意見反應系統取代並作為內容意見反應的渠道。 如需更多資訊,請參閱:https://aka.ms/ContentUserFeedback。
提交及檢視以下的意見反映: