主題中的主題中心概觀
在主題中,主題中心是新式 SharePoint 網站,可作為貴組織的知識中心。 它會在 Microsoft 365 系統管理中心 中的主題設定期間建立。
主題中心有一個預設首頁,其中包含 主題 網頁元件,所有授權的使用者都可以在其中看到他們連線的主題。
雖然所有可檢視主題的授權使用者都可以存取主題中心,但知識管理員也可以透過 [ 管理主題 ] 頁面來管理主題。 [ 管理主題] 索引標籤只會顯示給具有 [管理主題] 權限的使用者。
我的主題中心位於何處
主題中心會在主題設定期間建立。 安裝程式完成之後,系統管理員可以在 主題中心管理頁面上找到URL。
在 Microsoft 365 系統管理中心 中,依序選取 [設定] 和 [組織設定]。
在 [ 服務] 索引 標籤上,選擇 [ 主題]。
![[服務] 索引標籤的螢幕快照,其中已選取 [主題]。](../media/knowledge-management/org-settings-topics.png?view=o365-worldwide)
選取 [ 主題中心] 索引 標籤。[ 網站位址 ] 下方是主題中心的連結。
![[主題中心] 索引標籤的螢幕快照。](../media/topics/knowledge-network-settings-topic-center.png?view=o365-worldwide)
首頁
在主題中心首頁上,您可以看到組織中與您有連線的主題。
建議的連線 - 您會在 [ 我們已列出這些主題] 底下看到列出的主題。我們是否正確取得? 這些是透過 AI 建議您與主題連線的主題。 例如,您可能是相關檔案或網站的作者。 系統會要求您確認您應該保持為主題的相關人員。
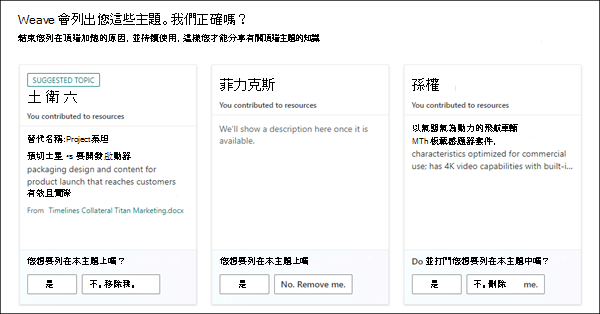
已確認的連線 - 這些是您釘選在主題頁面上的主題,或您已確認與主題的建議連線。 當您確認建議的連線時,主題會從建議的 移至已確認的區段。
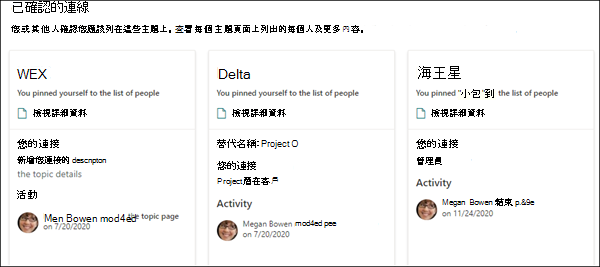
一旦使用者確認其與主題的連線,使用者就可以編輯主題頁面來策劃其連線。 例如,他們可以提供有關其與主題之連線的詳細資訊。
注意事項
用戶必須具有編輯許可權,才能編輯主題頁面。
管理主題頁面
若要在主題中心的 [ 管理主題 ] 頁面上工作,您必須具有管理主題的許可權。 您的系統管理員可以在主題設定期間將這些許可權指派給使用者,或系統管理員之後可以透過 Microsoft 365 系統管理中心 新增使用者。
在 [ 管理主題 ] 頁面上,主題儀錶板會顯示所有主題,您可以從設定主題時指定的來源位置存取這些主題。 每個主題都會顯示探索主題的日期。 獲指派管理主題許可權的使用者可以檢閱未確認的主題,並選擇:
確認主題:向使用者指出 AI 建議的主題已由人類驗證為組織的相關主題。
發佈主題:編輯主題資訊以改善最初識別的主題品質,並讓組織中的所有 Topics 使用者存取主題。 請注意,使用者只會看到其許可權授與他們存取權的主題內容。
拿掉主題:讓使用者無法探索主題。 主題會移至 [ 已移除 ] 索引標籤,並可在稍後視需要確認。 請注意,移除主題並不會將其刪除。
如需如何在 [管理主題] 頁面上管理 主題 的詳細資訊,請參閱 管理主題。
建立或編輯主題
如果您有建立和編輯主題許可權,您可以:
另請參閱
意見反映
即將推出:我們會在 2024 年淘汰 GitHub 問題,並以全新的意見反應系統取代並作為內容意見反應的渠道。 如需更多資訊,請參閱:https://aka.ms/ContentUserFeedback。
提交及檢視以下的意見反映: