快速入門:檢視企業應用程式
在本快速入門中,您將瞭解如何使用 Microsoft Entra 系統管理中心來搜尋及檢視已在 Microsoft Entra 租使用者中設定的企業應用程式。
建議您使用非生產環境來測試本快速入門中的步驟。
必要條件
若要檢視在 Microsoft Entra 租用戶中註冊的應用程式,您需要:
- Microsoft Entra 使用者帳戶。 如果您還沒有帳戶,您可以 免費建立帳戶。
- 下列其中一個角色:全域 管理員 istrator、雲端應用程式 管理員 istrator,或服務主體的擁有者。
- 完成快速入門:新增企業應用程式中的步驟。
檢視應用程式清單
提示
本文中的步驟可能會根據您從開始的入口網站稍有不同。
若要檢視在租用戶中註冊的企業應用程式:
- 以至少雲端應用程式 管理員 istrator 身分登入 Microsoft Entra 系統管理中心。
- 流覽至 [身分>識別應用程式>企業應用程式>] [所有應用程式]。
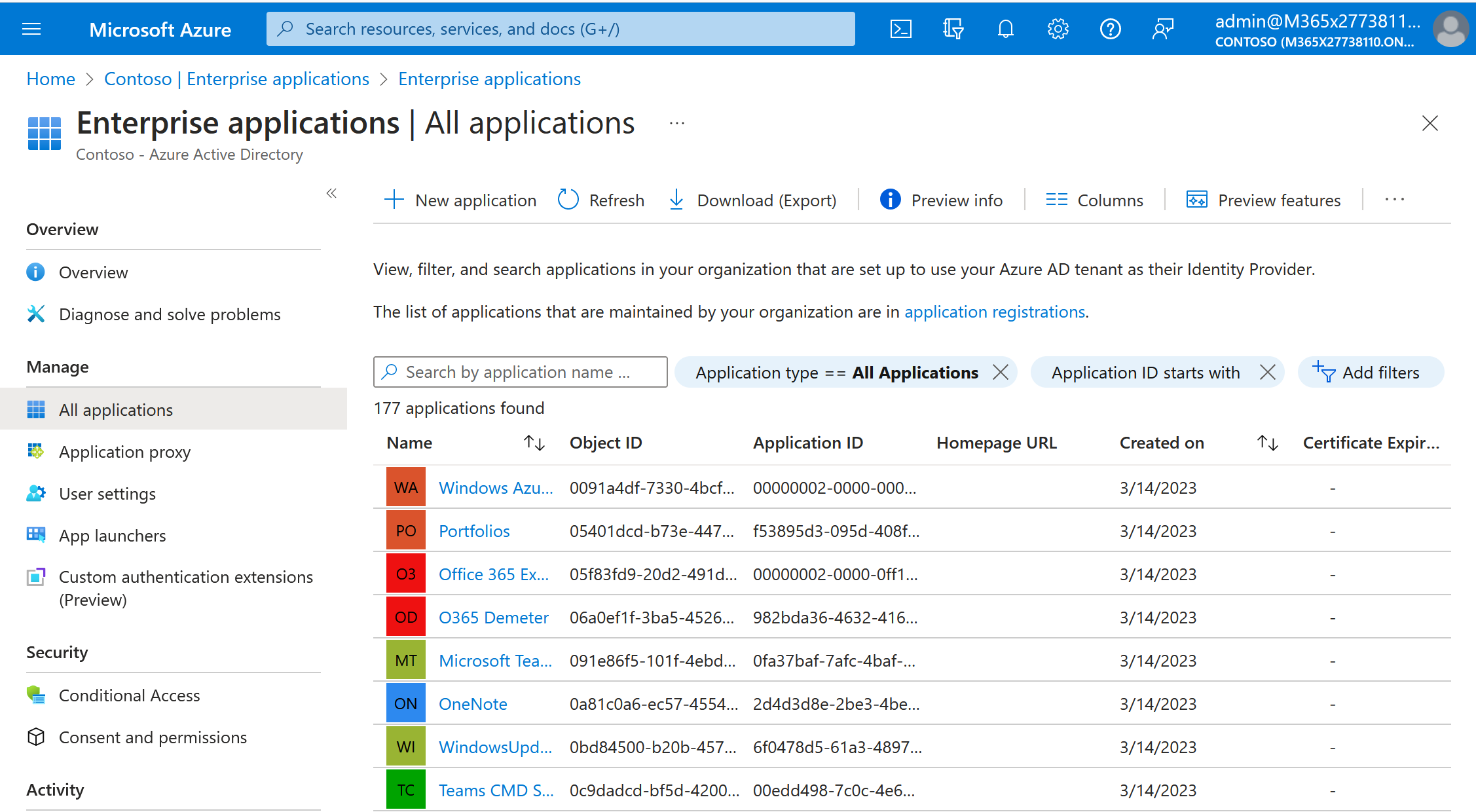
- 若要檢視更多應用程式,請選取清單底部的 [載入更多]。 如果您的租使用者中有許多應用程式,搜尋特定應用程式可能會比較容易,而不是捲動清單。
搜尋應用程式
若要搜尋特定應用程式:
- 選取[ 應用程式類型 ] 篩選選項。 從 [應用程式類型] 下拉功能表中選取 [所有應用程式],然後選擇 [套用]。
- 輸入您要尋找的應用程式名稱。 如果應用程式已經在您的 Microsoft Entra 租使用者中,它會出現在搜尋結果中。 例如,您可以搜尋 先前快速入門中使用的 Azure AD SAML Toolkit 1 應用程式。
- 請嘗試輸入應用程式名稱的前幾個字母。
選取檢視選項
根據您要尋找的內容選取選項:
- 預設篩選條件為 [應用程式類型 ],而 [應用程式識別符] 開頭為 。
- 在 [應用程式類型] 底下,選擇下列其中一個選項:
- 企業應用程式 會顯示非 Microsoft 應用程式。
- Microsoft 應用程式 會顯示 Microsoft 應用程式。
- 受控識別 會顯示用來向支援 Microsoft Entra 驗證的服務進行驗證的應用程式。
- 所有應用程式 都會同時顯示非 Microsoft 和 Microsoft 應用程式。
- 在 [應用程式識別符] 底下,如果您知道應用程式識別碼,請輸入應用程式標識碼的前幾個位數。
- 選擇您想要的選項之後,請選取 [ 套用]。
- 選取 [新增篩選 ] 以新增更多選項來篩選搜尋結果。 其他選項包括:
- 應用程式可見度
- 建立於
- 需要指派
- 應用程式 Proxy 是否為
- 負責人
- 若要移除任何已新增的篩選選項,請選取 篩選選項旁的 X 圖示。
清除資源
如果您已建立名為 Azure AD SAML Toolkit 1 的測試應用程式,且在快速入門中已使用,您可以立即將其刪除,以清除您的租使用者。 如需詳細資訊,請參閱 刪除應用程式。
下一步
瞭解如何刪除企業應用程式。