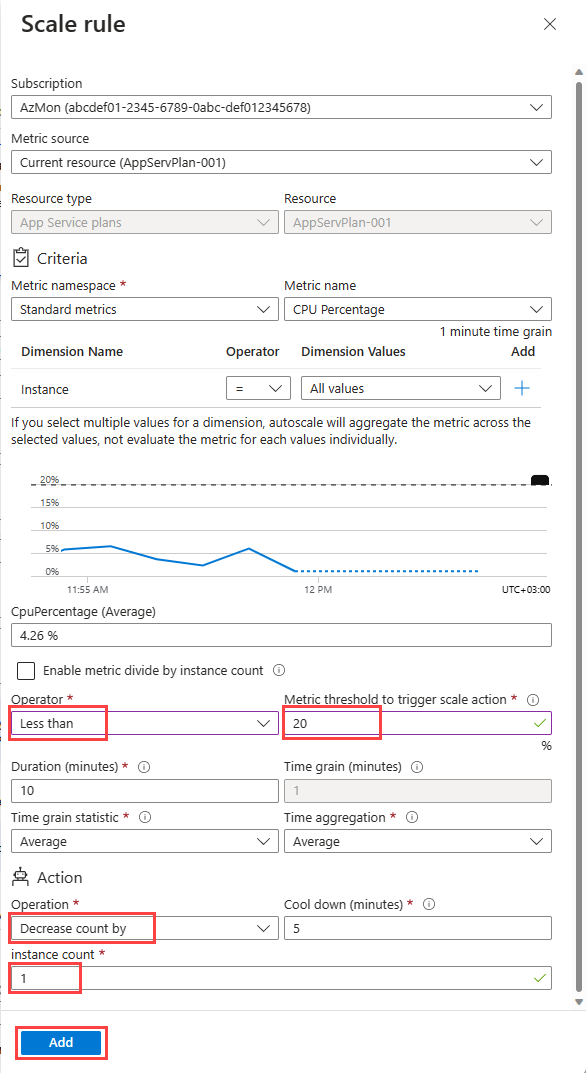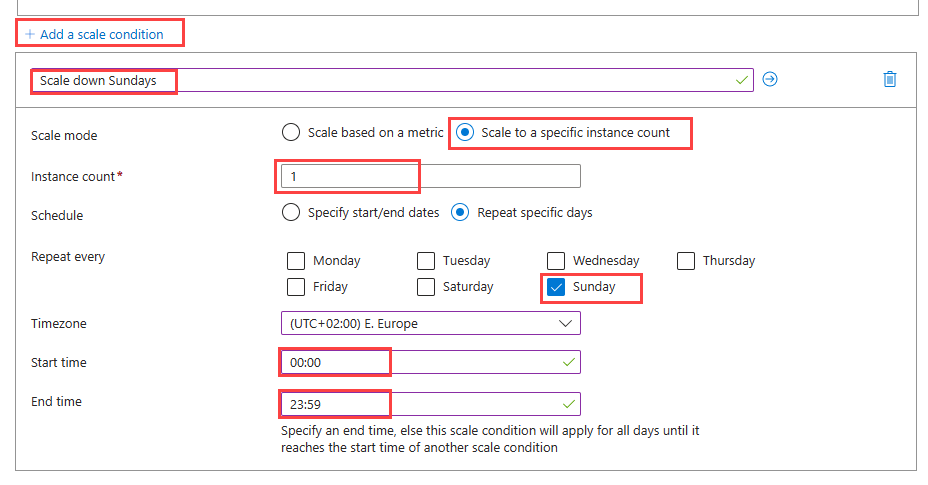開始在 Azure 中自動調整規模
自動調整可讓您根據需求自動調整應用程式或資源。 使用自動調整來佈建可支援應用程式需求的足夠資源,以避免過度佈建並產生不必要的成本。
本文說明如何在 Azure 入口網站中為您的資源設定自動調整。
Azure 自動調整支援多種資源類型。 如需有關支援資源的詳細資訊,請參閱自動調整支援的資源。
在您的訂用帳戶中探索自動調整規模設定
若要探索您可以自動調整的資源,請遵循下列步驟。
開啟 Azure 入口網站。
使用頁面頂端的搜尋列,搜尋並選取 [Azure 監視器]
選取 [自動調整規模],檢視適用自動調整規模的所有資源,以及其目前的自動調整狀態。
使用頂端的篩選窗格來選取特定資源群組、資源類型或特定資源。
此頁面會顯示每個資源的執行個體計數和自動調整狀態。 自動調整狀態為:
- 未設定︰您尚未針對此資源啟用自動調整規模。
- 已啟用:您已針對此資源啟用自動調整規模。
- 已停用:您已針對此資源停用自動調整規模。
您也可以從每個資源的 [設定] 功能表選取 [調整],以連線到調整頁面。
建立您的第一個自動調整規模設定
注意
除了本文中的自動調整指示之外,Azure App Service 還有新的自動調整功能。 您可以在自動調整文章中找到這項功能的詳細資訊。
請遵循下列步驟來建立您的第一個自動調整設定。
開啟 Azure 監視器中的 [自動調整規模] 窗格,然後選取您想要調整的資源。 下列步驟會使用與某個 Web 應用程式相關聯的 App Service 方案。 您可以在 5 分鐘內,將您的第一個 ASP.NET Web 應用程式建立在 Azure 中。
目前的執行個體計數為 1。 選取 [自訂自動調整]。
輸入名稱和資源群組,或使用預設值。
選取 [依計量縮放]。
選取 [新增規則]。 在右側開啟內容窗格。
如果 CPU 百分比大於 70%,預設規則會將資源擴增一個執行個體。 保留預設值,然後選取 [新增]。
您現在已建立第一個擴增規則。 最佳做法是至少有一個縮減規則。 若要新增另一個規則,請選取 [新增規則]。
將運算子設定為小於。
將 [用於觸發調整動作的計量閾值] 設定為 20。
將作業設定為減少計數依據.
選取 [新增]。
您現在有一個擴展設定,可根據 CPU 使用量擴增和縮減規模,但您仍然受制於最多一個執行個體的限制。
在 [執行個體限制] 底下,將 [最大值] 設定為 3
選取 [儲存]。
您已成功建立第一個調整設定,可根據 CPU 使用量自動調整 Web 應用程式的規模。 當 CPU 使用量大於 70% 時新增額外的執行個體 (最多 3 個執行個體)。 當 CPU 使用量低於 20%,執行個體會縮減到最少 1 個執行個體。 預設會有 1 個執行個體。
排定的調整條件
沒有任何其他調整條件生效時,預設調整條件會定義作用中的調整規則。 您可以新增在指定日期和時間或每週重複作用的調整條件。
根據重複排程進行調整
將您的資源設定為在星期日時調整為單一執行個體。
選取 [新增調整規模的條件]。
輸入調整條件的描述。
選取 [調整為特定執行個體計數]。 您也可以根據此調整條件專屬的計量和閾值進行調整。
在 [執行個體計數] 欄位中輸入 1。
選取 [星期日]
設定應套用調整條件的開始時間和結束時間。 此時間範圍之外則會套用預設調整條件。
選取儲存
您現在已定義調整條件,在每個星期日時將資源的執行個體數目減少為 1 個。
在特定日期以不同方式調整規模
當您知道服務會有不尋常的需求層級時,可將自動調整設定為在特定日期進行不一樣的調整。
選取 [新增調整規模的條件]。
選取 [依計量縮放]。
選取 [新增規則] 以定義擴增和縮減規則。 將規則設定為與預設條件相同。
將執行個體的最大值設定為 10
將預設執行個體限制設定為 3
輸入應套用調整條件的開始日期和結束日期。
選取儲存
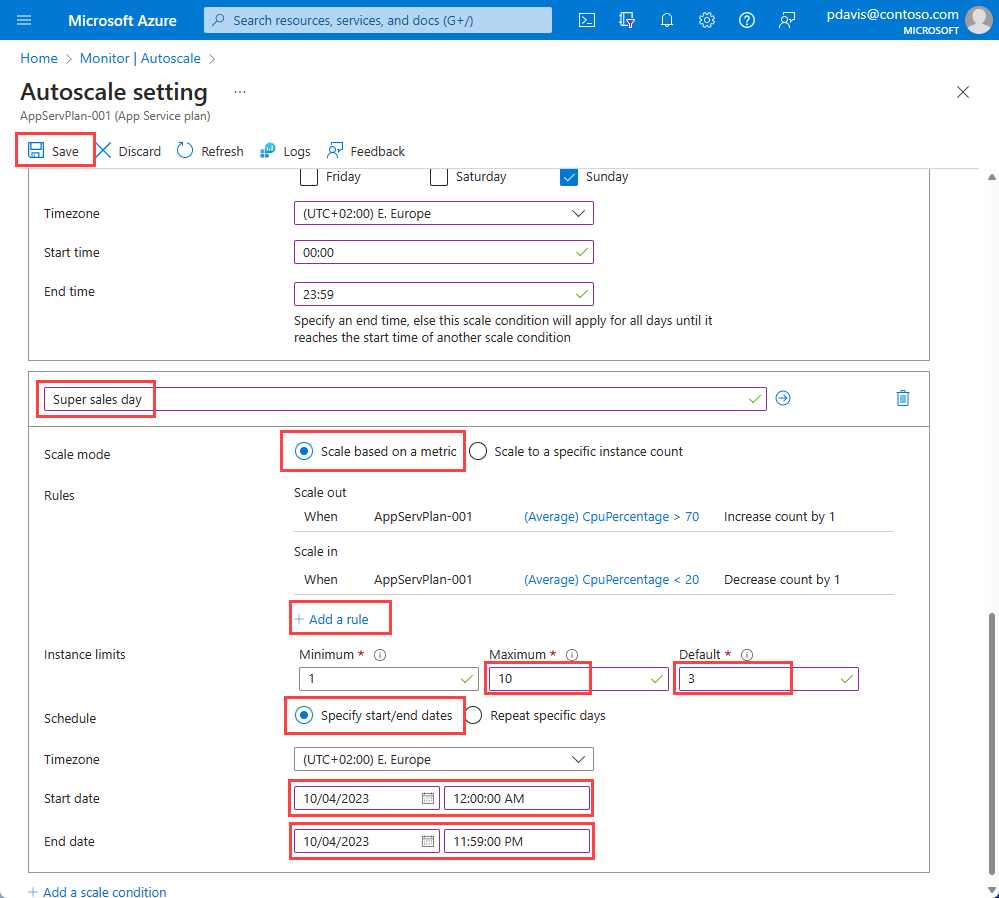
您現在已定義特定日期的調整條件。 當 CPU 使用量大於 70% 時新增額外的執行個體 (最多 10 個執行個體) 來處理預期的負載。 當 CPU 使用量低於 20%,執行個體會縮減到最少 1 個執行個體。 根據預設,當此調整條件變成作用中時,自動調整將會調整為 3 個執行個體。
其他設定
檢視資源調整事件的歷程記錄
每當您的資源有任何調整事件時,此事件就會記錄在活動記錄中。 您可以在 [執行歷程記錄] 索引標籤中檢視調整事件的歷程記錄。
檢視資源的調整設定
自動調整規模是 Azure Resource Manager 的資源。 如同其他資源,您可以看到 JSON 格式的資源定義。 若要在 JSON 中檢視自動調整設定,請選取 [JSON] 索引標籤。
您可以視需要直接在 JSON 中進行變更。 變更將在儲存後生效。
緩和期效果
自動調整會使用冷卻期間。 此期間是進行調整作業之後、再次調整之前,所要等待的時間長度。 冷卻期間可讓計量穩定下來,避免針對相同情況進行多次調整。 擴增和縮減事件皆適用冷卻。 例如,如果冷卻設定為 10 分鐘,且自動調整剛剛進行縮減,則之後 10 分鐘,自動調整不會嘗試再次進行任何方向的調整。 如需詳細資訊,請參閱自動調整評估步驟。
翻動
擺盪是指造成一系列反向調整事件的迴圈條件。 當某一個調整事件觸發了反向調整事件時,就會發生擺盪。 例如,縮減調整減少了執行個體數目,導致剩餘執行個體的 CPU 增加。 這反過來又會觸發擴增事件,促使 CPU 使用量下降,不斷重複此程序。 如需詳細資訊,請參閱自動調整中的擺盪和自動調整疑難排解
將自動調整移至不同的區域
本節說明如何將 Azure 自動調整移至相同訂用帳戶下的另一個區域,以及資源群組。 您可以使用 REST API 來移動自動調整設定。
必要條件
- 請確定訂用帳戶和資源群組可供使用,而且來源和目的地區域中的詳細資料都相同。
- 請確定您想要移至的 Azure 區域可以使用 Azure 自動調整。
移動
使用 REST API 在新環境中建立自動調整設定。 在目的地區域中建立的自動調整設定將會是來源區域中自動調整設定的複本。
建立的診斷設定與來源區域中的自動調整設定相關聯時,無法移動。 自動調整設定建立完成後,您必須在目的地區域中重新建立診斷設定。
進一步了解如何跨 Azure 區域移動資源
若要深入了解如何在 Azure 的區域之間移動資源和災害復原,請參閱將資源移至新的資源群組或訂用帳戶。