注意事項
所有保留標籤設定 (包括法規記錄) 都支援此案例。
使用下列資訊可協助您發佈保留標籤,然後將它們套用在文件檔案和電子郵件中。
保留標籤可協助您保留所需的內容,並在項目層級(文件檔案或電子郵件)上刪除您不需要的內容。 它們也會用來將專案宣告為記錄,作為您Microsoft 365 數據 之記錄管理 解決方案的一部分。
讓保留標籤可供您組織中的人員使用,使得他們能夠分類內容,需要完成兩個步驟的程序:
建立保留標籤。
使用保留標籤原則來發佈保留標籤。
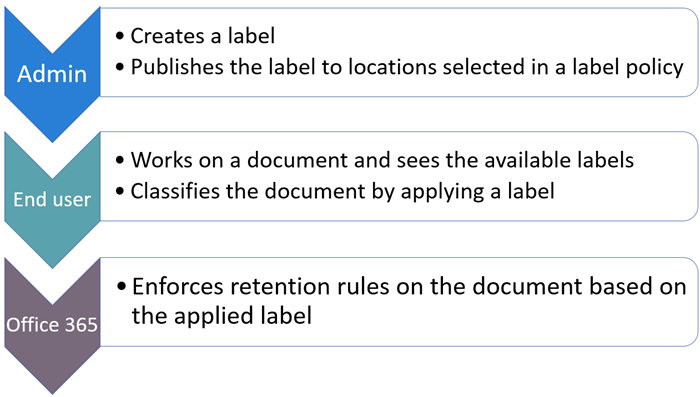
使用下列指示執行兩個系統管理員步驟。
提示
如果您不是 E5 客戶,請使用 90 天Microsoft Purview 解決方案試用版來探索其他 Purview 功能如何協助貴組織管理數據安全性與合規性需求。 立即從 Microsoft Purview 試用中樞開始。 瞭解 有關註冊和試用版條款的詳細數據。
開始之前
若要確定您具有建立和編輯保留標籤及其原則的許可權,請參閱 記錄管理 或 數據生命週期管理的許可權資訊,視您使用的解決方案而定。
請確認您已建立要套用至項目的保留標籤。
如何發佈保留標籤
在建立保留標籤原則之前,決定要使用 [調適型] 或 [靜態]。 如需詳細資訊,請參閱保留的調適型或靜態原則範圍。 如果您決定使用調適型原則,則必須先建立一或多個調適型範圍,才能建立保留標籤原則,然後在建立保留標籤原則程序期間選取它們。 如需指示,請參閱調適型範圍的設定資訊。
登入 Microsoft Purview 入口網站 ,然後:
如果您使用記錄管理: 方案>記錄管理>原則>標籤原則
如果您使用數據生命週期管理: 解決方案>數據生命週期管理>原則>標籤原則
選 取 [發佈卷標] ,並遵循提示來建立保留標籤原則。 請小心選擇原則的名稱,因為儲存原則之後,無法變更此名稱。
使用連結來選取要發佈的保留標記,然後選取 [下一步]。
針對 [ 指派系統管理單位] 頁面,保留 [ 完整目錄] 的預設值。 此原則目前不支援系統管理單位。
取決於您從開始之前指示進行的選擇,針對 [選擇要建立的保留原則類型] 頁面,選取 [調適型] 或 [靜態]。 如果您尚未建立調適型範圍,可以選取 [調適型],但因為沒有任何可選取的調適型範圍,您將無法使用此選項完成設定。
取決您選取的範圍:
如果您選擇 [調適型]:在 [選擇調適型原則範圍和位置] 頁面上,選取 [新增範圍],並選取已建立的一或多個調適型範圍。 然後選取一或多個位置。 您可以選取的位置取決於新增的範圍類型。 例如,如果您只新增範圍 類型 User,您將能夠選取 Exchange 電子郵件 ,但無法選取 SharePoint 網站。
如果您選擇 [靜態]:在 [選擇位置] 頁面上,開啟或關閉任何位置。 您可以將每個位置保留為預設值,以便將原則套用於整個位置,或指定包含和排除。
如需位置選項的資訊,請參閱位置。
要編輯現有的保留標籤原則 (原則類型為 [發佈]),請將其選中,然後選取 [編輯] 選項以啟動 [編輯保留原則] 設定。
當保留標籤可以使用時
如果您將保留標籤發佈至 SharePoint 或 OneDrive,這些標籤通常會在一天內出現,可讓使用者選取使用。 不過,最多允許七天的使用。
如果您將保留標籤發佈到 Exchange,則使用者可能最多需要 7 天的時間才會看到這些保留標籤。 如同 Exchange 的所有保留設定,信箱必須包含至少 10 MB 的資料。

如果標籤在七天后未出現,請從 Microsoft Purview 入口網站的 [卷標原則] 頁面選取標籤原則,以檢查卷標原則的狀態。 如果您看到 (錯誤) 狀態,且在位置的詳細資料中,看到訊息說明部署原則或嘗試重新部署原則所耗費的時間超過預期,請嘗試執行 Set-AppRetentionCompliancePolicy 或 Set-RetentionCompliancePolicy PowerShell 命令以重試此原則發佈:
執行下列其中一個命令:
針對原則位置 Teams 私人頻道訊息,Viva Engage 使用者訊息和 Viva Engage 社群訊息:
Set-AppRetentionCompliancePolicy -Identity <policy name> -RetryDistribution針對所有其他原則位置,例如 Exchange 信箱、 SharePoint 傳統和通訊網站、 Teams 頻道訊息 等:
Set-RetentionCompliancePolicy -Identity <policy name> -RetryDistribution
如何檢查發佈至 Exchange 之保留標籤的狀態
在 Exchange Online 中,使用者可透過每 7 天執行一次的程序取得保留標籤。 您可以使用 PowerShell 查看這項程序上次執行的時間,藉此判斷下次的執行時間。
執行下列命令。
$logProps = Export-MailboxDiagnosticLogs <user> -ExtendedProperties$xmlprops = [xml]($logProps.MailboxLog)$xmlprops.Properties.MailboxTable.Property | ? {$_.Name -like "ELC*"}
結果:ELCLastSuccessTimeStamp (UTC) 屬性會顯示系統上次處理您信箱的時間。 如果自您建立原則之後就未發生,標籤將不會出現。 若要強制處理,請執行 Start-ManagedFolderAssistant -Identity <user>。
如果標籤沒有出現在 Outlook 網頁版中,而您認為應該要出現,請務必清除瀏覽器中的快取 (CTRL + F5)。
如何套用已發佈的保留標籤
使用下列各節來瞭解如何在應用程式中套用已發佈的保留標籤:
此外,當您使用 Microsoft Syntex 並將保留標籤發佈至 SharePoint 位置時,您可以將保留標籤套用至模型,以便自動標示已識別的檔案。
標記內容之後,請參閱下列資訊以瞭解何時可以移除或變更套用的標籤: 一次只能有一個保留標籤。
手動套用保留標籤
使用者可以從下列位置手動套用保留標籤:
- Outlook
- OneDrive 和 SharePoint
- 已群組連線的Teams網站
- Loop和 Copilot Pages
使用下列索引標籤來瞭解如何為每個位置手動套用保留標籤:
您發佈的保留標籤會與指派給信箱的任何舊版 MRM 保留標籤 顯示在 Outlook 中。 雖然您看到保留原則的參考,但用戶無法在 Outlook 應用程式中選取您的Microsoft 365 保留原則。
若要在 Outlook 電腦版用戶端套用標籤到項目,請選取該項目。 在功能區的 [ 常用] 索引標籤上,選取 [ 指派原則],然後選擇保留卷標。 例如:
![從 Outlook 套用保留標籤,[指派原則] 按鈕。](media/outlook-retention-labels.png)
如果您未立即看到指派原則的選項,請在功能區上尋找 Tags 群組。
您也可以以滑鼠右鍵按兩下資料夾中的專案,例如收到電子郵件的 [ 收件匣 ] 資料夾或要傳送電子郵件的 [草稿 ] 資料夾。 然後,在作功能表中選 取 [指派 原則],然後選擇保留標籤。 當您選取多個專案時,可以使用此方法一次將相同的保留標籤套用至多個專案。
若要在 Outlook 網頁版 中標示專案,請先以滑鼠右鍵按兩下資料夾中的專案。 然後,選取 [ 進階動作>] [指派原則],然後選擇保留標籤。 例如:

如同 Outlook 桌面版,如果您多重選取專案,也可以使用此標籤方法。
套用保留標籤之後,您可以在專案頂端檢視該保留標籤,以及計算過期日期。 例如:

如需向用戶顯示到期日的詳細資訊,請參閱 到期日的使用者通知。
SharePoint 和 Outlook 的預設標籤
將保留標籤發佈至 SharePoint 和 Outlook 之後,使用者可以將它套用為預設保留標籤,讓所有未標記的專案繼承該標籤。 雖然已套用相同的標籤,但每個專案都會根據標籤中保留期間設定的開始,個別保留和刪除。
當您使用預設保留標籤時,有些案例可能會導致繼承的標籤遭到取代或移除。 如需標籤行為的詳細資訊,請參閱每個索引標籤。
使用 Outlook 規則自動將保留標籤套用至電子郵件
在 Outlook 中,您可以建立規則來套用保留標籤。 例如,您可以建立規則來將特定保留標籤套用到傳送至或接收自特定通訊群組的所有郵件。
若要建立規則,請以滑鼠右鍵按兩下項目,選取 [規則>建立規則>進階選項>規則精靈]。 指定第一個步驟的條件,然後為動作套用 保留 原則:
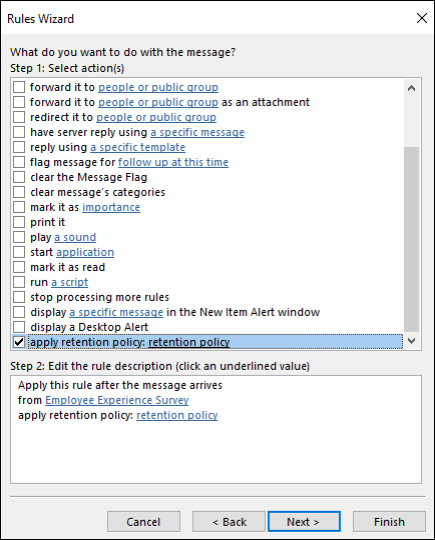
雖然您看到保留原則的參考,但會顯示並選取保留標籤。
更新保留標籤及其原則
如果您 編輯保留標籤 或保留標籤原則,且保留標籤或原則已套用至內容,則除了新識別的內容之外,您已更新的設定也會自動套用至此內容。
在建立及儲存標籤或原則之後,部分設定無法變更,其中包括:
- 保留標籤及其原則的名稱、範圍類型 (調適型或靜態),以及保留期間以外的保留設定。
- 將項目標記為記錄的選項。
刪除保留標籤
若要刪除保留標籤,所有三個條件都必須適用:
- 卷標未包含在任何保留標籤原則中
- 未針對事件型保留設定標籤
- 標籤未設定為將項目標示為法規記錄
符合上述所有條件時:
您一律可以刪除不會將項目標示為記錄的保留標籤 (有時稱為「標準保留標籤」) 。 即使標籤套用至專案,刪除作業還是會成功,然後從這些專案中移除保留標籤。
只有在標籤未套用至專案時,才能刪除將項目標示為記錄的保留標籤。 如果標籤已套用至專案,刪除就會失敗,而且您會看到內容總管的連結來識別已加上標籤的專案。 內容總管最多可能需要兩天的時間,才會顯示已加上標籤的專案。 在此情況中,保留標籤可能會被刪除,而不會向您顯示連線至內容瀏覽器的連結。
鎖定原則以防止變更
如果您需要確保沒有人可以關閉原則、刪除原則或放寬限制,請參閱 使用「保留鎖定」來限制變更保留原則和保留標籤原則。
針對保留標籤原則進行疑難解答
如果您的保留標籤原則未如預期般運作,或您看到與這些原則相關的錯誤,請使用下列疑難解答資源:
後續步驟
協助您追蹤從已發佈的保留標籤原則套用的標籤:
事件型保留是另一個支援的保留標籤案例。 如需詳細資訊,請參閱事件發生時,開始保留。
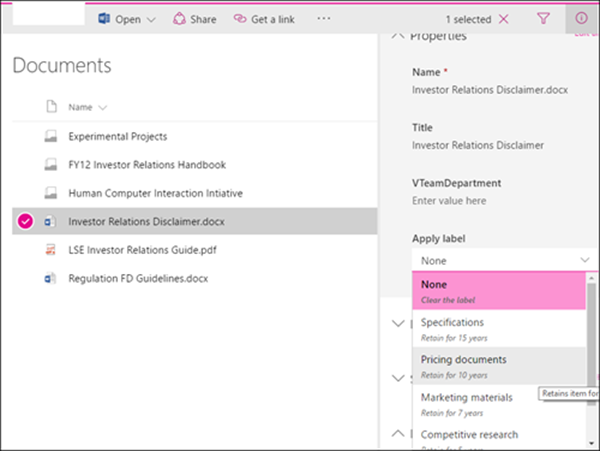
![[詳細數據] 窗格中顯示的套用標籤。](media/d06e585e-29f7-4c8c-afef-629c97268b8e.png)
![在 Teams 頻道的 [檔案] 索引標籤中套用保留標籤。](media/retention-label-teams-files.gif)




