使用 Microsoft Edge 更安全地进行浏览
注意
Microsoft Edge for Business 现已在 Edge 稳定版本 116 中提供! 详细了解 内置了本机企业级安全性、生产力、可管理性和 AI 的全新专用工作经验。
本文介绍 Microsoft Edge 如何在 Web 上提供增强的安全性。
注意
本文适用于 Microsoft Edge 版本 111 或更高版本。 由于正在进行的开发和测试,某些用户可能会看到默认启用增强的安全性。 若要关闭安全功能,请参阅本文 中的 Microsoft Edge 安全设置中的新增功能 。
重要提示
开发人员应注意,在增强安全模式下运行的 WebAssembly (WASM) 解释器可能不会产生预期的性能级别。 建议将站点添加为 例外 ,以便为网站用户选择退出增强的安全模式。
概述
Microsoft Edge 正在添加增强的安全保护,以便在用户浏览网页和访问不熟悉的网站时提供额外的保护层。 该 Web 平台旨在使用 JavaScript 等强大技术提供丰富的浏览体验。 另一方面,当你访问恶意网站时,这种能力可以转化为更多曝光率。 借助增强的安全模式,Microsoft Edge 通过在不熟悉的网站上自动应用更保守的安全设置来帮助降低攻击风险,并随着你继续浏览而随着时间的推移进行调整。
深度防御
Microsoft Edge 中增强的安全模式通过禁用实时 (JIT) JavaScript 编译并为浏览器启用额外的操作系统保护,来缓解与内存相关的漏洞。 这些保护包括硬件强制实施的堆栈保护和任意代码防护 (ACG)。
结合起来,这些更改有助于提供“深度防御”,因为它们使恶意网站比以往更加难以使用未修补的漏洞写入可执行内存并攻击最终用户。 可以从 Microsoft Edge 安全团队的 博客文章 和 Microsoft Edge 增强的安全性简介中详细了解试验结果。
你可能还有兴趣详细了解 Microsoft Edge 中的一线安全保护。 值得注意的是,你可能想要详细了解 Microsoft Edge SmartScreen 如何保护用户免受网络钓鱼欺诈和恶意软件下载的侵害。
注意
x64 Windows、x64 macOS、x64 Linux 和 ARM64 系统的增强安全模式现在支持 WebAssembly。
Microsoft Edge 安全设置中的新增功能
利用“增强 Web 安全性”,Microsoft Edge 可在浏览网页时提供额外一层保护。
注意
增强的 Web 安全性在不熟悉的站点上运行,而无需实时 (JIT) 编译来减少攻击面,使恶意站点难以利用。
此额外保护包括 Windows 操作系统缓解措施,例如硬件强制堆栈保护、任意代码防护 (ACG) ,以及 CFG) 控制流防护 (。
使用以下步骤配置增加的安全性。
- 在 Microsoft Edge 中,转到“设置及更多”>“设置”>“隐私、搜索和服务”。
- 在“安全性”下,验证是否已启用“增强 Web 安全性”。
- 选择最适合浏览的选项。
以下切换设置可用:
- 切换关闭 (默认) :功能已关闭
- 打开 – 均衡 (建议) :当用户访问不熟悉的网站但绕过这些保护时,Microsoft Edge 将应用额外的安全保护。 此组合提供针对攻击者的实用保护级别,同时保留用户在 Web 上的常见任务的用户体验。
- 切换开关打开 – 严格:Microsoft Edge 将针对用户访问的所有网站应用额外的安全保护。 用户可能会报告完成其常规任务时面临的一些挑战。
以下屏幕截图显示了“增强 Web 上的安全性”配置页,其中启用了平衡安全模式,并设置为提供均衡的安全性。
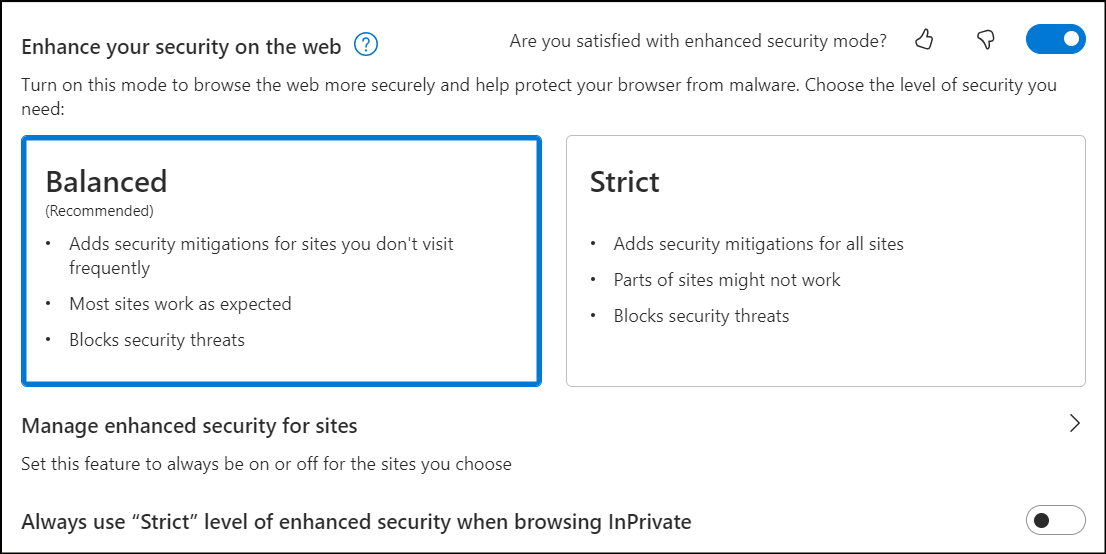
“平衡”模式的工作原理
平衡模式是一种自适应模式,它基于用户在特定设备上的行为,以及 Microsoft 对整个 Web 的风险的理解,使用户最有可能使用和信任的网站完全访问 Web 平台,同时限制新网站和不熟悉的网站在访问时可以执行的操作。
“严格”模式的工作原理
顾名思义,默认情况下,“严格”模式会将这些安全保护应用于所有网站。 但是,你仍然可以手动将网站添加到例外网站列表,并且企业管理员配置(如果存在)仍然适用。 “严格”模式不适用于大多数最终用户,因为它可能需要某种级别的配置,用户才能完成其正常任务。
增强的安全站点
在“均衡”和“严格”模式下,还可以为信任或希望对其强制实施这些模式的某些熟悉网站创建例外。 使用以下步骤将网站添加到列表。
- 在 Microsoft Edge 中,选择“设置及更多”>“设置”>“隐私、搜索和服务”。
- 验证是否已启用“增强 Web 安全性”。
- 在 “增强 Web 安全性”下,选择“ 管理站点增强的安全性”。
- 选择“添加网站”,键入完整的 URL,然后选择“添加”。
注意
可以使用步骤 (1 - 3) 查看 增强的安全站点中的站点。 可以编辑网站、删除网站或删除所有例外。
下一个屏幕截图显示了安全例外的设置页面。
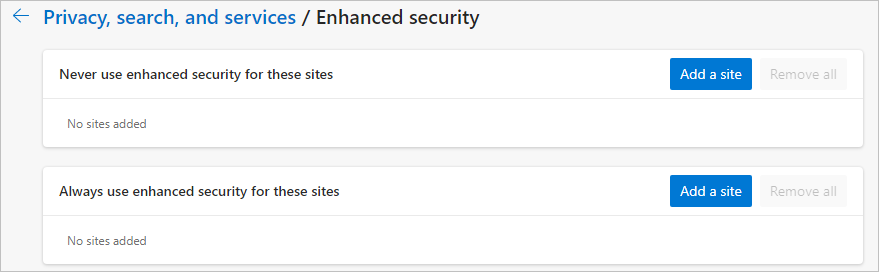
企业控制
企业管理员可以使用组策略设置来配置此安全功能,包括创建“允许”和“拒绝”列表,以在访问某些网站时显式增强用户的安全性,或为其他人禁用该模式。 有关策略的完整列表,请参阅 Microsoft Edge 浏览器策略文档。
注意
将“EnhanceSecurityMode”策略设置为“StrictMode”或将“DefaultJavaScriptJitSetting”策略设置为 BlockJavaScriptJit 的效果将与在 edge://settings/privacy 中将“增强你在 Web 上的安全性”设置更改为“Strict”的效果相同。
增强的安全模式下的用户体验
在用户启用增强的安全模式后,当 Microsoft Edge 为特定网站应用增强安全模式时,用户将在其 URL 导航栏中看到显示“增强的安全性”的横幅。
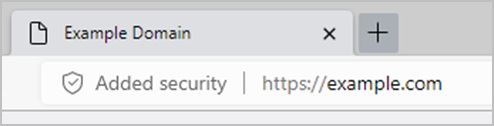
选择该横幅时,将看到下一个控件。 可以选择“增强此站点的安全性”,以将你重定向到第二个浮出控件,该浮出控件显示当前站点的安全设置,并为用户提供切换打开或关闭安全性的选项。
注意
只有在 Microsoft Edge 设置中启用了增强安全模式时,才会显示“增强此站点的安全性”。
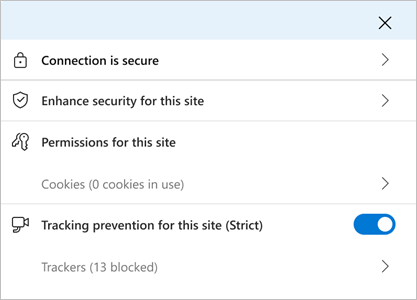
在下一个屏幕截图中显示的浮出控件中,可以手动为特定站点启用或禁用增强的安全模式。 如果更改“为此网站使用增强的安全性”开关,Microsoft Edge 会主动将该网站添加到例外网站列表。
注意
始终可以通过更新“设置”>“隐私、搜索和服务”>“增强的安全性例外”中的例外站点列表移除此网站。
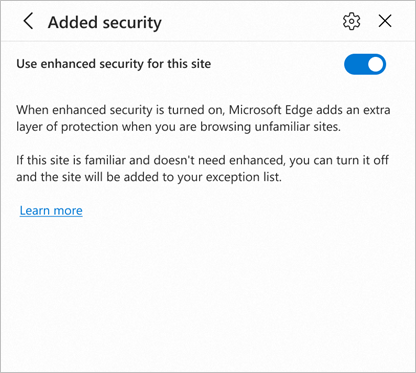
向我们发送反馈
我们希望获得有关下一次迭代的反馈,以便改进“增强的安全模式”。 如果某些内容无法按预期方式工作,或者如果你有关于这些更改的反馈需要分享,我们希望收到你的反馈。 你可以联系 Microsoft 支持人员报告问题或反馈。 还可以在我们的 TechCommunity 论坛中留下反馈。
另请参阅
反馈
即将发布:在整个 2024 年,我们将逐步淘汰作为内容反馈机制的“GitHub 问题”,并将其取代为新的反馈系统。 有关详细信息,请参阅:https://aka.ms/ContentUserFeedback。
提交和查看相关反馈