安装 ASDK
准备 Azure Stack 开发工具包 (ASDK) 主机后,可以使用本文中的以下步骤将 ASDK 部署到 CloudBuilder.vhdx 映像中。
安装 ASDK
本文中的步骤说明如何使用图形用户界面 (GUI)(可通过下载并运行 asdk-installer.ps1 PowerShell 脚本来获取)部署 ASDK。
注意
ASDK 的安装程序用户界面是一种基于 WCF 和 PowerShell 的开源脚本。
在主计算机成功启动到 CloudBuilder.vhdx 映像之后,使用准备用于 ASDK 安装的 ASDK 主计算机时指定的管理员凭据登录。 此凭据应与 ASDK 主机本地管理员凭据相同。
打开权限提升的 PowerShell 控制台并运行 <驱动器号>\AzureStack_Installer\asdk-installer.ps1 PowerShell 脚本。 请注意,该脚本现在可能位于与 CloudBuilder.vhdx 映像中的 C:\ 不同的驱动器上。 单击“安装” 。
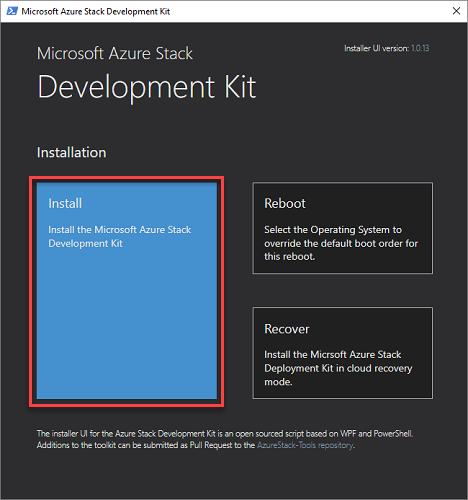
在标识提供者“类型”下拉框中,选择“Azure 中国云”、“Azure 美国政府云”、“AD FS”或“Azure 云”。 在“本地管理员密码”下的“密码”框中,键入本地管理员密码(必须与当前配置的本地管理员密码相符),然后单击“下一步”。
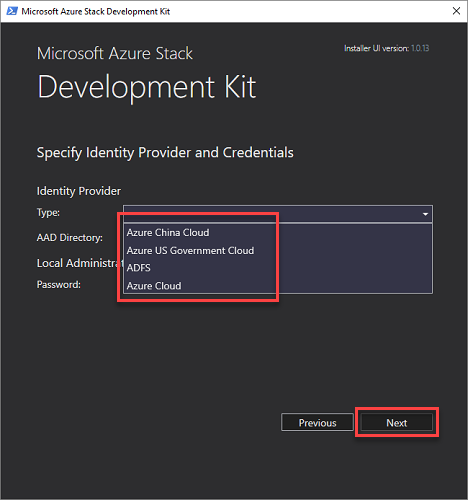
如果选择 Azure 订阅标识提供者,则需要 Internet 连接、Microsoft Entra目录租户的全名(采用 domainname.onmicrosoft.com 格式)或Microsoft Entra ID 验证的自定义域名。 此外,需要获取指定目录的全局管理员凭据。
部署后,不需要Microsoft Entra全局管理员权限。 但是,某些操作可能需要全局管理员凭据。 例如,资源提供程序安装程序脚本或需要授予权限的新功能。 可以临时复原帐户的全局管理员权限,也可以使用单独的全局管理员帐户(该帐户应是默认提供程序订阅的所有者)。
使用 AD FS 作为标识提供者时,将使用默认标记目录服务。 登录时使用的默认帐户是 azurestackadmin@azurestack.local,要使用的密码是在设置过程中提供的。
注意
为获得最佳结果,即使你要使用离线 Azure Stack 环境并使用 AD FS 作为标识提供者,也最好是在连接到 Internet 的情况下安装 ASDK。 这样就可以在部署时激活 ASDK 安装版随附的 Windows Server 2016 评估版。
选择用于 ASDK 的网络适配器,然后单击“下一步”。
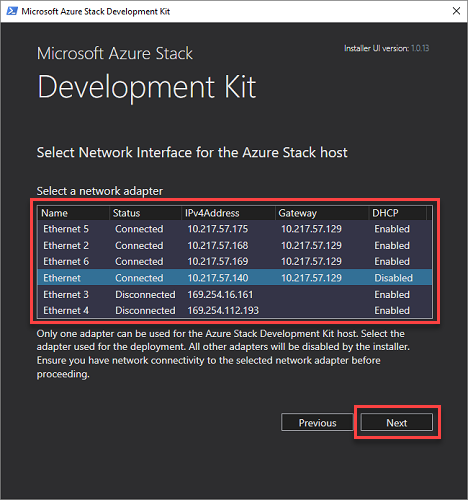
在“网络配置” 页上,提供有效的时间服务器 IP 地址。 此必填字段设置可供 ASDK 使用的时间服务器。 必须以有效的时间服务器 IP 地址的形式提供此参数。 不支持服务器名称。
提示
若要查找时间服务器 IP 地址,请访问 ntppool.org 或 ping time.windows.com。
(可选) 可以提供 DNS 转发器 IP 地址。 在 Azure Stack 部署过程中会创建 DNS 服务器。 若要允许解决方案中的计算机解析标记外部的名称,请提供现有的基础结构 DNS 服务器。 标记内 DNS 服务器将未知的名称解析请求转发至此服务器。
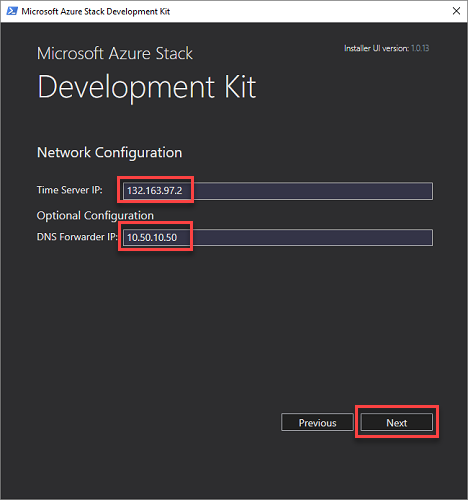
在“验证网络接口卡属性”页上会看到一个进度栏。 完成验证后,单击“下一步” 。
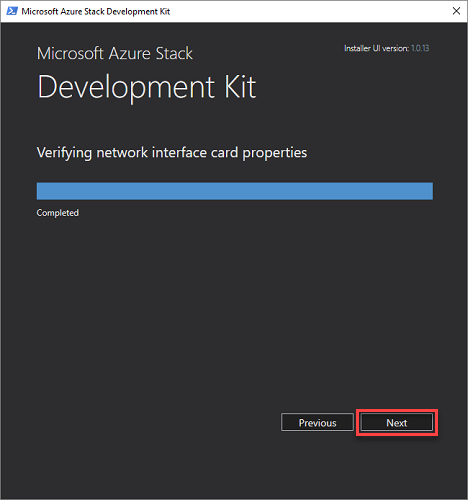
在“摘要”页上单击“部署”,开始在 ASDK 主机上安装 ASDK。
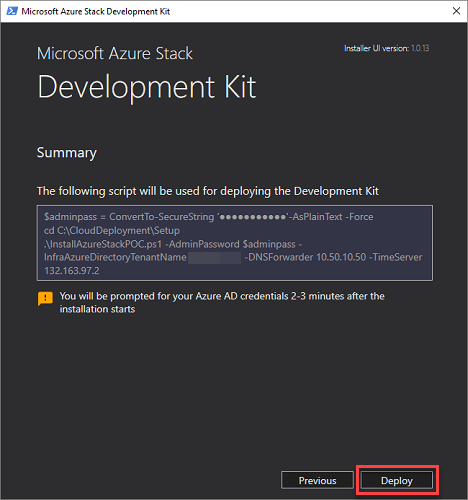
提示
也可在这里复制将要用来安装 ASDK 的 PowerShell 安装程序命令。 如果需要使用 PowerShell 在主机上重新部署 ASDK,此操作会有所帮助。
如果要执行Microsoft Entra部署,则会在安装开始几分钟后提示输入Microsoft Entra全局管理员帐户凭据。
部署程序需要花费数小时,在此期间,主机会自动重新启动一次。 若要监视部署进度,请在 ASDK 主机重启后,以 azurestack\AzureStackAdmin 身份登录。 如果部署成功,PowerShell 控制台会显示“COMPLETE: Action 'Deployment'”。
重要
如果在计算机加入 azurestack 域后以本地管理员身份登录,则看不到部署进度。 请勿重新运行部署,而应以 azurestack\AzureStackAdmin 身份登录,验证其是否正在运行。
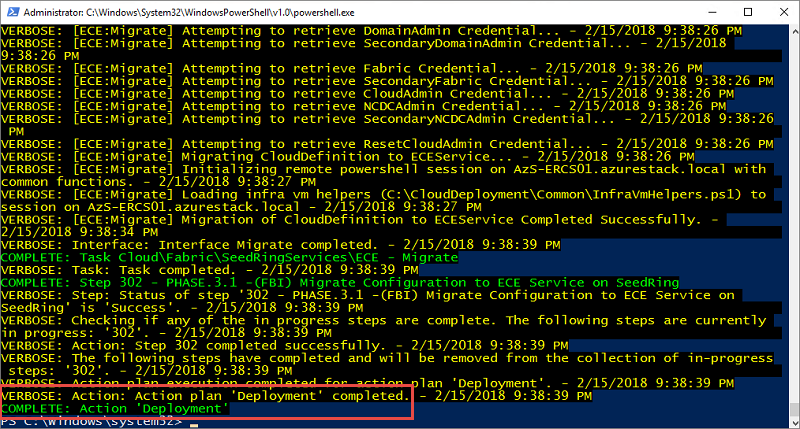
祝贺你,现已成功安装 ASDK!
如果部署出于某种原因失败,可以从头重新部署,也可以使用以下 PowerShell 命令,从最后一个成功步骤重新开始部署。 可在同一个权限提升的 PowerShell 窗口中使用这些命令。
cd C:\CloudDeployment\Setup
.\InstallAzureStackPOC.ps1 -Rerun
后续步骤
反馈
即将发布:在整个 2024 年,我们将逐步淘汰作为内容反馈机制的“GitHub 问题”,并将其取代为新的反馈系统。 有关详细信息,请参阅:https://aka.ms/ContentUserFeedback。
提交和查看相关反馈