教程:Microsoft Entra 单一登录 (SSO) 与 Check Point Remote Secure Access VPN 的集成
本教程介绍如何将 Check Point Remote Secure Access VPN 与 Microsoft Entra ID 集成。 将 Check Point Remote Secure Access VPN 与 Microsoft Entra ID 集成后,可以:
- 在 Microsoft Entra ID 中控制谁有权访问 Check Point Remote Secure Access VPN。
- 让用户使用其 Microsoft Entra 帐户自动登录到 Check Point Remote Secure Access VPN。
- 在中心位置管理帐户。
先决条件
若要开始操作,需备齐以下项目:
- 一个 Microsoft Entra 订阅。 如果你没有订阅,可以获取一个免费帐户。
- 已启用 Check Point Remote Secure Access VPN 单一登录 (SSO) 的订阅。
方案描述
在本教程中,将在测试环境中配置并测试 Microsoft Entra SSO。
- Check Point Remote Secure Access VPN 支持 SP 发起的 SSO。
从库中添加 Check Point Remote Secure Access VPN
要配置 Check Point Remote Secure Access VPN 与 Microsoft Entra ID 的集成,需要从库中将 Check Point Remote Secure Access VPN 添加到托管 SaaS 应用列表。
- 至少以云应用程序管理员身份登录到 Microsoft Entra 管理中心。
- 浏览至“标识”>“应用程序”>“企业应用程序”>“新建应用程序”。
- 在“从库中添加”部分的搜索框中,键入 Check Point Remote Secure Access VPN 。
- 在结果面板中选择“Check Point Remote Secure Access VPN”,然后添加该应用。 在该应用添加到租户时等待几秒钟。
或者,也可以使用企业应用配置向导。 在此向导中,可以将应用程序添加到租户、将用户/组添加到应用、分配角色,以及逐步完成 SSO 配置。 详细了解 Microsoft 365 向导。
配置并测试 Check Point Remote Secure Access VPN 的 Microsoft Entra SSO
使用名为B.Simon的测试用户配置并测试 Check Point Remote Secure Access VPN 的 Microsoft Entra SSO。 要正常使用 SSO,需要在 Microsoft Entra 用户与 Check Point Remote Secure Access VPN 中的相关用户之间建立链接关系。
要配置并测试 Check Point Remote Secure Access VPN 的 Microsoft Entra SSO,请执行以下步骤:
配置 Microsoft Entra SSO - 使用户能够使用此功能。
- 创建 Microsoft Entra 测试用户 - 使用 B.Simon 测试 Microsoft Entra 单一登录。
- 分配 Microsoft Entra 测试用户 - 使 B.Simon 能够使用 Microsoft Entra 单一登录。
配置 Check Point Remote Secure Access VPN SSO - 使用户能够使用此功能。
- 创建 Check Point Remote Secure Access VPN 测试用户 - 在 Check Point Remote Secure Access VPN 中创建 B.Simon 的对应用户,并将其链接到其在 Microsoft Entra 中的表示形式。
测试 SSO - 验证配置是否正常工作。
配置 Microsoft Entra SSO
按照以下步骤启用 Microsoft Entra SSO。
至少以云应用程序管理员身份登录到 Microsoft Entra 管理中心。
浏览到“标识”>“应用程序”>“企业应用程序”>“Check Point Remote Secure Access VPN”>“单一登录”。
在“选择单一登录方法”页上选择“SAML” 。
在“设置 SAML 单一登录”页面上,单击“基本 SAML 配置”旁边的铅笔图标以编辑设置 。

在“基本 SAML 配置”部分,输入以下字段的值:
在“标识符(实体 ID)”文本框中,使用以下模式键入 URL:
https://<GATEWAY_IP>/saml-vpn/spPortal/ACS/ID/<IDENTIFIER_UID>在“回复 URL”文本框中,使用以下模式键入 URL:
在“登录 URL”文本框中,使用以下模式键入 URL:
注意
这些不是实际值。 使用实际标识符、回复 URL 和登录 URL 更新这些值。 请联系 Check Point Remote Secure Access VPN 客户端支持团队获取这些值。 还可参考“基本 SAML 配置”部分中显示的模式。
在“使用 SAML 设置单一登录”页的“SAML 签名证书”部分中找到“联合元数据 XML”,选择“下载”以下载该证书并将其保存在计算机上 。

在“设置 Check Point Remote Secure Access VPN”部分,根据要求复制相应的 URL。

创建 Microsoft Entra 测试用户
在本部分,你将创建名为 B.Simon 的测试用户。
- 至少以用户管理员身份登录到 Microsoft Entra 管理中心。
- 浏览到“标识”>“用户”>“所有用户”。
- 选择屏幕顶部的“新建用户”>“创建新用户”。
- 在“用户”属性中执行以下步骤:
- 在“显示名称”字段中输入
B.Simon。 - 在“用户主体名称”字段中,输入 username@companydomain.extension。 例如
B.Simon@contoso.com。 - 选中“显示密码”复选框,然后记下“密码”框中显示的值。
- 选择“查看 + 创建”。
- 在“显示名称”字段中输入
- 选择“创建”。
分配 Microsoft Entra 测试用户
本部分将通过授予 B.Simon 访问 Check Point Remote Secure Access VPN 的权限,使其能够使用单一登录。
- 至少以云应用程序管理员身份登录到 Microsoft Entra 管理中心。
- 浏览到“标识”>“应用程序”>“企业应用程序”>“Check Point Remote Secure Access VPN”。
- 在应用的概述页面中,选择“用户和组”。
- 选择“添加用户/组”,然后在“添加分配”对话框中选择“用户和组” 。
- 在“用户和组”对话框中,从“用户”列表中选择“B.Simon”,然后单击屏幕底部的“选择”按钮。
- 如果你希望将某角色分配给用户,可以从“选择角色”下拉列表中选择该角色。 如果尚未为此应用设置任何角色,你将看到选择了“默认访问权限”角色。
- 在“添加分配”对话框中,单击“分配”按钮。
配置 Check Point Remote Secure Access VPN SSO
配置外部用户配置文件对象
注意
仅当你不想要使用本地 Active Directory (LDAP) 时,才需要阅读本部分。
在旧版 SmartDashboard 中配置通用用户配置文件:
在 SmartConsole 中,转到“管理和设置”>“刀片服务器”。
在“移动访问”部分,单击“在 SmartDashboard 中配置” 。 此时会打开旧版 SmartDashboard。
在“网络对象”窗格中,单击“用户” 。
右键单击空白区域并选择“新建”>“外部用户配置文件”>“匹配所有用户”。
配置“外部用户配置文件”属性:
在“常规属性”页上:
- 在“外部用户配置文件”名称字段中,保留默认名称
generic* - 在“到期日期”字段中,设置适用的日期
- 在“外部用户配置文件”名称字段中,保留默认名称
在“身份验证”页上:
- 在“身份验证方案”下拉列表中,选择
undefined
- 在“身份验证方案”下拉列表中,选择
在“位置”、“时间”和“加密”页上 :
- 配置其他适用的设置
单击“确定”。
在顶部工具栏中,单击“更新”(或按 Ctrl + S)。
关闭 SmartDashboard。
在 SmartConsole 中,安装访问控制策略。
配置 Remote Access VPN
打开适用安全网关的对象。
在“常规属性”页上,启用“IPSec VPN”软件刀片服务器。
在左侧树中,单击“IPSec VPN”页。
在“此安全网关参与以下 VPN 社区”部分,单击“添加”并选择“远程访问社区” 。
在左侧树中,单击“VPN 客户端”>“远程访问”。
启用“支持访客模式”。
在左侧树中,单击“VPN 客户端”>“办公模式”。
选择“允许办公模式”,然后选择适用的办公模式方法。
在左侧树中,单击“VPN 客户端”>“SAML 门户设置”。
确保“主 URL”包含网关的完全限定域名。 此域名应以组织注册的 DNS 后缀结尾。 例如:
https://gateway1.company.com/saml-vpn确保证书受最终用户浏览器的信任。
单击“确定”。
配置标识提供者对象
针对参与 Remote Access VPN 的每个安全网关执行以下步骤。
在 SmartConsole >“网关和服务器”视图中,单击“新建”>“更多”>“用户/标识”>“标识提供者”。
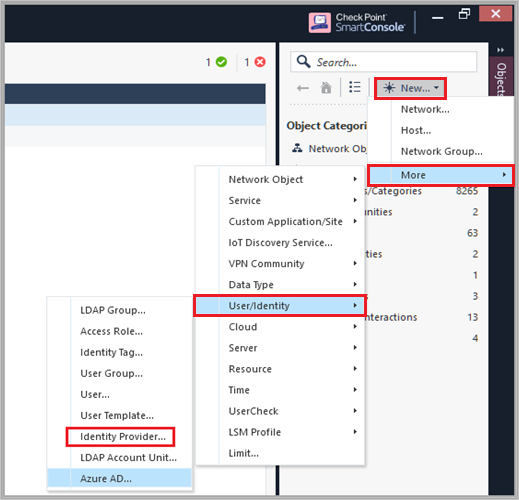
在“新建标识提供者”窗口中执行以下步骤。
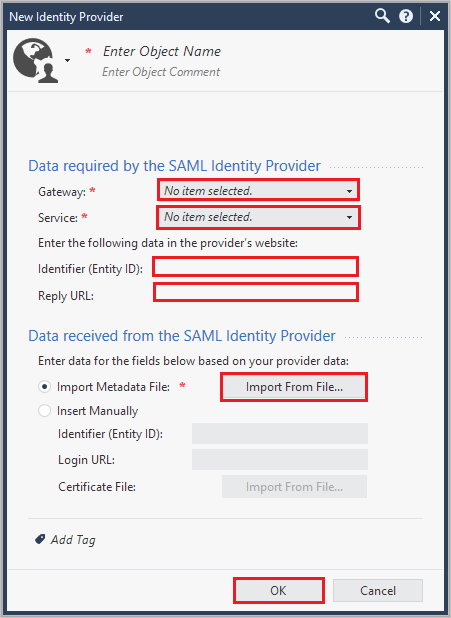
a. 在“网关”字段中,选择需要执行 SAML 身份验证的安全网关。
b. 在“服务”字段中,从下拉列表中选择“Remote Access VPN” 。
c. 复制“标识符(实体 ID)”值,并将此值粘贴到“基本 SAML 配置”部分的“标识符”文本框中。
d. 复制“回复 URL”值,并将此值粘贴到“基本 SAML 配置”部分的“回复 URL”文本框中。
e. 选择“导入元数据文件”,以上传下载的“联合元数据 XML”。
注意
此外,还可以选择“手动插入”,以手动将“实体 ID”和“登录 URL”值粘贴到相应的字段中,并上传证书文件。
f. 单击“确定”。
将标识提供者配置为身份验证方法
打开适用安全网关的对象。
在“VPN 客户端”>“身份验证”页上:
a. 清除复选框“允许旧客户端连接到此网关”。
b. 添加新对象或编辑现有领域。
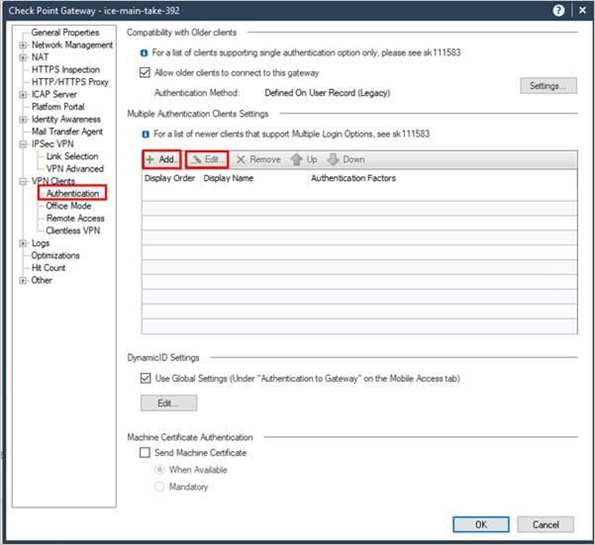
输入名称和显示名称,并添加/编辑身份验证方法:如果要在参与 MEP 的网关上使用“登录选项”,为确保用户体验顺畅,“名称”应以
SAMLVPN_前缀开头。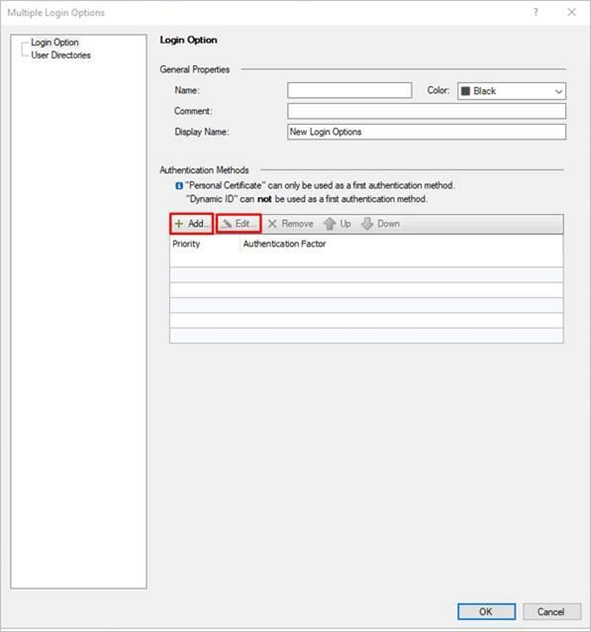
选择选项“标识提供者”,单击绿色的
+按钮,然后选择适用的标识提供者对象。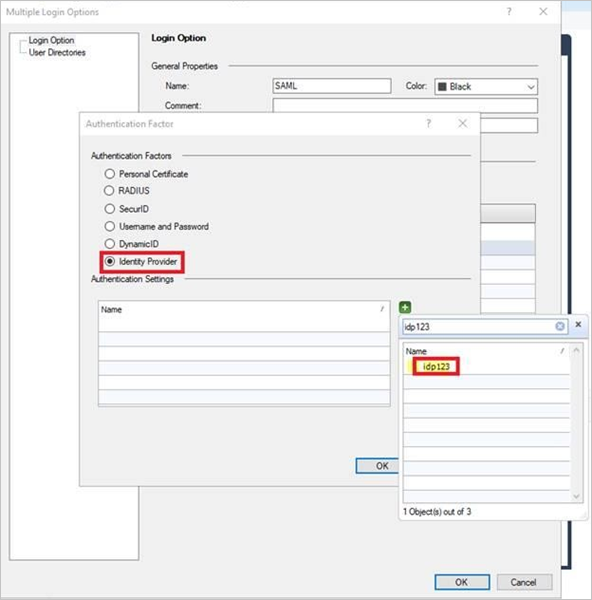
在“多个登录选项”窗口中:在左侧窗格中单击“用户目录”,然后选择“手动配置” 。 有两个选项:
- 如果你不想要使用本地 Active Directory (LDAP),请仅选择“外部用户配置文件”并单击“确定”。
- 如果你想要使用本地 Active Directory (LDAP),请仅选择“LDAP 用户”,并在“LDAP 查找类型”中选择“电子邮件”。 然后,单击“确定”。
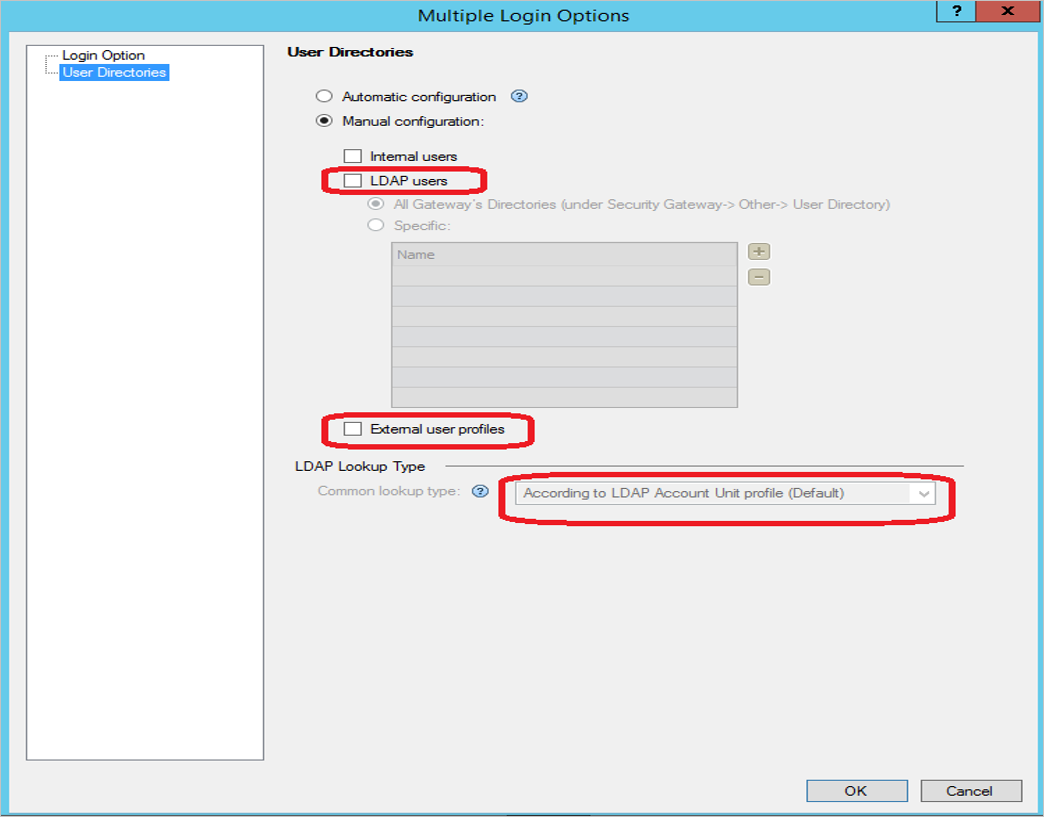
在管理数据库中配置所需的设置:
关闭 SmartConsole。
将 GuiDBEdit 工具连接到管理服务器(参阅 sk13009)。
在左上侧窗格中,转到“编辑”>“网络对象”。
在右上侧窗格中,选择“安全网关对象”。
在底部窗格中,转到 realms_for_blades>vpn。
如果你不想要使用本地 Active Directory (LDAP),请将“do_ldap_fetch”设置为“false”,并将“do_generic_fetch”设置为“true” 。 然后单击“确定”。 如果你想要使用本地 Active Directory (LDAP),请将“do_ldap_fetch”设置为“true”,并将“do_generic_fetch”设置为“false” 。 然后单击“确定”。
针对所有适用的安全网关,重复步骤 4 至 6。
选择“文件”>“全部保存”,保存所有更改 。
关闭 GuiDBEdit 工具。
每个安全网关和每个软件刀片服务器都有独立的设置。 查看使用身份验证的每个安全网关和每个软件刀片服务器中的设置(“VPN”、“移动访问”和“标识感知”)。
确保仅为使用 LDAP 的软件刀片服务器选择“LDAP 用户”选项。
确保仅为不使用 LDAP 的软件刀片服务器选择“外部用户配置文件”选项。
在每个安全网关上安装访问控制策略。
VPN RA 客户端安装和配置
安装 VPN 客户端。
设置标识提供者浏览器模式(可选)。
默认情况下,Windows 客户端使用其嵌入式浏览器,而 macOS 客户端使用 Safari 在标识提供者的门户上进行身份验证。 对于 Windows 客户端,将此行为更改为改用 Internet Explorer:
在客户端计算机上,以管理员身份打开一个纯文本编辑器。
在文本编辑器中打开
trac.defaults文件。在 32 位 Windows 上:
%ProgramFiles%\CheckPoint\Endpoint Connect\trac.defaults在 64 位 Windows 上:
%ProgramFiles(x86)%\CheckPoint\Endpoint Connect\trac.defaults
将
idp_browser_mode属性的值从embedded更改为IE。保存该文件。
重启 Check Point Endpoint Security VPN 客户端服务。
以管理员身份打开 Windows 命令提示符并运行以下命令:
# net stop TracSrvWrapper# net start TracSrvWrapper使用后台运行的浏览器开始身份验证:
在客户端计算机上,以管理员身份打开一个纯文本编辑器。
在文本编辑器中打开
trac.defaults文件。在 32 位 Windows 上:
%ProgramFiles%\CheckPoint\Endpoint Connect\trac.defaults在 64 位 Windows 上:
%ProgramFiles(x86)%\CheckPoint\Endpoint Connect\trac.defaults在 macOS 上:
/Library/Application Support/Checkpoint/Endpoint Security/Endpoint Connect/trac.defaults
将
idp_show_browser_primary_auth_flow的值更改为false。保存该文件。
重启 Check Point Endpoint Security VPN 客户端服务。
在 Windows 客户端上,以管理员身份打开 Windows 命令提示符并运行以下命令:
# net stop TracSrvWrapper# net start TracSrvWrapper在 macOS 客户端上,运行:
sudo launchctl stop com.checkpoint.epc.servicesudo launchctl start com.checkpoint.epc.service
创建 Check Point Remote Secure Access VPN 测试用户
在本部分,你将在 Check Point Remote Secure Access VPN 中创建名为 Britta Simon 的用户。 与 Check Point Remote Secure Access VPN 支持团队协作,在 Check Point Remote Secure Access VPN 平台中添加用户。 使用单一登录前,必须先创建并激活用户。
测试 SSO
打开 VPN 客户端,然后单击“连接到...”。
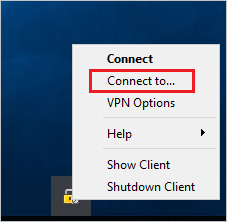
从下拉列表中选择“站点”,然后单击“连接” 。
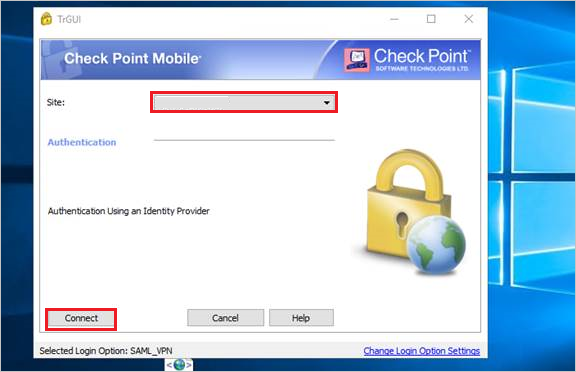
在“Microsoft Entra 登录”弹出窗口中,使用在““创建 Microsoft Entra 测试用户”部分中创建的Microsoft Entra 凭据登录。
后续步骤
配置 Check Point Remote Secure Access VPN 后,可以强制实施会话控制,从而实时防止组织的敏感数据遭到外泄和渗透。 会话控制从条件访问扩展而来。 了解如何通过 Microsoft Defender for Cloud Apps 强制实施会话控制。