你当前正在访问 Microsoft Azure Global Edition 技术文档网站。 如果需要访问由世纪互联运营的 Microsoft Azure 中国技术文档网站,请访问 https://docs.azure.cn。
使用 Azure 备份服务器备份 Azure VMware 解决方案 VM
本文演示如何使用 Azure 备份服务器备份在 Azure VMware 解决方案上运行的 VMware 虚拟机 (VM)。 首先,请全面了解如何设置适用于 Azure VMware 解决方案的 Microsoft Azure 备份服务器。
然后,演练所有必需过程,以便:
- 设置一个安全通道,使 Azure 备份服务器能够通过 HTTPS 来与 VMware vCenter Server 通信。
- 将帐户凭据添加到 Azure 备份服务器。
- 将 vCenter 服务器添加到 Azure 备份服务器。
- 设置一个包含要备份的 VMware vSphere VM 的保护组、指定备份设置,并计划备份。
与 vCenter 服务器建立安全连接
默认情况下,Azure 备份服务器通过 HTTPS 来与 VMware vCenter Server 通信。 若要设置 HTTPS 连接,请下载 VMware 证书颁发机构 (CA) 证书,并将其导入到 Azure 备份服务器。
设置证书
在 Azure 备份服务器计算机上的浏览器中,输入 vSphere 客户端 URL。
注意
如果未显示 VMware vSphere 客户端“开始使用”页面,请验证连接和浏览器代理设置,然后重试。
在 VMware vSphere 客户端“开始使用”页上,选择“下载受信任的根 CA 证书”。
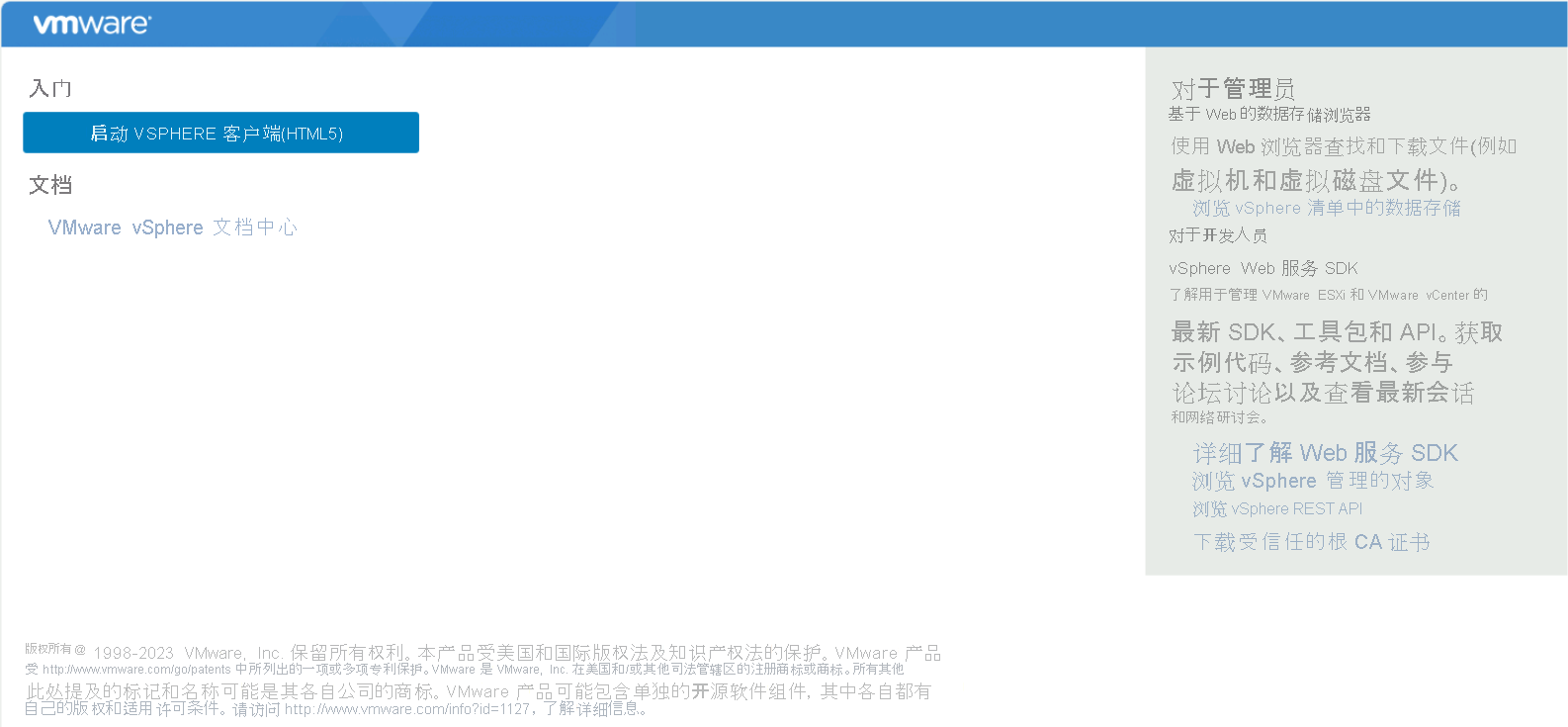
将 download.zip 文件保存到 Azure 备份服务器计算机,然后将其内容提取到 certs 文件夹,该文件夹中包含以下文件:
- 扩展名以类似 0.0 和 0.1 的编号顺序开头的根证书文件。
- 扩展名以类似 .r0 或 .r1 的序列开头的 CRL 文件。
在 certs 文件夹中,右键单击根证书文件,然后选择“重命名”,以将扩展名更改为 .crt。
文件图标将更改为表示根证书的图标。
右键单击根证书,并选择“安装证书”。
在“证书导入向导”中,选择“本地计算机”作为证书的目标,然后选择“下一步”。
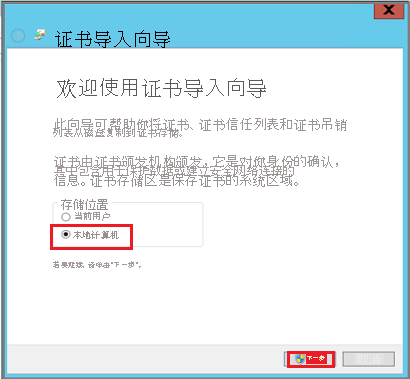
注意
如果系统询问是否要允许对计算机所做的更改,请确认。
选择“将所有证书放入下列存储”,然后选择“浏览”以选择证书存储。
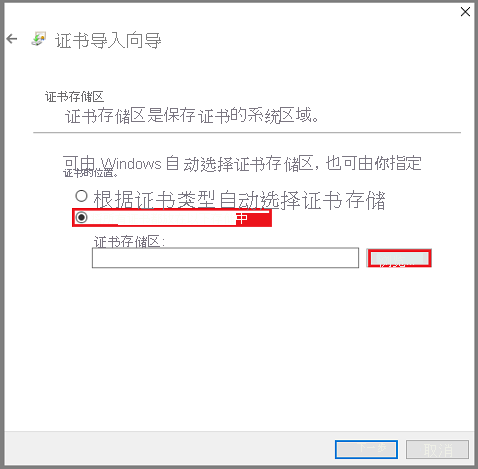
选择“受信任的根证书颁发机构”作为目标文件夹,并选择“确定”。
查看设置,然后选择“完成”以开始导入证书。
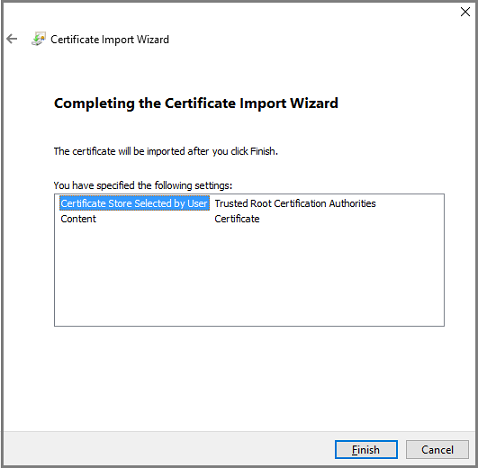
确认导入证书后,登录到 vCenter 服务器以确认连接安全。
在 Azure 备份服务器上启用 TLS 1.2
VMware vSphere 6.7 及更高版本已启用 TLS 作为通信协议。
复制以下注册表设置,并将其粘贴到记事本中。 然后将文件另存为不带 .txt 扩展名的 TLS.REG。
Windows Registry Editor Version 5.00 [HKEY_LOCAL_MACHINE\SOFTWARE\WOW6432Node\Microsoft\.NETFramework\v2.0.50727] "SystemDefaultTlsVersions"=dword:00000001 "SchUseStrongCrypto"=dword:00000001 [HKEY_LOCAL_MACHINE\SOFTWARE\WOW6432Node\Microsoft\.NETFramework\v4.0.30319] "SystemDefaultTlsVersions"=dword:00000001 "SchUseStrongCrypto"=dword:00000001 [HKEY_LOCAL_MACHINE\SOFTWARE\Microsoft\.NETFramework\v2.0.50727] "SystemDefaultTlsVersions"=dword:00000001 "SchUseStrongCrypto"=dword:00000001 [HKEY_LOCAL_MACHINE\SOFTWARE\Microsoft\.NETFramework\v4.0.30319] "SystemDefaultTlsVersions"=dword:00000001 "SchUseStrongCrypto"=dword:00000001右键单击 TLS.REG 文件,然后选择“合并”或“打开”以将设置添加到注册表中。
在 Azure 备份服务器上添加帐户
打开 Azure 备份服务器,然后在 Azure 备份服务器控制台中,选择“管理”>“生产服务器”>“管理 VMware”。
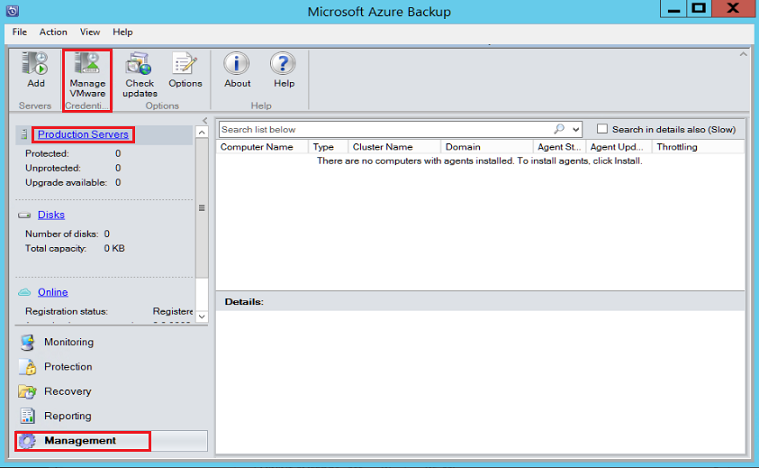
在“管理证书”对话框中,选择“添加”。
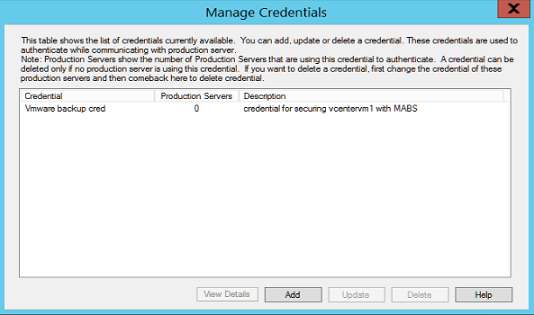
在“添加凭据”对话框中,输入新凭据的名称和说明。 指定你在 VMware 服务器上定义的用户名和密码。
注意
如果 VMware vSphere 虚拟机和 Azure 备份服务器不在同一个域中,请在“用户名”框中指定域。
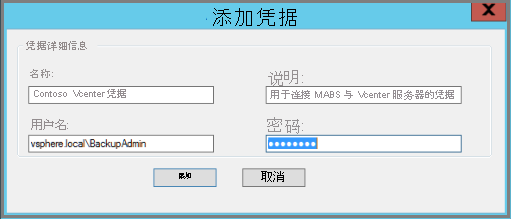
选择“添加”以添加新凭据。
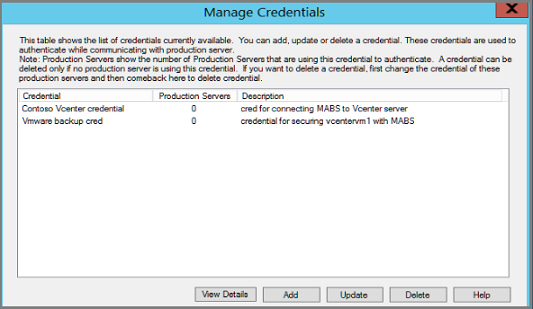
将 vCenter 服务器添加到 Azure 备份服务器
在 Azure 备份服务器控制台中,选择“管理”>“生产服务器”>“添加”。
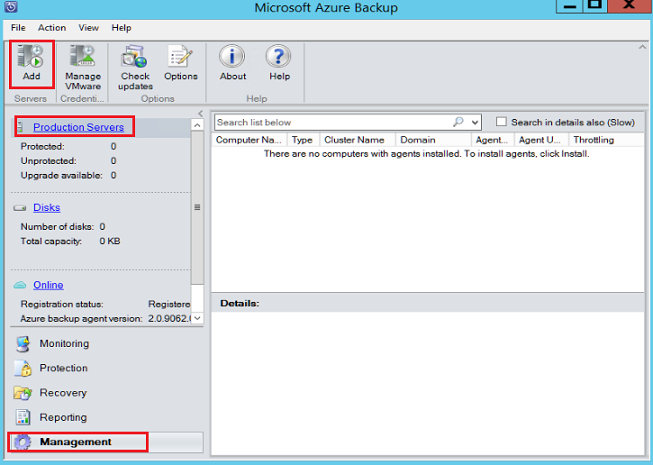
选择“VMware 服务器”,然后选择“下一步”。
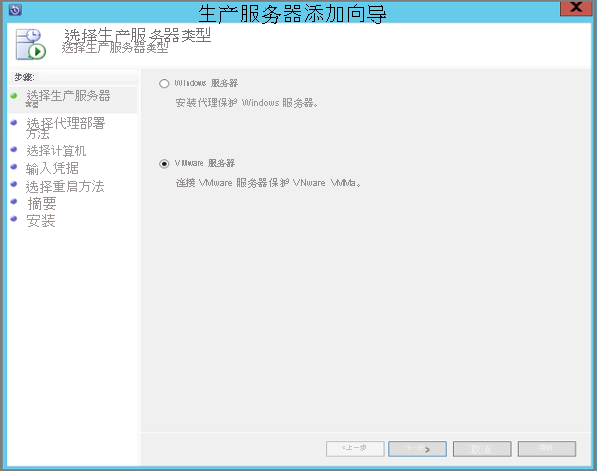
指定 vCenter Server 的 IP 地址。
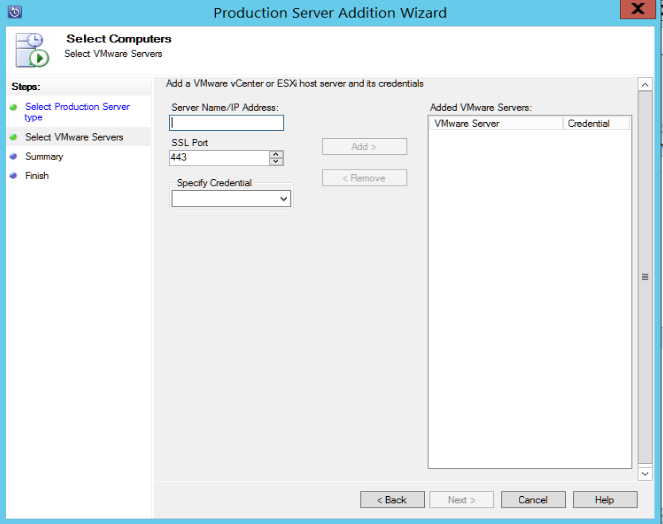
在“SSL 端口”框中,输入用来与 vCenter Server 通信的端口。
提示
端口 443 是默认端口,但如果 vCenter Server 在不同的端口上侦听,则可以更改端口。
在“指定凭据”框中,选择在上一部分中创建的凭据。
选择“添加”将 vCenter Server 添加到服务器列表,然后选择“下一步”。
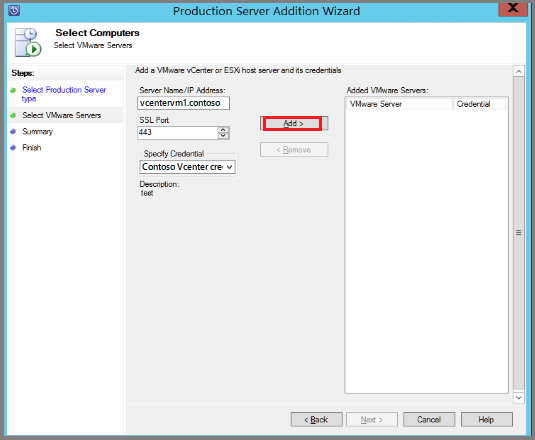
在“摘要”页中选择“添加”,将 vCenter Server 添加到 Azure 备份服务器。
新 vCenter Server 会立即添加。 vCenter Server 不需要代理。
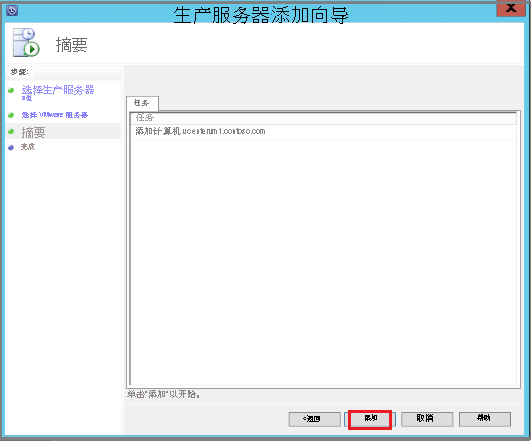
在“完成”页中检查设置,然后选择“关闭”。
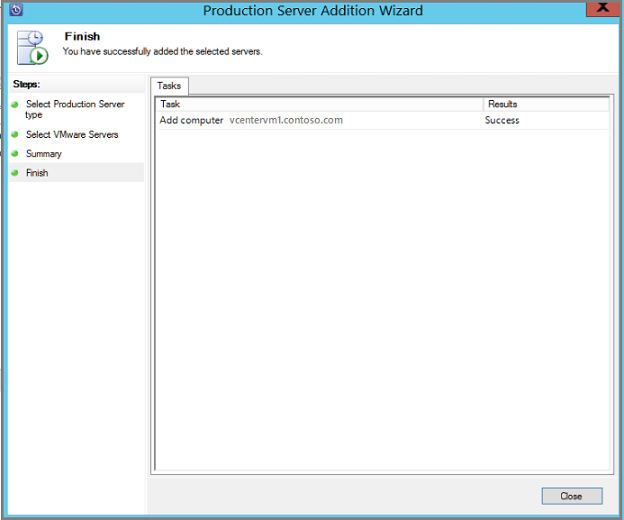
你将看到“生产服务器”下列出的 vCenter Server,其中:
类型为“VMware 服务器”
代理状态为“正常”
如果“代理状态”显示为“未知”,请选择“刷新”。
配置保护组
保护组收集多个 VM,并将相同的数据保留和备份设置应用到组中的所有 VM。
在 Azure 备份服务器控制台中,选择“保护”>“新建”。
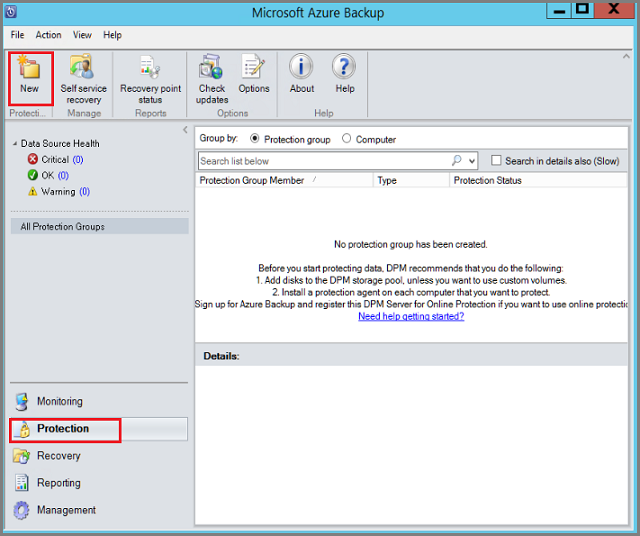
在“新建保护组”向导的欢迎页中,选择“下一步”。
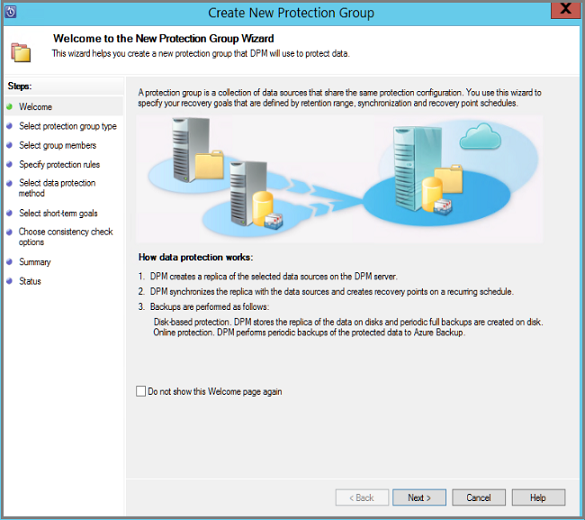
在“选择保护组类型”页上选择“服务器”,然后选择“下一步”。 将出现“选择组成员”页面。
在“选择组成员”页上,选择要备份的 VM(或 VM 文件夹),然后选择“下一步”。
注意
选择某个文件夹或 VM 时,也会选择该文件夹中的子文件夹进行备份。 可以取消选中不想要备份的文件夹或 VM。 如果 VM 或文件夹已备份,则无法选择它,这可确保不会为 VM 创建重复的恢复点。
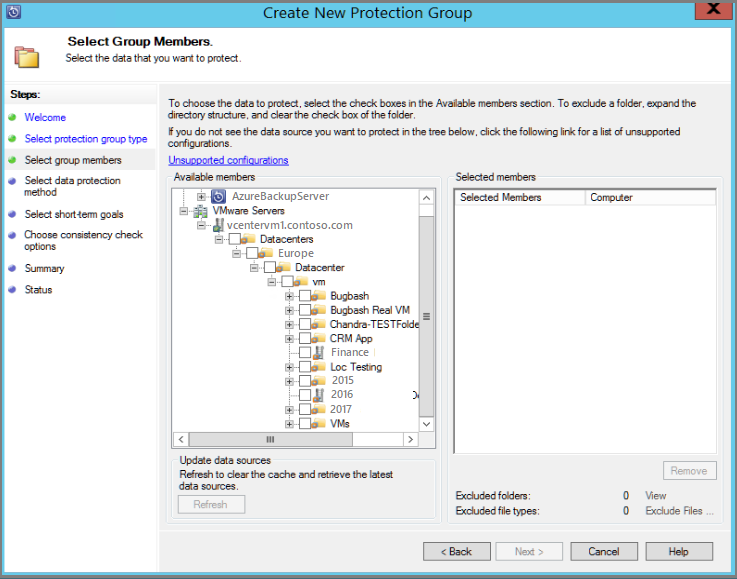
在“选择数据保护方法”页中,输入保护组的名称和保护设置。
将短期保护设置为“磁盘”,启用在线保护,然后选择“下一步”。
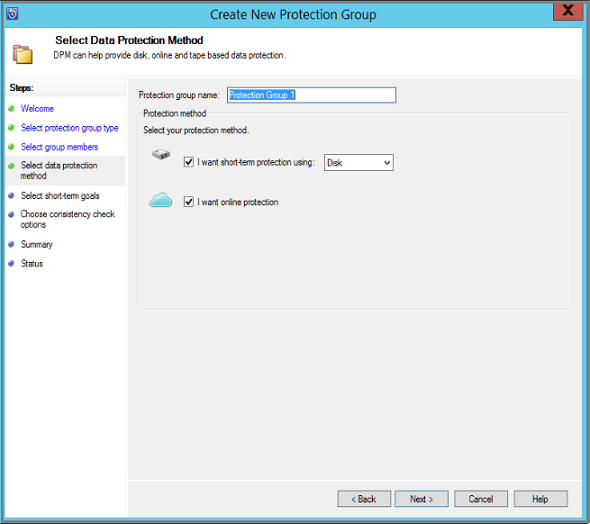
指定要在磁盘中备份数据多长时间。
- 保持期:保留磁盘恢复点的天数。
- 快速完整备份:创建磁盘恢复点的频率。 要更改执行短期备份的时间或日期,请选择“修改”。
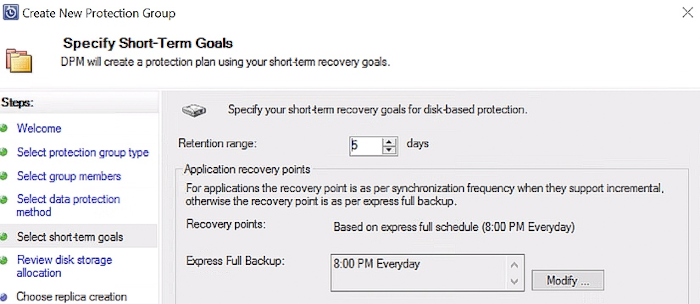
在“检查磁盘存储分配”页中,检查为 VM 备份提供的磁盘空间。
- 建议的磁盘分配基于指定的保留期、工作负荷类型,以及受保护数据的大小。 做出所需的任何更改,然后选择“下一步”。
- 数据大小: 保护组中数据的大小。
- 磁盘空间:为保护组建议的磁盘空间量。 若要修改此设置,选择比每个数据源预计增长量略大的空间。
- 存储池详细信息:显示存储池的状态,包括总磁盘大小和剩余磁盘大小。
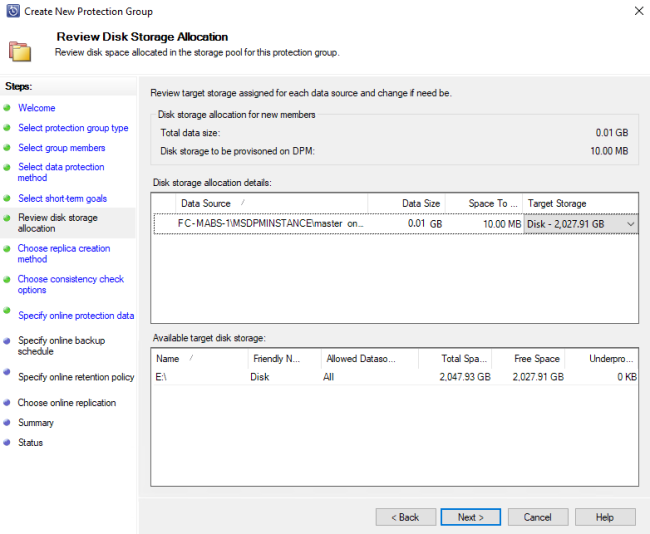
注意
在某些情况下,报告的数据大小高于实际 VM 大小。 我们注意到该问题,当前正在调查此问题。
在“选择副本创建方法”页中指明如何创建初始备份,然后选择“下一步”。
- 默认设置为“自动通过网络”和“立即”。 若使用默认设置,请指定非高峰时间。 如果选择“稍后”,请指定日期和时间。
- 如果数据量很大或者网络状态欠佳,请考虑使用可移动介质脱机复制数据。
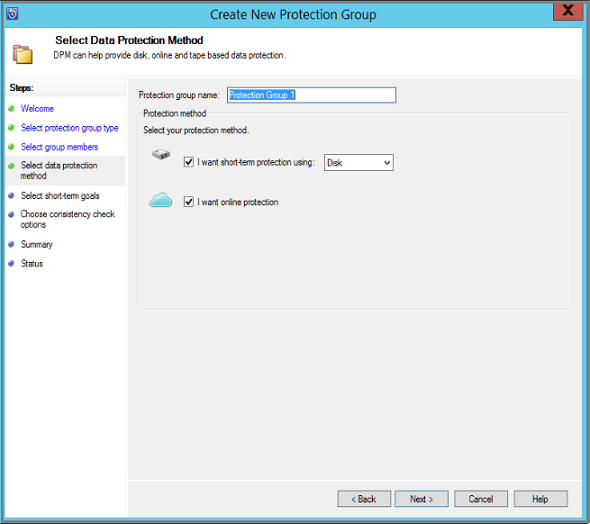
在“一致性检查选项”中,选择如何以及何时自动执行一致性检查,然后选择“下一步”。
- 当副本数据变得不一致时,可以运行一致性检查;也可以根据设置的计划运行该检查。
- 如果不想配置自动一致性检查,可以运行手动检查,方法是:右键单击保护组“执行一致性检查”。
在“指定在线保护数据”页中,选择要备份的 VM 或 VM 文件夹,然后选择“下一步”。
提示
可以选择单个成员,或者选择“全选”选择所有成员。
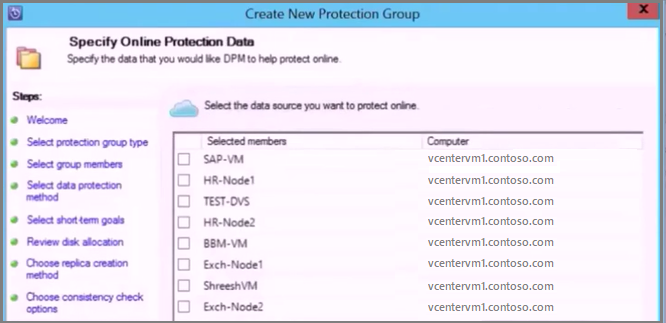
在“指定在线备份计划”页中,指定将数据从本地存储备份到 Azure 的频率。
- 将根据计划生成数据的云恢复点。
- 恢复点在生成后,将传输到 Azure 中的恢复服务保管库。
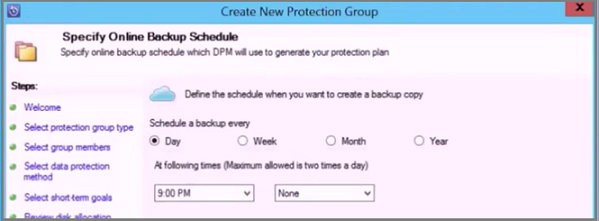
在“指定在线保留策略”页中,指明要在 Azure 中将通过备份创建的恢复点保留多长时间。
- 在 Azure 中保留数据的时间长短没有限制。
- 唯一的限制是每个受保护实例的恢复点不可超过 9999 个。 在本示例中,受保护的实例是 VMware vCenter Server。
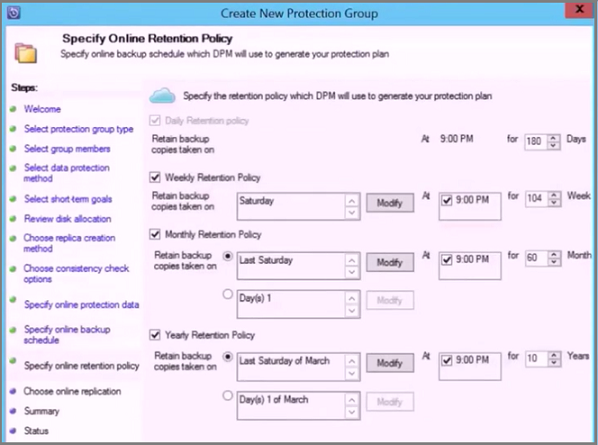
在“摘要”页中检查设置,然后选择“创建组”。
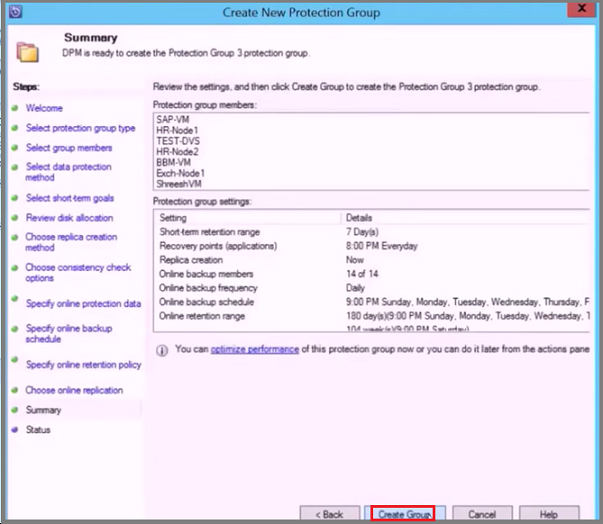
使用 Azure 备份服务器控制台进行监视
配置保护组以备份 Azure VMware 解决方案 VM 后,可以使用 Azure 备份服务器控制台监视备份作业状态和警报。 以下是可以监视的项目。
- 在“监视”任务区域:
- 在“警报”下,可以监视错误、警告和一般信息。 可以查看活动和非活动警报,并设置电子邮件通知。
- 在“作业”下,可以查看 Azure 备份服务器为特定受保护数据源或保护组启动的作业。 可以跟踪作业进度或检查作业使用的资源。
- 在“保护”任务区域中,可以检查保护组中卷和共享的状态。 还可以检查恢复设置、磁盘分配和备份计划等配置设置。
- 在“管理”任务区域中,可以查看“磁盘”、“在线”和“代理”选项卡,以检查存储池中磁盘的状态、Azure 注册情况和部署的 DPM 代理状态。
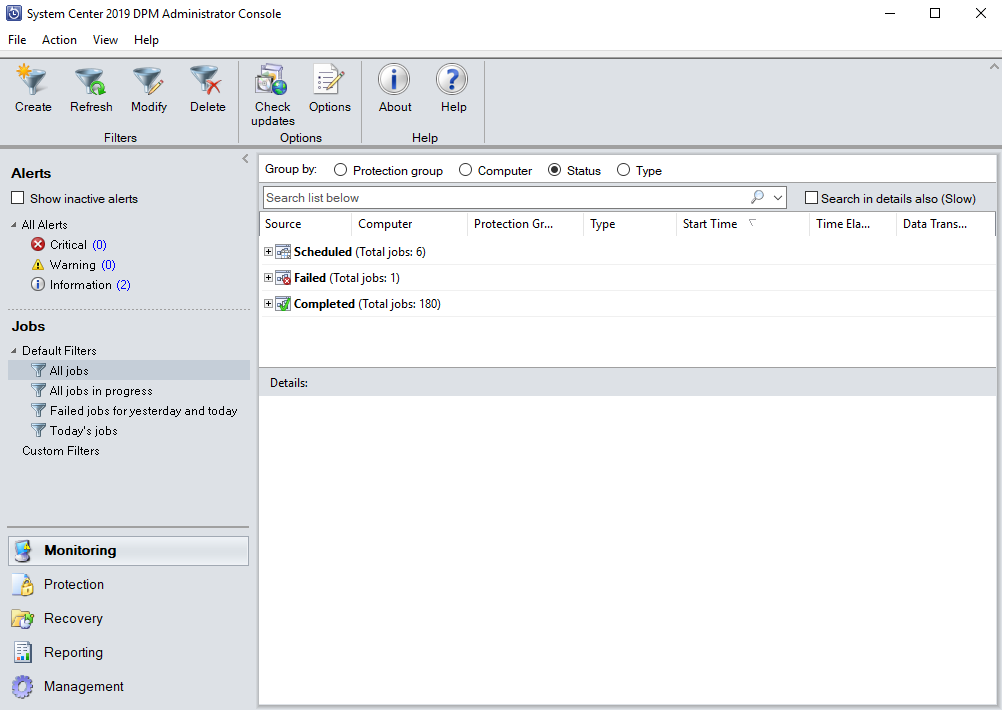
还原 VMware vSphere 虚拟机
在 Azure 备份服务器管理员控制台中,有两种方法可以查找可恢复数据。 你可以搜索或浏览。 恢复数据时,你不一定想要将数据或 VM 还原到相同的位置。 出于此原因,Azure 备份服务器支持 VMware VM 备份的三个恢复选项:
- 原始位置恢复 (OLR):使用 OLR 可将受保护的 VM 还原到其原始位置。 仅当自备份以来未添加或删除过磁盘时,才可以将 VM 还原到其原始位置。 如果曾添加或删除过磁盘,则必须使用备用位置恢复。
- 备用位置恢复 (ALR):原始 VM 缺失或者不想要扰乱原始 VM 时使用该选项。 提供 ESXi 主机、资源池、文件夹以及存储数据存储和路径的位置。 为了帮助区分已还原的 VM 与原始 VM,Azure 备份服务器会将“-Recovered”追加到 VM 名称中。
- 单个文件位置恢复 (ILR):如果受保护的 VM 是 Windows Server VM,则可以使用 Azure 备份服务器的 ILR 功能恢复 VM 中的单个文件或文件夹。 若要恢复单个文件,请参阅本文稍后所述的过程。 从 VM 还原单个文件仅适用于 Windows VM 和磁盘恢复点。
还原恢复点
在 Azure 备份服务器管理员控制台中,选择“恢复”视图。
使用“浏览”窗格进行浏览或筛选,以找到想要恢复的 VM。 选择 VM 或文件夹后,“以下对象的恢复点”窗格将显示可用的恢复点。
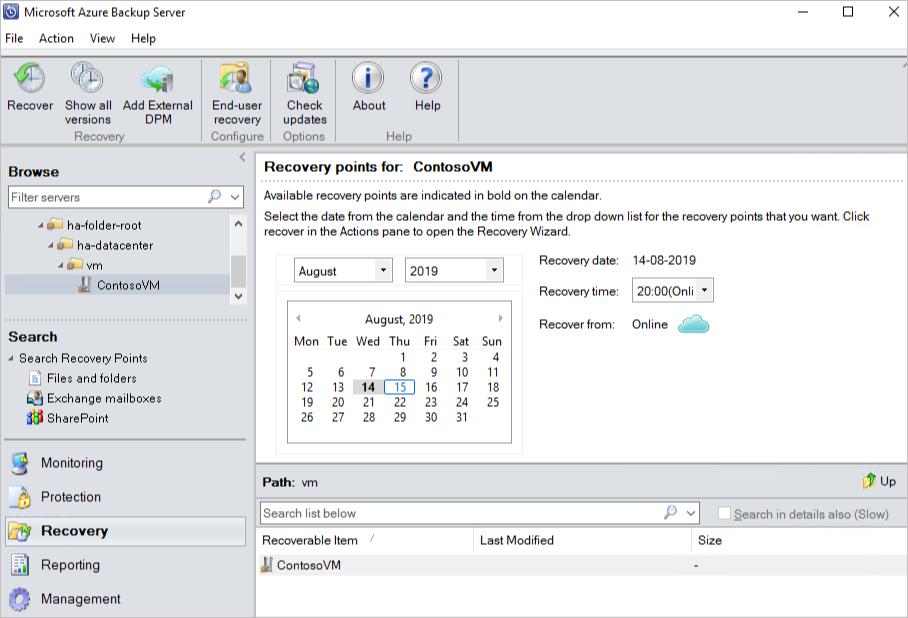
在“以下对象的恢复点”窗格中,选择创建恢复点的日期。 例如,以粗体显示的日历日期具有可用恢复点。 或者,可以右键单击 VM 并选择“显示所有恢复点”,然后从列表中选择恢复点。
注意
对于短期保护,选择基于磁盘的恢复点以实现更快的恢复。 短期恢复点过期后,只能看到用于恢复的“在线”恢复点。
从在线恢复点恢复之前,请确保暂存位置包含足够的可用空间,以容纳要恢复的 VM 的完整未压缩大小。 可以通过运行“配置订阅设置向导”来查看或更改暂存位置。
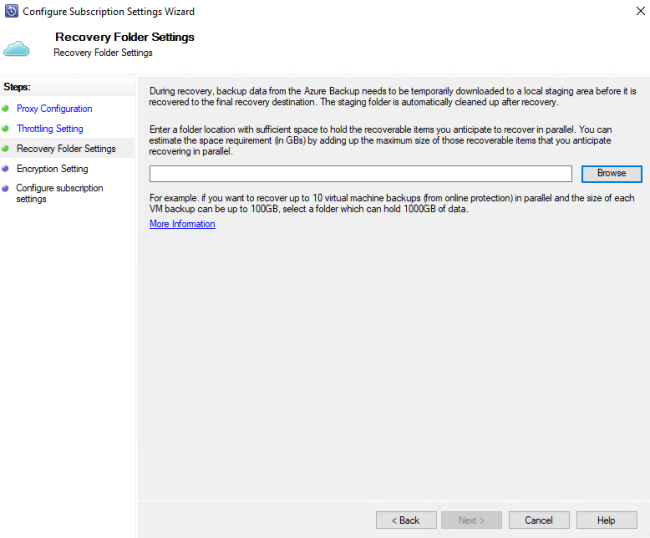
选择“恢复”以打开“恢复向导”。
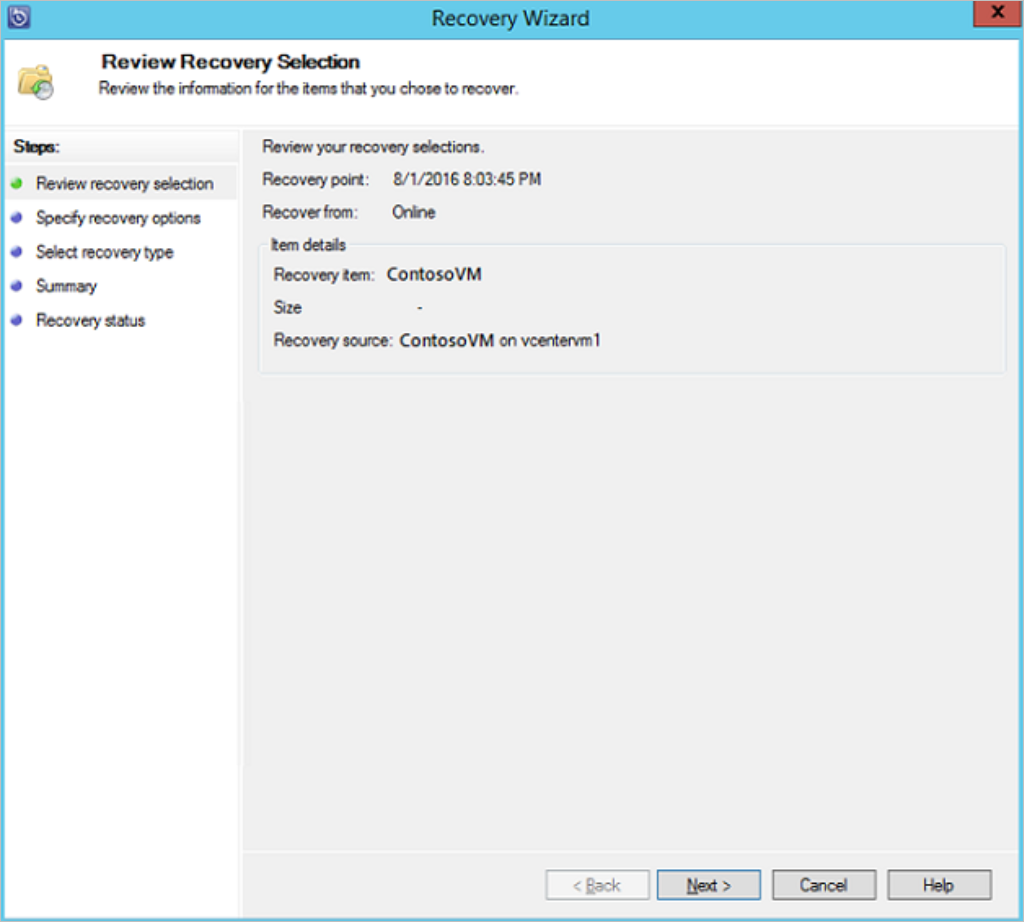
选择“下一步”,转到“指定恢复选项”屏幕。 再次选择“下一步”,转到“选择恢复类型”屏幕。
注意
VMware vSphere 工作负载不支持启用网络带宽限制。
在“选择恢复类型”屏幕上,恢复到原始实例或新位置。
- 如果选择“恢复到原始实例”,则无需在向导中做出任何更多选择。 会使用原始实例的数据。
- 如果选择“在任何主机上作为虚拟机恢复”,请在“指定目标”屏幕上,提供“ESXi 主机”、“资源池”、“文件夹”和“路径”的信息。
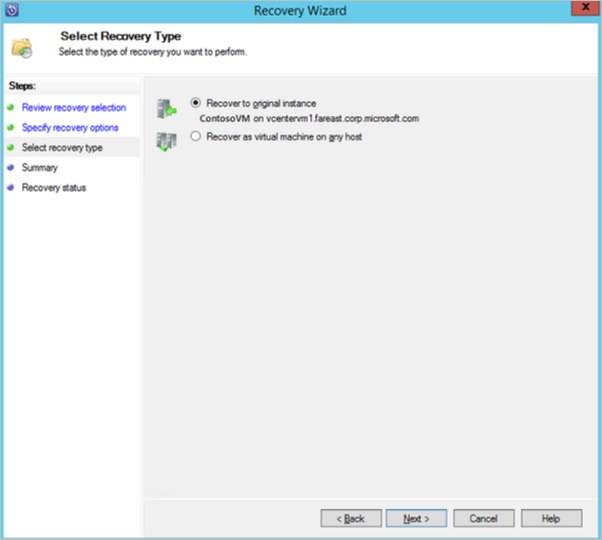
在“摘要”页上检查设置,然后选择“恢复”来启动恢复过程。
“恢复状态”屏幕显示恢复操作的进度。
从 VM 中还原单个文件
可以从受保护的 VM 恢复点还原单个文件。 此功能仅适用于 Windows Server VM。 还原单个文件与恢复整个 VM 类似,除了在启动恢复过程之前需要浏览到 VMDK 并找到所需的文件。
注意
从 VM 还原单个文件仅适用于 Windows VM 和磁盘恢复点。
在 Azure 备份服务器管理员控制台中,选择“恢复”视图。
在“浏览”窗格中进行浏览或筛选,以找到想要恢复的 VM。 选择 VM 或文件夹后,“以下对象的恢复点”窗格将显示可用的恢复点。
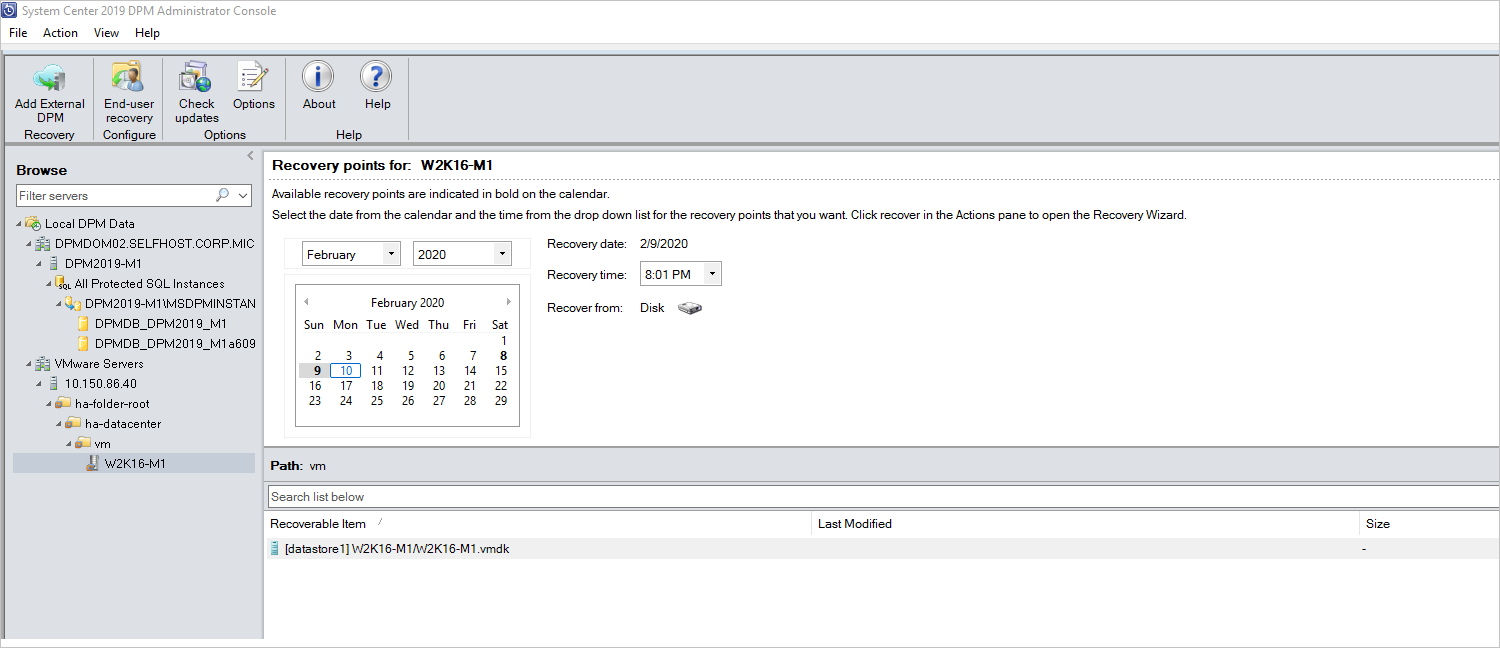
在“以下对象的恢复点”窗格中,使用日历选择所需恢复点的日期。 根据备份策略的配置方式,日期可以包含多个恢复点。
选择恢复点的创建日期后,请确保选择正确的“恢复时间”。
注意
如果所选日期包含多个恢复点,请在“恢复时间”下拉菜单中选择所需的恢复点。
选择恢复点后,可恢复项目列表会出现在“路径”窗格。
若要查找想要恢复的文件,请在“路径”窗格中,双击“可恢复项目”列中的项目将其打开。 然后,选择想要恢复的文件或文件夹。 若要选择多个项目,请在选择每个项目时按 Ctrl 键。 使用“路径”窗格搜索出现在“可恢复项目”列中的文件或文件夹列表。
注意
使用“搜索以下列表”不会在子文件夹中搜索。 若要搜索子文件夹,请双击文件夹。 使用“向上”按钮将子文件夹移动到父文件夹。 你可以选择多个项目(文件和文件夹),但它们必须在同一个父文件夹中。 不能在同一个恢复作业中恢复多个文件夹中的项。
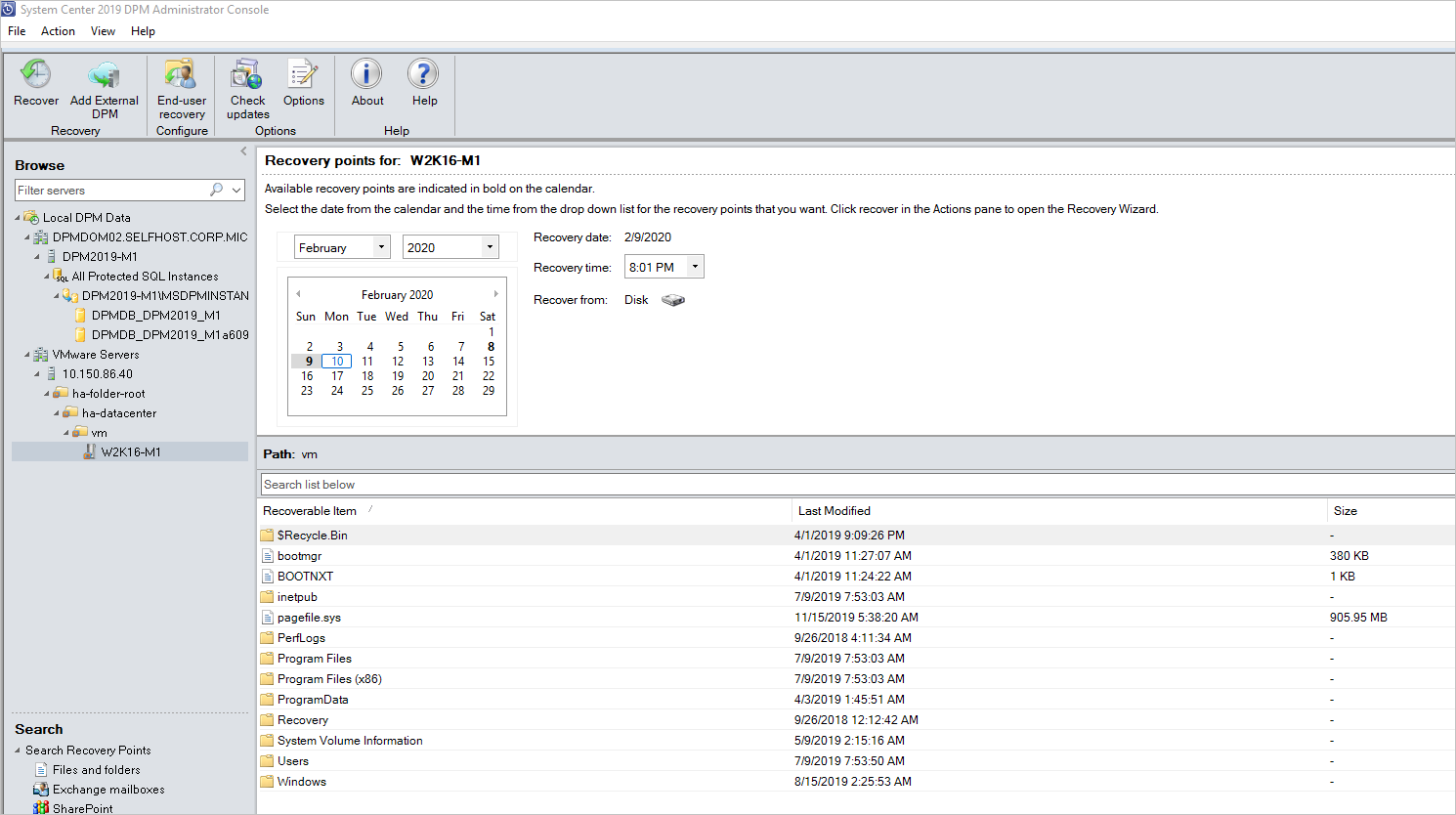
选择要恢复的项后,在管理员控制台工具功能区中,选择“恢复”打开“恢复向导”。 在“恢复向导”中,“复查恢复选择”屏幕显示要恢复的所选项目。
在“指定恢复选项”屏幕上,执行以下步骤之一:
- 选择“修改”启用网络带宽限制。 在“限制”对话框中,选择“启用网络带宽使用限制”以启用网络带宽限制。 启用后,配置“设置”和“工作计划”。
- 选择“下一步”使网络带宽限制处于禁用状态。
在“选择恢复类型”屏幕上,选择“下一步” 。 只能将文件或文件夹恢复到网络文件夹。
在“指定目标”屏幕上,选择“浏览”,找到用于保存文件或文件夹的网络位置 。 Azure 备份服务器创建一个文件夹,在其中复制所有恢复的项目。 该文件夹名称的前缀为 MABS_day-month-year。 为恢复的文件或文件夹选择位置时,将提供该位置的详细信息。
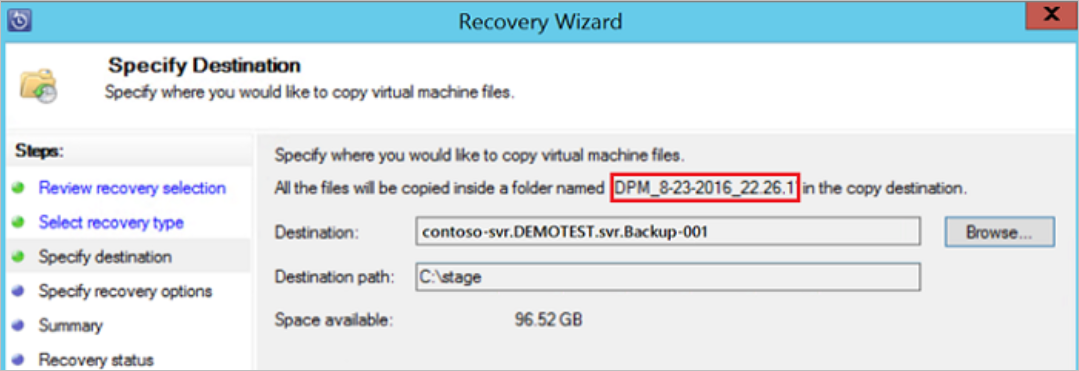
在“指定恢复选项”屏幕上,选择要应用的安全设置。 你可以选择修改网络带宽使用限制,但默认情况下限制处于禁用状态。 “SAN 恢复”和“通知”也未启用 。
在“摘要”屏幕上检查设置,然后选择“恢复”来启动恢复过程 。 “恢复状态”屏幕显示恢复操作的进度。
后续步骤
了解如何使用 Azure 备份服务器备份 Azure VMware 解决方案 VM 后,请扩展知识并了解以下内容的详细信息: