Databricks SQL 中的可视化效果
Azure Databricks 在 Databricks SQL 和笔记本中内置了对图表和可视化效果的支持。 本页介绍如何使用 Databricks SQL 中的可视化效果。 若要了解如何在笔记本中使用可视化效果,请参阅 Databricks 笔记本中的可视化效果。
若要查看可视化效果的类型,请参阅可视化效果类型。
重要
有关 Azure Databricks 图表预览版本的信息,请参阅预览图表可视化效果。
创建可视化效果
在 SQL 编辑器中运行以下查询。
USE CATALOG SAMPLES; SELECT hour(tpep_dropoff_datetime) as dropoff_hour, COUNT(*) AS num FROM samples.nyctaxi.trips WHERE pickup_zip IN ({{pickupzip}}) GROUP BY 1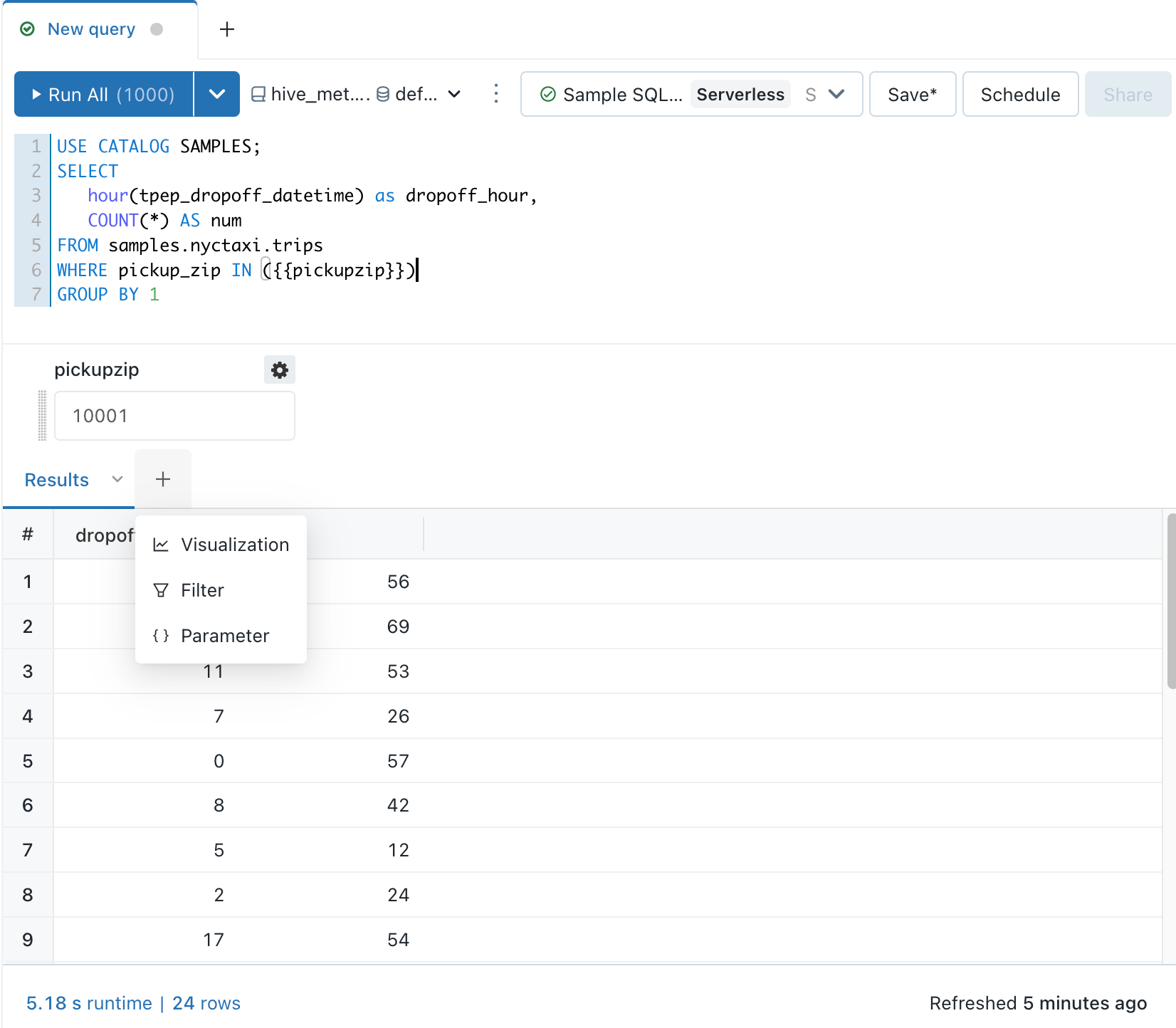
运行查询后,在“结果”面板中单击 +,然后选择“可视化效果”。
在“可视化效果类型”下拉列表中,选择“条形图”。
输入可视化效果名称,例如“Dropoff Rates”。
查看可视化效果属性。
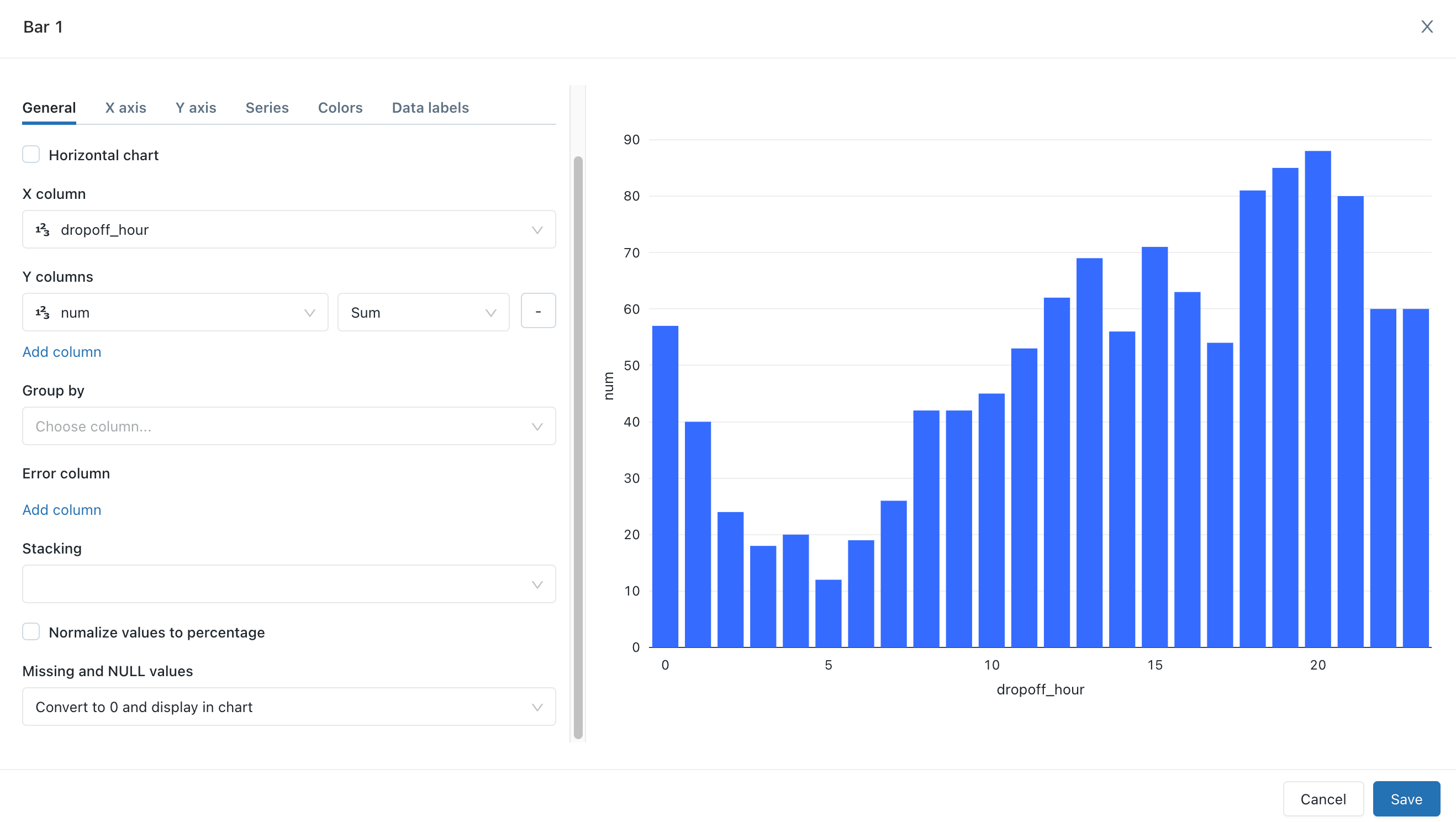
单击“保存” 。
可视化工具
如果将鼠标悬停在可视化效果编辑器中图表的右上方,则会显示一个 Plotly 工具栏,可在其中执行“选择”、“缩放”和“平移”等操作。

如果未看到工具栏,则表示管理员已对 Databricks SQL 实例禁用了工具栏显示。
暂时隐藏或仅显示一个系列
若要在可视化效果中隐藏系列,请单击图例中的系列。 若要再次显示该系列,请在图例中再次单击该系列。
若要仅显示单个系列,请双击图例中的系列。 若要显示其他系列,请单击各个系列。
克隆可视化效果
克隆可视化效果:
- 在 SQL 编辑器中打开可视化效果。
- 单击可视化效果选项卡中的
 (不是“编辑可视化效果”旁边的
(不是“编辑可视化效果”旁边的  )。
)。 - 单击“复制”。
在可视化效果中启用聚合
对于条形图、折线图、面积图、饼图和热度地图,可以直接在可视化效果中添加聚合,而无需修改查询以添加聚合列。 此方法具有以下优点:
- 无需修改基础 SQL。
- 可以通过修改聚合快速执行基于方案的数据分析。
- 聚合应用于整个数据集,而不仅仅是表中显示的前 64,000 行。
聚合可用于以下可视化效果:
- 行
- 条形图
- 区域
- Pie
- 热度地图
- 直方图
聚合不支持组合可视化效果,例如在同一图表中显示折线图和条形图。 若要创建新的组合图表,请克隆旧的可视化效果。
表可视化效果仅显示前 64,000 行。
聚合可视化效果的 Y 轴列:
在 SQL 编辑器中,创建新的可视化效果或编辑现有可视化效果。
如果看到消息
This visualization uses an old configuration. New visualizations support aggregating data directly within the editor,则必须先重新创建可视化效果,然后才能使用聚合。在 Y 轴列旁边,为数值类型选择以下聚合类型:
- 总和(默认)
- 平均值
- 计数
- Count Distinct
- Max
- Min
- 中值
对于字符串类型,选择以下聚合类型:
- 计数
- Count Distinct
所做的更改将应用于可视化效果的预览。
单击“保存” 。
可视化效果显示它聚合的行数。
在某些情况下,你可能不希望在 Y 轴列上使用聚合。 若要禁用聚合,请单击“Y 列”旁边的串形菜单  并取消选中“使用聚合”。
并取消选中“使用聚合”。
自定义可视化效果的颜色
注意
默认情况下,如果旧仪表板使用自定义调色板,则选择的可视化效果颜色将被忽略。 若要替代此设置,请参阅对可视化效果使用不同的颜色。
可以在创建可视化效果或对其进行编辑时自定义可视化效果的颜色。
- 创建或编辑可视化效果。
- 单击“颜色”。
- 若要修改颜色,请单击该方块,并执行下列操作之一来选择新颜色:
- 在颜色选择器中单击颜色。
- 输入一个十六进制值。
- 单击颜色选择器外部的任意位置以将其关闭并保存更改。
将可视化效果添加到仪表板
单击可视化效果下方的垂直省略号
 按钮。
按钮。选择“添加到仪表板”。
输入仪表板名称。 匹配的仪表板列表随即显示。
选择仪表板。
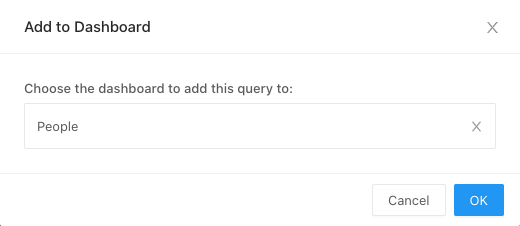
单击“确定”。 将显示一个弹出窗口,其中包含指向仪表板的链接。
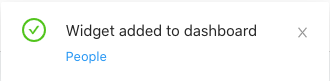
将可视化效果下载为 CSV、TSV 或 Excel 文件
要将可视化效果下载为 CSV、TSV 或 Excel 文件,请单击可视化效果名称旁边的垂直省略号  按钮并选择想要的下载类型。 如果可视化效果使用聚合,下载的结果也会聚合。 下载的结果来自创建可视化效果的查询的最新执行。
按钮并选择想要的下载类型。 如果可视化效果使用聚合,下载的结果也会聚合。 下载的结果来自创建可视化效果的查询的最新执行。
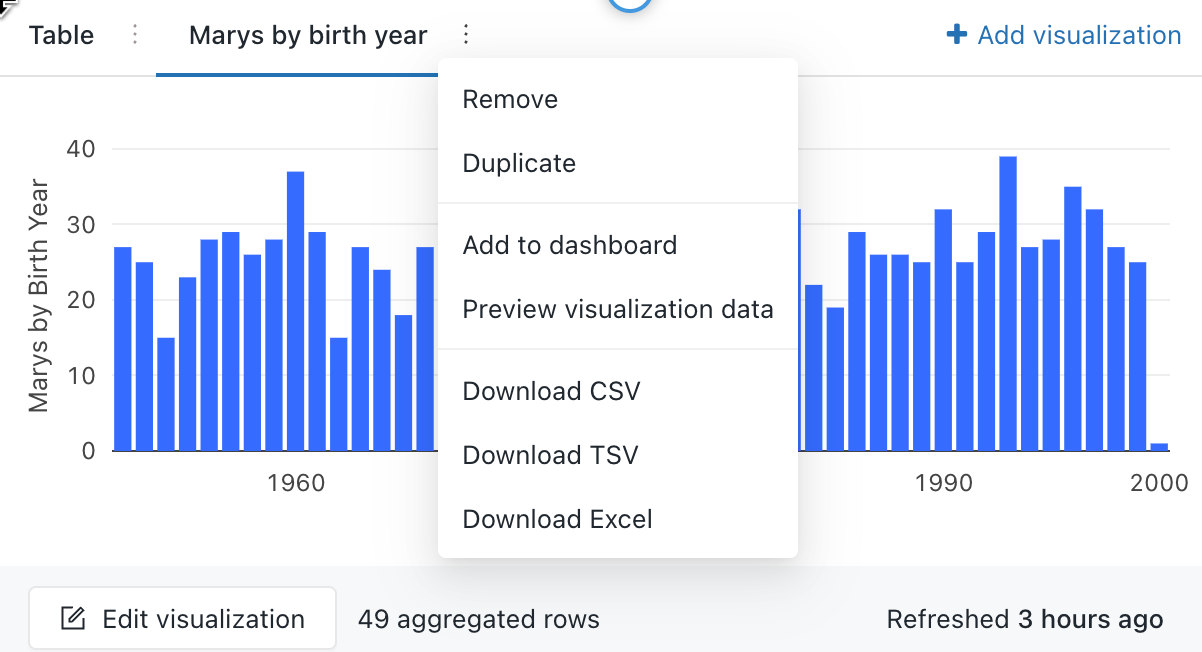
将图表可视化效果下载为图像文件
要下载图表可视化效果的本地图像文件,请显示可视化工具,然后单击照相机图标。
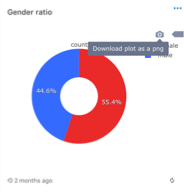
一个 png 文件随即下载到设备上。