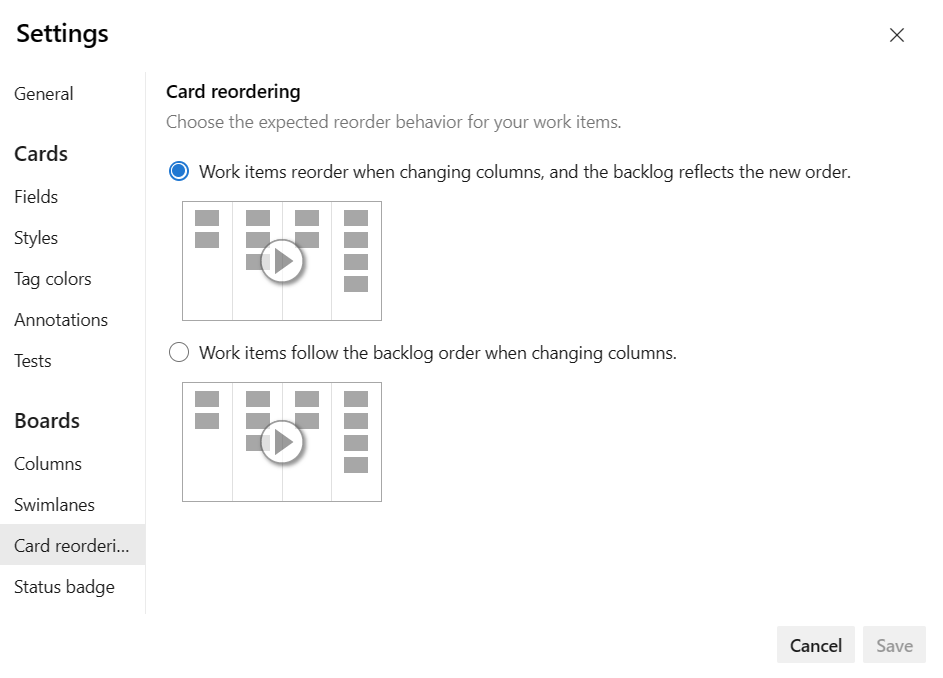自定义看板面板上的卡片
Azure DevOps Services | Azure DevOps Server 2022 - Azure DevOps Server 2019
看板面板以卡片的形式显示工作项,其中每个卡片表示一个有助于信息共享、进度跟踪和任务分配的工作项。 这些卡片为你和你的团队提供快速见解。 可以更新卡片上的字段,而无需打开相应的工作项。 还可以应用样式规则,以根据设置的条件突出显示特定卡片和任务。
如果不熟悉看板面板,请参阅看板概述。
注意
本文介绍看板面板的自定义。 有关自定义任务面板的信息,请参阅自定义冲刺 (sprint) 任务面板。
先决条件
- 请参阅卡片自定义序列部分
卡片自定义选项
使用看板面板时,可以根据团队经常引用或更新的内容在卡片上显示字段。 还可以添加字段,其中包含可用于筛选面板的信息。
注意
可以自定义工作项类型,这与自定义看板面板上显示的卡片不同。 可以通过添加字段、更改工作流、添加自定义规则等来自定义工作项类型。 还可以添加自定义工作项类型和自定义积压工作级别。 有关详细信息,请参阅 自定义继承过程。
在看板的“设置”对话框中,具有以下自定义选项。
| 设置 | 自定义操作 |
|---|---|
| 字段 | 在卡片中添加或删除字段。 包括将“父”字段添加到卡片。 |
| 样式 | 添加样式规则以根据字段条件更改卡片颜色和标题样式。 |
| 标记颜色 | 指定标记颜色并启用或禁用标记颜色。 |
| 批注 | 启用或禁用在卡片上显示注释。 |
| 测试 | 配置你希望测试在卡片上的显示和行为方式。 |
| 卡片重新排序 | 选择在面板上重新排序卡片时的预期行为。 |
| 设置 | 自定义操作 |
|---|---|
| 字段 | 在卡片中添加或删除字段。 |
| 样式 | 添加样式规则以根据字段条件更改卡片颜色和标题样式。 |
| 标记颜色 | 指定标记颜色并启用或禁用标记颜色。 |
| 批注 | 启用或禁用在卡片上显示注释。 |
| 测试 | 配置你希望测试在卡片上的显示和行为方式。 |
| 卡片重新排序 | 选择在面板上重新排序卡片时的预期行为。 |
注意
每个团队都可以为其看板面板自定义卡片。 面板设置不是从其他团队继承的,他们可能会共享区域路径的一部分。
卡片自定义序列
在配置卡片之前,请确保已完成以下任务,否则可能需要重新访问配置。
流程管理员:
- 添加要在积压工作或面板上显示的自定义工作项类型。 有关详细信息,请参阅添加和管理工作项类型。
- 自定义产品和项目组合积压工作,确保所有想要的工作项类型都显示在积压工作和面板上。 有关详细信息,请参阅自定义积压工作和版块。
- 自定义每个工作项类型,以拥有要显示的任何自定义字段。 有关详细信息,请参阅自定义工作流。
团队管理员:
- 与你的团队会面,确定团队希望如何管理 bug,类似于要求或任务。
- 将要在卡片上自定义的任何标记添加到工作项。
- 与团队会面,确定哪些注释应显示在卡片上,以及他们希望如何配置内联测试。
打开看板面板设置
如果你不是团队管理员,则添加为管理员。 只有团队和项目管理员可以自定义看板面板。
你可以为产品积压工作或项目组合积压工作(如功能和长篇故事)自定义看板面板上显示的卡片。 遵循类似的步骤,但从相应的项目组合积压工作开始。
登录组织 (
https://dev.azure.com/{yourorganization})。选择要自定义的积压工作级别。
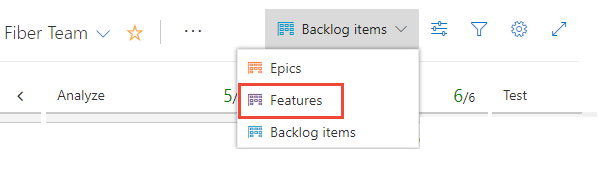
选择
 齿轮图标以配置面板并设置常规团队设置。
齿轮图标以配置面板并设置常规团队设置。
选择哪些字段显示在卡片上
可以从看板面板编辑卡片字段,但“更改者”和“更改日期”等只读字段除外。 当你需要一次更新多个工作项时,此快速更新功能非常有用。
执行以下步骤来更新字段。 若要添加自定义字段,必须先将其添加到用于自定义项目的流程。
在面板设置页中,选择“字段”,然后选择一个工作项类型,以查看可修改的所有设置。 初始列设置如下图所示。
你的选择会有所不同,具体取决于用于创建项目的流程以及你的团队是否选择像要求或任务那样处理 bug。
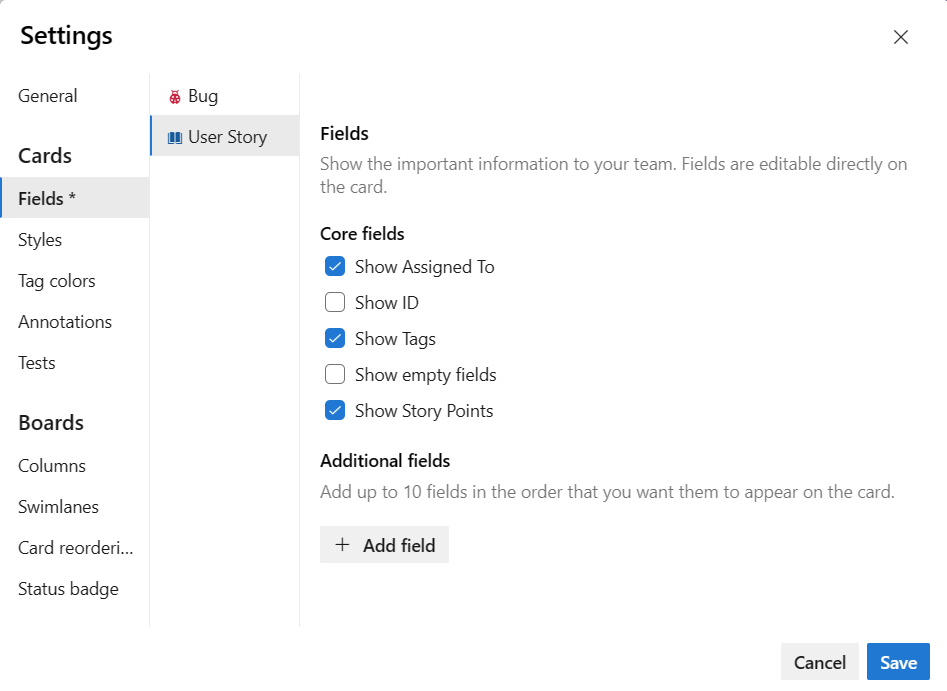
在要显示在面板上的字段旁边的框中添加复选标记。
要添加字段,请选择
 加号图标并输入要添加的字段的名称。
加号图标并输入要添加的字段的名称。要删除某个字段,请选择该字段旁边的
 删除图标。
删除图标。完成后,请选择保存。
注意
若要显示父工作项的“标题”,请选择“父”字段。 从卡片中选择“父”标题将打开父工作项。 若要更改父工作项,请打开子工作项,删除链接并添加其他父工作项。 可以基于父工作项筛选面板,无论“父”字段是否已添加到卡片。
定义样式规则以突出显示卡片
使用样式规则,当卡片的相应工作项满足你设置的条件时,可导致卡片更改颜色。 在这里,我们通过使卡片显示为黄色来突出显示严重性 1 bug。
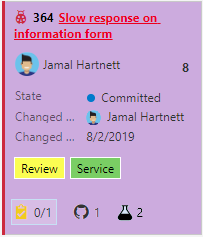
样式规则的示例
需应用哪些规则来突出显示工作项? 下面是一些示例及其关联的条件。
| 工作项 | 条件 |
|---|---|
| 高优先级项 | Priority = 1 |
| 高工作量项 | Effort 20 或 Story Points 20 |
| 过去 5 天未更改的过时项 | Changed Date @Today-5 |
| 标题包含关键字 | Title Contains Yes |
| 严重性 1 bug | Severity = 1 - Critical AND Work Item Type = Bug |
| 高价值业务项 | Business Value 50 |
| 分配给特定功能区域的项 | Area Path Under Fabrikam Fiber\Phone |
| 包含特定标记 | Tags Contain RTM |
| 阻止的任务(仅 Scrum 流程) | Blocked = Yes |
可以应用样式规则来更改看板面板和任务面板上卡片的颜色。
在面板设置页中,选择“样式”来指定样式规则。
选择“+ 添加样式规则”。 选择要应用于卡片的颜色,并定义样式规则的条件。
在以下示例中,我们显示了仪表板的“样式”页。
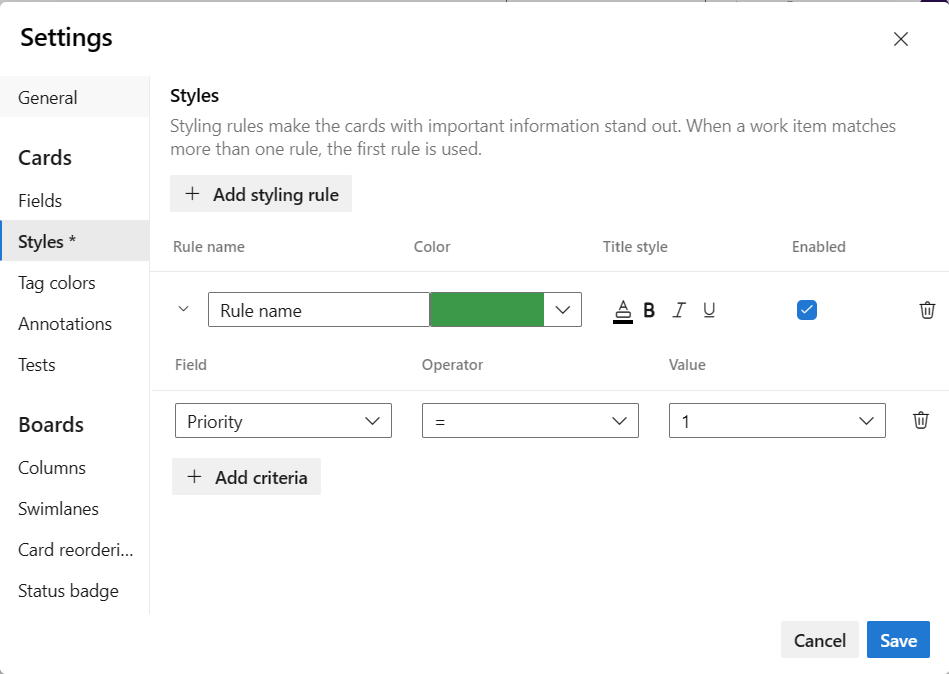
提示
注意有关样式规则的以下信息:
- 指定的条件的工作方式与构造查询时类似。
- 所有子句都被视为 AND 子句,不支持分组子句。
- 卡片规则适用于满足规则条件的所有工作项。
- 规则颜色根据规则的列出顺序应用于工作项。 如果添加多个样式规则,请确保按最重要的顺序移动它们。 将规则拖动到要应用的顺序。
- 可以快速启用和禁用样式规则。
在以下示例中,我们添加了一个“过时任务”规则,该规则突出显示过去五天未更改的任务。
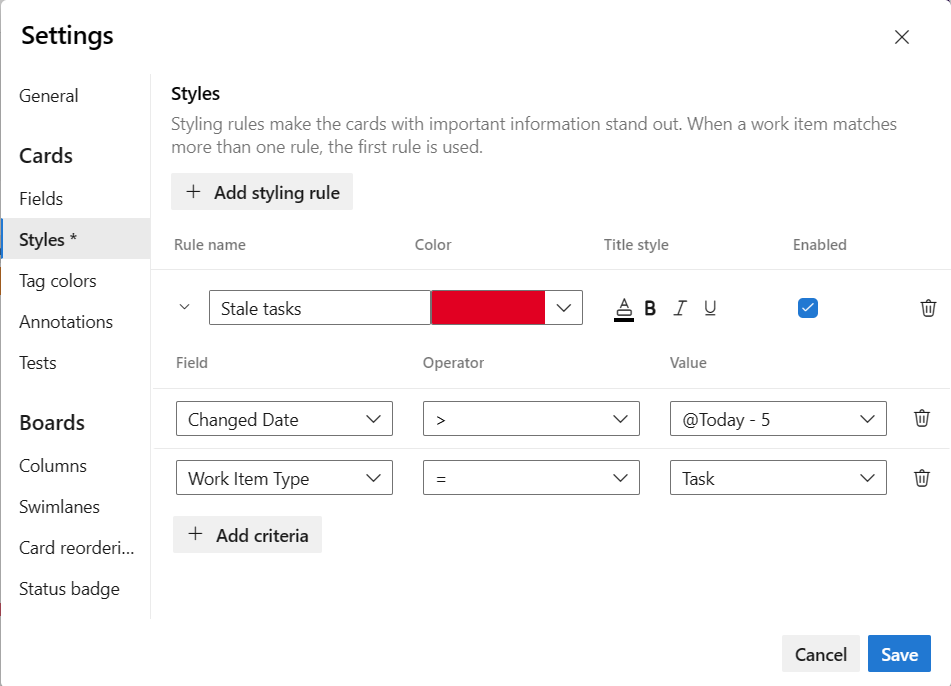
若要复制或删除样式规则,请选择
 操作图标,然后选择“克隆”或“删除”。
操作图标,然后选择“克隆”或“删除”。完成后,选择“保存”。
分配标记颜色
在设置标记颜色之前,请将标记添加到要用颜色突出显示的积压工作项。
在“设置”对话框中,选择“标记颜色”,然后选择“+ 添加标记颜色”。 然后,选择要在卡片上显示的标记和颜色。
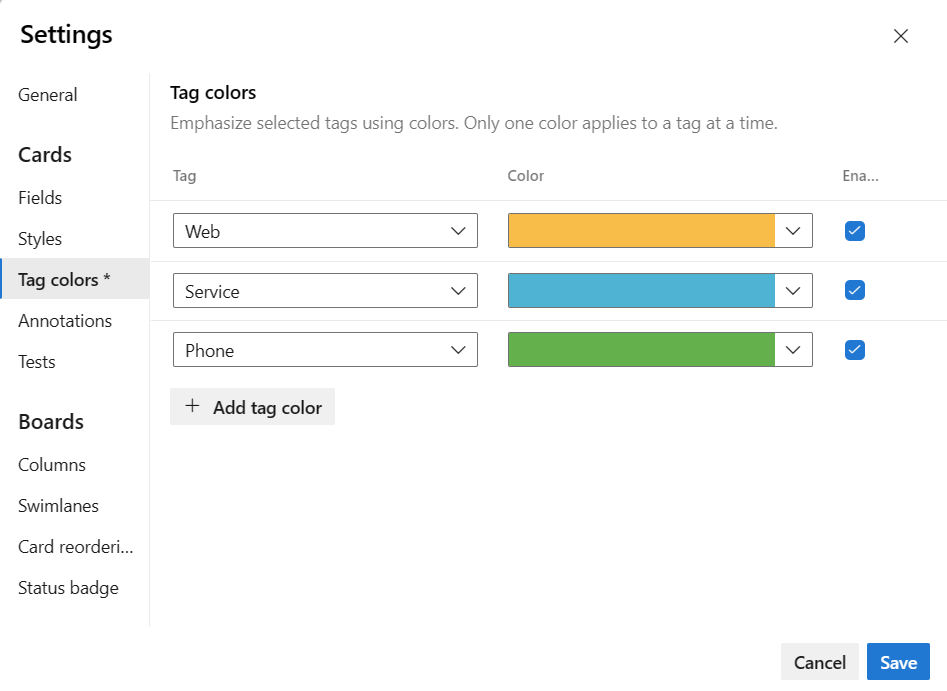
提示
如果标记未显示在卡片上,请选择“字段”,并确保已选中“显示标记”。
完成后,选择“保存”。
启用或禁用注释
默认情况下,所选面板的所有适用注释都处于启用状态。 这些注释包括添加到下一级积压工作、GitHub 和测试的所有工作项类型。 禁用任何未使用的注释或要针对特定积压工作级别限制的注释。
禁用注释时,还会禁用从看板面板中添加关联对象的功能。 例如,如果禁用“测试”注释,则禁用从当前所选看板面板添加测试的功能。
完成以下步骤来管理注释。
在面板设置页中,选择“注释”。
选中那些要启用的注释。 例如,若要启用任务但禁用测试,请选中以下框。
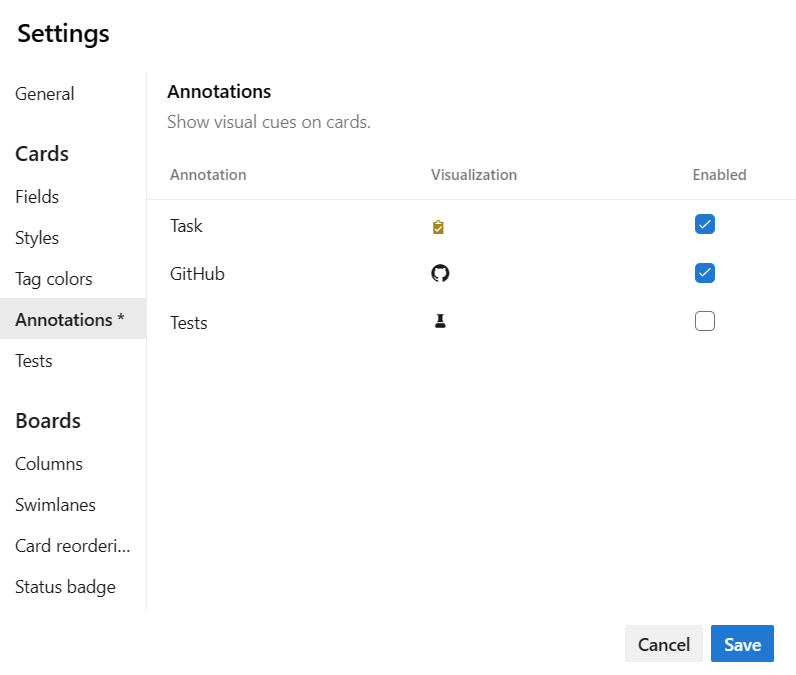
注意
GitHub 注释需要 Azure DevOps Server 2019 Update 1 或更高版本。 有关详细信息,请参阅将 GitHub 提交、拉取请求和问题链接到工作项。
完成后,选择“保存”。
如以下示例所示,“任务”和“测试”注释指示已为工作项各定义了两个任务和两个测试。
| 任务注释 | 测试注释 | 无注释 |
|---|---|---|
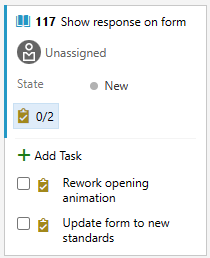 |
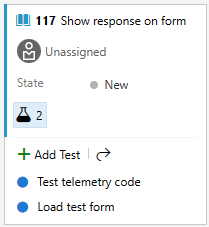 |
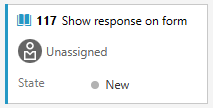 |
有关详细信息,请参阅以清单形式添加任务或子项和添加、运行和更新内联测试。
注意
如果项目集合使用本地 XML 流程模型来自定义工作跟踪,则可以启用添加到任务类别的工作项类型,以在产品看板面板中显示为清单。 要了解如何操作,请参阅设置积压工作和面板、自定义看板面板清单项。
配置内联测试
可以通过看板面板控制在其中创建内联测试的测试计划。 选择为你添加的每个新测试创建新的测试计划,或将所有新测试添加到选定的测试计划。
在面板设置页面(仅产品积压工作)上,选择“注释”。 确保已启用“测试”注释,这是配置内联测试的要求。
选择“测试”,然后选择所需的选项。 从
 操作图标结果中选择现有测试计划。
操作图标结果中选择现有测试计划。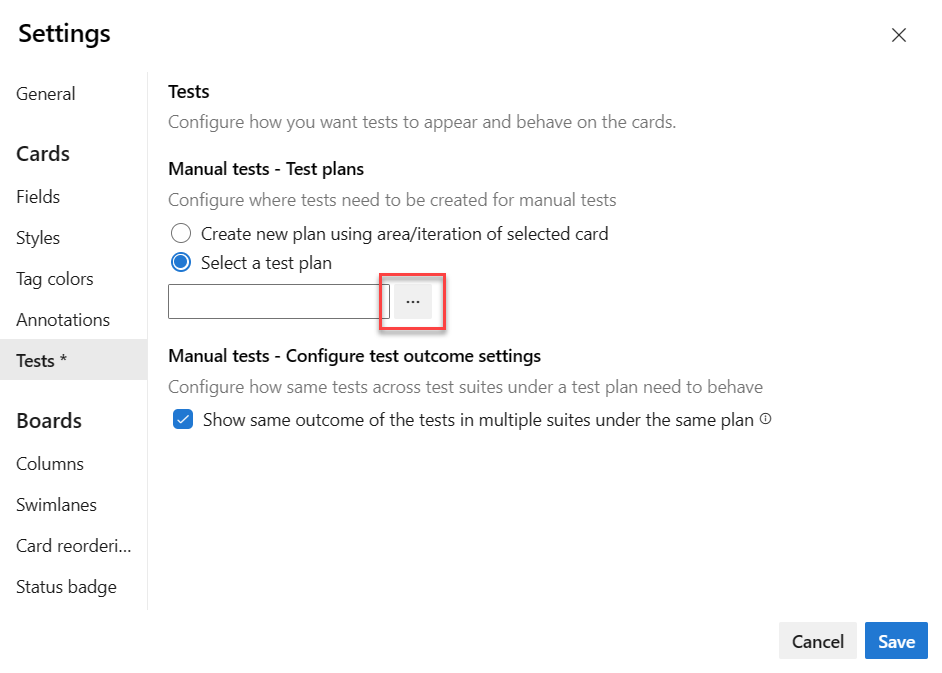
提示
在测试计划中,测试用例可以存在于多个测试套件中。 例如,可以为每个产品功能定义多个测试套件,并跨功能定义测试用例测试方案。 测试用例可能存在于两个具有相同配置和测试步骤的功能的测试套件中。 由于此设置,测试人员可能会针对同一产品版本多次运行同一测试用例。 若要避免在这种情况下可能发生的冗余,应选中“在同一计划下的多个套件中显示相同的测试结果”复选框。 选中后,同一测试用例和配置的测试点会显示相同的最新结果。 当测试人员运行任意一个测试时,输出将与 Test Plans 中所有其他测试点(具有相同测试用例工作项和配置)同步。 测试人员可以使用结果并选择不再运行测试。
选择“保存”。
从卡片中打开测试计划、测试套件
通过看板面板上的卡片,可以转到在其下创建测试的基础测试计划和测试套件。 选择 ![]() 打开图标以打开另一个浏览器选项卡,其中显示“测试”以及用于控制内联测试的关联测试计划和测试套件。
打开图标以打开另一个浏览器选项卡,其中显示“测试”以及用于控制内联测试的关联测试计划和测试套件。
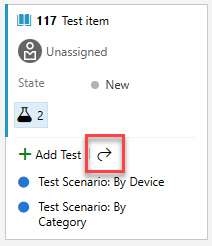
重排卡片顺序
可以将任何工作项拖到看板面板中的任何列或泳道上。 甚至可以在将卡片移动到新列时更改项的顺序。
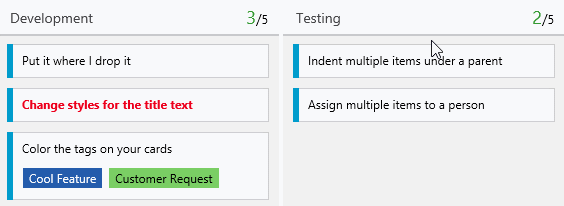
除了动态卡片重新排序外,还可以将卡片移动到特定的列位置。
注意
最后一列(通常为“已关闭”或“已完成”列)始终按“结束日期”排序,最近关闭的项显示在列顶部。 在所有其他列中,卡片按积压工作顺序排列,或者根据所选的卡片重新排序设置重新排序。
将卡片移动到特定列位置
可以对看板面板栏中的工作项重新排序,方法是选择“工作项操作菜单”,选择“移动到位置”,然后在对话框中指定值。
注意
“移动到列位置”功能要求启用“新建面板中心”预览功能。 若要启用此功能,请参阅管理或启用功能。
在列出的范围内指定一个值,该值对应于列中当前的项数。
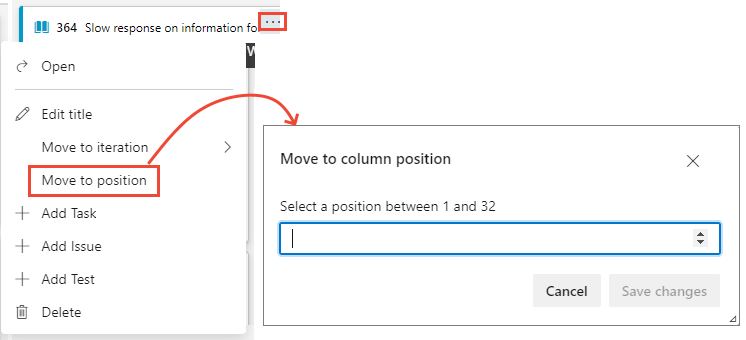
设置重新排序卡片的团队首选项
如果要在将卡片移动到新列时保留积压工作优先级,可以更改团队的看板面板卡片重新排序设置。
相关文章
反馈
即将发布:在整个 2024 年,我们将逐步淘汰作为内容反馈机制的“GitHub 问题”,并将其取代为新的反馈系统。 有关详细信息,请参阅:https://aka.ms/ContentUserFeedback。
提交和查看相关反馈