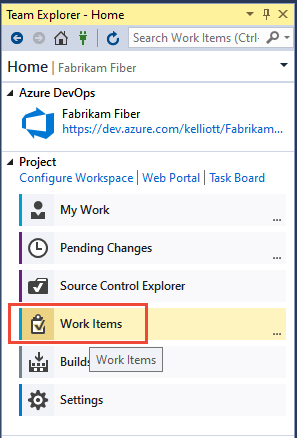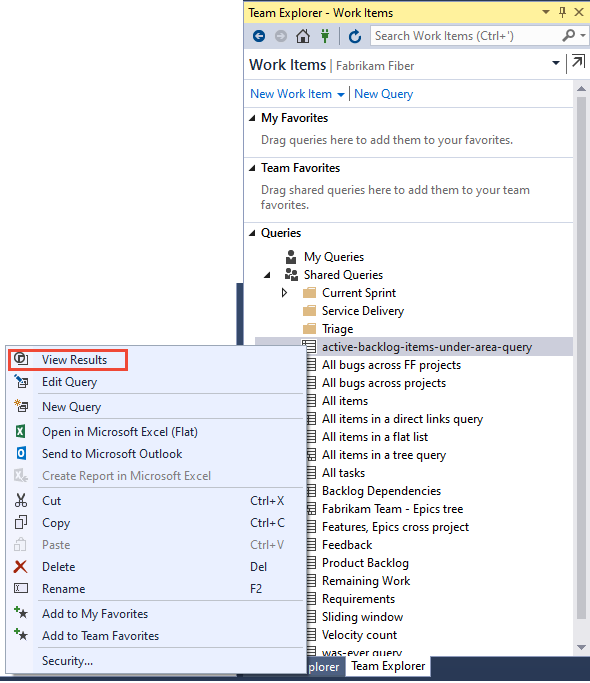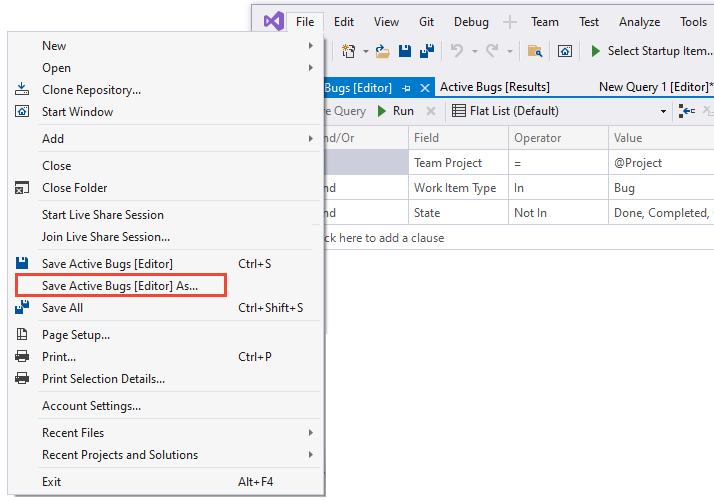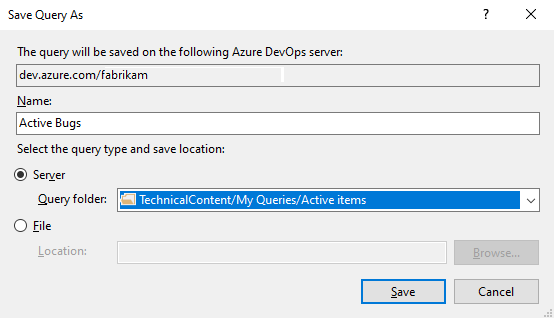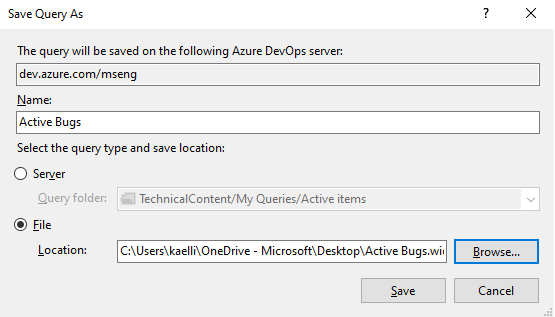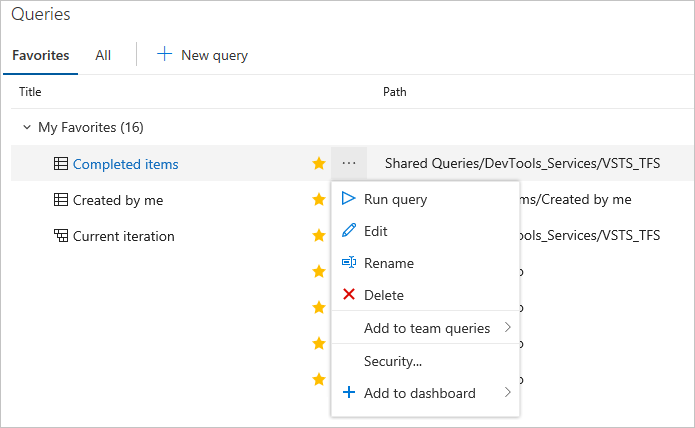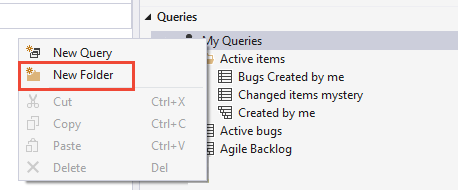在 Azure Boards 和 Azure DevOps 中管理和组织查询
Azure DevOps Services | Azure DevOps Server 2022 - Azure DevOps Server 2019
Visual Studio 2019 | Visual Studio 2022
通过添加查询文件夹,可以组织个人或共享查询。 然后,可以将查询添加到这些文件夹中,或将现有查询移动到这些文件夹中。 可以从 Web 门户或受支持的客户端(如 Visual Studio 团队资源管理器)创建查询和查询文件夹。
注意
若要在 Visual Studio 2019 中创建和管理查询,需要将工作项体验设置为旧版选项。 此外,还可以从 Visual Studio(而不是 Web 门户)将查询批量拖放到查询文件夹中。
先决条件
- 必须具有“利益干系人”访问权限才能查看和运行共享查询。 默认情况下,所有项目成员都具有利益干系人访问权限。 有关详细信息,请参阅更改共享查询或文件夹的权限。
- 必须具有“基本”访问权限或更高权限才能添加和保存共享查询。
- 对于要在其中添加查询的文件夹,必须将“参与”权限设置为“允许”。 默认情况下,“参与者”组没有此权限。
注意
对公共项目具有“利益干系人”访问权限的用户可以完全访问查询功能,就像具有“基本”访问权限的用户一样。 有关详细信息,请参阅利益干系人访问快速参考。
- 默认情况下,具有“利益干系人”访问权限的所有项目成员和用户都可以查看和运行所有共享查询。 可以更改为共享查询文件夹或共享查询设置的权限。 有关详细信息,请参阅设置查询权限。
- 若要在“共享查询”下添加和保存查询,必须获得“基本”访问权限或更高权限。 此外,对于要在其中添加查询的文件夹,必须将“参与”权限设置为“允许”。 默认情况下,“参与者”组没有此权限。
打开查询
在 Web 浏览器中,(1) 检查你是否选择了正确的项目,(2) 选择“面板”>“查询”,然后 (3) 选择“全部”。
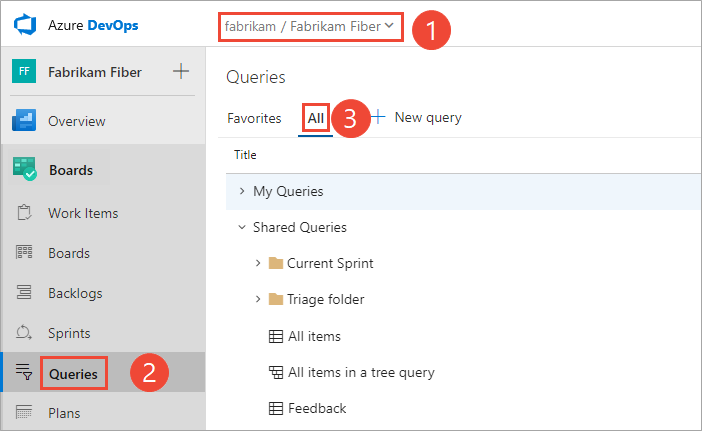
如果这是你首次打开“查询”,页面将打开“收藏夹”。 此页列出了你指示加入收藏夹的查询。 否则,可以选择“全部”来查看已定义的所有查询以及为项目定义的共享查询。
提示
你或你的团队选择加入收藏夹的查询显示在“收藏夹”页面上。 加入收藏夹的查询以及其他对象也显示在“项目”页上。 有关详细信息,请参阅设置个人或团队收藏夹。
运行、编辑和保存查询
定义查询的最简单方法是从现有共享查询开始。 下面的示例展示了如何通过修改随敏捷流程模板提供的“活动 bug”共享查询,来查找所有已关闭的 bug。 这些示例基于 Web 门户提供的用户界面。
打开共享查询。 例如,从 Web 门户打开“活动 bug”或类似的简单列表查询。
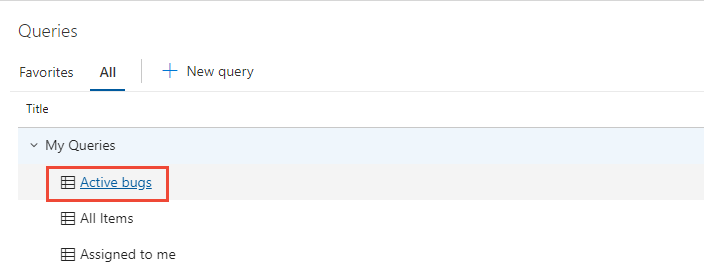
提示
如果是使用 Visual Studio 团队资源管理器,请打开“工作”页,访问查询和共享查询。 如果看不到团队资源管理器,请从顶级菜单中选择“查看”>“团队资源管理器”。
编辑查询以查找已关闭的 Bug,然后运行查询。 使用
 可在当前子句的上方插入一个子句。 使用
可在当前子句的上方插入一个子句。 使用  可删除子句。 查询会自动限定为当前项目。 若要查找在多个项目中定义的工作项,请参阅跨项目查询。
可删除子句。 查询会自动限定为当前项目。 若要查找在多个项目中定义的工作项,请参阅跨项目查询。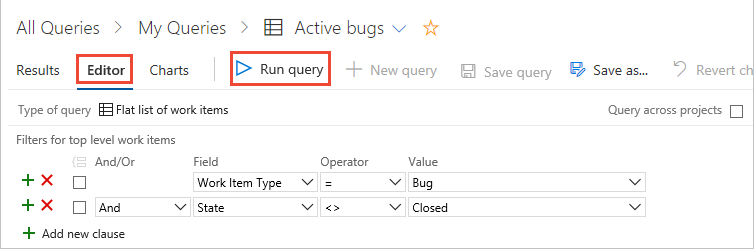
将查询保存到“我的查询”文件夹。
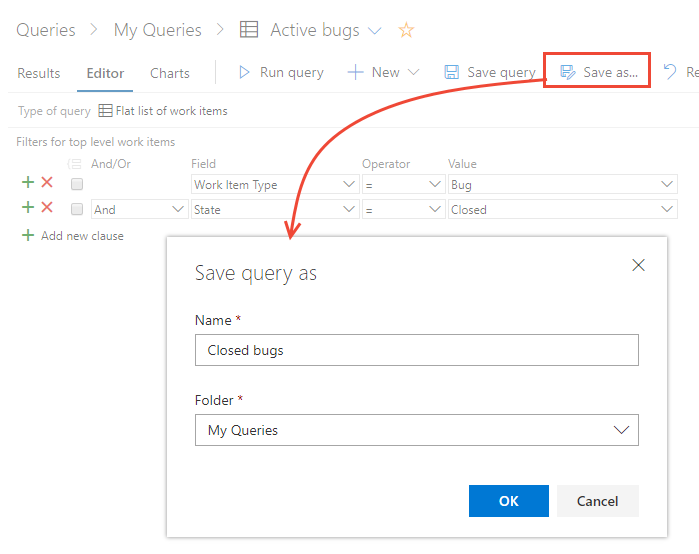
若要将查询保存到“共享查询”文件夹,你需要是项目管理员组的成员,或者将对文件夹的“参与”权限设置为“允许”。 有关详细信息,请参阅设置查询权限。
重命名或删除查询
添加查询文件夹并将项移动到文件夹中
提示
需要“删除”权限才能重命名或移动共享查询或文件夹,需要文件夹的“参与”权限才能将查询移动到文件夹。 若要查看或设置授权,请参阅设置对查询和查询文件夹的权限。
需要从“面板”>“查询”>“全部”页添加查询文件夹。
选择“全部”。 根据要添加查询文件夹的位置展开“我的查询”或“共享查询”。
若要添加文件夹,请为现有文件夹或顶部容器文件夹选择
 操作图标,然后选择“新建文件夹”。
操作图标,然后选择“新建文件夹”。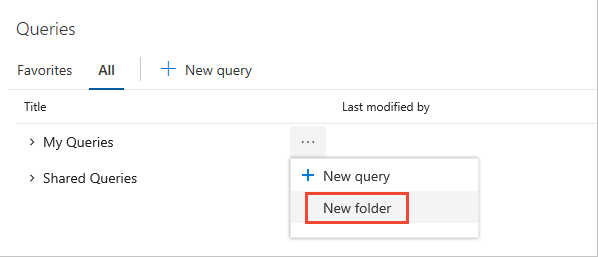
在“新建文件夹”对话框中输入文件夹的名称。 如果要更改文件夹的位置,请从“文件夹”下拉菜单中选择它。
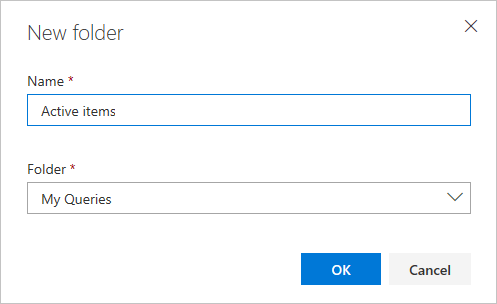
若要将项移动到文件夹,请将查询拖放到文件夹。 在 Web 门户中,只能将单个查询从文件夹外部拖动到文件夹中。
(可选)可以为现有查询选择“更多命令”
 ,选择“编辑”,然后选择“另存为”。 在“将查询另存为”对话框中,选择要在其中保存查询的文件夹。
,选择“编辑”,然后选择“另存为”。 在“将查询另存为”对话框中,选择要在其中保存查询的文件夹。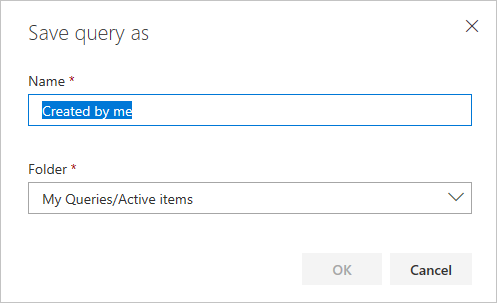
将查询另存为团队收藏夹
若要将共享查询另存为团队收藏夹,你需要是该团队的成员。
若要将查询添加到仪表板,请打开查询的 ![]() 操作图标(或
操作图标(或  上下文图标)菜单,将查询添加到特定的仪表板或作为团队收藏夹。
上下文图标)菜单,将查询添加到特定的仪表板或作为团队收藏夹。
通过将查询添加到“共享查询”容器下的文件夹,可以与团队共享查询。 若要将查询保存到“共享查询”文件夹,你需要加入项目集合团队管理员组,或者已经针对共享查询下的文件夹设置权限。
只能将共享查询添加到仪表板或添加为团队收藏夹,并且仅当你拥有团队管理员或项目管理员权限时才能这样做。
若要将查询另存为团队收藏夹,请从“查询”页中打开查询的
 “更多操作”或
“更多操作”或  上下文菜单。
上下文菜单。选择“添加到团队收藏夹”,然后从列出的团队中进行选择。 只会列出你所属的团队。
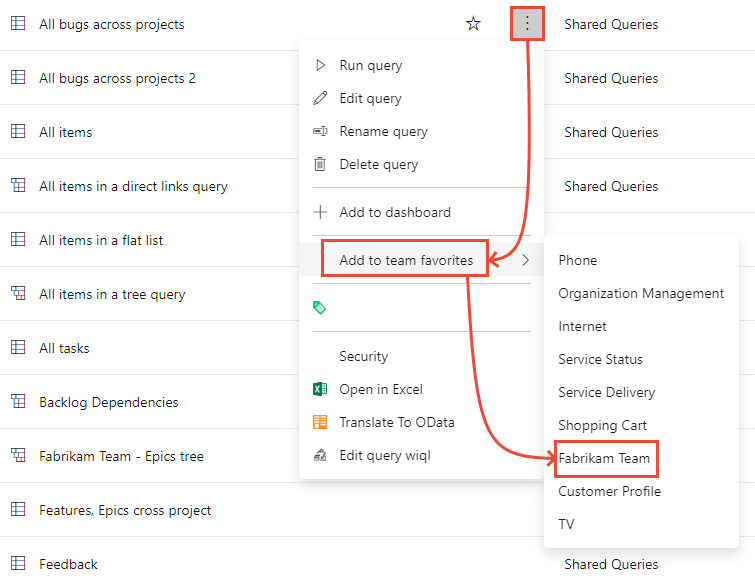
将查询磁贴添加到仪表板
查询磁贴可以显示查询中工作项的计数。 你也可以从仪表板快速打开查询。 可以使用以下步骤,或者按照将小组件添加到仪表板中所述的步骤,从“查询”页将查询磁贴添加到仪表板。
注意
只能将共享查询添加到仪表板。 并且,若要添加或编辑团队仪表板的小组件,你需要是团队成员或已被授予编辑仪表板的权限。
若要从“查询”页将查询添加到仪表板,请打开查询的
 操作图标(或
操作图标(或  上下文图标)菜单。
上下文图标)菜单。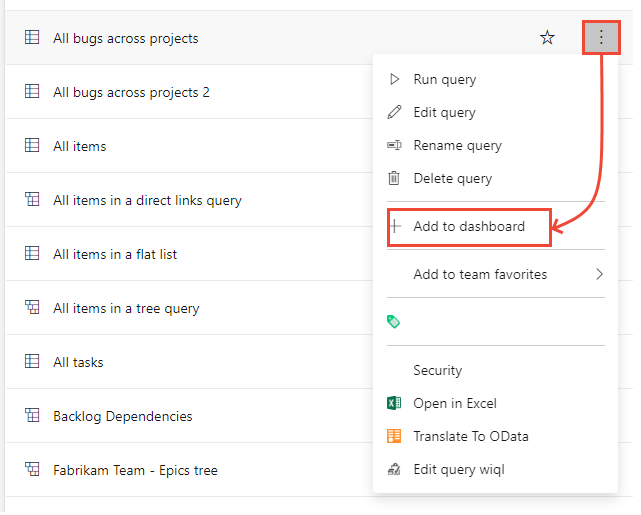
在“选择仪表板”对话框中,选择要在其中添加查询的仪表板。
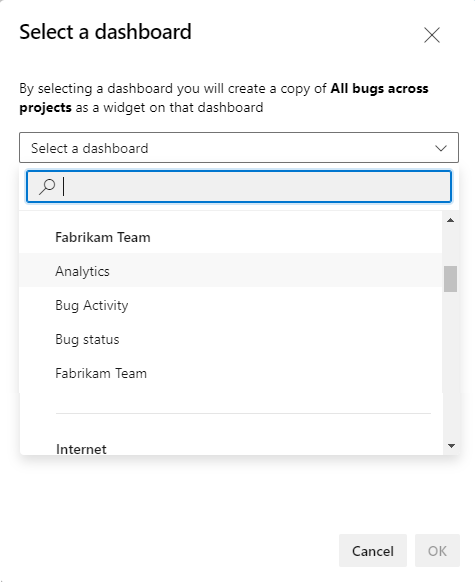
打开仪表板,验证是否已添加查询磁贴。 可以将查询磁贴配置为更改默认颜色,并根据你指定的条件规则来指定磁贴的颜色。
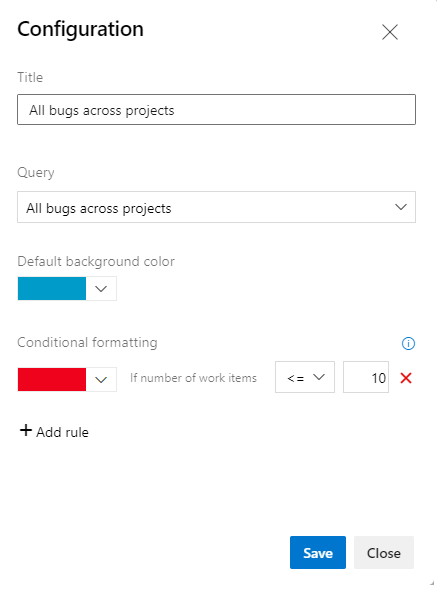
相关文章
反馈
即将发布:在整个 2024 年,我们将逐步淘汰作为内容反馈机制的“GitHub 问题”,并将其取代为新的反馈系统。 有关详细信息,请参阅:https://aka.ms/ContentUserFeedback。
提交和查看相关反馈